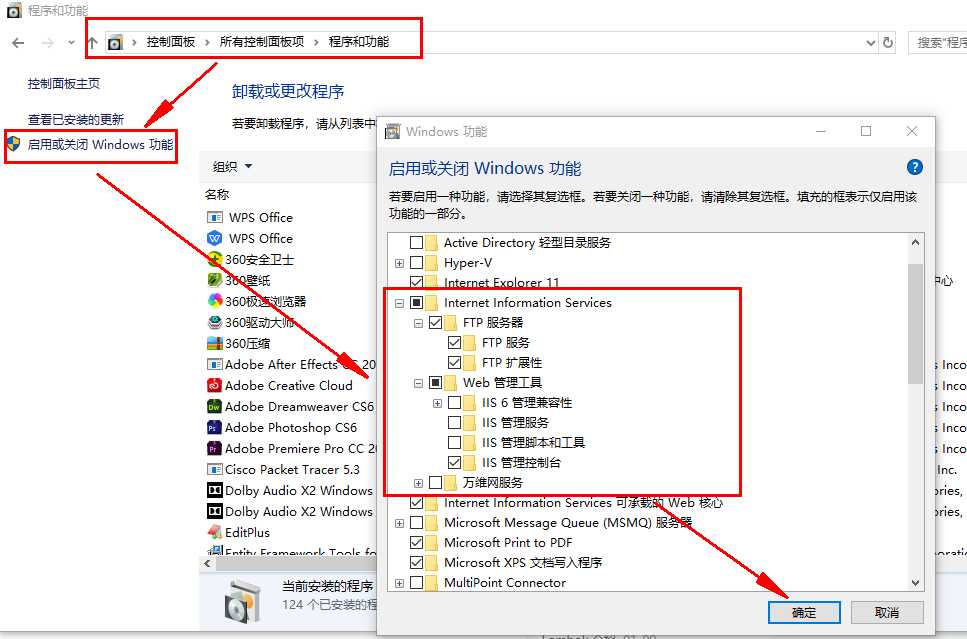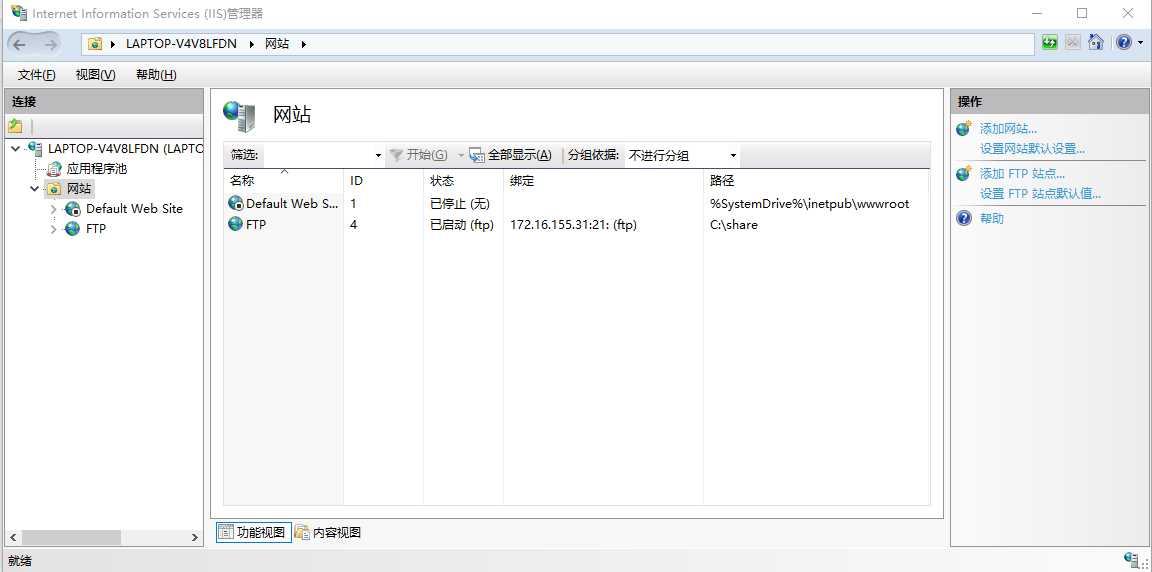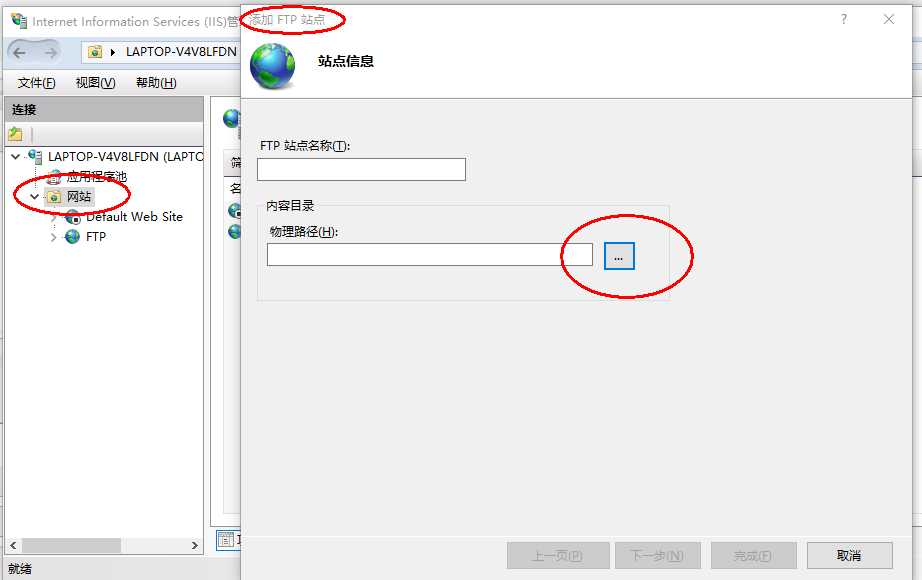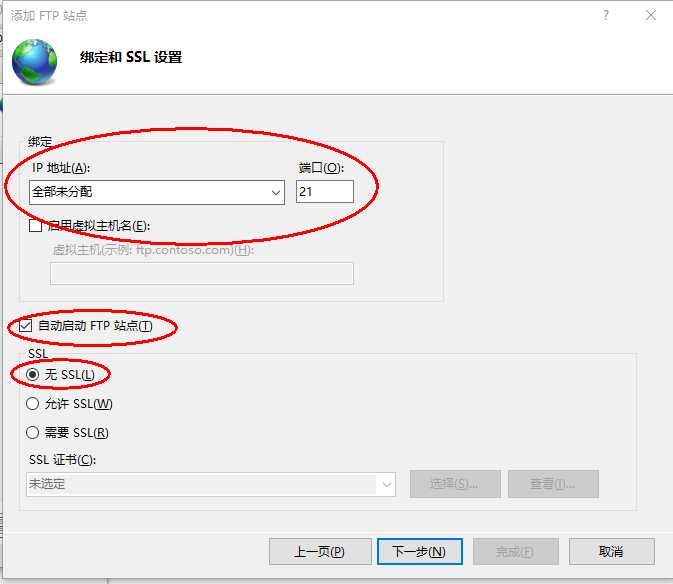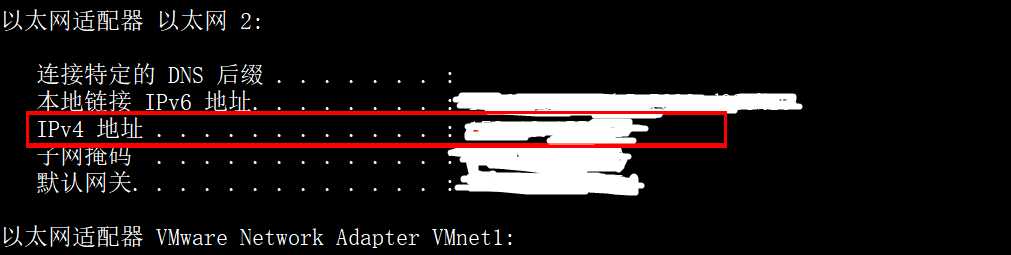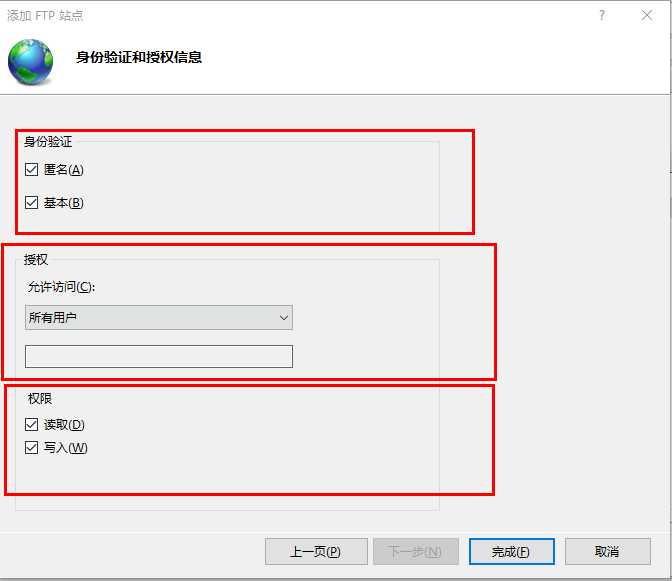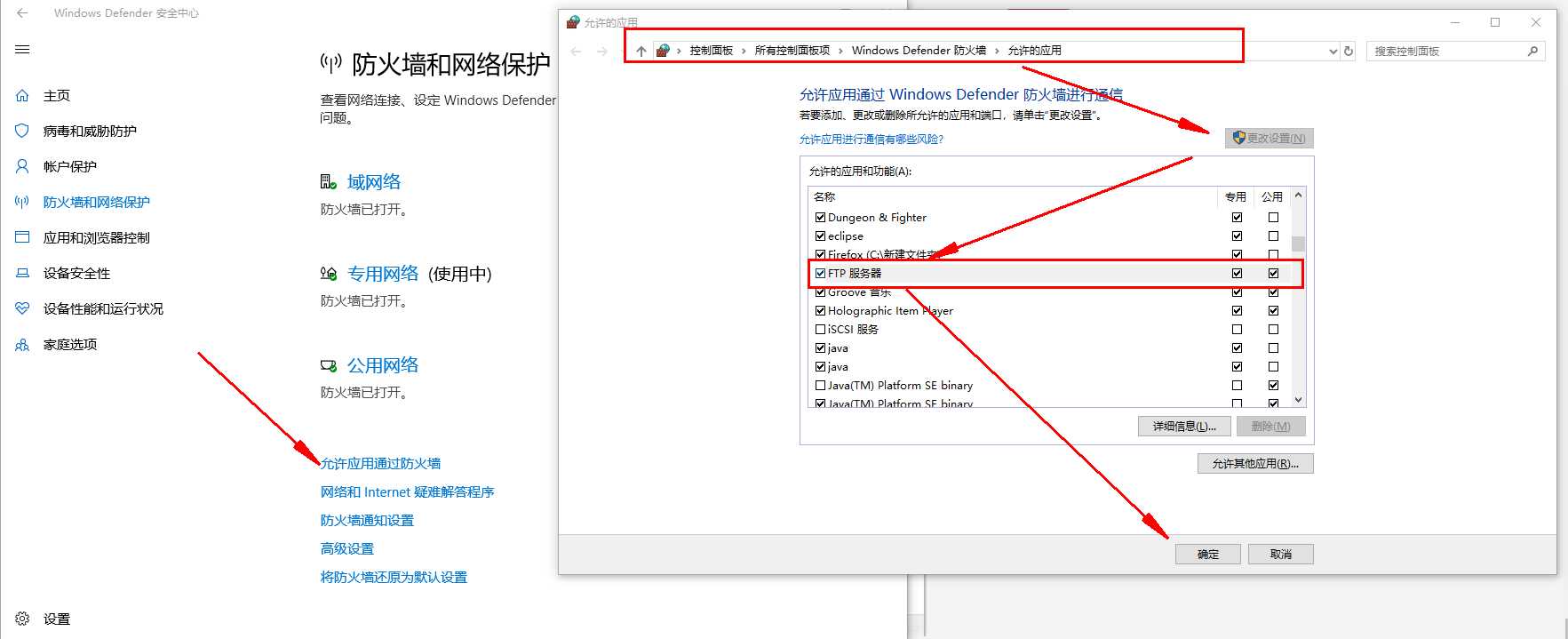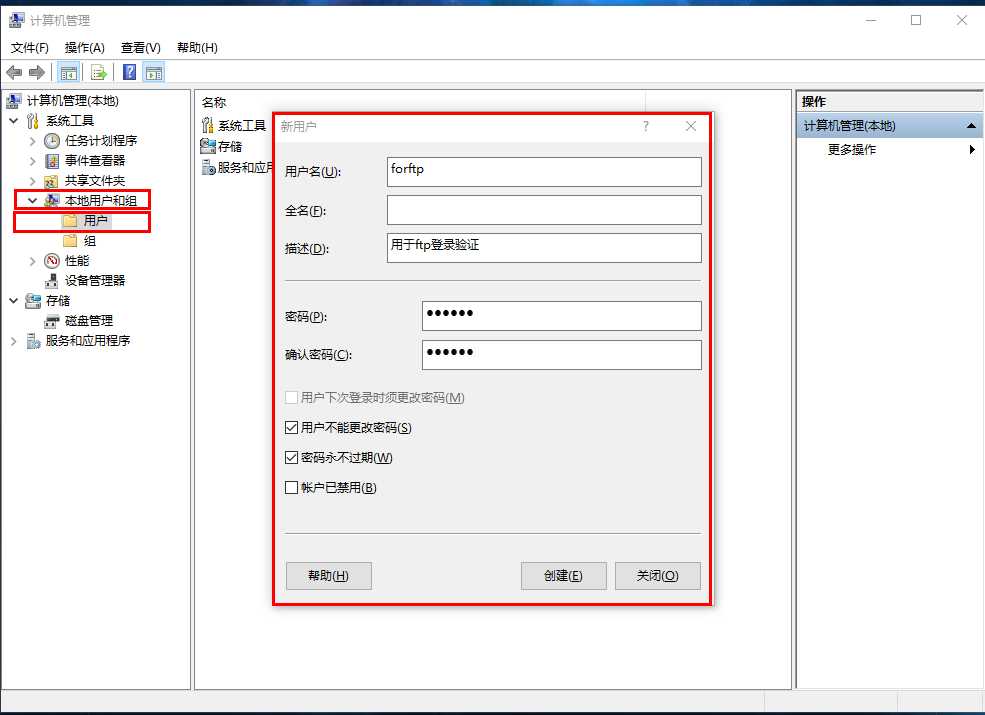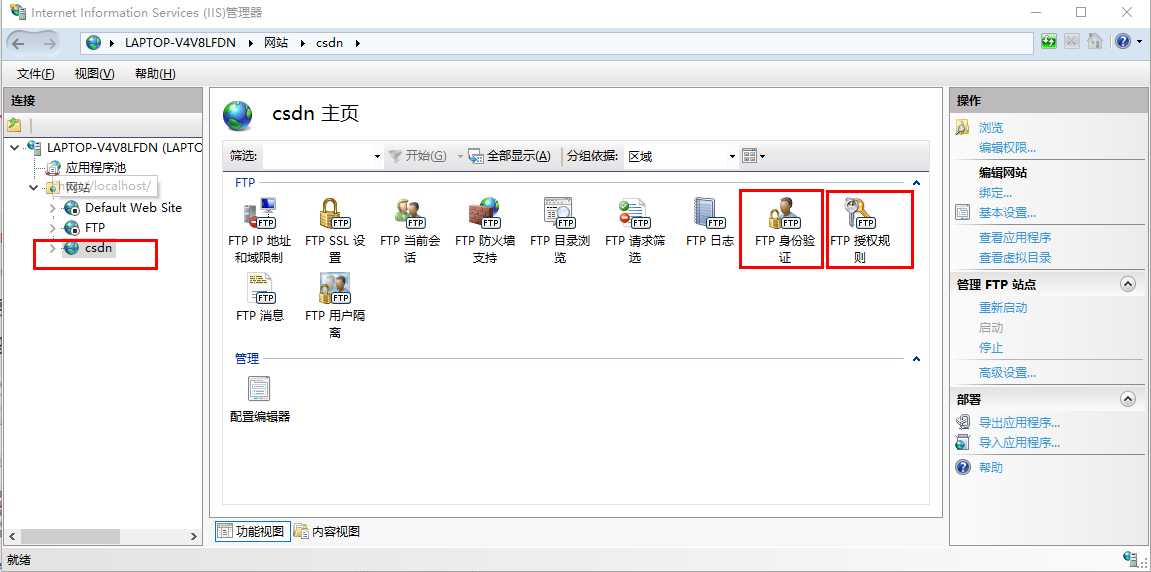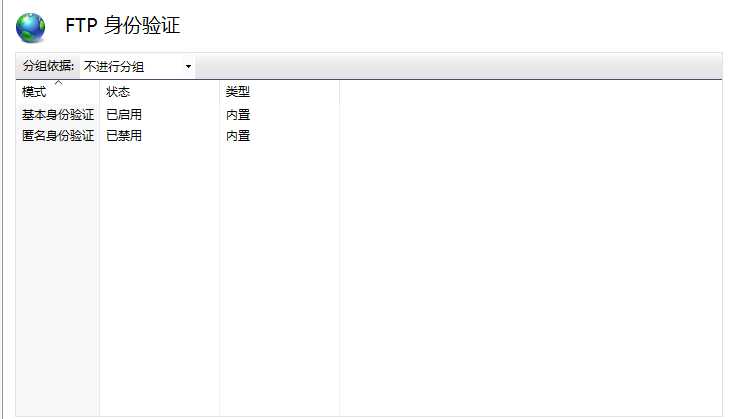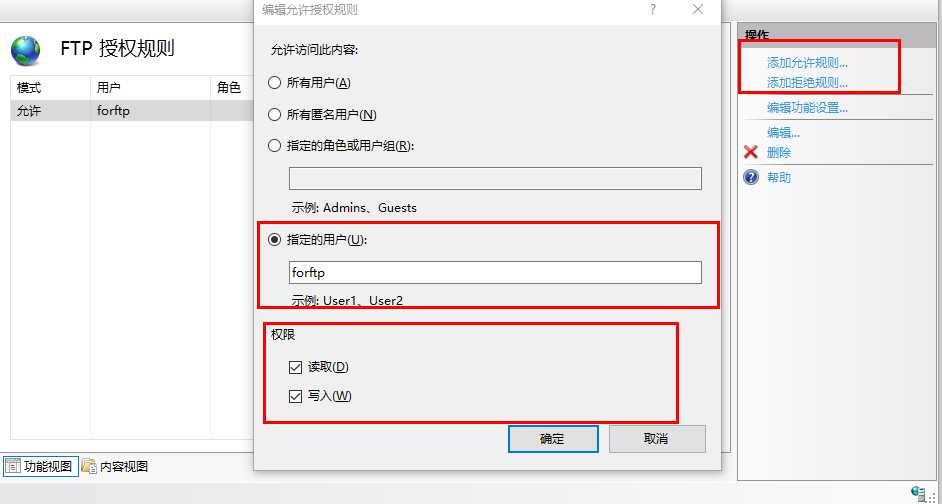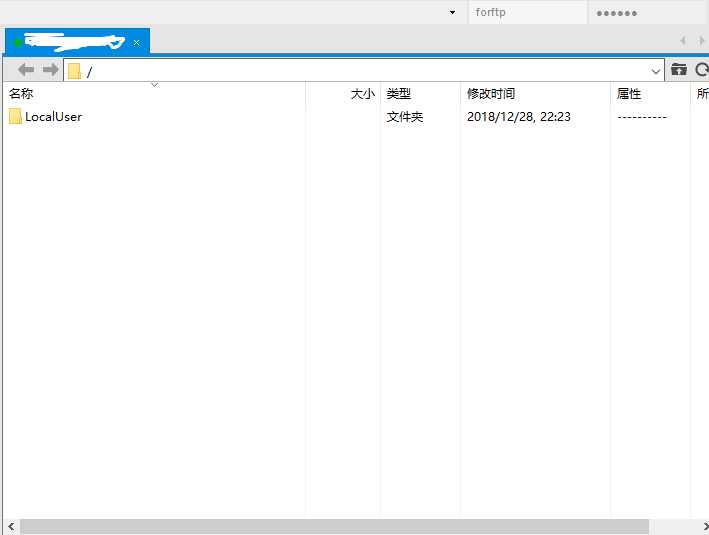目录
已经搭建好了FTP,需要设置验证的可以从后面的开始
-
打开控制面板
-
打开ftp服务
方法:win+R输入control打开控制面板
点击程序与功能→启动或关闭Windows功能,选择一下选项,打开ftp服务
-
打开ISS管理器
方法:win+R输入inetmgr打开iss管理器
1.右键选择网站→添加FTP站点
FTP站点自定义
内容目录→物理路径可以通过更多选择本计算机的一个路径,一般选择为FTP专门新建的文件夹
下一步
2.绑定和SSL设置
关于SSL的解释,可以点击这里(SSL解释未写)
IP地址可以本地IP地址,必须是搭建FTP的计算机的IP地址
(不清楚的话,可以通过win+R打开运行窗口,输入cmd,再输入ipconfig,获得)
下一步
3.身份验证和授权信息
根据不同的需求设计,这里先照以上设置
-
为FTP如何设置防火墙允许通道/关闭防火墙
方法:win+R输入control打开控制面板
点击Windows Defender 防火墙→允许的应用
-
到此,一个不需要输入验证就可以登录的FTP已经搭建完成。
-
为FTP登陆验证新建一个登录用户forftp
右键此电脑→管理
-
为FTP设置登陆验证
1.FTP身份验证,将匿名身份验证禁用
2.FTP授权规则,添加指定用户
-
到此,FTP需要登录验证已经搭建完成
如果需要详细了解FTP服务,可以阅读微软关于FTP的FTP站点文章
附链接:FTP站点
今天的文章Win10搭建ftp(含设置用户和密码)分享到此就结束了,感谢您的阅读,如果确实帮到您,您可以动动手指转发给其他人。
版权声明:本文内容由互联网用户自发贡献,该文观点仅代表作者本人。本站仅提供信息存储空间服务,不拥有所有权,不承担相关法律责任。如发现本站有涉嫌侵权/违法违规的内容, 请发送邮件至 举报,一经查实,本站将立刻删除。
如需转载请保留出处:https://bianchenghao.cn/27923.html