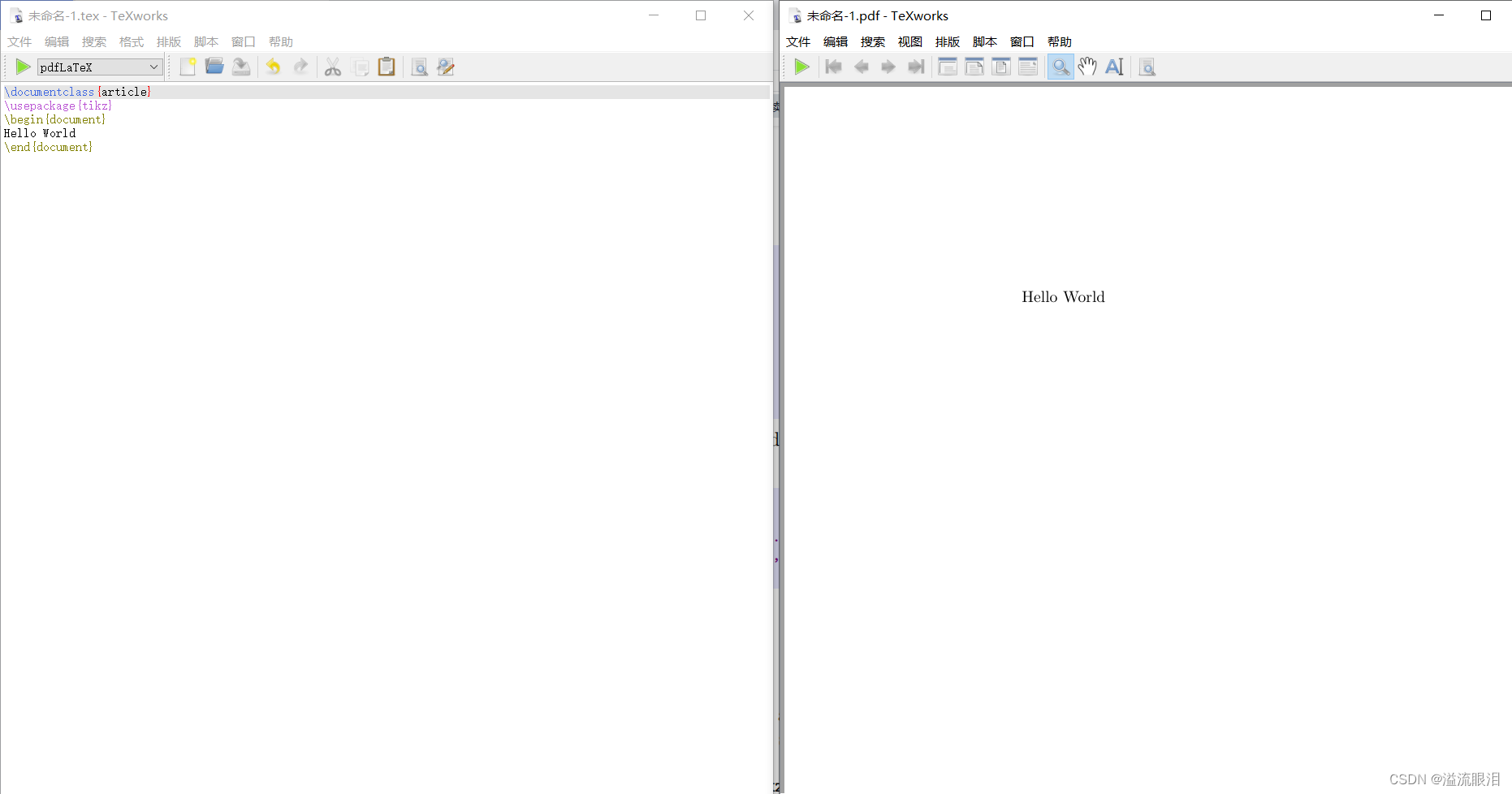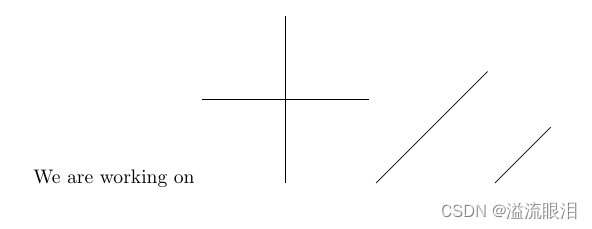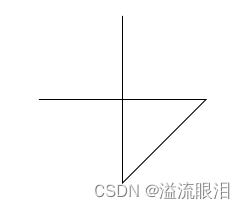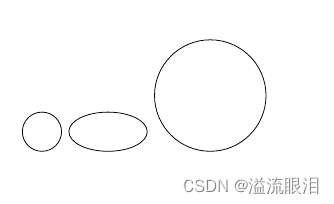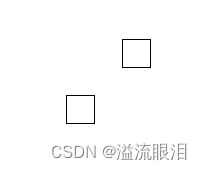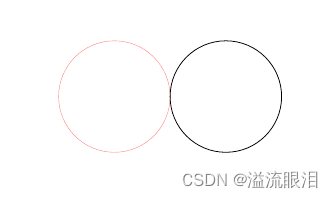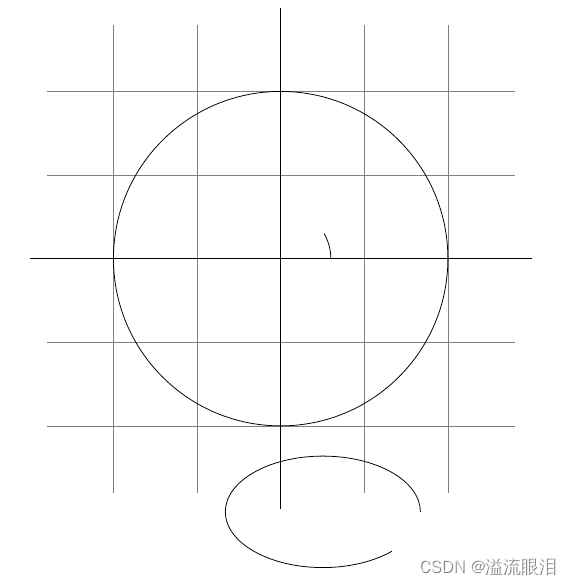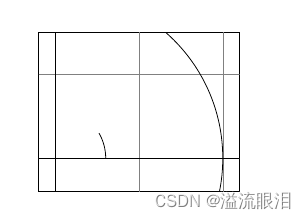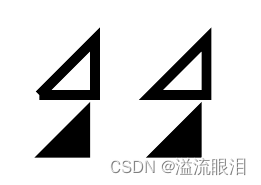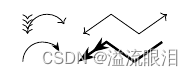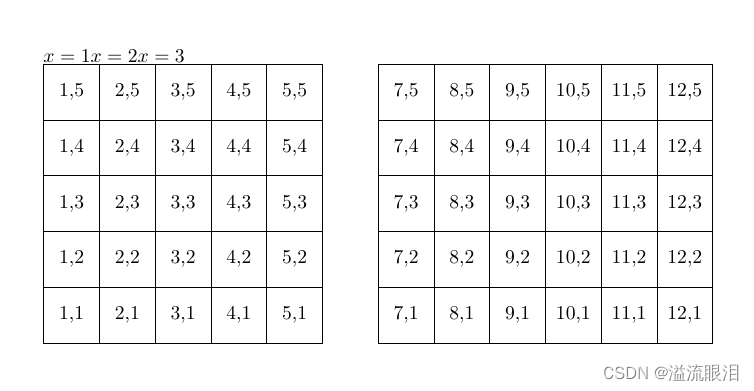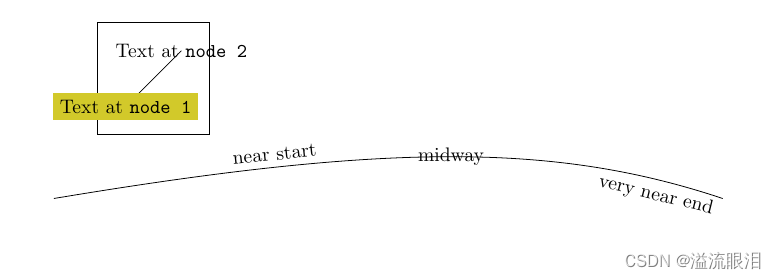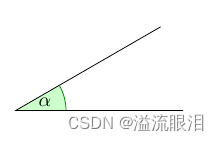【TikZ 简单学习[上]基础绘制】Latex下的绘图宏包
前置
- Latex 可以解决绘制这些东西: ∫ a b 1 x d x \int_a^b\frac{1}{x}dx ∫abx1dx 之类。
现在有宏包 T k i Z TkiZ TkiZ 可以解决绘制定性的图片,用代码绘图,甚至写pdf书籍等工作。 - 环境:使用软件
TexWorks,免费,大约占内存 8 G 8G 8G,有点大
左边写代码,点击运行按钮后,后侧显示对应的pdf
- 本文按照官方文档进行简单学习
即只跟着做一下基础的tutorial代码,不具体深究所有命令,毕竟:
在 c m d cmd cmd 中输入texdoc tikz即可显示官方pdf的文档,有 1321 1321 1321 页…
简单图形绘制
基本架构
- 首先查看基本架构
\documentclass{
article} % 百分号后的为注释,不运行 \usepackage{
tikz} % 使用 tikz 包 \begin{
document} % 开始文档 We are working on \begin{
tikzpicture} % 对于需要 tikz 绘图的内容,可以这样形式 \draw (-1.5,0) -- (1.5,0); % 命令需要以分号结尾,表示调用 draw 方法,绘制从点 A 到点 B 的线段 \draw (0,-1.5) -- (0,1.5); \end{
tikzpicture} \tikz \draw (-1.0,-1.0) -- (1.0,1.0); % 或者对于简单的图形,使用 \tikz 单行命令绘制图形 \tikz \draw (0,-1.0) -- (1.0,0); \end{
document} - 注意到,我们绘制了三幅图,也就是对于一个
tikzpicture是一副图。
路径绘制
- 我们可以缩进来清晰代码之间的逻辑
连续使用--进行绘制路径。
\documentclass{
article} \usepackage{
tikz} \begin{
document} \begin{
tikzpicture} \draw (-1.5,0) -- (1.5,0) -- (0,-1.5) -- (0,1.5); \end{
tikzpicture} \end{
document} - 我们可以绘制曲线路径
这是第一种比较麻烦的方法。绘制一段曲线,有起点、起点控制点、终点、终点控制点组成。
起点控制点表示曲线在起点处曲线切线的方向。
为了方便,这里使用了\filldraw方法绘制出了其中这四个点
使用\draw A .. controls B and C .. D;进行绘制曲线,这里起点为A,起点控制点为B,终点控制点为C,终点为D
\documentclass{
article} \usepackage{
tikz} \begin{
document} \begin{
tikzpicture} \filldraw [gray] (0,0) circle [radius=2pt] (1,1) circle [radius=2pt] (2,1) circle [radius=2pt] (2,0) circle [radius=2pt]; \draw (0,0) .. controls (1,1) and (2,1) .. (2,0); \end{
tikzpicture} \end{
document} - 画圆形环路
语法1:\draw A circle [radius=B];绘制圆心为A,半径为B的圆,单位可以是 p t pt pt 像素,或者 c m cm cm
语法2:\draw A ellipse [x radius=B, y radius=C];绘制椭圆,圆心为A,还有两个半距的长度。 - 这里可以看出,给前面基础图形设定元素,使用
[attr = x]进行赋值,比如使用[rotate=30]进行图形旋转30度。
\documentclass{
article} \usepackage{
tikz} \begin{
document} \tikz \draw (0,0) circle [radius=10pt]; \tikz \draw (0,0) ellipse [x radius=20pt, y radius=10pt]; \tikz \draw (0,0) circle [radius=1cm]; \end{
document} - 矩形路径绘制
使用\draw A rectangle B;表示绘制对角顶点为A,B的矩形
\documentclass{
article} \usepackage{
tikz} \begin{
document} \begin{
tikzpicture} \draw (0,0) rectangle (0.5,0.5); \draw (-0.5,-0.5) rectangle (-1,-1); \end{
tikzpicture} \end{
document} - 网格线,与重复绘制
使用\draw [step=A] B grid C;绘制从点B到点C,步长为A的网格。
使用[gray, very thin]来修改网格线的颜色和粗细
\documentclass{
article} \usepackage{
tikz} \begin{
document} \begin{
tikzpicture} \draw[step=.5cm,gray,very thin] (-1.4,-1.4) grid (1.4,1.4); \draw (-1.5,0) -- (1.5,0); \draw (0,-1.5) -- (0,1.5); \draw (0,0) circle [radius=1cm]; \end{
tikzpicture} \end{
document} 添加样式/风格
- 对于大量内容,可能我们都想要某一个风格,比如
[gray, very thin],每次都说明肯定很麻烦
Style_Name/.style={A,B,C……}可以让[Style Name]等价与[A,B,C,……] - 我们把上述语句放在
\tikzset{}中,来让全局可用 - 这里
color=red!50指颜色为50%的红。
\documentclass{
article} \usepackage{
tikz} \begin{
document} \tikzset{
MyStyle/.style={
color=red!50,very thin}} \begin{
tikzpicture} \draw [MyStyle] (0,0) circle [radius = 1cm]; \draw (2,0) circle [radius = 1cm]; \end{
tikzpicture} \end{
document} - 其他一些可选的绘制风格
粗细:ultra thin, very thin, thin, semithick, thick, very thick, ultra thick
短线:dashed
点线:dotted
密度:loosely XXX, densely XXX,这里 XXX 为短线或点线
弧线绘制
- 弧线可以绘制圆或椭圆的一部分
语法:\draw A arc[start angle=B, end angle=C, radius=D];即圆心坐标A,开始角度B,结束角度C,半径D
对于椭圆,类似指定x radius, y radius即可。
可以发现,这里的单位均为角度制。
\documentclass{
article} \usepackage{
tikz} \begin{
document} \tikzset{
MyStyle/.style={
color=red!50,very thin}} \begin{
tikzpicture}[scale=3] \draw[step=.5cm,gray,very thin] (-1.4,-1.4) grid (1.4,1.4); \draw (-1.5,0) -- (1.5,0); \draw (0,-1.5) -- (0,1.5); \draw (0,0) circle [radius=1cm]; \draw (3mm,0mm) arc [start angle=0, end angle=30, radius=3mm]; \end{
tikzpicture} \begin{
tikzpicture} \tikz \draw (0,0) arc [start angle=0, end angle=315, x radius=1.75cm, y radius=1cm]; \end{
tikzpicture} \end{
document} 剪切
- 有时候我们只需要图形的一个部分
使用\clip 图形;语法。这里 图形 图形 图形 可以使用之前的圆,椭圆,矩形等图形。
或者使用\clip [draw] 图形语法,绘制并剪切图形
\documentclass{
article} \usepackage{
tikz} \tikzset{
MyStyle/.style={
color=red!50,very thin}} \begin{
document} \begin{
tikzpicture}[scale=3] \clip [draw] (-0.1,-0.2) rectangle (1.1,0.75); \draw[step=.5cm,gray,very thin] (-1.4,-1.4) grid (1.4,1.4); \draw (-1.5,0) -- (1.5,0); \draw (0,-1.5) -- (0,1.5); \draw (0,0) circle [radius=1cm]; \draw (3mm,0mm) arc [start angle=0, end angle=30, radius=3mm]; \end{
tikzpicture} \end{
document} 抛物线和正弦曲线绘制
- 对于抛物线,使用
\draw A parabola B;绘制从点A到点B的抛物线
对于正弦曲线,使用\draw A B绘制从点A到点B的曲线,这里点的坐标使用sin(x,y)或cos(x,y)来表示
可以连续使用\draw A B C D ……来绘制连续的正弦曲线。 - 发现,输出的pdf鼠标移动上去可以放大展示。
\documentclass{
article} \usepackage{
tikz} \tikzset{
MyStyle/.style={
color=red!50,very thin}} \begin{
document} \begin{
tikzpicture} \draw (0,0) parabola (1,1); \end{
tikzpicture} \begin{
tikzpicture} \draw[x=1.57ex,y=1ex] (0,0) sin (1,1) cos (2,0) sin (3,-1) cos (4,0) (0,1) cos (1,0) sin (2,-1) cos (3,0) sin (4,1); \end{
tikzpicture} \end{
document} 填充和绘制
- 使用
\fill函数进行填充
在构造填充回路时,建议使用cycle作为最后的坐标,可以看下下图两者的区别。 - 使用
\fill[green!20!white]表示填充使用20%的绿和80%的白。
\documentclass{
article} \usepackage{
tikz} \tikzset{
MyStyle/.style={
color=red!50,very thin}} \begin{
document} \begin{
tikzpicture}[line width=5pt] \draw (0,0) -- (1,0) -- (1,1) -- (0,0); \draw (2,0) -- (3,0) -- (3,1) -- cycle; \end{
tikzpicture} \begin{
tikzpicture}[line width=5pt] \fill (0,0) -- (1,0) -- (1,1) -- (0,0); \fill (2,0) -- (3,0) -- (3,1) -- cycle; \end{
tikzpicture} \end{
document} 渲染
- 为了让图形更高大上,可以使用简单渲染
使用\shade或者\shadedraw来渲染
使用[posA colorA, posB colorB]来表示过度位置和过度颜色,见下方代码
使用[ball]表示渲染成球体
\documentclass{
article} \usepackage{
tikz} \tikzset{
MyStyle/.style={
color=red!50,very thin}} \begin{
document} \begin{
tikzpicture}[rounded corners,ultra thick] \shade[top color=yellow,bottom color=black] (0,0) rectangle +(2,1); \shade[left color=yellow,right color=black] (3,0) rectangle +(2,1); \shadedraw[inner color=yellow,outer color=black,draw=yellow] (6,0) rectangle +(2,1); \shade[ball color=green] (9,.5) circle (.5cm); \end{
tikzpicture} \end{
document} - 可以发现,上述我们使用了
A rectangle +B的语法,这里A,B是坐标点。
+A表示当前点的坐标为:上一个指明的点的坐标下x,y的变化量。
++A表示在+A的基础上,让该点成为新的指明的点。
与此类似还有-A和--A的语法
比如(1,2) rectangle ++(1,2)等价与(1,2) rectangle (2,4)
绘制箭头
[->],[<-],[<->]属性表明绘制箭头的种类,使用一般的\draw绘制即可
可以重叠叠加,比如[<<-]或者[><>-<><<]- 使用
[>=kind of end arrow tip]来更改箭头的类型,比如使用arrows.meta包中Stealth,更改箭头类型如下:
\documentclass{
article} \usepackage{
tikz} \usetikzlibrary {
arrows.meta} \tikzset{
MyStyle/.style={
color=red!50,very thin}} \begin{
document} \begin{
tikzpicture} \draw [<<<<->] (0,0) arc [start angle=180, end angle=30, radius=10pt]; \draw [<->] (1,0) -- (1.5cm,10pt) -- (2cm,0pt) -- (2.5cm,10pt); \end{
tikzpicture} \begin{
tikzpicture}[>=Stealth] \draw [->] (0,0) arc [start angle=180, end angle=30, radius=10pt]; \draw [<<-,very thick] (1,0) -- (1.5cm,10pt) -- (2cm,0pt) -- (2.5cm,10pt); \end{
tikzpicture} \end{
document} 循环
- 使用
\foreach \var in {set} {Do something}来遍历变量var
注意!$something$中两个美元符号中间用来输出Latex符号
\x表示变量x \foreach可以嵌套,如下面:
\documentclass{
article} \usepackage{
tikz} \usetikzlibrary {
arrows.meta} \tikzset{
MyStyle/.style={
color=red!50,very thin}} \begin{
document} \begin{
tikzpicture} \foreach \x in {
1,2,3} {
$x =\x$, } \end{
tikzpicture} \begin{
tikzpicture} \foreach \x in {
1,2,...,5,7,8,...,12} \foreach \y in {
1,...,5} {
\draw (\x,\y) +(-.5,-.5) rectangle ++(.5,.5); \draw (\x,\y) node{
\x,\y}; } \end{
tikzpicture} \end{
document} 添加文本信息
- 上面代码发现,
node关键词后面会跟着可选内容[]以及花括号{补充文本信息}
第一个例子,使用\draw A node[fill=yellow!80!black]{C}在点A绘制后,在该位置添加一个文本信息C,使用填充格式
第二个例子,使用[sloped,above],[sloped,below]更改字体在曲线上显示的位置
使用[anchor=north]更改显示字锚点的基础位置
\documentclass{
article} \usepackage{
tikz} \usetikzlibrary {
arrows.meta} \tikzset{
MyStyle/.style={
color=red!50,very thin}} \begin{
document} \begin{
tikzpicture} \draw (0,0) rectangle (2,2); \draw (0.5,0.5) node [fill=yellow!80!black] {
Text at \verb!node 1!} -- (1.5,1.5) node {
Text at \verb!node 2!}; \end{
tikzpicture} \begin{
tikzpicture} \draw (0,0) .. controls (6,1) and (9,1) .. node[near start,sloped,above] {
near start} node {
midway} node[very near end,sloped,below] {
very near end} (12,0); \end{
tikzpicture} \end{
document} 绘制一个角度
- 我们希望绘制一个角度
使用\coordinate (A) at B;表示给定点A,位置为B
使用\coordinate (A) at (B:C)表示给定点A,位置为角度B处C距离。B为弧度制。
于是我们绘制线段AB、BC,然后使用pic {angle = A--B--C}来给定三个点,绘制他们之间的弧线角度。
\documentclass{
article} \usepackage{
tikz} \usetikzlibrary {
angles,quotes} \tikzset{
MyStyle/.style={
color=red!50,very thin}} \begin{
document} \begin{
tikzpicture}[scale=3] \coordinate (A) at (1,0); \coordinate (B) at (0,0); \coordinate (C) at (30:1cm); \draw (A) -- (B) -- (C) pic [draw=green!50!black, fill=green!20, angle radius=9mm, "$\alpha$"] {
angle = A--B--C}; \end{
tikzpicture} \end{
document} 今天的文章
【TikZ 简单学习(上):基础绘制】Latex下的绘图宏包分享到此就结束了,感谢您的阅读。
版权声明:本文内容由互联网用户自发贡献,该文观点仅代表作者本人。本站仅提供信息存储空间服务,不拥有所有权,不承担相关法律责任。如发现本站有涉嫌侵权/违法违规的内容, 请发送邮件至 举报,一经查实,本站将立刻删除。
如需转载请保留出处:https://bianchenghao.cn/80164.html