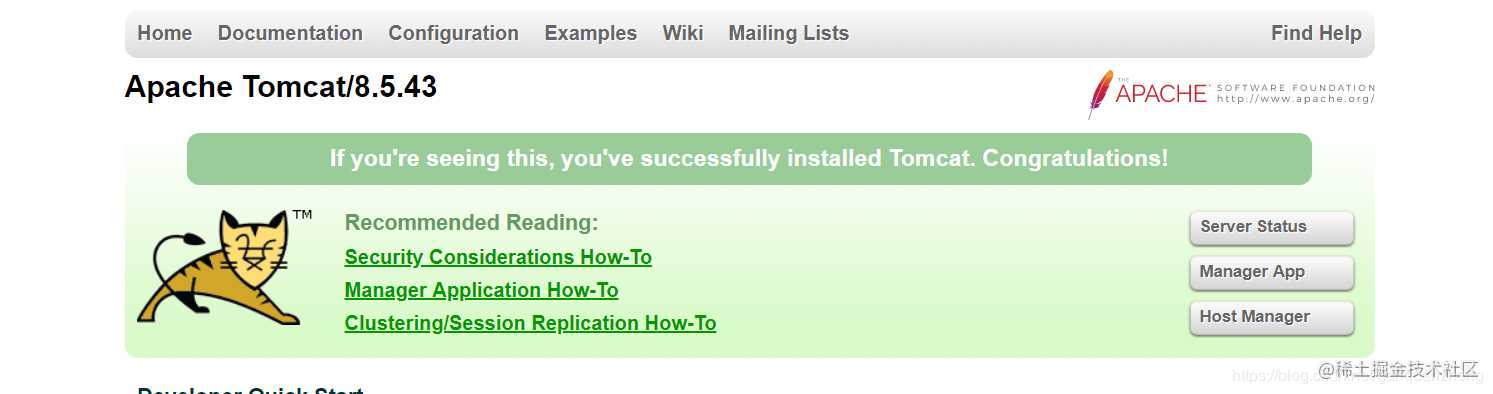前言:所有项目在完成开发后都会部署上线的,一般都是用Linux系统作为服务器的,很少使用Windows Server(大多数项目的开发都是在Windows桌面系统完成的),一般有专门负责上线的人员。作为一个开发人员当然也能玩转Linux,毕竟Linux是很多IT人员的喜好。 下面就使用纯净的Linux系统完成Java Web项目的部署。
一、搭建Linux环境
1.下载并安装一个VMware workstation, 这个是虚拟机的平台(自行度娘下载~),虚拟机是在后面要在里面搭建Linux系统。
2.下载一个centos安装包,linux版本有多种,比如说redhat、ubuntu、deepin、BT3,个人比较习惯使用centos,这里下载一个 CentOS-6.4-i386-bin-DVD1.iso,6.4版本的。
3.新建一个虚拟机,并把这个安装包导入进去,记住期间步骤有一步是需要建一个用户和设置密码,这里的用户是linux环境的普通账户,但是密码是根账户root和这个普通用户共用的密码(这节的教程也在我的博客上一节有详细的步骤)
4.安装完成后,是图形化界面,一般我们要用到的是命令行界面,所以这里可以用快捷键 CTRL+ALT+F2,就可以切换到命令界面了。(命令行界面有几种方式可以进入,这边gqzdev推荐的是==Xshell5== 比较方便使用。需要的可以留言!)
XShell5 Xftp5工具(其他工具可以!)

5.用命令ifconfig查看IP 地址,然后可以考虑用Xshell来连接虚拟机,这样操作命令会比较方便,不用频繁的切换出来或者切换出去。
上面的安装及配置有问题的可以自行百度,网上资源很多。主要是搭建好Linux系统环境…..
二、JDK安装
-
首先下载一个JDK版本,我这里下载的是==jdk-8u221-linux-x64.gz== 这个版本。(JDK1.8目前用得比较多!) 也可以自行到JDK官网下载 www.oracle.com/technetwork…
-
用xftp上传到linux环境中去。上传的路径为: /usr/java
将刚才下载好的 压缩包解压,得到一个jdk1.8.0_221的文件夹。使用tar -xzvf命令解压 然后用Xftp上传至linux环境中去。有两种方式 第一种,通过功能栏红框内的“向右传输” 传过去 第二种,直接拖动文件夹,拖过去。 非常重要的一点,linux环境中的路径 是 /usr/java…..
JDK传过去之后,现在就开始着手配置JDK环境了
-
配置JDK环境,需要给予这个文件夹最高的权限,为了后续的方便,这边直接赋予最高权限 首先,通过XFTP打开Xshell(打开方式上一节有讲到) 1)切换到”/“目录下 cd ../.. 2)切换到local路径下 cd /usr/java 3)赋予JDK文件最高权限 chmod 777 -R jdk1.8.0_221
-
配置JDK环境变量: 1)切换到”/“目录下 cd ../.. 2)切换到etc路径下 cd etc 3)编辑profile文件 vim profile 4)按下键盘的 insert 键,进入编辑模式 5)配置JDK的环境变量,在profile中输入如下内容(空白位置填入即可,添加在最后):建议配置变量参考下面的配置方式 export JAVA_HOME=/usr/java/jdk1.8.0_221 【特别说明:这个就是你的jdk的安装路径!!!不要弄错了!要以你自己的路径为准!】 6) 按住键盘的ESC键,然后输入 :wq,就保存了你刚刚设置的环境变量 7)让你刚刚设置的环境变量生效 source profile 8)如何查看你的JDK是否配置完成呢?输入命令 java -version,看到下面的对应安装JDK版本的截图,就说明你配置成功了!
在etc下面的profile里面最后面配置export…..
export JAVA_HOME=/usr/java/jdk1.8.0_221
export CLASSPATH=$CLASSPATH:$JAVA_HOME/lib:$JAVA_HOME/jre/lib
export PATH=$JAVA_HOME/bin:$JAVA_HOME/jre/bin:$PATH:$HOME/bin
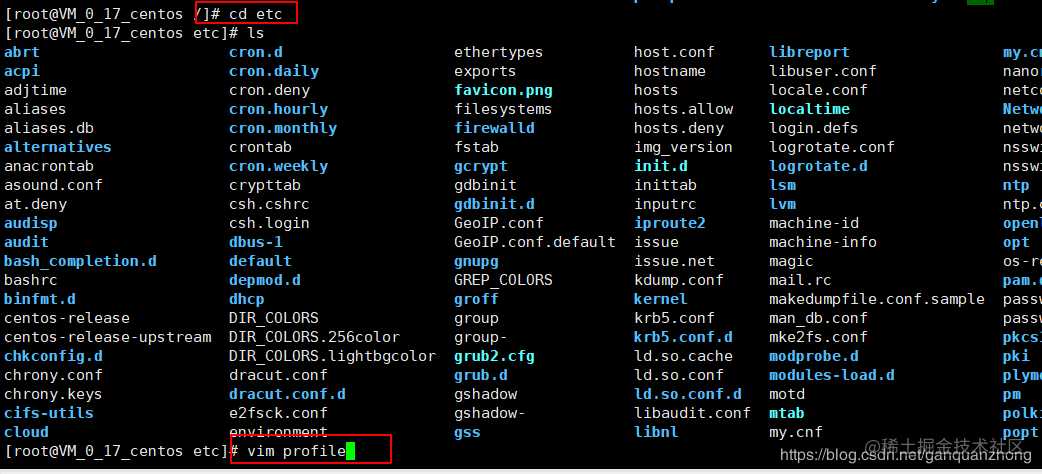
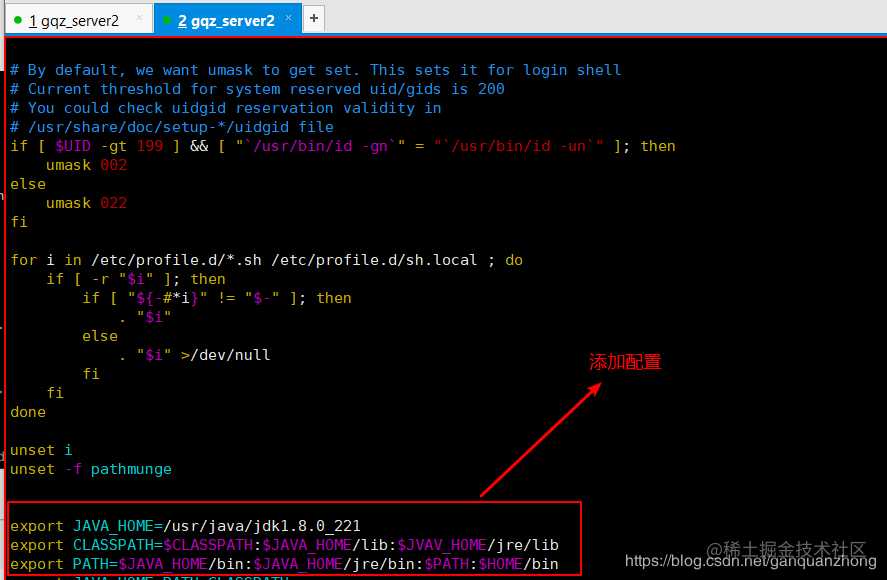
通过java -version检查是否安装成功! 到此,JDK的配置就算完成了

三、服务器安装
Tomcat8.5下载 tomcat.apache.org/download-80…
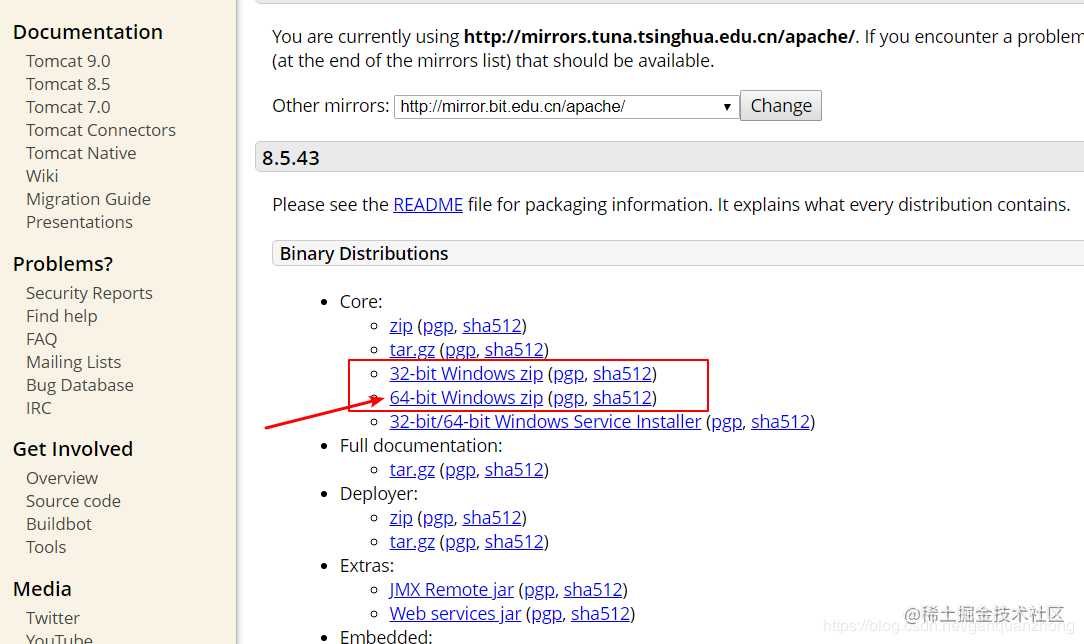
下面来介绍下Tomcat的配置
-
首先下载 一个tomcat版本,我这里用的是apache-tomcat-6.0.37版本apache-tomcat-6.0.37.tar.gz是对应的压缩包。
-
可以用XFTP 直接把已经解压的apache-tomcat-6.0.37上传到 /usr/local路径,上传完毕,然后这里就需要对环境变量进行配置,然后后面的tomcat才会顺利启动
-
配置tomcat环境变量: 1)切换到”/“目录下 cd ../.. 2)换到etc路径下 cd etc 3)编辑profile文件 vi profile 4)按下键盘的 i 键,进入编辑模式 5)配置tomcat的环境变量,在profile中输入如下内容(配置JDK环境变量后面添加多这行即可):建议配置变量参考下面红色字体的配置方式 export CATALINA_HOME=/usr/local/apache-tomcat-6.0.37 【特别注意:这里就是就是配置你的tomcat的安装路径!不要弄错了!】,如下图所示: 7)编辑完毕后,按住键盘的ESC键,然后输入 :wq,就保存了你刚刚设置的tomcat环境变量 8)让你刚刚设置的环境变量生效 source profile
注意:上面的JDK配置及tomcat路径的配置可能存在点问题 ,建议启用下面的配置方式
配置JDK环境变量及配置tomcat路径: 1)首先回到home路径,即顶级目录,命令: cd ~ 2)然后打开并编辑环境变量的文件,输入命令: vi .bashrc 3)进入环境变量编辑环境,加入如下环境变量:
export JAVA_HOME=/usr/local/jdk1.6.0_45
export CLASSPATH=$CLASSPATH:$JAVA_HOME/lib:$JAVA_HOME/jre/lib
export PATH=$JAVA_HOME/bin:$JAVA_HOME/jre/bin:$PATH:$HOMR/bin
export CATALINA_HOME=/usr/local/apache-tomcat-6.0.37
4)编辑完毕,就保存内容,命令: 先按ESC,然后输入 ”:wq“就可以保存了。 5)配置完毕后要让配置生效,用命令:source ~/.bashrc
4.可以启动一下tomcat,看是否配置成功了:
1)切换到”/“目录下 cd ../.. 2 ) 切换到启动命令所在的bin路径:cd /usr/local/apache-tomcat-6.0.37/bin 3 ) 输入tomcat 启动命令 ./startup.sh,如果遇到下面的提示,就说明你对bin文件里面的命令操作权限不够,就需要赋予权限: 4 ) 返回到bin的上级目录 cd .. 5 ) 赋予 bin文件的最高权限 chmod 777 -R bin 6 ) 切换到bin路径下 cd bin 7 ) 然后再次执行tomcat启动命令: ./startup.sh,出现如下截图,则表明启动成功。 8 ) 一般默认的端口则是8080,所以直接在你的PC端电脑的浏览器输入 你的ip地址加上端口号,即可以访问到tomcat的首页了。 http://【你的linux服务器IP地址】:8080 PS:ip地址 是你Linux服务器的ip地址,如何获取?—>在Linux中输入ifconfig 就可以获取到了! 10) 但是任何配置都不会这么轻松就配置成功的,会出现防火墙关闭或者端口被占用的问题,这里我们可以切换到 tomcat下的bin 目录,执行下面这个命令,查看tomcat日志: ./catalina.sh run, 一般日志格式如下: 注:如果访问不了,可以尝试关闭防火墙,在Linux下输入命令: service iptables stop,然后再访问就可以了! 11)在浏览器输入IP地址加端口号,如果看到tomcat 的首页,则表明成功了,如下所示:
四、数据库
安装开源数据库MySQL
- 选择yum安装
- 通过tar.gz压缩包进行安装
4.1 yum安装
校验当系统是否安装mysql:
rpm -qa | grep mysql
卸载mysql:
// 强力删除模式,如果使用上面命令删除时,提示有依赖的其它文件,则用该命令可以对其进行强力删除
rpm -e --nodeps
三行命令:
yum install mysql
yum install mysql-server
yum install mysql-devel
也可以一行:
yum install -y mysql mysql-server mysql-devel

4.2 通过tar.gz压缩包进行安装
操作系统:Centos6.4 64位 工具:Xftp5、Xshell5 安装软件:mysql5.7 说明:使用官方编译好的二进制文件进行安装
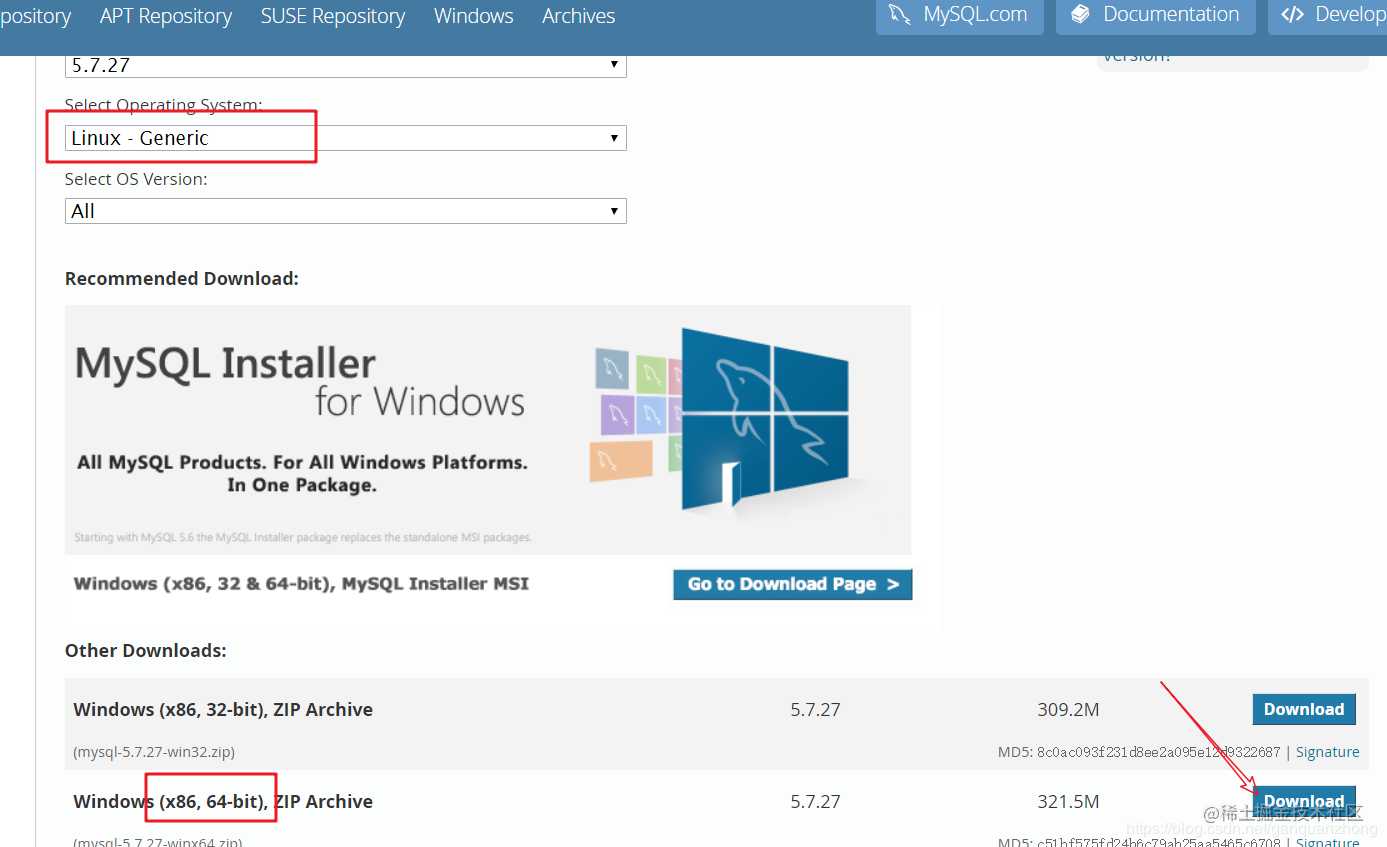
- 移动安装文件到指定目录

- 检查是否安装Mysql
rpm -qa | grep mysql
- 解压
tar -xvzf mysql-5.7.22-linux-glibc2.12-x86_64.tar.gz
#重命名mysql57
[root@VM_0_17_centos mysql]# mv mysql-5.7.27-linux-glibc2.12-x86_64 mysql57

进行到这里说明: 将mysql的压缩包解压到/usr/mysql/目录下面,并且rm重命名为mysql57 此时数据库的文件目录为 ==/usr/mysql/mysql57==
- 设置mysql目录访问权限,用户组
#将mysql目录访问权限赋为myql用户
[root@VM_0_17_centos mysql57]# chown -R mysql /usr/mysql/mysql57
#改变mysql目录的用户组属于mysql组
[root@VM_0_17_centos mysql57]# chgrp -R mysql /usr/mysql/mysql57
#查看mysql目录下所有的目录及文件夹所属组合用户
[root@VM_0_17_centos mysql57]# cd /usr/mysql/mysql57
[root@VM_0_17_centos mysql57]# ll
total 56
drwxr-xr-x 2 mysql mysql 4096 Aug 11 21:24 bin
-rw-r--r-- 1 mysql mysql 17987 Dec 28 2017 COPYING
drwxr-xr-x 2 mysql mysql 4096 Aug 11 21:40 data
drwxr-xr-x 2 mysql mysql 4096 Aug 11 21:24 docs
drwxr-xr-x 3 mysql mysql 4096 Aug 11 21:23 include
drwxr-xr-x 5 mysql mysql 4096 Aug 11 21:24 lib
drwxr-xr-x 4 mysql mysql 4096 Aug 11 21:23 man
-rw-r--r-- 1 mysql mysql 2478 Dec 28 2017 README
drwxr-xr-x 28 mysql mysql 4096 Aug 11 21:24 share
drwxr-xr-x 2 mysql mysql 4096 Aug 11 21:24 support-files
权限被修改
- ==配置mysql==(重点部分)
创建以下文件,设置访问权限,用于mysql配置中
第一步:==创建文件/tmp/mysql.sock==。并设置权限
创建文件
[root@VM_0_17_centos mysql57]# mkdir tmp
[root@VM_0_17_centos mysql57]# cd tmp
[root@VM_0_17_centos tmp]# ll
total 0
[root@VM_0_17_centos tmp]# touch mysql.sock
[root@VM_0_17_centos tmp]# ll
total 0
-rw-r--r-- 1 root root 0 Aug 11 21:59 mysql.sock
设置权限
[root@VM_0_17_centos tmp]# chown -R mysql:mysql /usr/mysql/mysql57/tmp/mysql.sock
[root@VM_0_17_centos tmp]# chmod 755 /usr/mysql/mysql57/tmp/mysql.sock
第二步:==创建/log/mysqld.log==。并设置权限
[root@VM_0_17_centos mysql57]# mkdir log
[root@VM_0_17_centos mysql57]# cd log
[root@VM_0_17_centos log]# ll
total 0
[root@VM_0_17_centos log]# touch mysqld.log
[root@VM_0_17_centos log]# chown -R mysql:mysql /usr/mysql/mysql57/log/mysqld.log
[root@VM_0_17_centos log]# chmod 755 /usr/mysql/mysql57/log/mysqld.log
如果出错,说明路径没有写全,要写绝对路径
第三步:==创建/tmp/mysqld.pid==。并设置权限
[root@VM_0_17_centos log]# cd ../tmp
[root@VM_0_17_centos tmp]# touch mysqld.pid
[root@VM_0_17_centos tmp]# chown -R mysql:mysql /usr/local/mysql57/tmp/mysqld.pid
[root@VM_0_17_centos tmp]# chmod 755 /usr/local/mysql57/tmp/mysqld.pid
- ==初始化mysql==
[root@VM_0_17_centos mysql57]# bin/mysqld --initialize --user=mysql --basedir=/usr/mysql/mysql57/ --datadir=/usr/local/mysql57/data/
可能会报错。报错信息
bin/mysqld: error while loading shared libraries: libnuma.so.1: cannot open shared object file: No such file or directory
解决方法: 原因: yum安装的是libnuma.so.1,但安装时默认安装的是32的,而db2需要的是64位的
- 1.如果已经安装了libnuma.so.1,先yum remove libnuma.so.1
[root@VM_0_17_centos mysql57]# yum remove libnuma.so.1
- 2.安装依赖包 yum -y install numactl.x86_64
[root@VM_0_17_centos mysql57]# yum -y install numactl.x86_64
- 3.安装完成后重新,执行
[root@VM_0_17_centos mysql57]# bin/mysqld --initialize --user=mysql --basedir=/usr/mysql/mysql57/ --datadir=/usr/local/mysql57/data/
==安装成功== 临时密码

配置SSL参数(在mysql目录下)
[root@VM_0_17_centos mysql57]# bin/mysql_ssl_rsa_setup --datadir=/usr/mysql/mysql57/data/
由于mysql-5.7.23版本my.cnf不在/support-files下,故我们==创建my.cnf==文件。
[root@VM_0_17_centos mysql57]# touch /etc/my.cnf
[root@VM_0_17_centos mysql57]# vim /etc/my.cnf
复制如下内容(每个人安装路径可能不一样,==需要修改==):
[mysqld]
character_set_server=utf8
init_connect='SET NAMES utf8'
basedir=/usr/local/mysql57
datadir=/usr/local/mysql57/data
port = 3306
socket=/tmp/mysql.sock
log-error=/usr/local/mysql57/log/mysqld.log
pid-file=/usr/local/mysql57/tmp/mysqld.pid
#表名不区分大小写
lower_case_table_names = 1
max_connections=5000
sql_mode=STRICT_TRANS_TABLES,ERROR_FOR_DIVISION_BY_ZERO,NO_AUTO_CREATE_USER,NO_ENGINE_SUBSTITUTION
配置完成
- 启动mysql
- 方式一
[root@VM_0_17_centos mysql57]# bin/mysqld_safe --user=mysql &
查看mysql的运行情况
[root@VM_0_17_centos mysql57]# ps -ef |grep mysql
第一我没有成功,因为我有个地方出问题了。我在方式二配置成功。
- 方式二 配置mysql自动启动(可根据需要配置)
[root@VM_0_17_centos mysql57]# cp support-files/mysql.server /etc/init.d/mysql
[root@VM_0_17_centos mysql57]# vim /etc/init.d/mysql
添加配置(i 进入编辑;esc–> :wq保存退出)
若配置了mysql自启动方式则可以使用服务方式启动mysql
#查看mysql状态
/etc/init.d/mysql status 或者 service mysql status
#启动mysql
/etc/init.d/mysql start 或者 service mysql start
#停止mysql
/etc/init.d/mysql stop 或者 service mysql stop
#重新启动mysql
/etc/init.d/mysql restart 或者 service mysql restart
查看mysql服务说明启动成功
ps -ef|grep mysql
启动mysql
[root@VM_0_17_centos tmp]# service mysql start
Starting MySQL. ERROR! The server quit without updating PID file (/usr/local/mysql57/tmp/mysqld.pid). ==报错了,上面说没有/usr/local/mysql57/tmp/mysqld.pid。==
解决方案:
a) 创建文件/usr/local/mysql57/tmp/mysqld.pid
b) 修改权限
修改存放mysqld.pid文件目录的权限
chown -R mysql /usr/local/mysql57/tmp
chgrp -R mysql /usr/local/mysql57/tmp
chmod 777 /usr/local/mysql57/tmp
重新启动成功(如果还不行,就是中间某个步骤写错了。或者直接把mysql目录权限赋为777)
[root@VM_0_17_centos tmp]# /etc/init.d/mysql start
Starting MySQL. SUCCESS!
- 配置mysql到环境变量
[root@VM_0_17_centos tmp]# vim /etc/profile
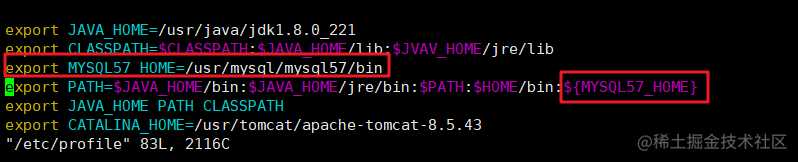
export MYSQL57_HOME=/usr/mysql/mysql57/bin
export PATH=$PATH:${MYSQ57_HOME}
这个地方是冒号 ( :)
设置环境变量立即生效
[root@VM_0_17_centos tmp]# source /etc/profile
- mysql忘记密码
切换到mysql下的bin目录
[root@localhost bin]# ./mysql -u root -p
Enter password:
ERROR 1045 (28000): Access denied for user 'root'@'localhost' (using password: YES)
ERROR 1045 (28000): Access denied for user 'root'@'localhost' (using password: YES)
密码错误。。而且之前安装的密码也忘记了
解决方案:
- 第一步:跳过MySQL的密码认证过程
(注:windows下修改的是my.ini)
[root@VM_0_17_centos bin]# vim /etc/my.cnf
在[mysqld]后面任意一行添加“==skip-grant-tables== ”用来跳过密码验证的过程,如下图所示:
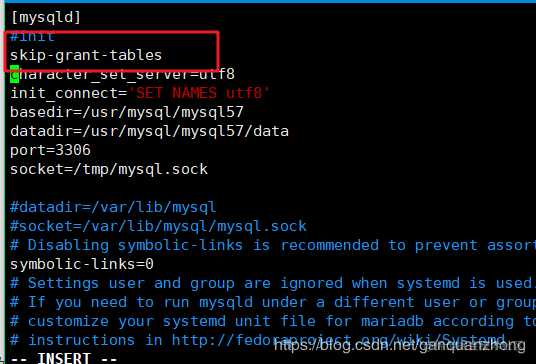
保存并退出(esc–> :wq)
- 第二步:重启mysql
[root@VM_0_17_centos bin]# /etc/init.d/mysql restart
Shutting down MySQL.. SUCCESS!
Starting MySQL. SUCCESS!
- 第三步:登录mysql
进入mysql/bin目录,启动mysql
[root@VM_0_17_centos bin]# ./mysql
启动成功
- 第四步:使用sql语句修改密码
mysql> use mysql;
mysql> update user set authentication_string=password(" 你的新密码 ") where user="root";
mysql> flush privileges;
mysql> quit
- 第五步:重新编辑my.cnf
去掉[mysqld]后面的“skip-grant-tables”
[root@VM_0_17_centos bin]# vim /etc/my.cnf

重启mysql
[root@VM_0_17_centos bin]# /etc/init.d/mysql restart
##注意有的版本需要使用mysqld命令
[root@VM_0_17_centos bin]# /etc/init.d/mysqld restart
- 设置mysql远程登录
先本地登录mysql
[root@localhost bin]# ./mysql -uroot -p
Enter password:
Welcome to the MySQL monitor. Commands end with ; or \g.
Your MySQL connection id is 2
Server version: 5.7.21
Copyright (c) 2000, 2018, Oracle and/or its affiliates. All rights reserved.
Oracle is a registered trademark of Oracle Corporation and/or its
affiliates. Other names may be trademarks of their respective
owners.
Type 'help;' or '\h' for help. Type '\c' to clear the current input statement.
- 1.报错
突然报错
ERROR 1820 (HY000): You must reset your password using ALTER USER statement before executing this statement.
mysql> use mysql
ERROR 1820 (HY000): You must reset your password using ALTER USER statement before executing this statement.
==解决方案:需要重新修改一下密码==
mysql> alter user 'root'@'localhost' identified by '修改的密码';
mysql> flush privileges;
mysql> quit;
- 2.继续配置
mysql> use mysql;
#改表法
mysql> update user set host='%' where user='root';
#授权法
mysql> GRANT ALL PRIVILEGES ON *.* TO 'myuser'@'%' IDENTIFIED BY 'mypwd' WITH GRANT OPTION;
mysql> FLUSH PRIVILEGES;
mysql> quit;
- 3.重启mysql
[root@VM_0_17_centos bin]# service mysql restart;
##注意有的版本需要使用mysqld命令
[root@VM_0_17_centos bin]# /etc/init.d/mysqld restart
- 4.设置防火墙
a)配置防火墙开启3306端口
[root@VM_0_17_centos bin]# /sbin/iptables -I INPUT -p tcp --dport 3306-j ACCEPT
[root@VM_0_17_centos bin]# /etc/rc.d/init.d/iptables save
iptables: Saving firewall rules to /etc/sysconfig/iptables: [ OK ]
[root@VM_0_17_centos bin]# /etc/rc.d/init.d/iptables restart
iptables: Setting chains to policy ACCEPT: filter [ OK ]
iptables: Flushing firewall rules: [ OK ]
iptables: Unloading modules: [ OK ]
iptables: Applying firewall rules: [ OK ]
b)临时关闭防火墙
[root@VM_0_17_centos bin]# service iptables stop
c)永久关闭防火墙
重启后永久生效
[root@VM_0_17_centos bin]# chkconfig iptables off
使用Navicat工具连接即可

5.部署项目
下面是将项目打包部署到服务器上面了,有空的话我会接着写下面的内容!!
- 通过打包成war文件部署
今天的文章Linux系统搭建Java环境【JDK、Tomcat、MySQL】一篇就够分享到此就结束了,感谢您的阅读。
版权声明:本文内容由互联网用户自发贡献,该文观点仅代表作者本人。本站仅提供信息存储空间服务,不拥有所有权,不承担相关法律责任。如发现本站有涉嫌侵权/违法违规的内容, 请发送邮件至 举报,一经查实,本站将立刻删除。
如需转载请保留出处:https://bianchenghao.cn/19389.html