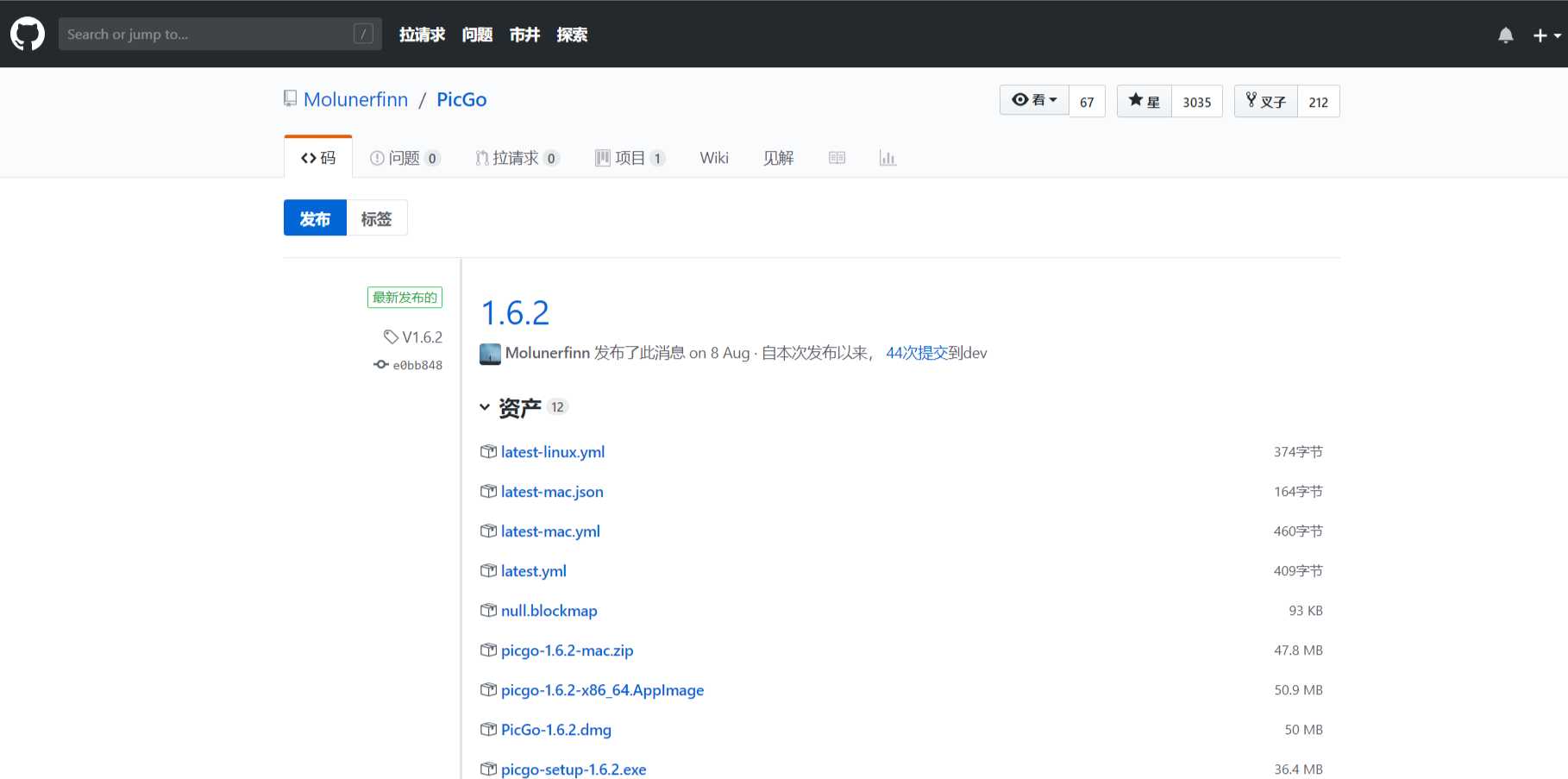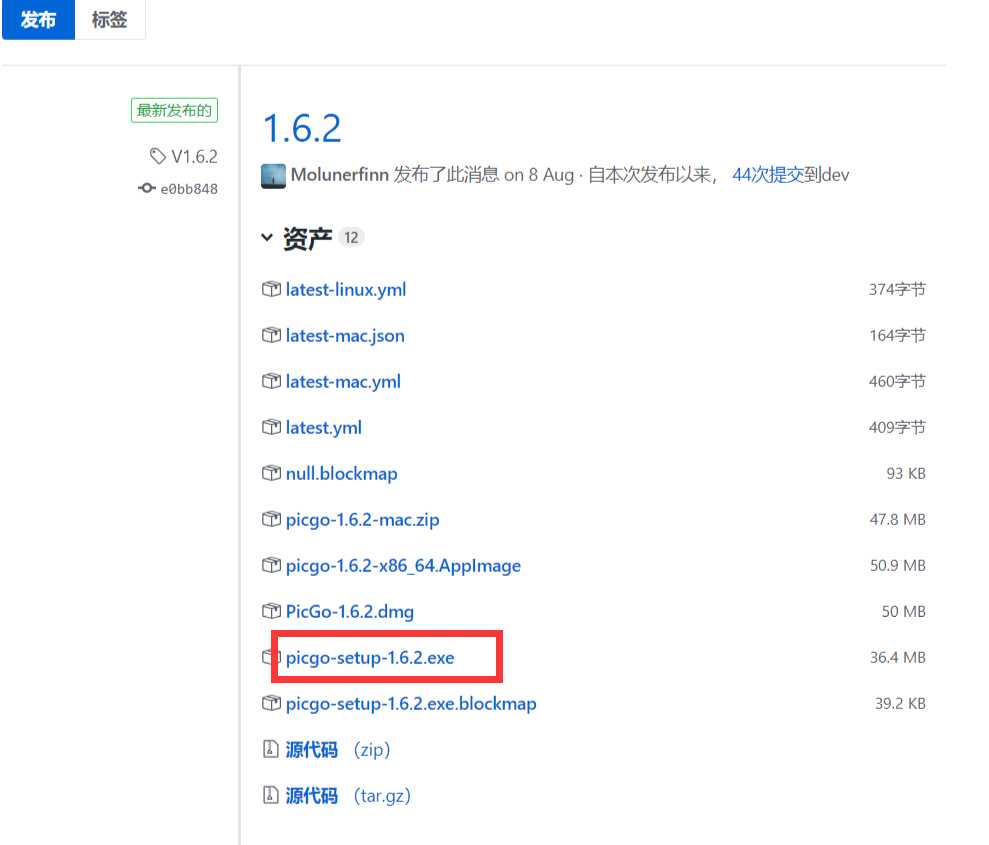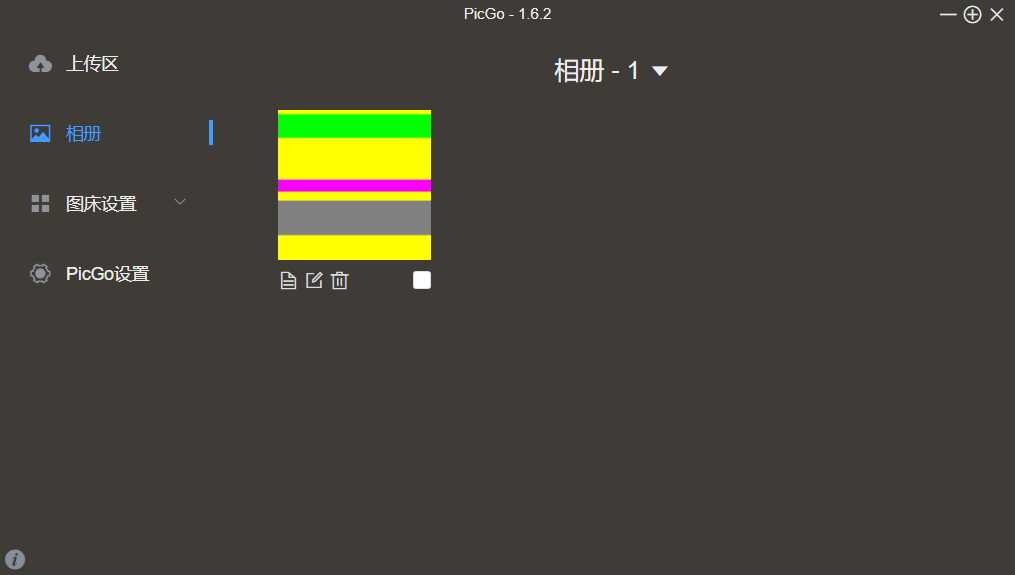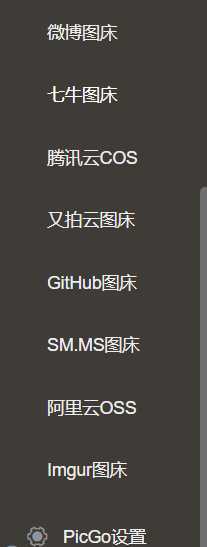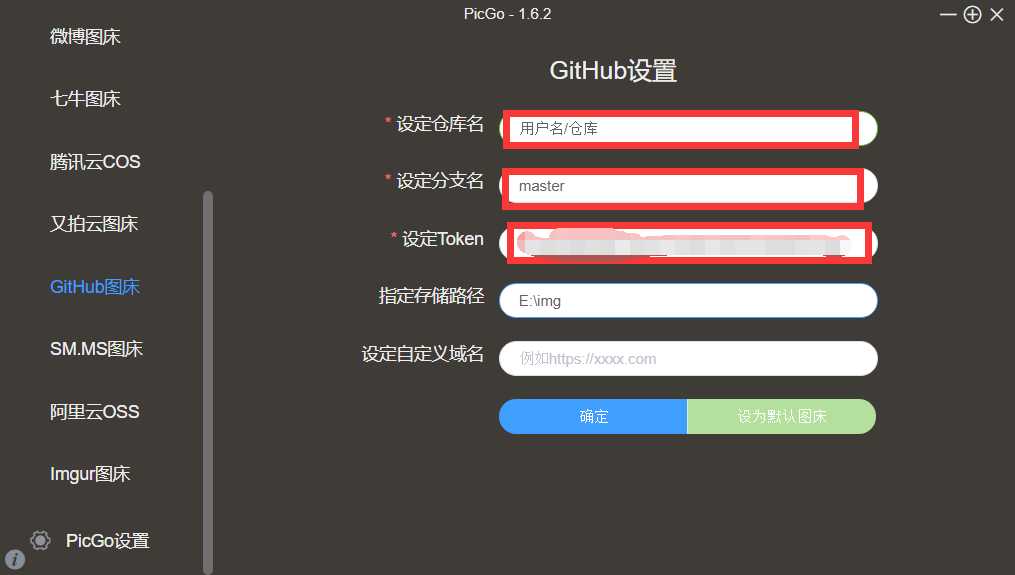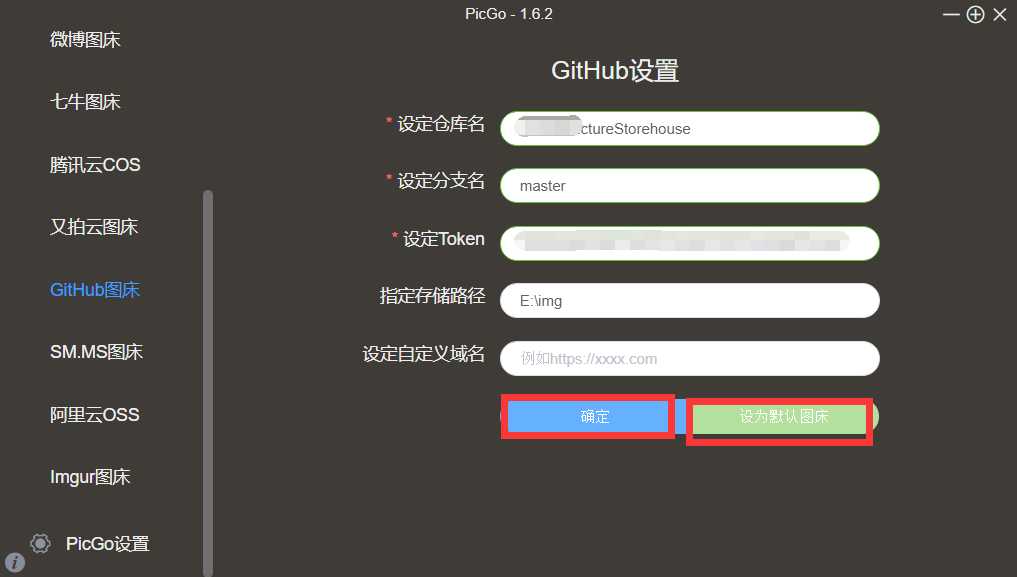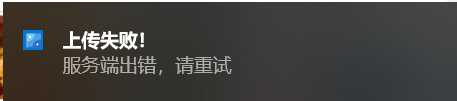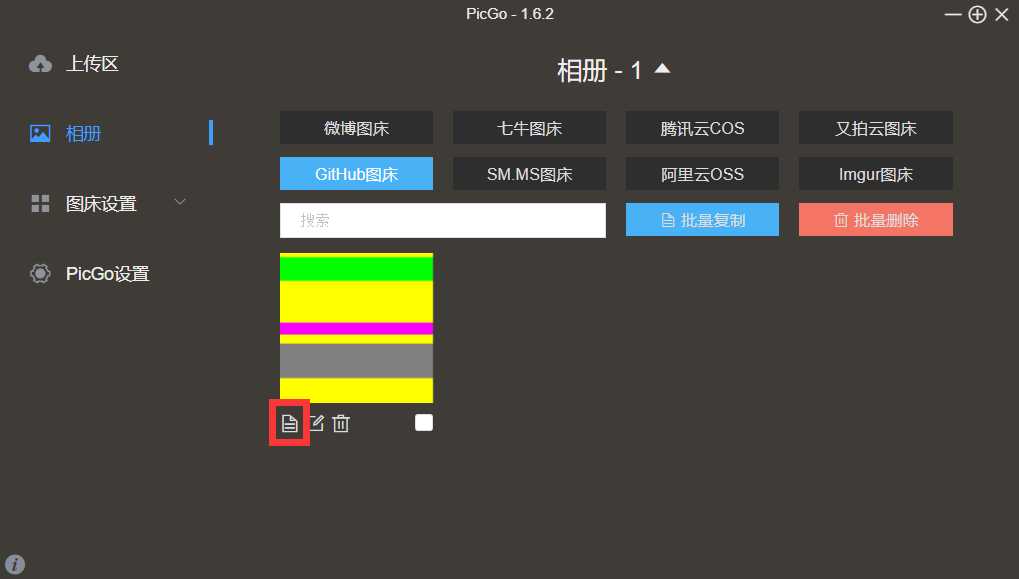1、下载PicGo。下载链接为:https://github.com/Molunerfinn/PicGo/releases/tag/v1.6.2
2、选择安装包进行下载安装
3、安装成功完成后,打开软件。进行设置图床
4、我这里使用的GitHub图床,可以使用的图床很多
5、这里就说下GitHub图床的设置
- 设定仓库名
仓库名必须是“用户名/仓库名”,否则的话无效找不到真正仓库所在。
- 设定分支名
分支名一般是master,你也可以设置其他的。
- 制定token
获取token的方法见https://blog.csdn.net/cnds123321/article/details/85267941
6、设置完成,点击确定,可以保存设置。点击设为默认图床,可以将该图床设置为默认的图床。
7、如果出现这样的提示表示上传失败了。
8、可以在相册复制已经上传至GitHub的链接
注:可能会出现上传失败的情况,如果设置没有问题的话,多上传几次。
版权声明:本文内容由互联网用户自发贡献,该文观点仅代表作者本人。本站仅提供信息存储空间服务,不拥有所有权,不承担相关法律责任。如发现本站有涉嫌侵权/违法违规的内容, 请发送邮件至 举报,一经查实,本站将立刻删除。
如需转载请保留出处:https://bianchenghao.cn/28989.html