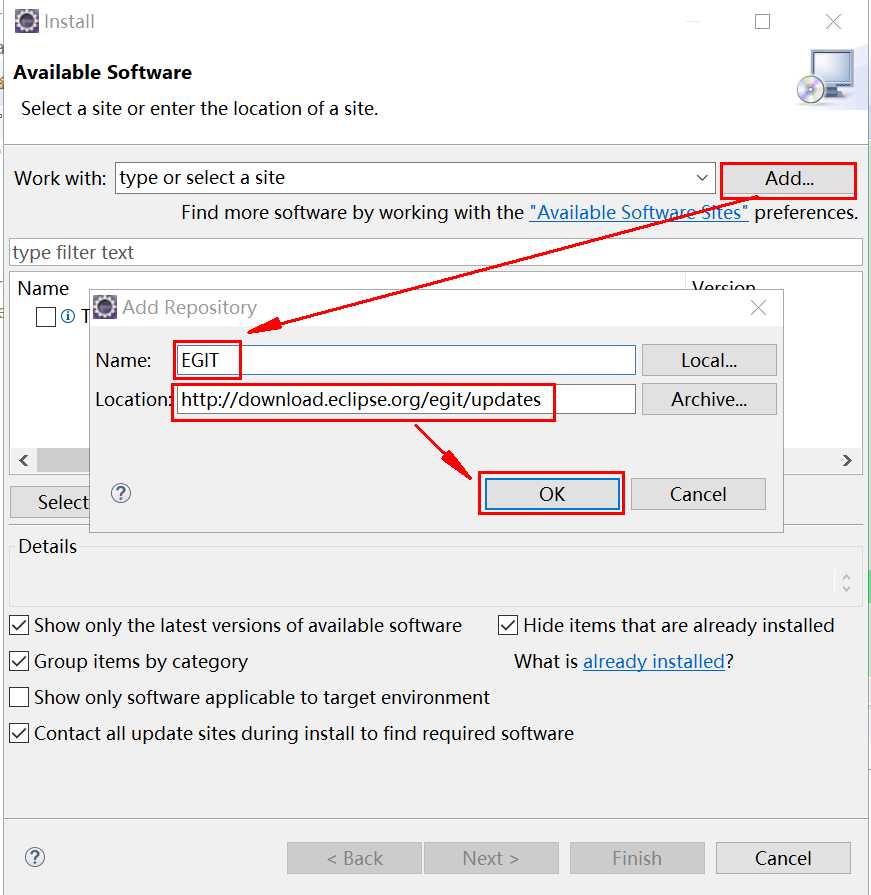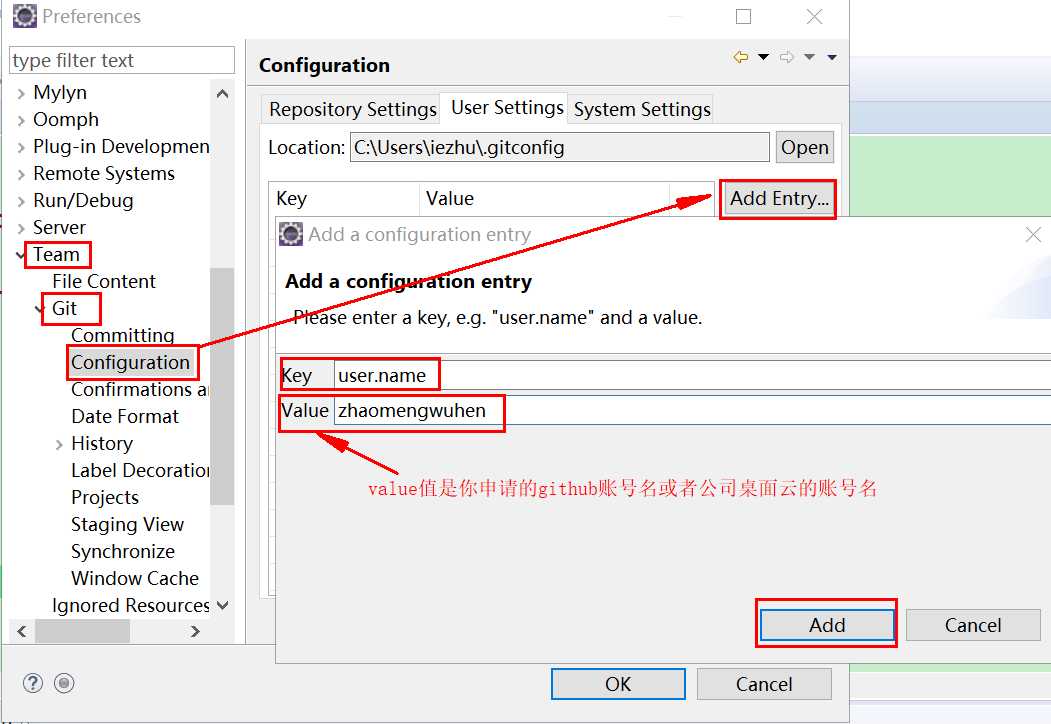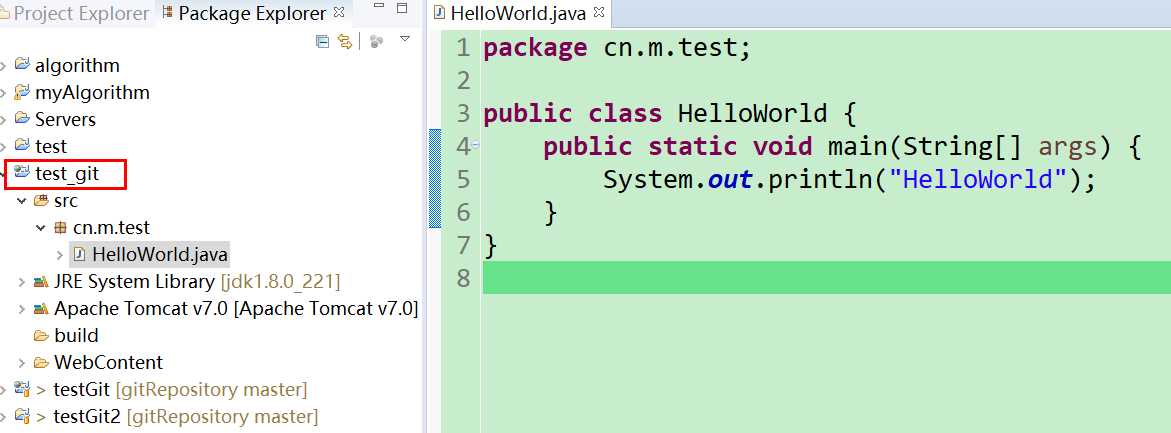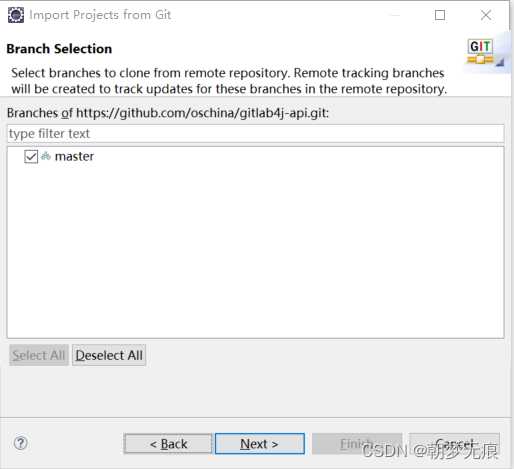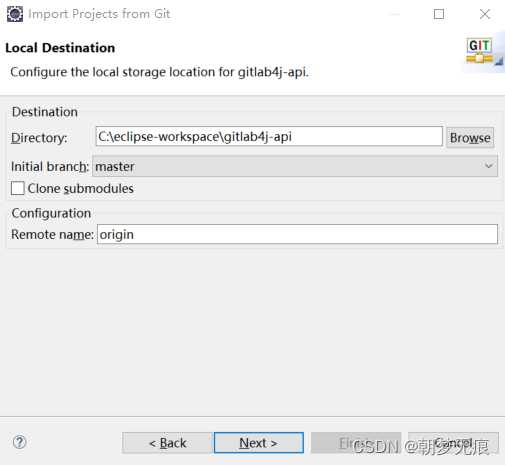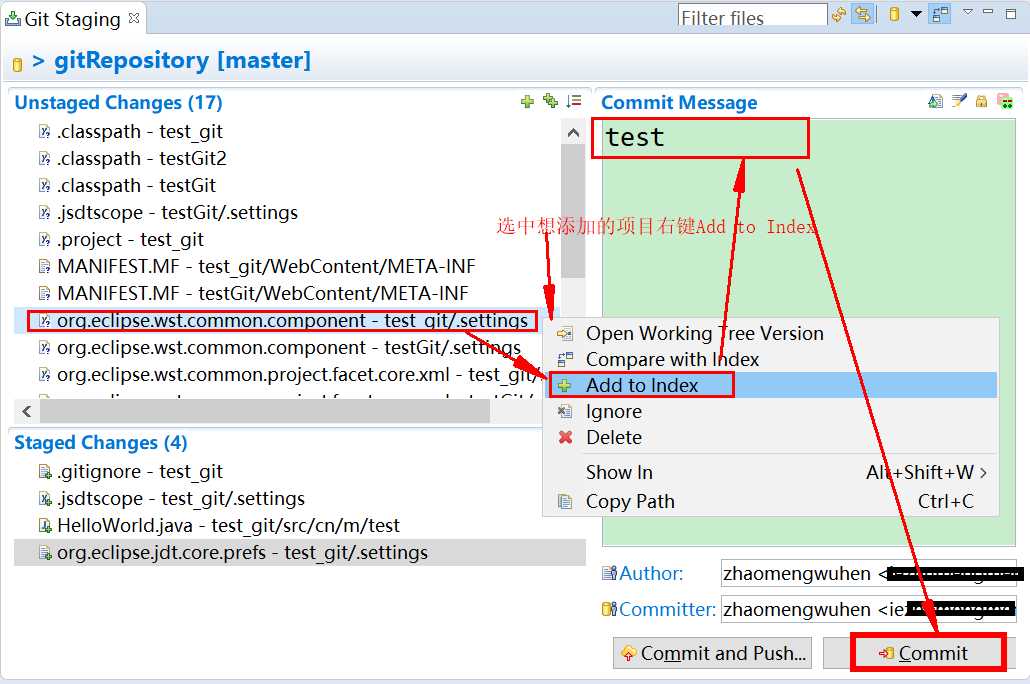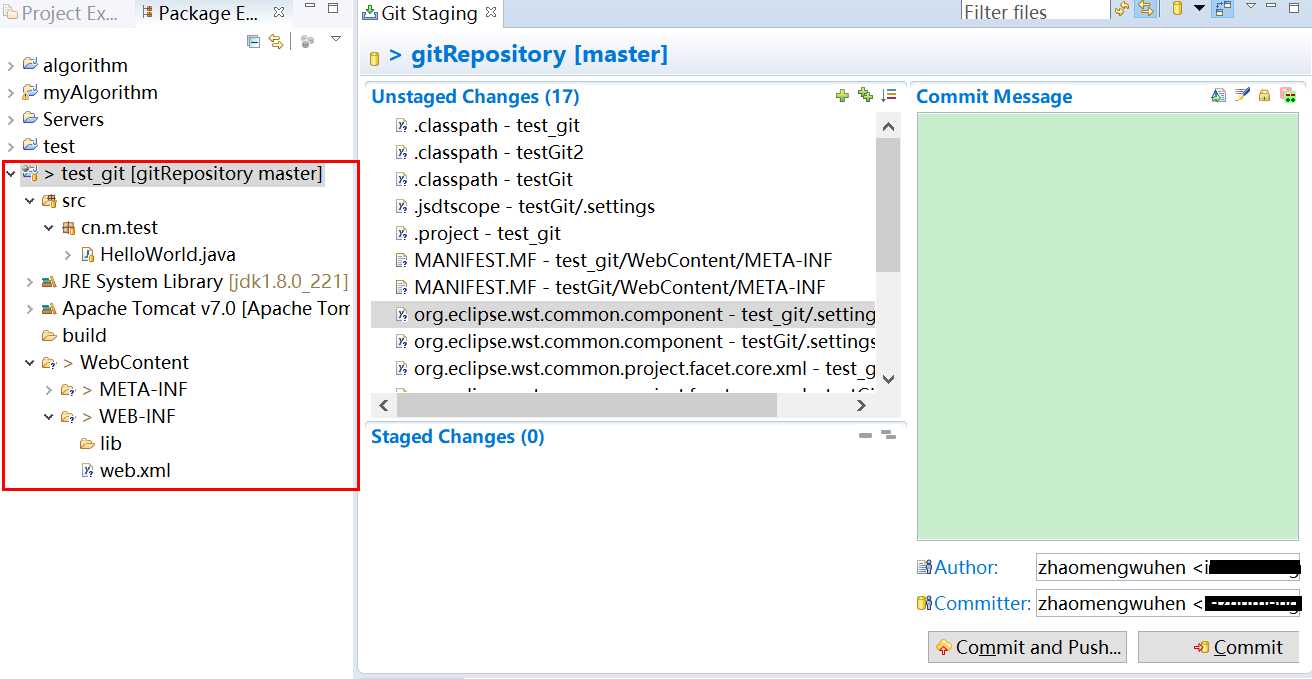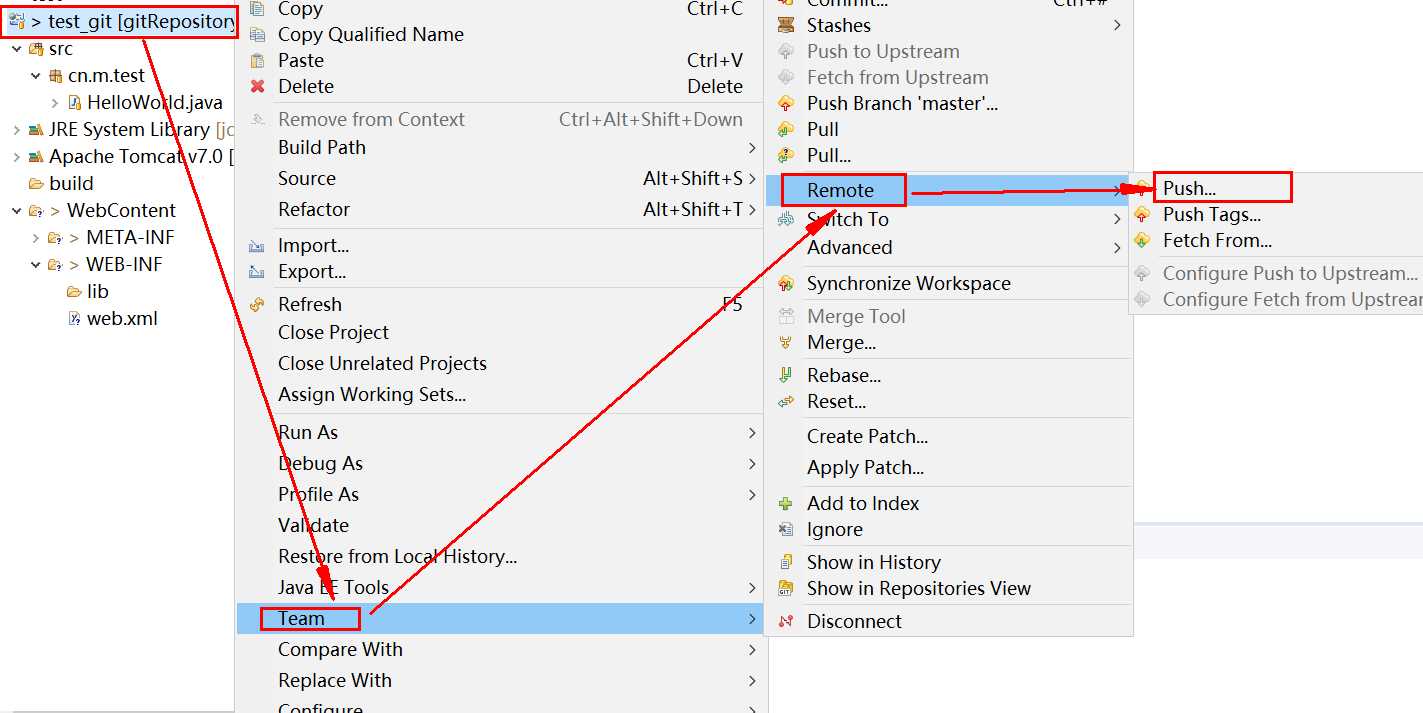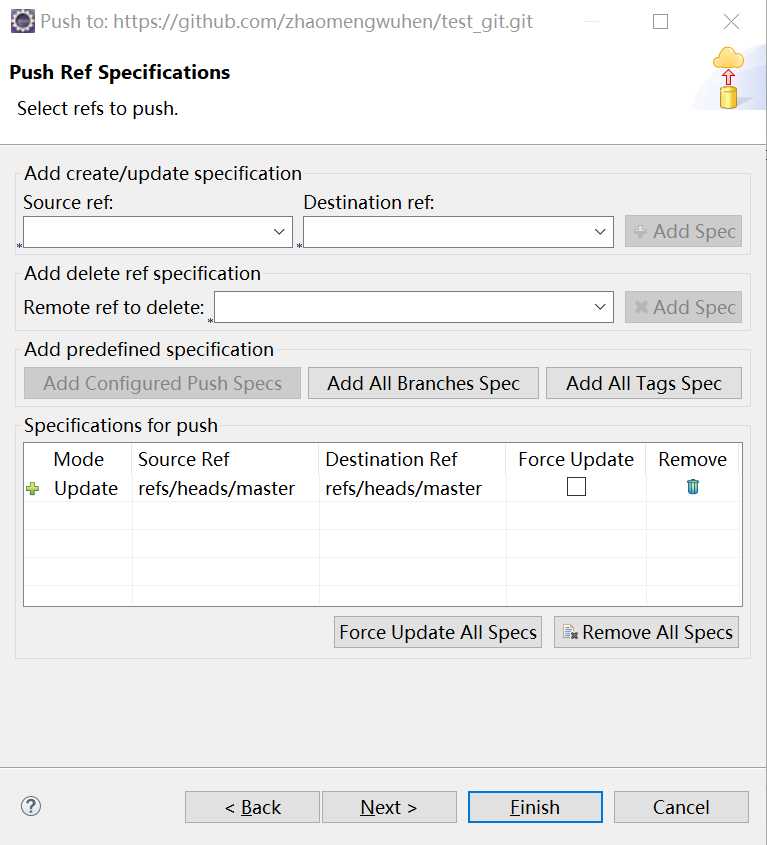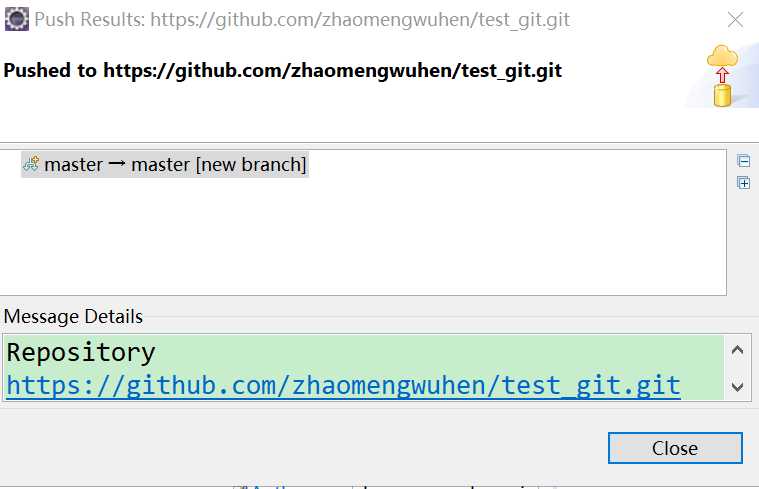eclipse中git的安装、配置和使用——详细教程
下面是我参考了别人的博客后觉得写的不太完整,结合这些博客加上自己摸索总结出来的,我觉得写的超级详细了,当然,版本不同会有所差异,希望对大家有用吧O(∩_∩)O。如果要发布到GitHub,需要注册一个GitHub账号;如果要发布到公司的Git网站,请先注册一个Git账号哦!
1.eclipse中git的安装
(1) 现在的eclipse下载后一般都提供Git插件了,如下图1.1.1你可以通过点击Help -> About Eclipse看到图1.1.2,有Eclipse EGit图标说明eclipse已经安装Git了,可以直接进入第2步git的配置。
图1.1.1
图1.1.2
(2) 如果没有,如下图1.2.1通过点击Help -> Install New Software…,到达图1.2.2页面。
图1.2.1
如下图1.2.2,给name命名,我命名为EGIT了,在Location中输入http://download.eclipse.org/egit/updates,点击OK后进入1.2.3页面。
图1.2.2
如图1.2.3,勾选Git integration for Eclipse和Java implementation of Git,点击Next,进入安装界面,时间会有点久。安装完成后系统会提示让重启Eclipse,按提示重启即可。
图1.2.3
2.eclipse中git的配置
(1) 如下图2.1.1你可以通过点击Window -> Preferences进入图2.1.2界面。
图2.1.1
图2.1.2
如下图2.1.3,user.email跟user.name的添加方式相同,value值是你申请GitHub账号或公司桌面云的账号时所用邮箱,点击Apply。
图2.1.3
3.eclipse中git的使用
(1)新建一个web项目test_git,如图3.1.1,此时它只是一个普通的javaWeb项目,未纳入git管理。
图3.1.1
如下图3.1.2,右键选择Team -> Share Project…,进入图3.1.3。
图3.1.2
进入下图3.1.3后,点击Create,进入下一级页面,点击Brower,选择路径新建一个存放git repository的文件夹,我的命名为gitRepository了,点击Finish,进入图3.1.4。
图3.1.3
点击下图3.1.4的Finish,该项目变为Git项目,如图3.1.5。
图3.1.4
文件夹中的“?”代表这些文件现在处于“untrucked”状态,已经成功创建了git项目。
图3.1.5
(2)从GitHub导入源码项目到eclipse,参考:将github上的项目源码导入eclipse详细教程http://t.csdn.cn/XJJ1c,过程如图:
图3.2.1
Eclipse需要安装的有egit插件,在Eclipse->file->import下查看是否有git。如果没有,就需要在Eclipse中选择help->Marketplace,在search中输入egit,找到后安装。有Git后如图3.2.2:
图3.2.2
图3.2.3
在github上找到你想要导入的源码项目,假设网址如下:https://github.com/oschina/gitlab4j-api
图3.2.4
URI输入源码网址,注意加上“.git”,user和password输入GitHub的用户名、密码,点击next。如图3.2.5:
图3.2.5
加载成功后如图3.2.6。
图3.2.6
选择next,配置本地项目存放路径
图3.2.7
后面继续next,最后点击finish完成。
(3)将Eclipse里面的项目提交到GitHub库。过程如图:
图3.3.1
别忘了填写Commit Message,否则不能commit。
图3.3.2
commit后变成下图3.3.3,已提交的部分“?”消失,未提交的部分“?”还在。
图3.3.3
图3.3.4
打开浏览器,登录我的GitHub账号,新建一个Repository,命名为test_git。
图3.3.5
复制链接https://github.com/zhaomengwuhen/test_git.git到eclipse。
图3.3.6
将链接https://github.com/zhaomengwuhen/test_git.git粘贴到URI,会自动填充Host和Repository path,输入GitHub的用户名和密码,点击Next。
图3.3.7
点击下拉框选中master[branch],即出现refs/heads/master,如图3.3.8,点击Add Spec,变成图3.3.9。
图3.3.8
直接点击图3.3.9的Finish,变成图3.3.10。
图3.3.9
图3.3.10
点击Close,就大功告成了 !不确定是否上传成功可以去GitHub查看,如图3.3.11,我的test_git项目已经上传成功啦!
图3.3.11
如果文档有错误,欢迎留言指正哦!O(∩_∩)O
今天的文章eclipse中git的安装、配置和使用——详细教程分享到此就结束了,感谢您的阅读,如果确实帮到您,您可以动动手指转发给其他人。
版权声明:本文内容由互联网用户自发贡献,该文观点仅代表作者本人。本站仅提供信息存储空间服务,不拥有所有权,不承担相关法律责任。如发现本站有涉嫌侵权/违法违规的内容, 请发送邮件至 举报,一经查实,本站将立刻删除。
如需转载请保留出处:https://bianchenghao.cn/29608.html