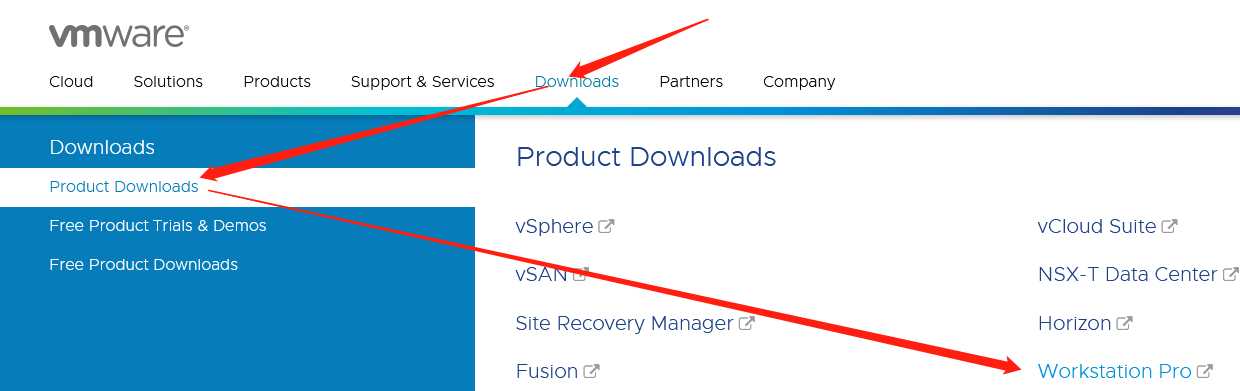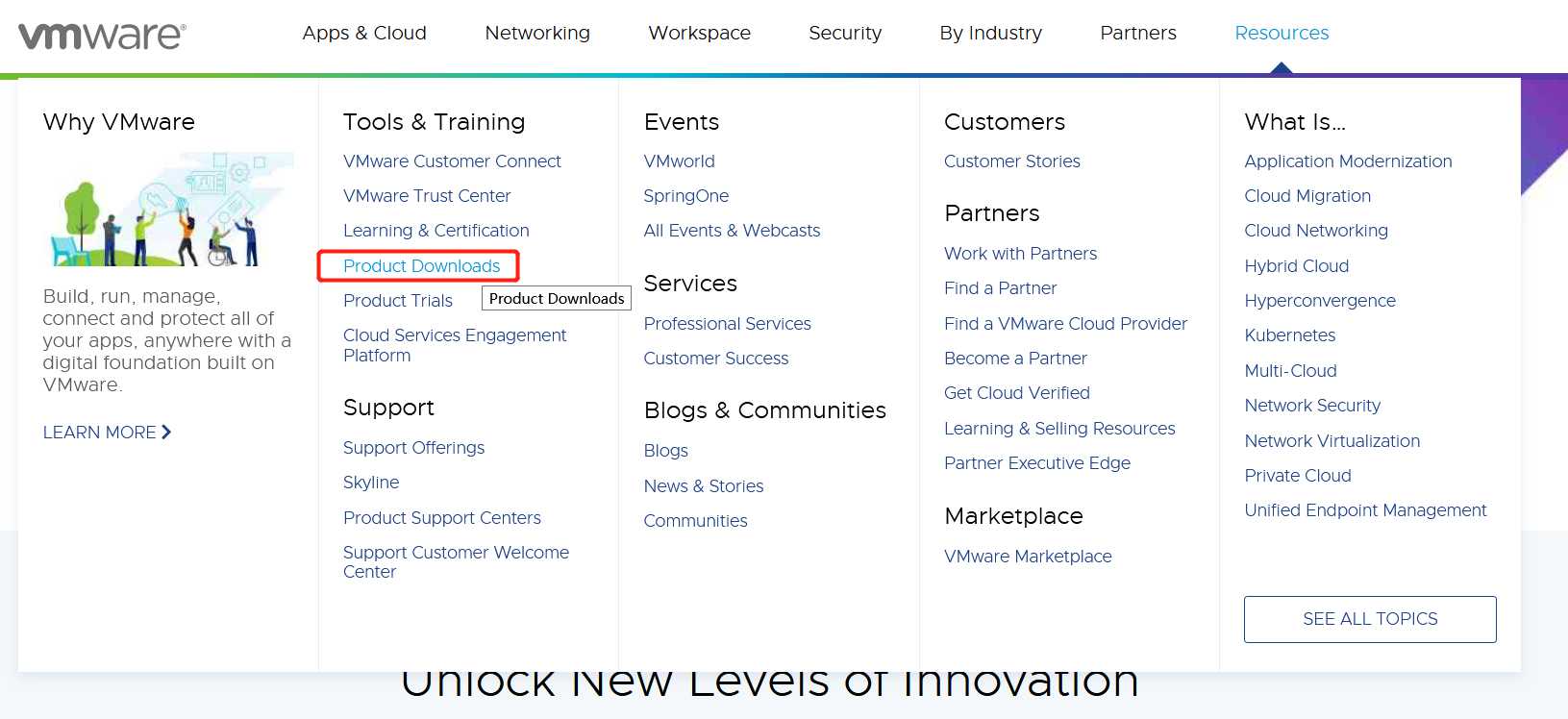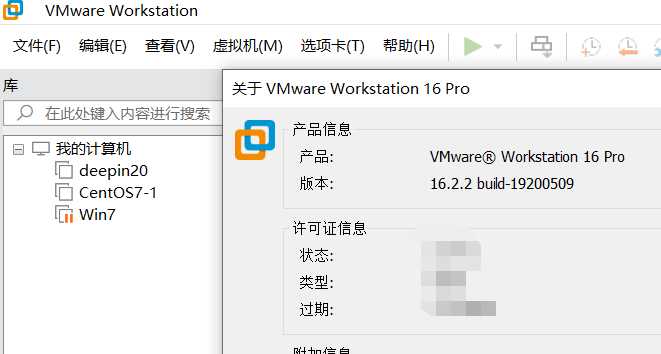Vmware16安装五种系统详细图文(VIP典藏版)Vmware16安装五种系统详细图文(VIP典藏版)VMware安装Windows10图文VMware安装MacOS10.14图文Vmware16安装MacOS10.15图文VMware安装Centos图文VMware安装Deepin图文VMware安装UbuntuKylin图文
五种系统镜像详细图文
目录
一、Vmware官网
1、官网
2、传送门
二、Vmware安装步骤
三、五种系统镜像创建图文
1、VMware安装Windows10图文
2、VMware安装MacOS10.14图文
3、Vmware16安装MacOS10.15图文
4、VMware安装Centos图文
5、VMware安装Deepin图文
6、VMware安装Ubuntu Kylin图文
四、常见问题与解决
1、CentOS7图形化和汉化图文
2、虚拟机系统不能联网四种解决办法!
3、VMware虚拟机不能全屏
4、彻底删除卸载虚拟机
5、Vmware16支持MacOS
6、Vmware请选择您要安装的macOS的磁盘
7、固定虚拟机IP
8、虚拟机复制与迁移

2、传送门

二、Vmware安装步骤
一直下一步即可

三、五种系统镜像创建图文
1、VMware安装Windows10图文
下载原版镜像
https://www.423down.com/
一、下载windows镜像
1、itellyou下载
2、423down直接下载原版镜像
二、安装Windows镜像
1、新建虚拟机(典型)
2、稍后安装操作系统
3、选择客户机操作系统
4、命名虚拟机
5、指定磁盘容量和虚拟磁盘存储方式
6、自定义硬件:选择ISO镜像文件
7、点击完成后,开启此虚拟机
8、安装页面
9、安装页面
三、效果
2、VMware安装MacOS10.14图文
下载MacOS插件
链接1:VMware14unlocker_jb51
链接2:https://www.jb51.net/softs/454579.html
一、cdr文件
二、前期准备
1、解压文件xxx
2、右键管理员运行
三、MacOS虚拟机安装
1、新建虚拟机
2、选择镜像文件
3、选择客户机操作系统
4、命名虚拟机
5、指定磁盘容量和虚拟磁盘存储方式
6、自定义硬件
7、开启虚拟机
8、右键执行脚本
9、关闭Vmware重启
10、关闭虚拟机,修改虚拟机配置文件
11、重启虚拟机OK,选择语言简体中文
12、一直继续即可
13、解决问题:提示sierra custom installer 上没有足够的空间
14、安装过程
四、Mac10.13系统界面欣赏123
3、Vmware16安装MacOS10.15图文
一、Vmware16支持MacOS插件
二、安装步骤
1、选中cdr镜像文件
2、选择系统
3、指定磁盘容量
4、自定义硬件-完成-启动虚拟机
5、继续下一步
三、提示:请选择您要安装的macOS的磁盘
1、发现安装没有磁盘,且按钮为灰色
2、详细解决方案图文:
3、继续下一步
4、MacOS欣赏
4、VMware安装Centos图文
一、下载地址
1、阿里云站点:
2、各个版本的ISO镜像文件说明:
3、版本选择:标准版就可以
二、安装步骤
1、新建虚拟机向导
2、选择Centos7镜像
3、命名虚拟机
4、指定磁盘容量(拆分多个文件亲测会大幅降低计算机性能)
5、自定义硬件
6、开启虚拟机
7、选择语言
8、安装信息设置
9、用户设置
10、安装完成,重启
11、进度一直默认即可,初始设置
三、安装完成
1、登录
2、登陆后
5、VMware安装Deepin图文
一、虚拟机下载与安装
二、官网: 最新版本
三、配置
四、映像文件
五、命名虚拟机和位置
六、指定磁盘容量
七、自定义硬件
八、打开虚拟机
九、安装过程
十、效果图
6、VMware安装Ubuntu Kylin图文
一、麒麟系统下载
1、Ubuntu Kylin官网
2、按提示找到下载页面,点击下载
3、下载对应麒麟系统
4、文件大概3G大小
二、新建麒麟系统虚拟机
1、选择典型(推荐)
2、选择kylin镜像
3、虚拟机用户名
4、虚拟机位置
5、磁盘存储文件类型(建议单个)
6、自定义硬件
7、安装过程-copying files
8、安装过程-downloading packages(大概十分钟)
9、登录页面(密码:root)
三、效果
1、首页
2、虚拟机不能全屏
3、Start菜单
四、常见问题与解决
1、CentOS7图形化和汉化图文
2、虚拟机系统不能联网四种解决办法!
3、VMware虚拟机不能全屏
4、彻底删除卸载虚拟机
5、Vmware16支持MacOS
6、Vmware请选择您要安装的macOS的磁盘
7、固定虚拟机IP
8、虚拟机复制与迁移
有用请点赞,养成良好习惯!
疑问交流鼓励请留言!
今天的文章Vmware16安装五种系统详细图文(VIP典藏版)分享到此就结束了,感谢您的阅读,如果确实帮到您,您可以动动手指转发给其他人。
版权声明:本文内容由互联网用户自发贡献,该文观点仅代表作者本人。本站仅提供信息存储空间服务,不拥有所有权,不承担相关法律责任。如发现本站有涉嫌侵权/违法违规的内容, 请发送邮件至 举报,一经查实,本站将立刻删除。
如需转载请保留出处:https://bianchenghao.cn/30640.html