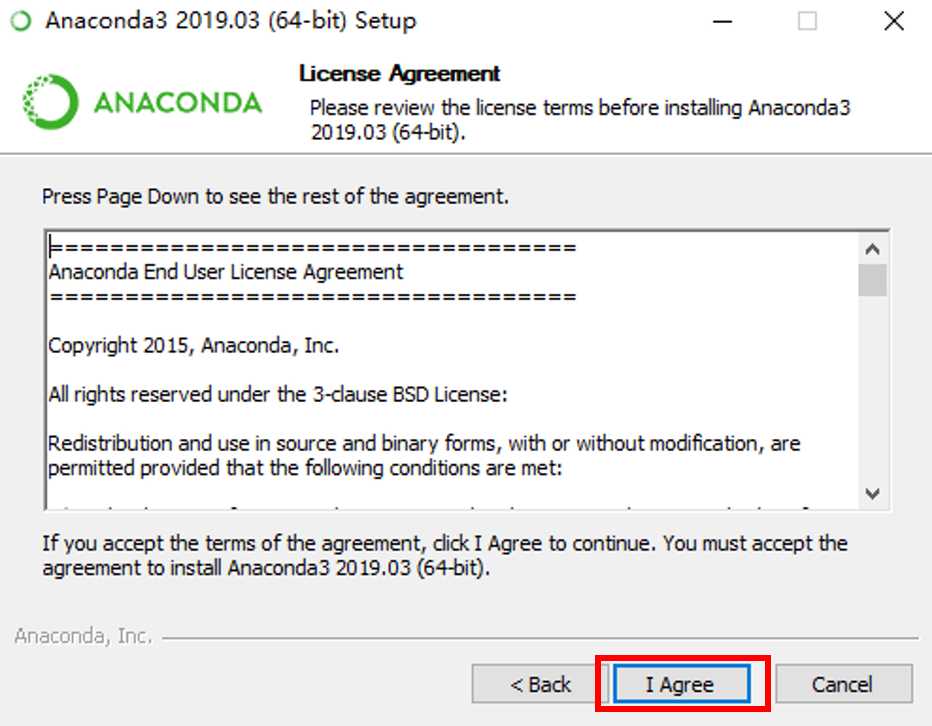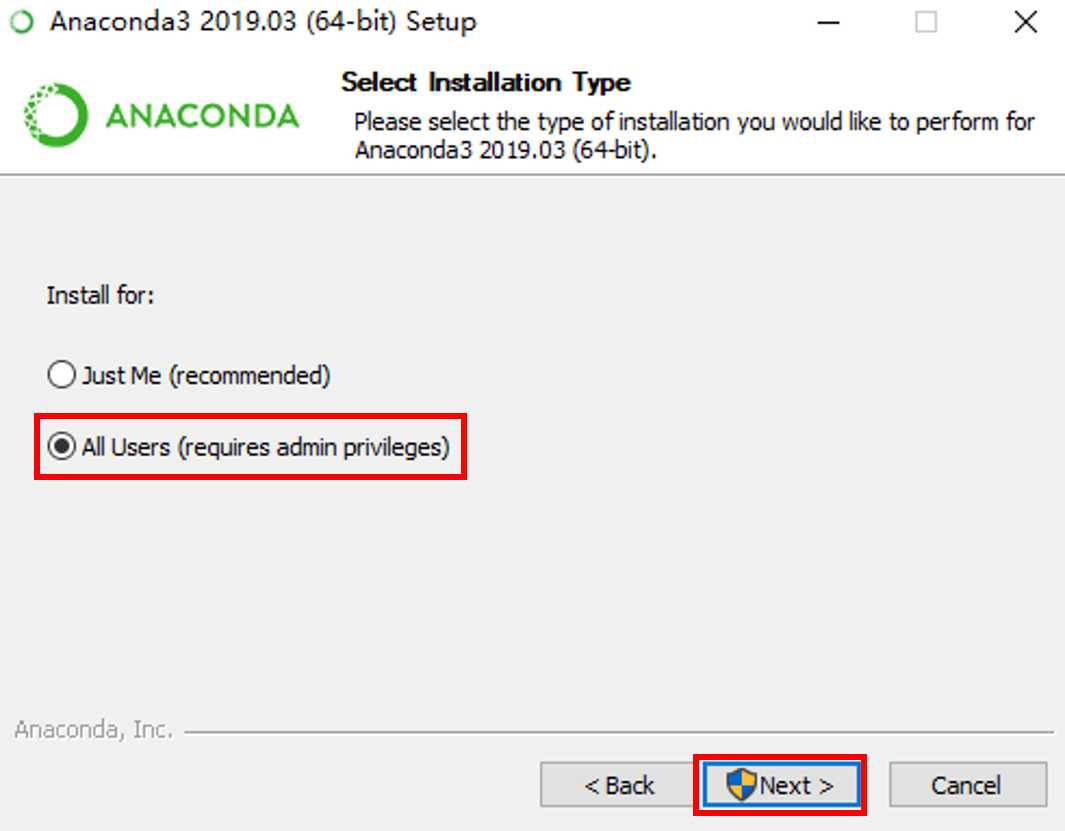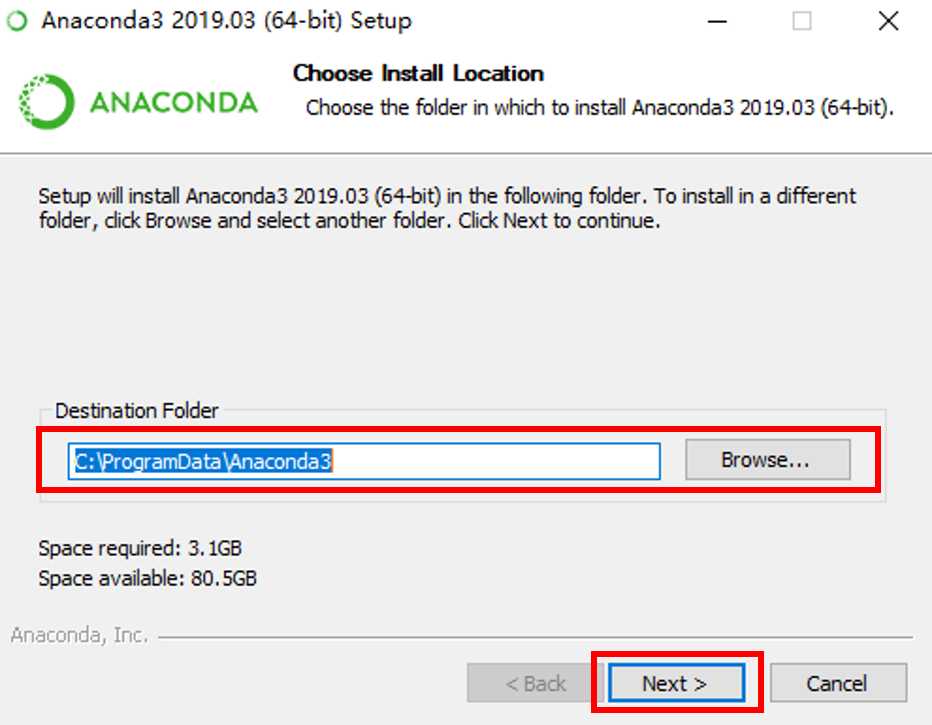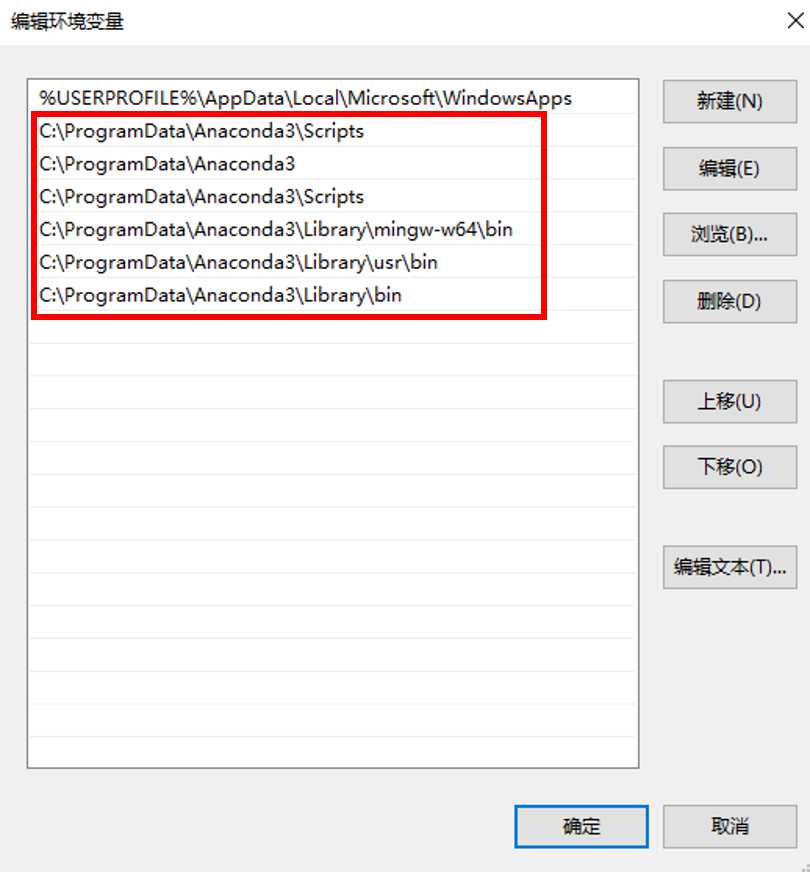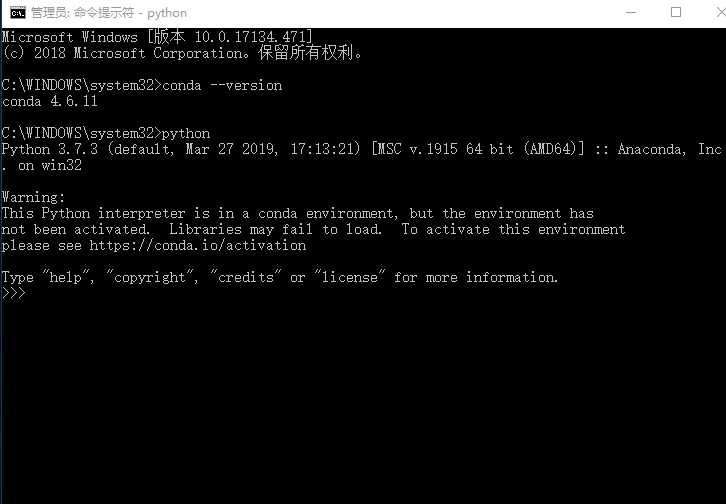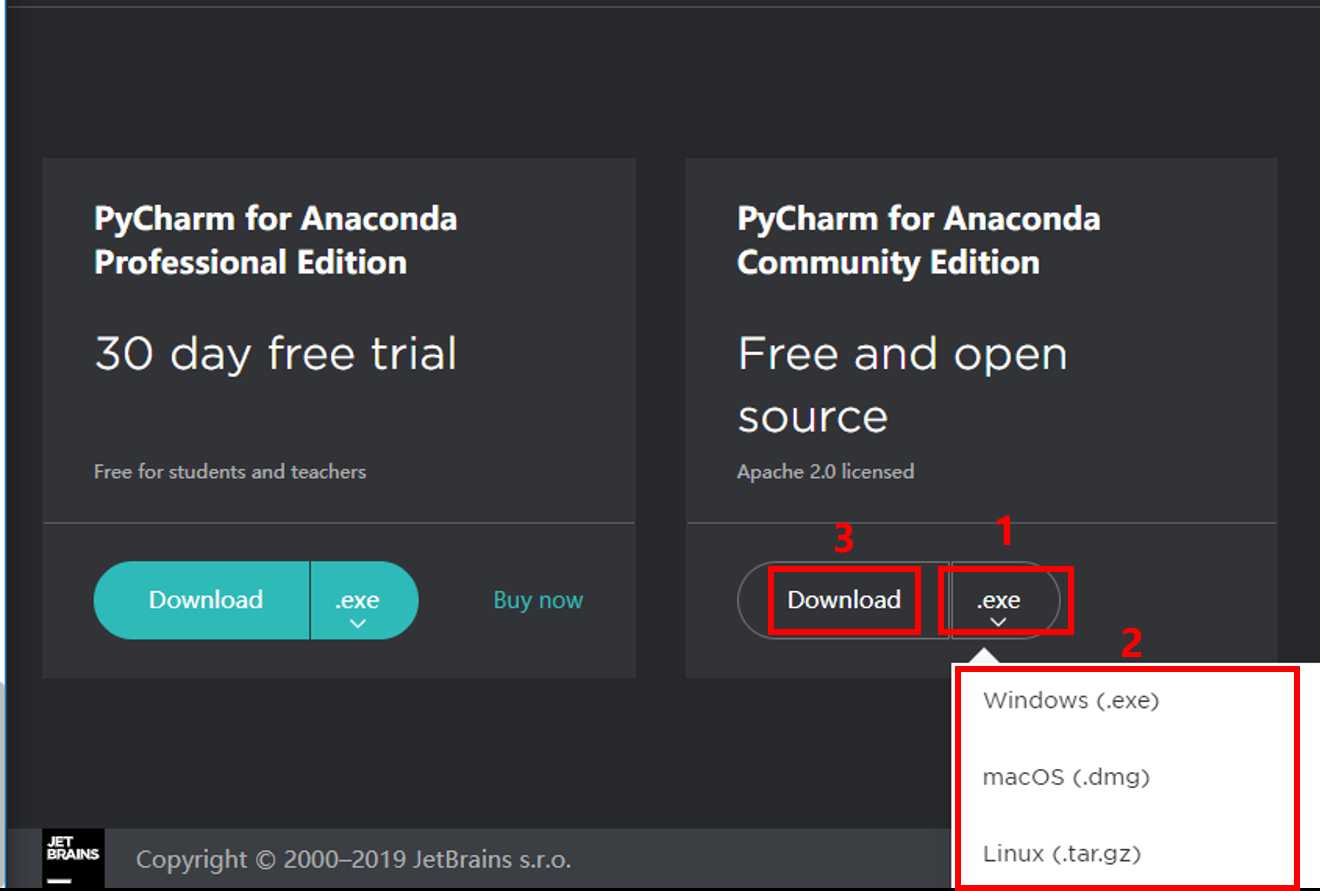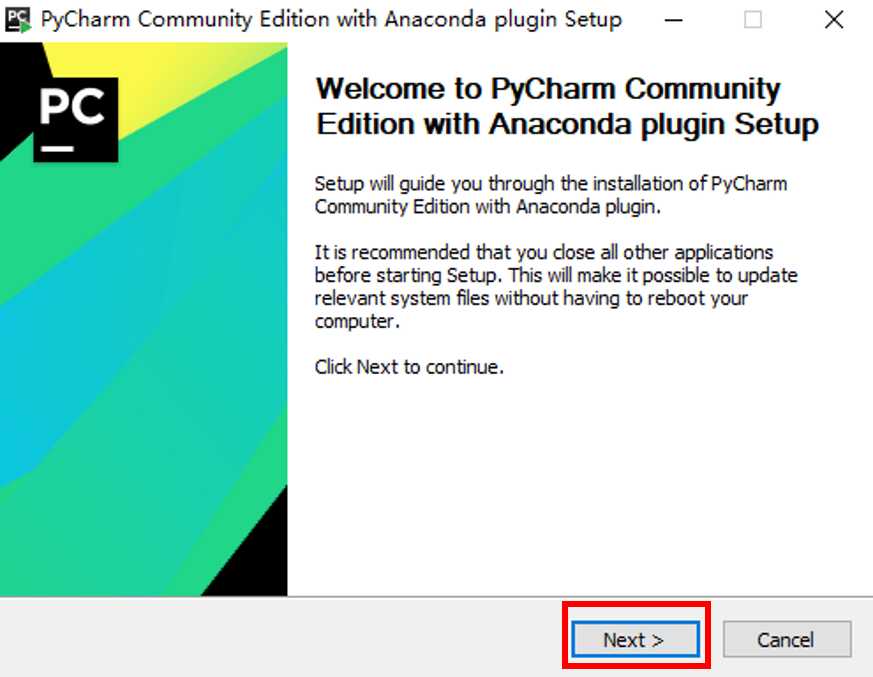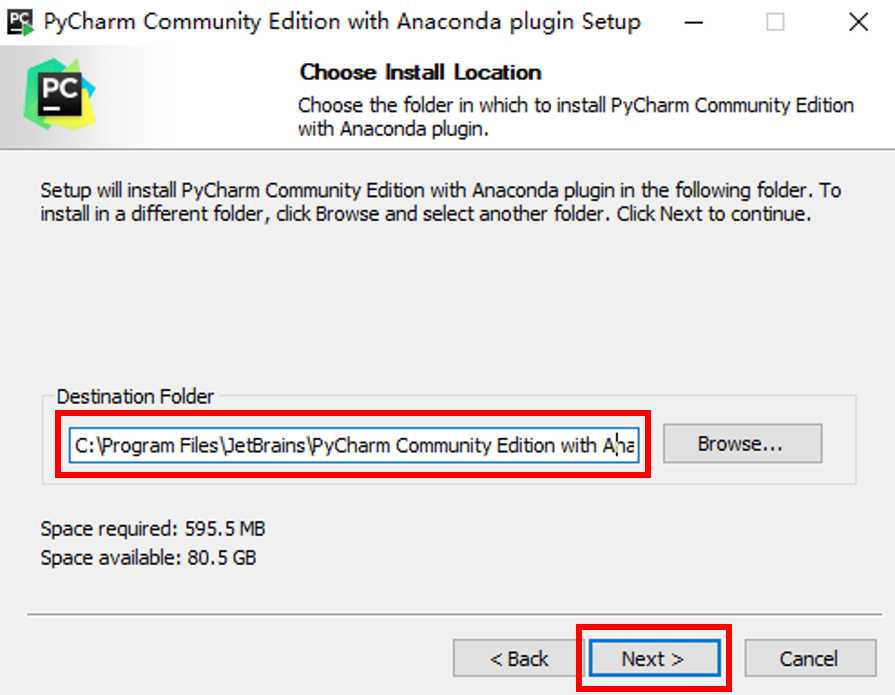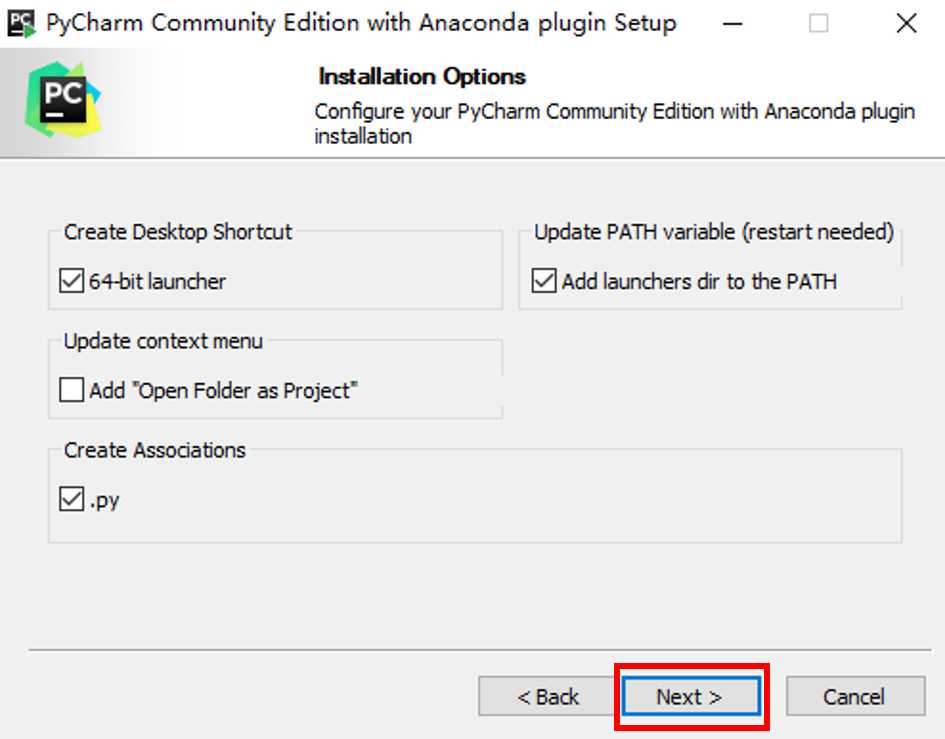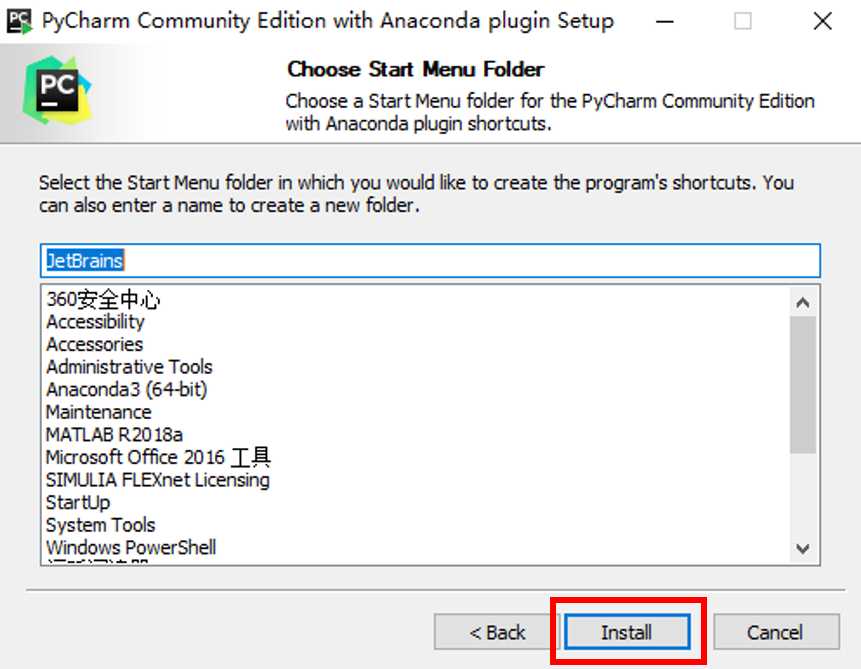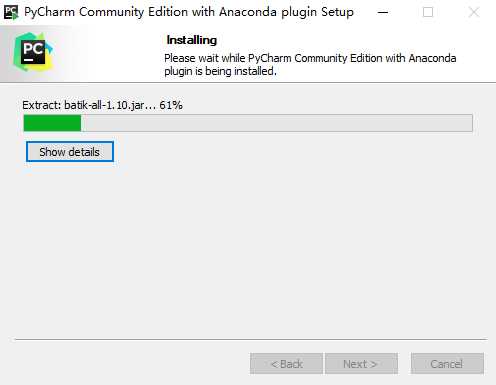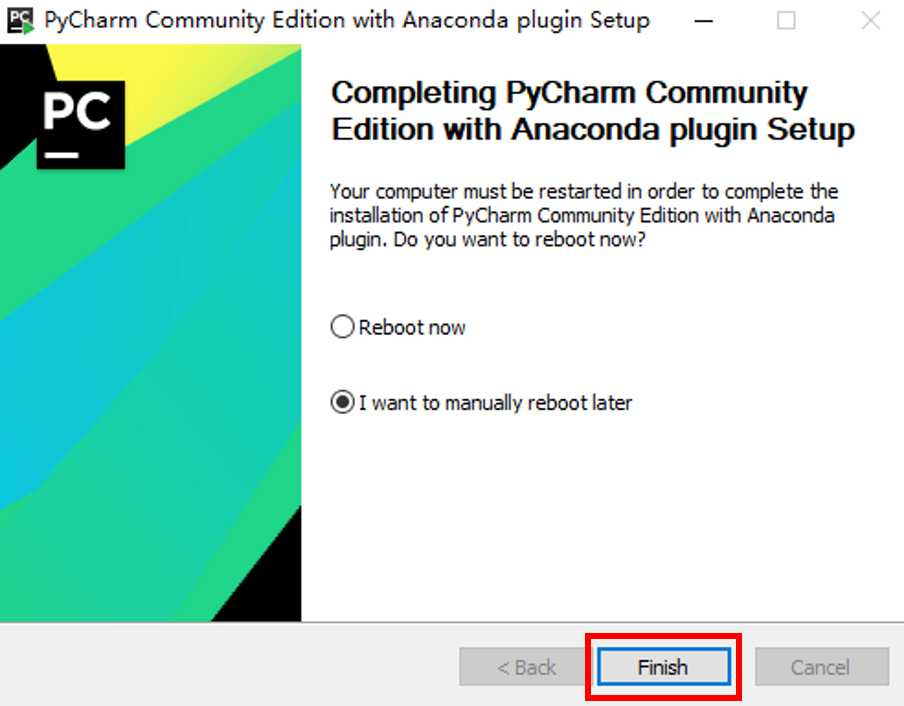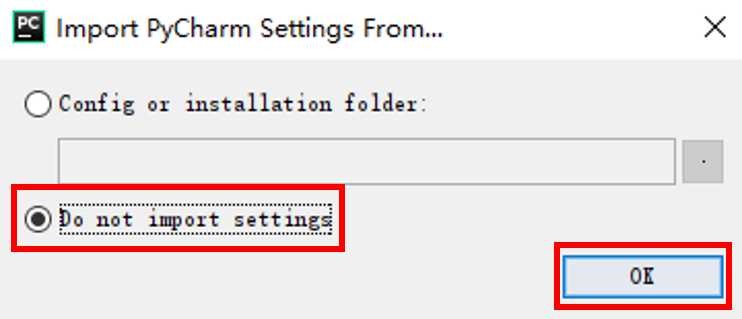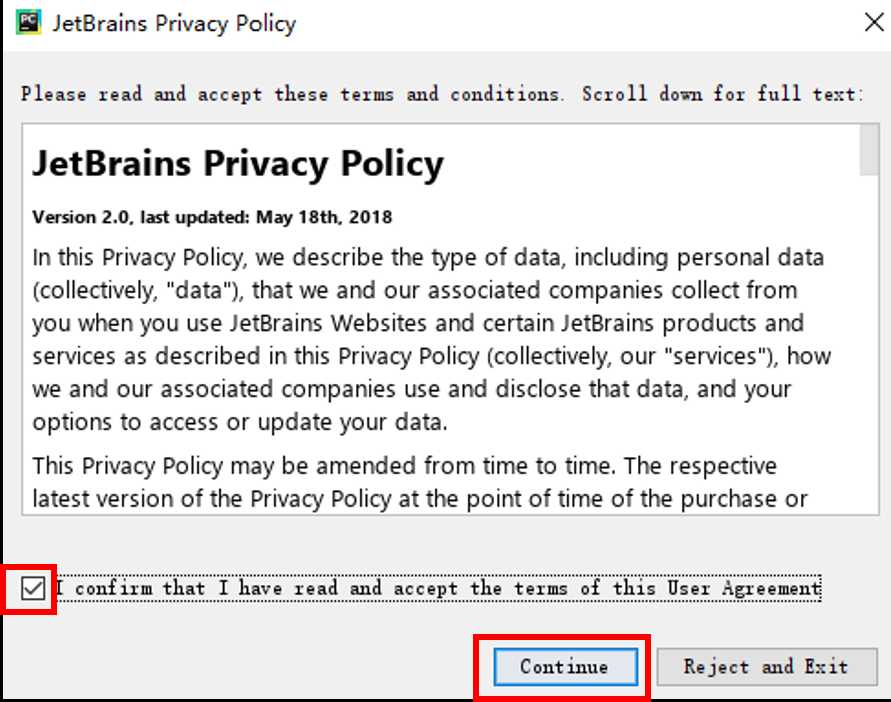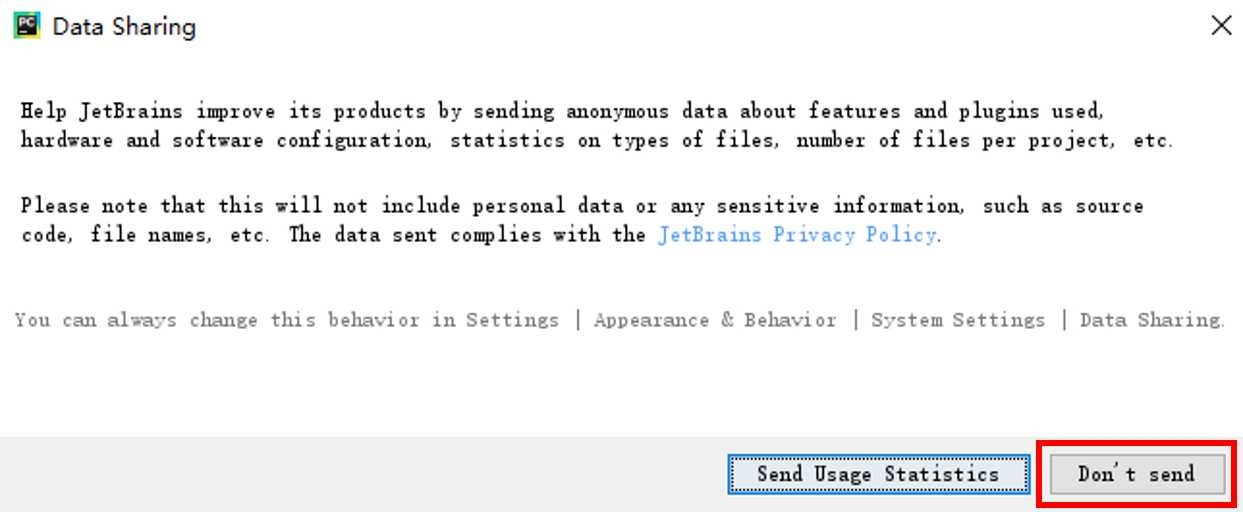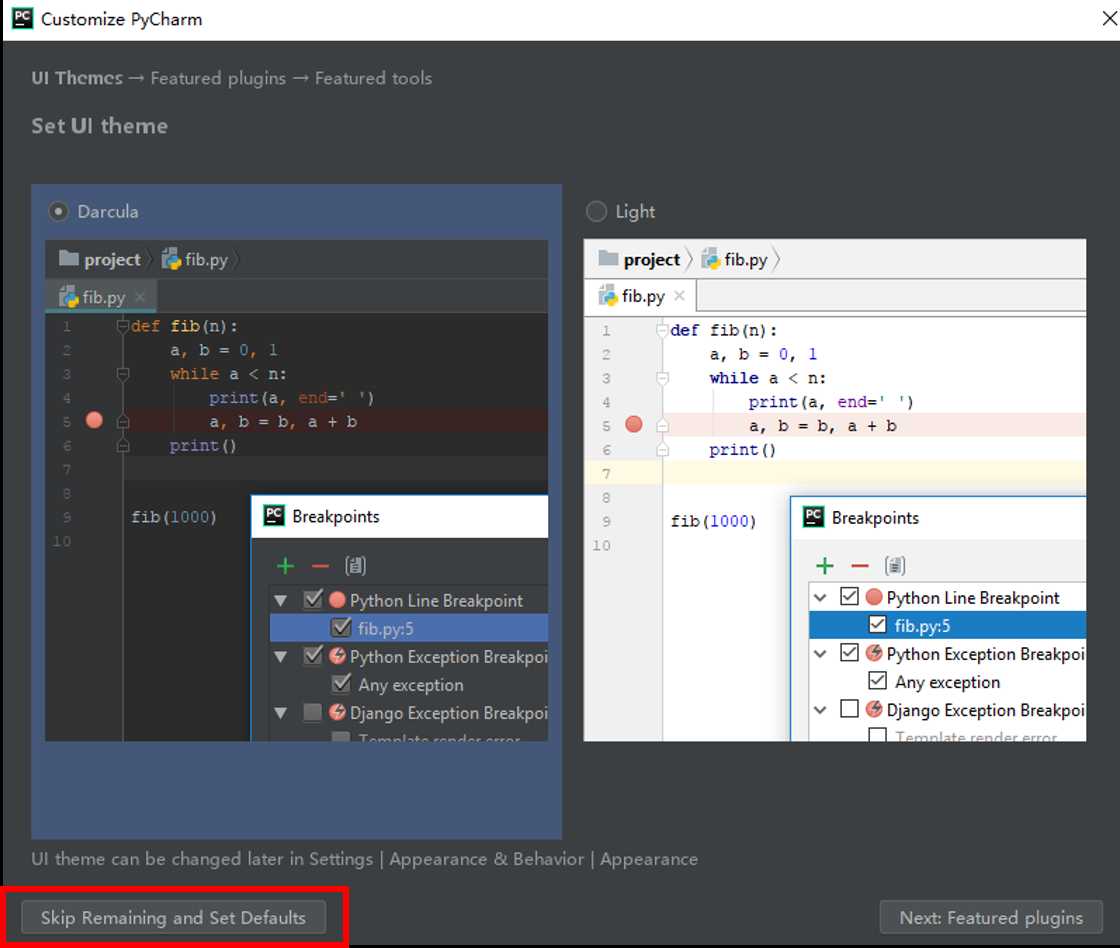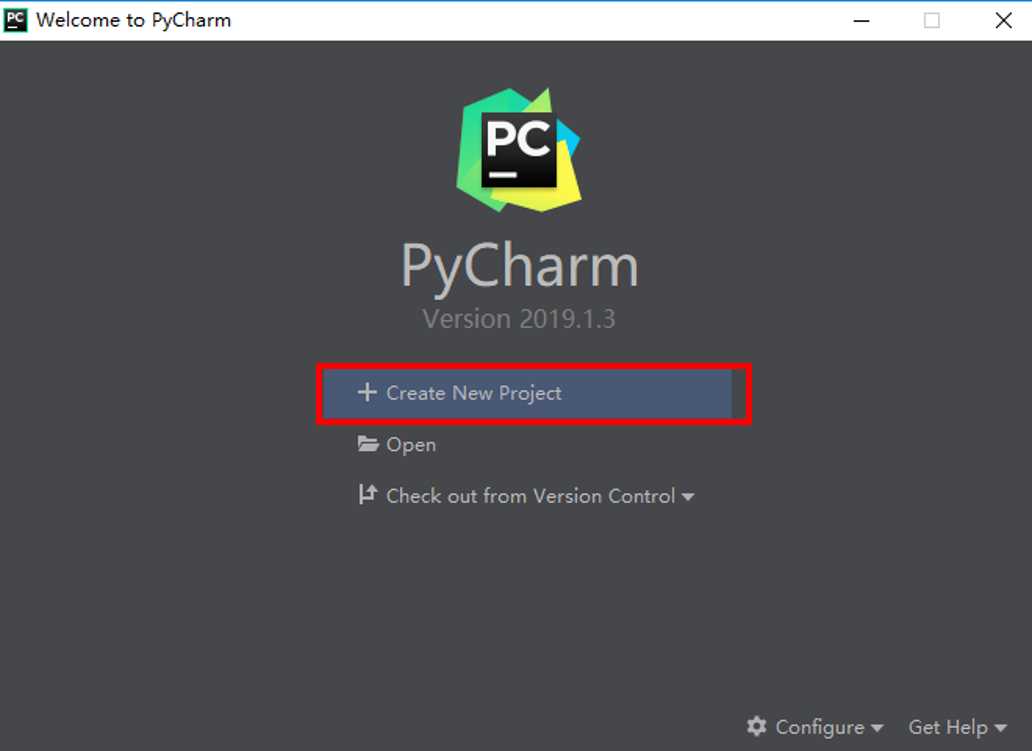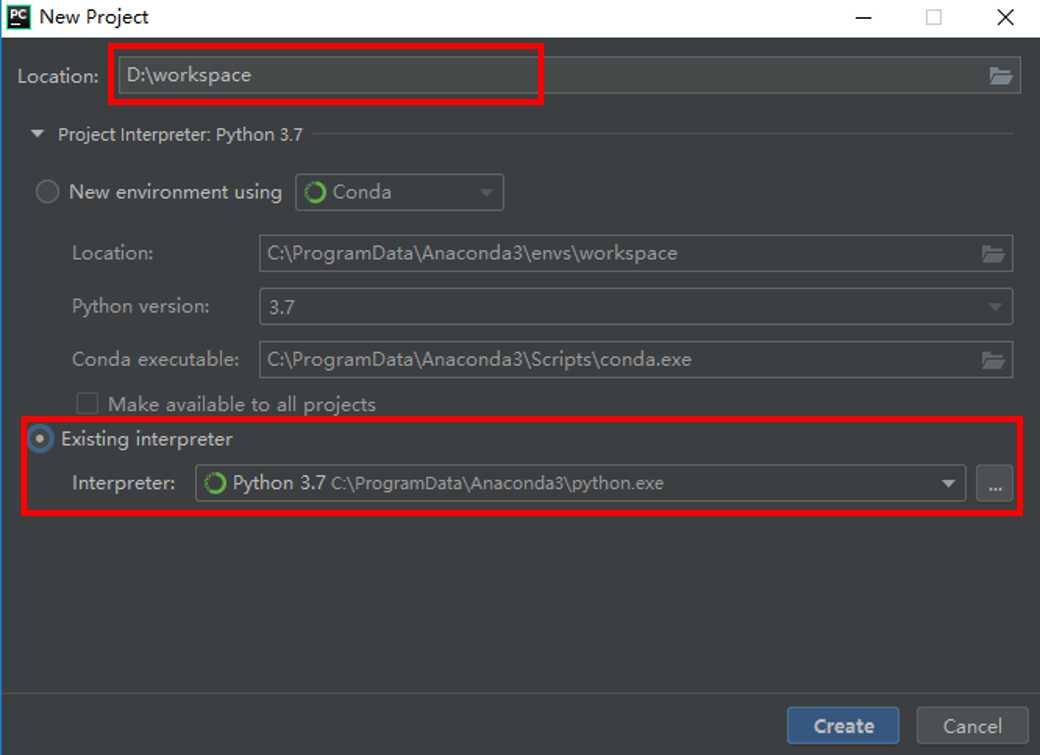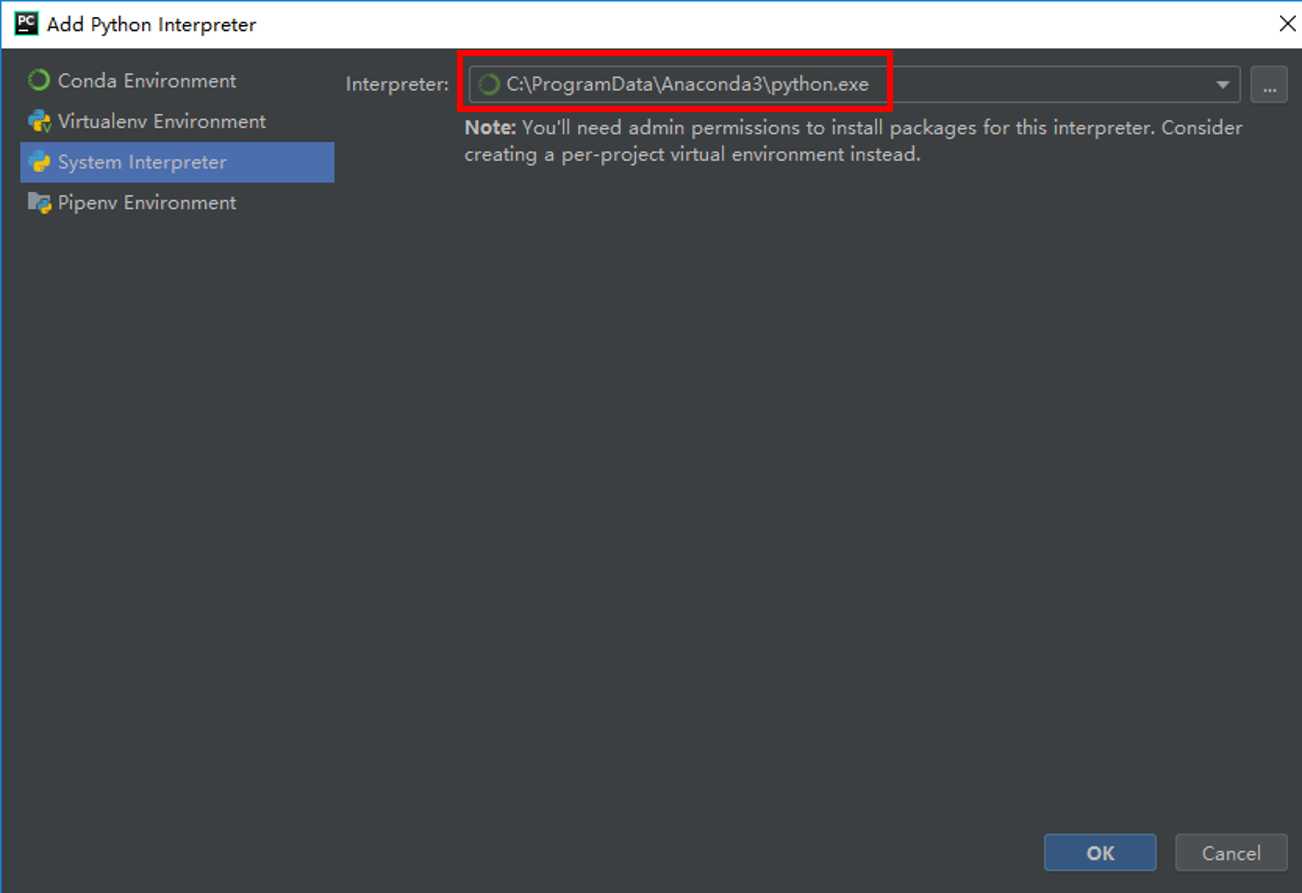一、Anaconda下载、安装与环境配置
1、Anaconda下载
(1)进入anaconda官网:https://www.anaconda.com/distribution/
(2)点击Download按钮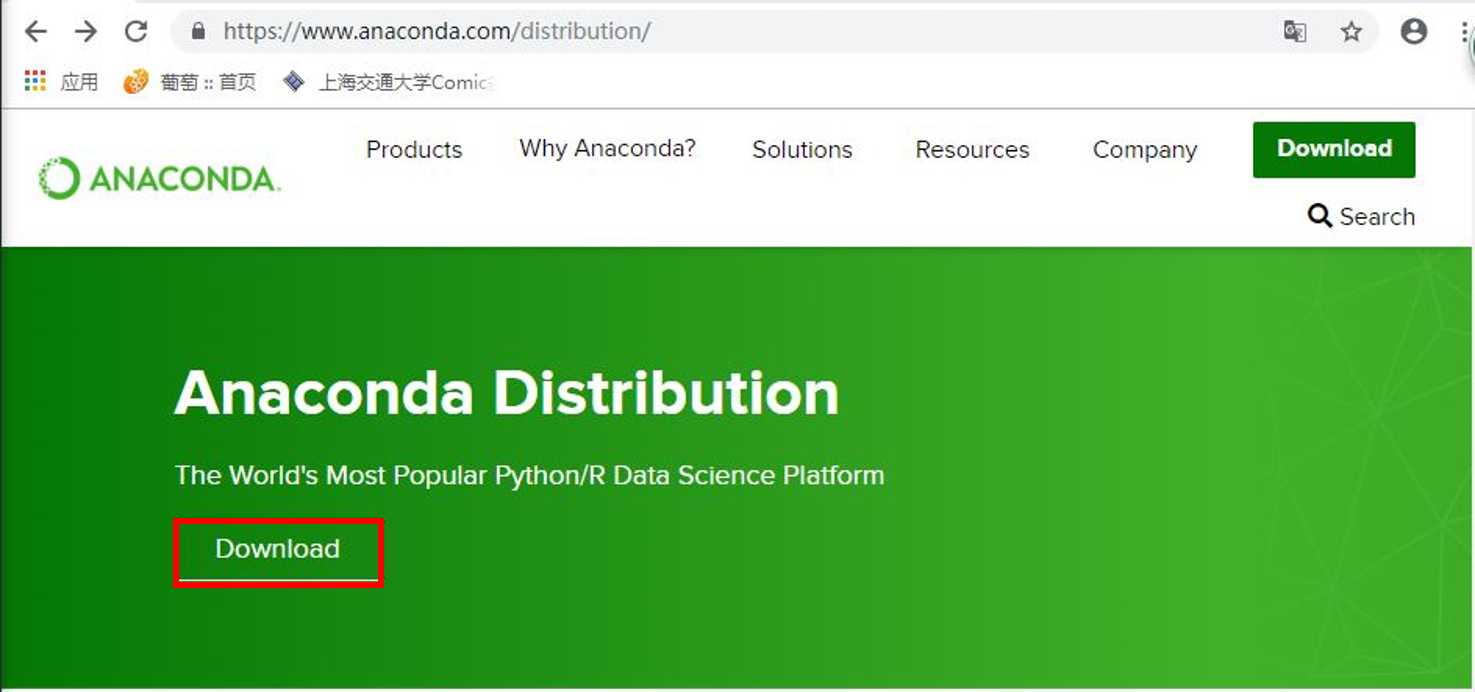 (3)选择与自己电脑对应的操作系统(Windows/macOS/Linux)、python版本(Python 3.7 version/Python 2.7 version,推荐Python 3.7 version)及操作系统位数(64-Bit/32-Bit),如图所示选择的是64位Windows操作系统、python版本为3.7,点击后即可进入下载
(3)选择与自己电脑对应的操作系统(Windows/macOS/Linux)、python版本(Python 3.7 version/Python 2.7 version,推荐Python 3.7 version)及操作系统位数(64-Bit/32-Bit),如图所示选择的是64位Windows操作系统、python版本为3.7,点击后即可进入下载

2、Anaconda安装
(1)双击下载好的.exe文件(如Anaconda3-2019.03-Windows-x86_64.exe),出现如下界面,点击Next

(2)点击I Agree
(3)若电脑有多个账户,两个选项视自己情况选择,这里选择All Users,选好后点击Next
(4)选择安装位置,默认为C盘,如果想安装到其它位置,先在想要安装的目录下新建Anaconda3文件夹,并点击Browse按钮选择新建的Anaconda3文件夹,确保安装的盘符空间足够(图中所示所需空间为3.1GB)。本文使用默认路径即C:、ProgramData\Anaconda3,点击Next
(5)进入Advanced Installation Options界面,第一项是添加环境变量,第二个是默认使用Python 3.7,直接默认就好。点击Install
(6)等待一段时间,出现Installation Complete即安装完成,点击Next
(7)取消勾选两个√,点击Finish
3、Anaconda环境配置
(1)在系统环境中添加如下系统环境变量(具体操作为右键我的电脑-属性-高级系统设置-环境变量-系统变量-Path-新建):
C:\ProgramData\Anaconda3;
C:\ProgramData\Anaconda3\Scripts;
C:\ProgramData\Anaconda3\Library\mingw-w64\bin;
C:\ProgramData\Anaconda3\Library\usr\bin;
C:\ProgramData\Anaconda3\Library\bin;
(2)搜索框内输入cmd打开命令提示符,输入conda –version若出现安装的Anaconda版本,输入python若出现安装的python版本,即环境配置成功
二、Pycharm下载、安装与配置
1、Pycharm下载
(1)可到JetBrains官网首页:https://www.jetbrains.com/
若与Anaconda配合使用,可到如下网址下载:https://www.jetbrains.com/pycharm/promo/anaconda/
本文使用第二种
(2)下拉到最底部,可以看到Pycharm有两个版本:专业版(Professional Edition)和社区版(Community Edition),其中专业版需要激活,社区版不用激活,本文选择右侧的社区版。点击下图所示1处按钮,弹出2处所示单选框,选择与自己电脑匹配的操作系统,选好后点击3处Download按钮开始下载
2、Pycharm安装
(1)点击下载好的.exe文件(本文为pycharm-community-anaconda-2019.1.3.exe),双击进入安装界面
(2)出现如下界面,点击Next
(3)选择安装路径,点击Next。本文安装路径为C:\JetBrains\PyCharm Community Edition with Anaconda plugin 2019.1.3
(4)勾选相应的方框,点击Next
(5)直接点击Install
(6)安装中,耐心等待即可
(7)出现如下界面,即表示安装完成,点击Finish
3、Pycharm配置
(1)双击Pycharm图标,选择Do not import settings,点击OK
(2)勾选图中方框,点击Continue按钮
(3)点击Don’t send按钮
(4)点击Skip Remaining and Set Defaults
(5)出现如下界面,点击Create New Project
(6)Location处填入项目保存位置,Project Interpreter Python 3.7选择下面的Existing Interpreter及Anaconda3下的python解释器,完成后点击Create
(7)至此Anaconda与Pycharm关联完成,可以进行后续编程操作了
今天的文章Anaconda与Pycharm详细安装配置分享到此就结束了,感谢您的阅读,如果确实帮到您,您可以动动手指转发给其他人。
版权声明:本文内容由互联网用户自发贡献,该文观点仅代表作者本人。本站仅提供信息存储空间服务,不拥有所有权,不承担相关法律责任。如发现本站有涉嫌侵权/违法违规的内容, 请发送邮件至 举报,一经查实,本站将立刻删除。
如需转载请保留出处:https://bianchenghao.cn/30723.html