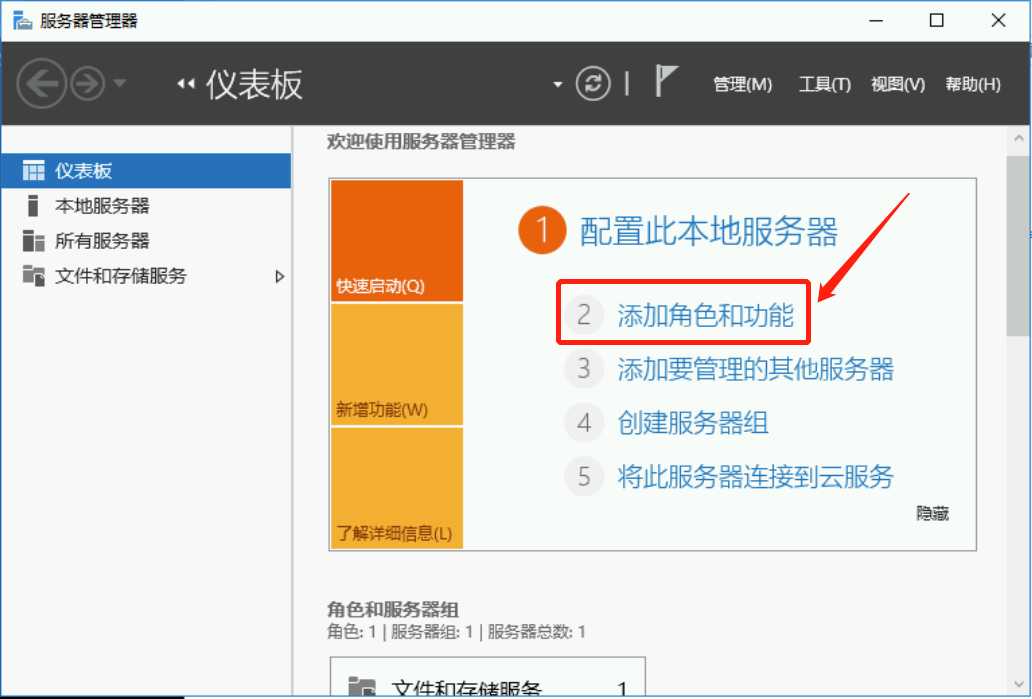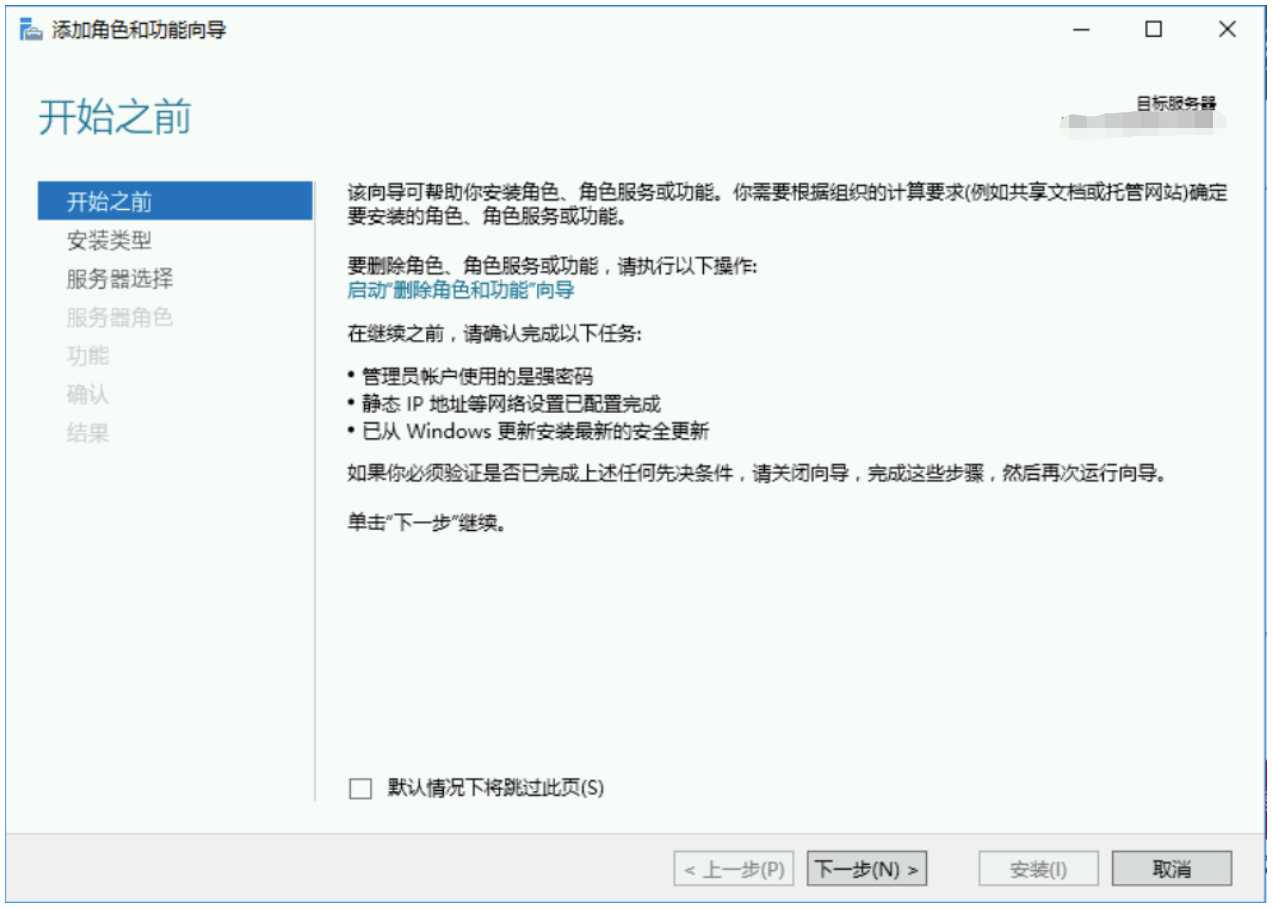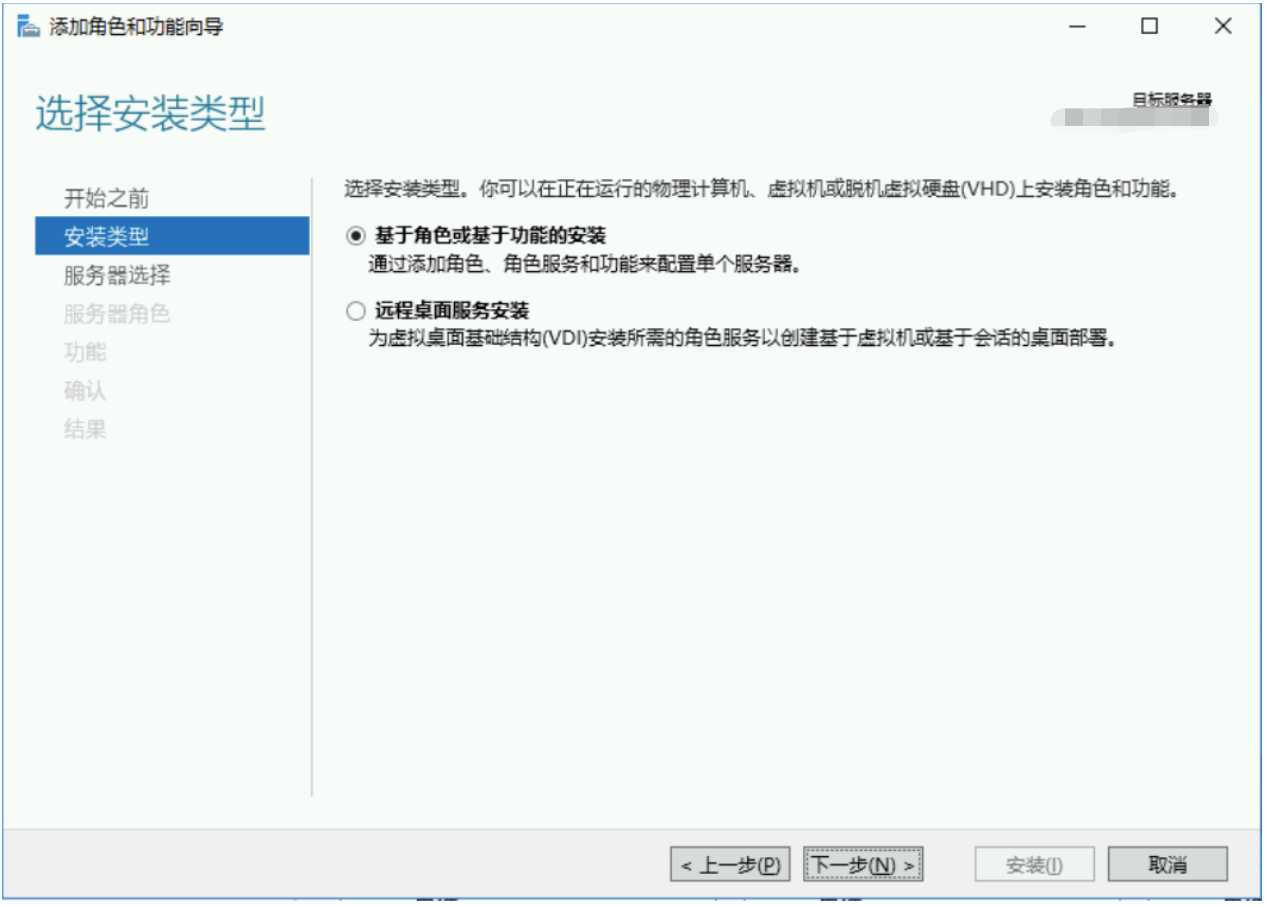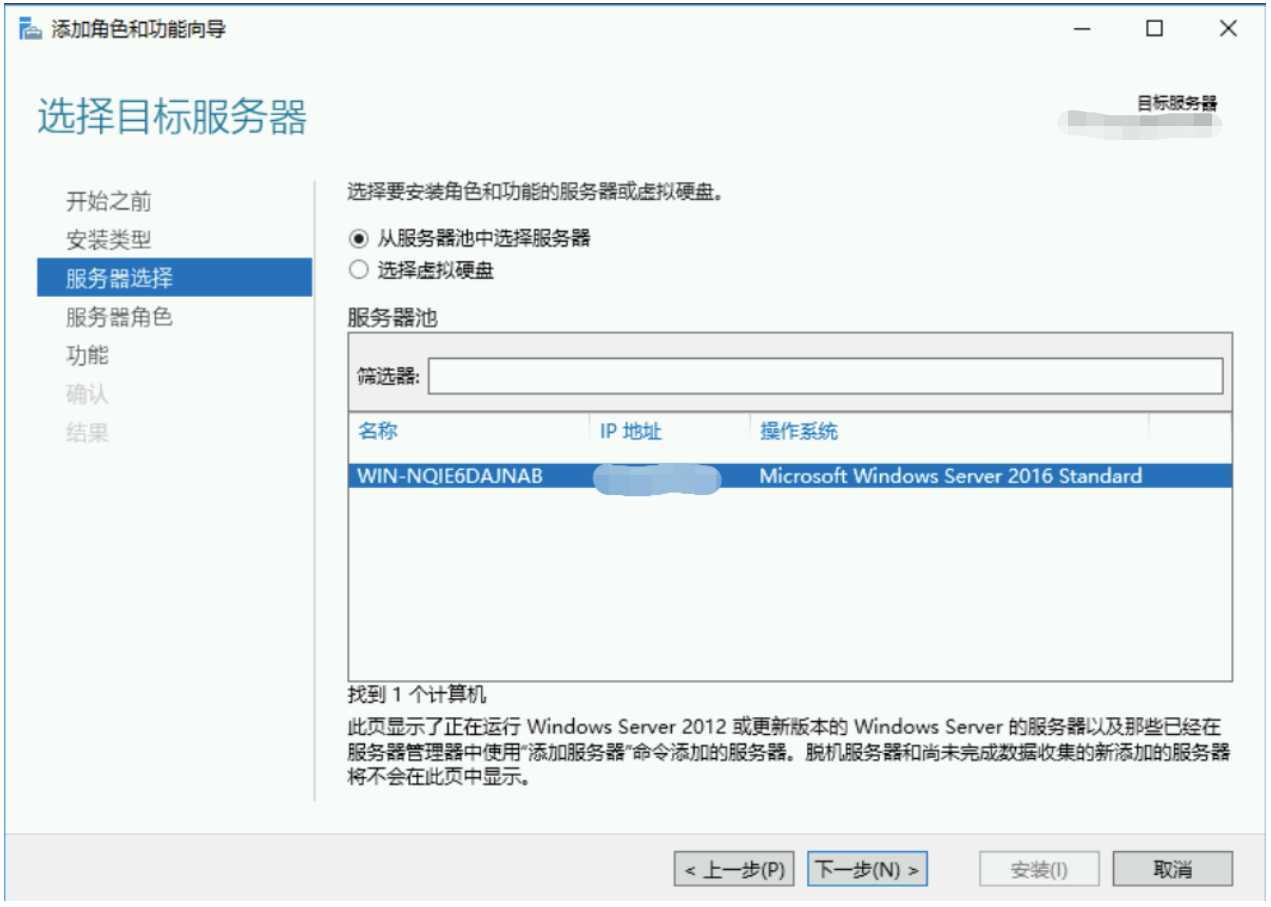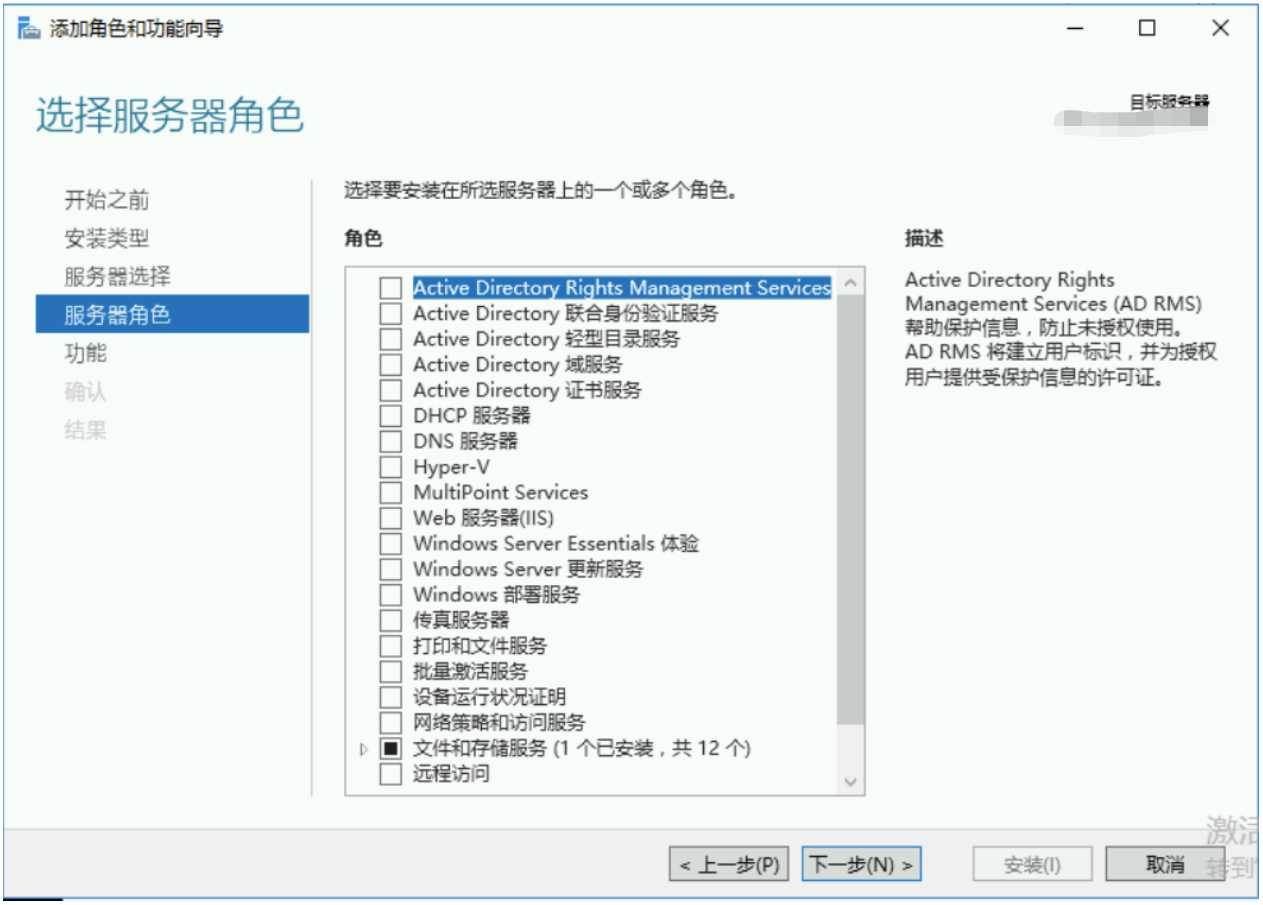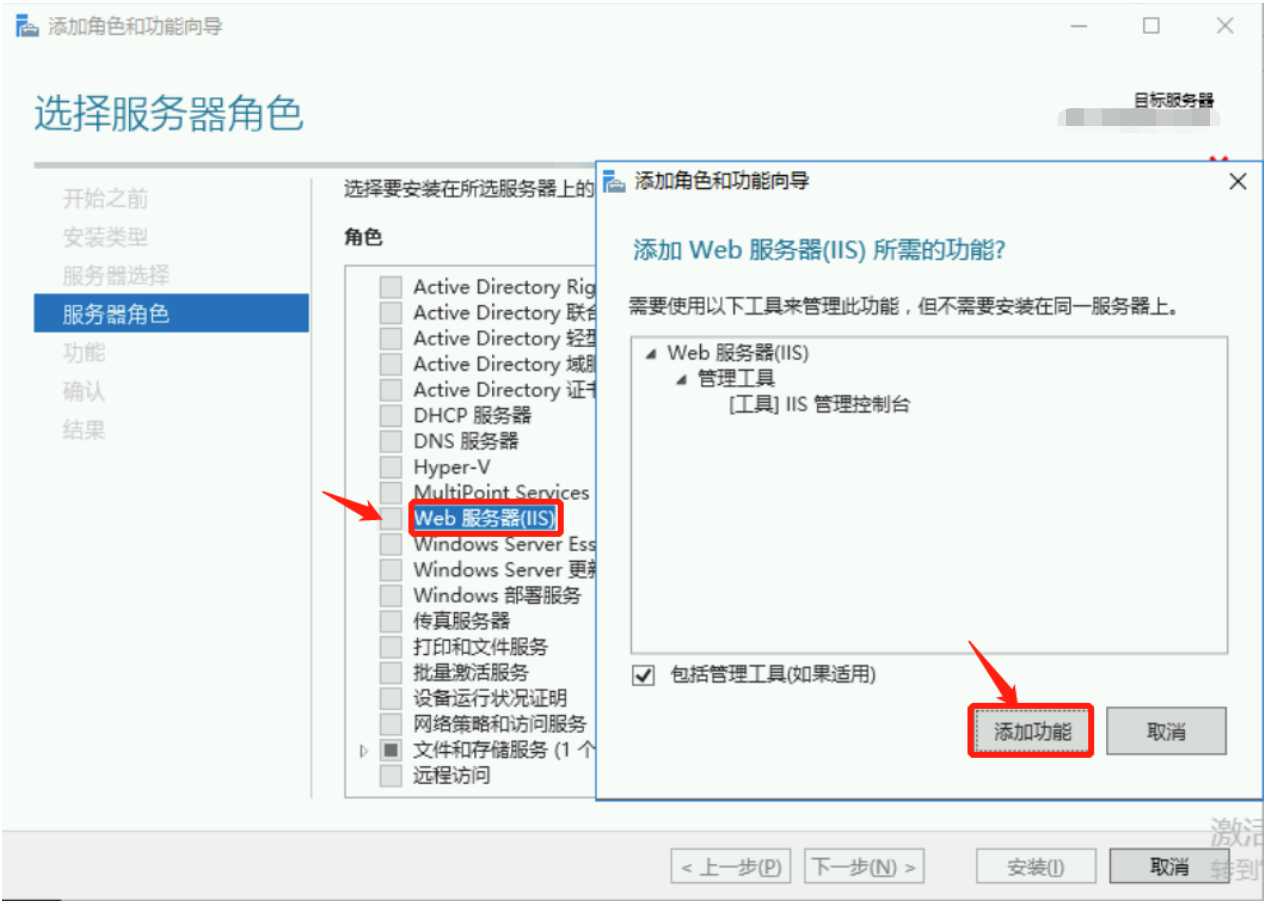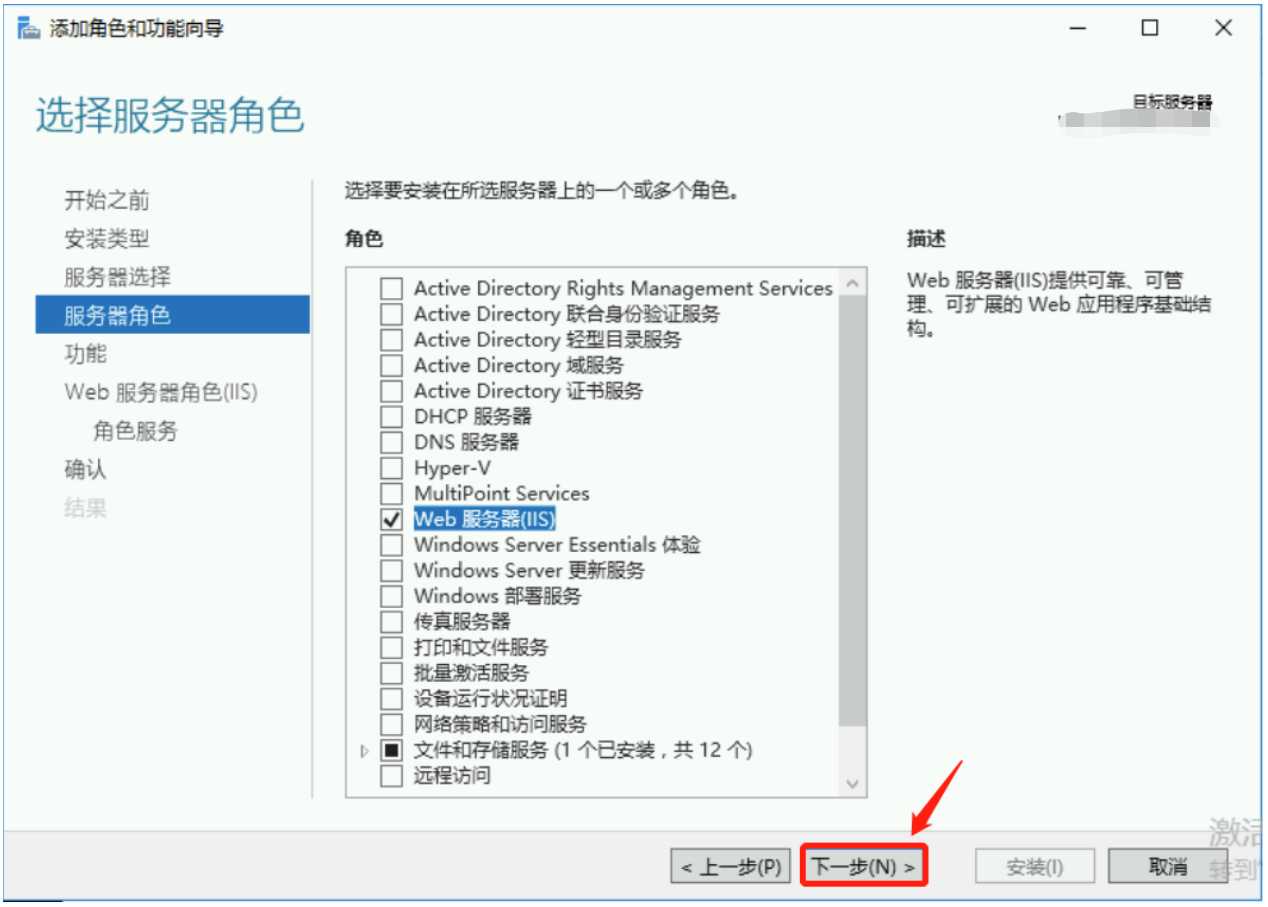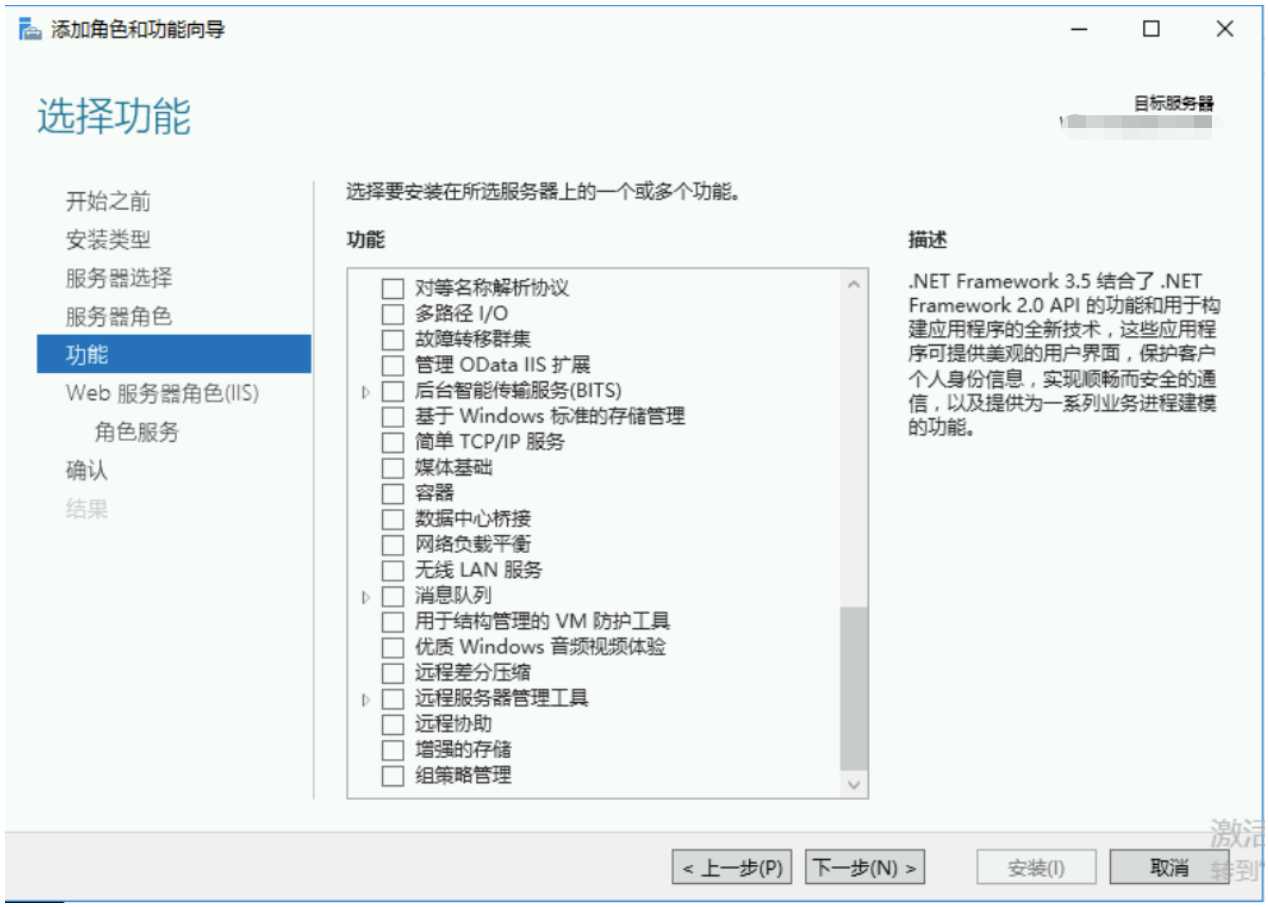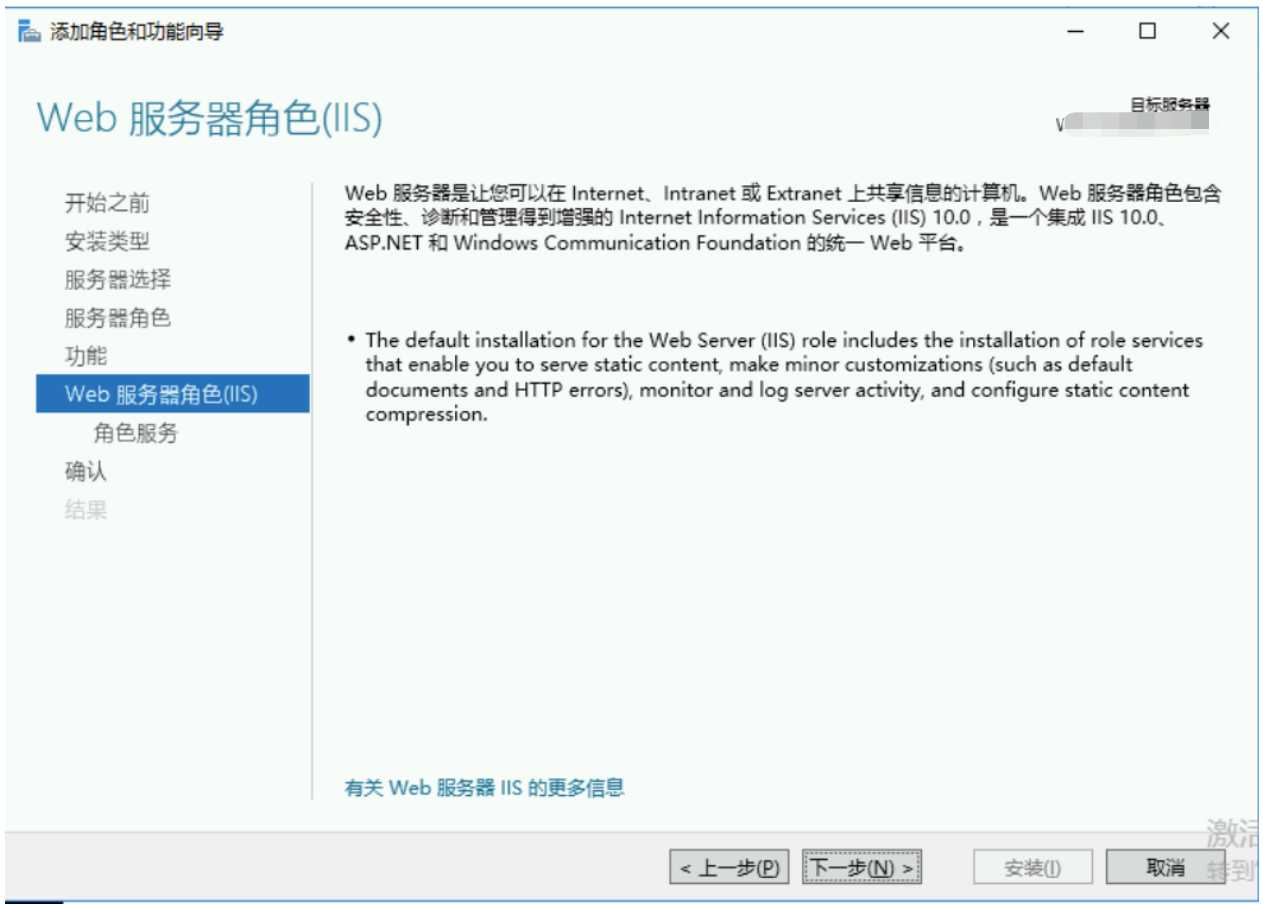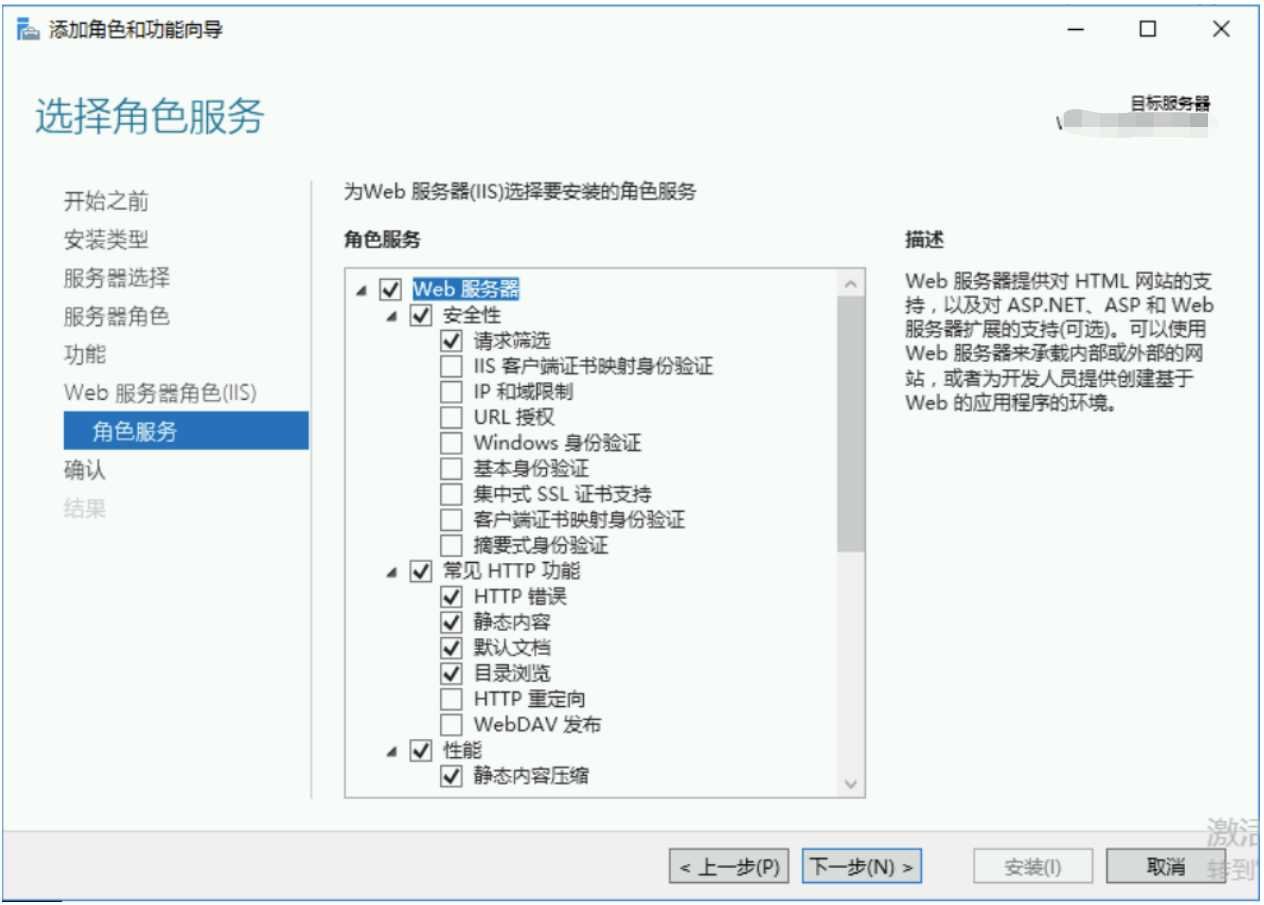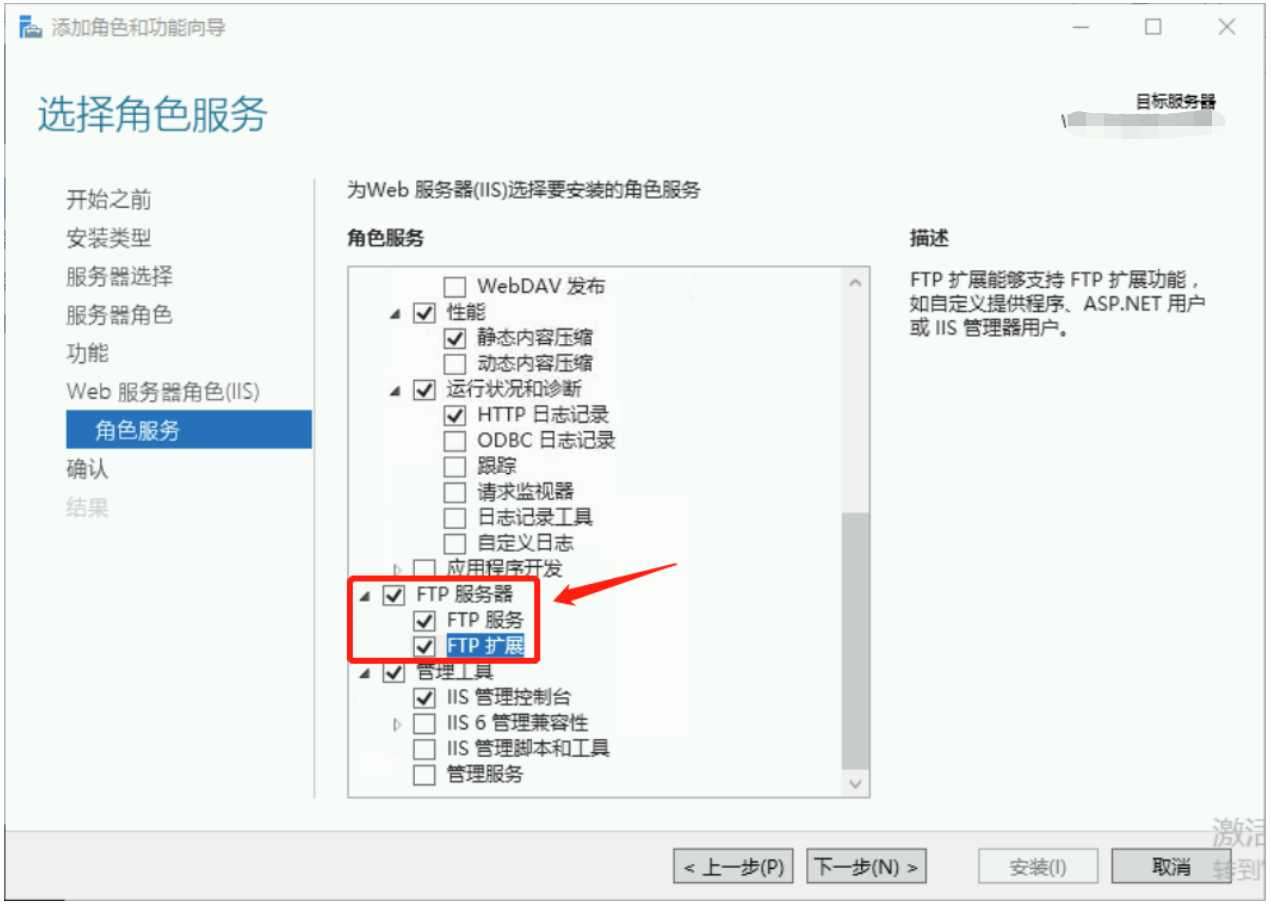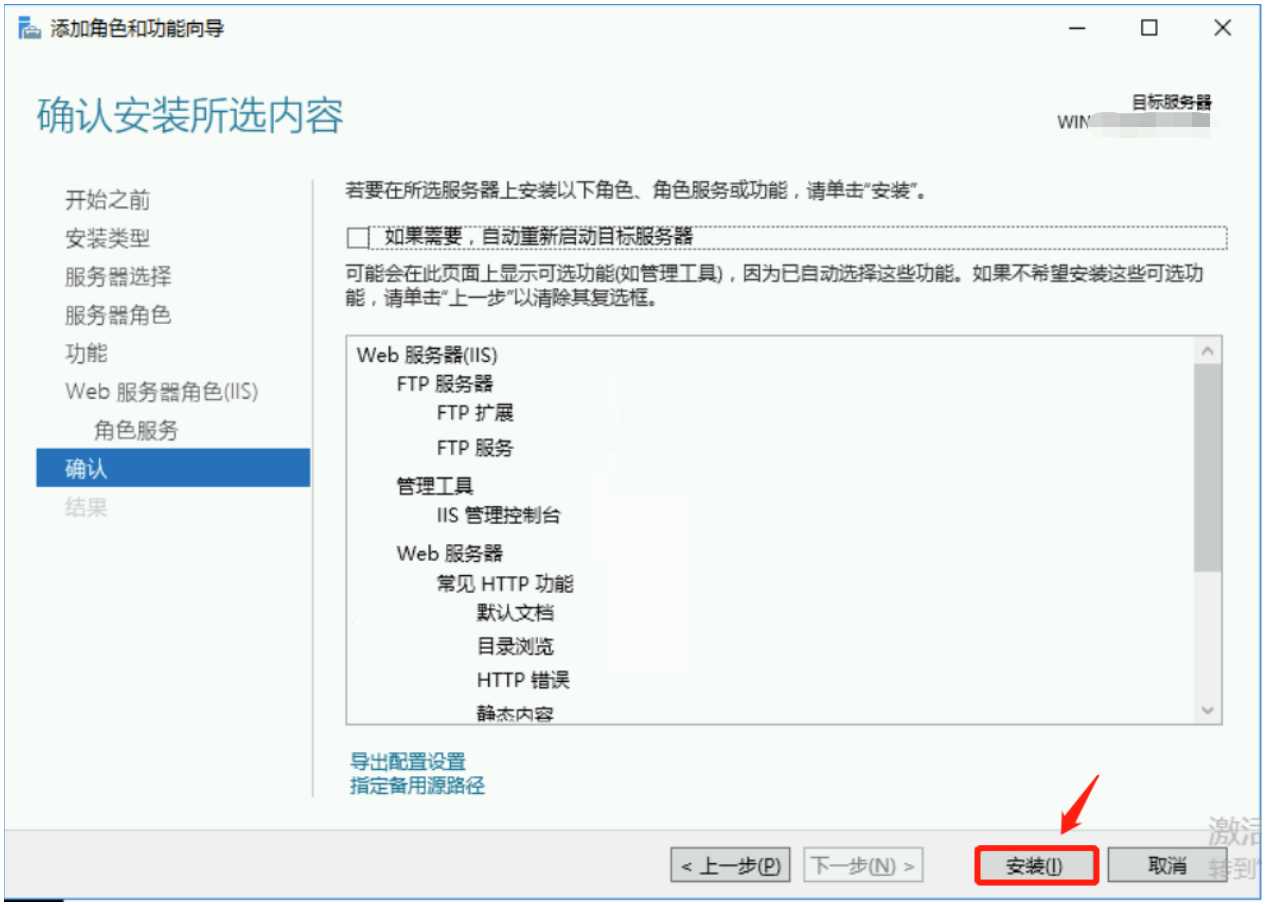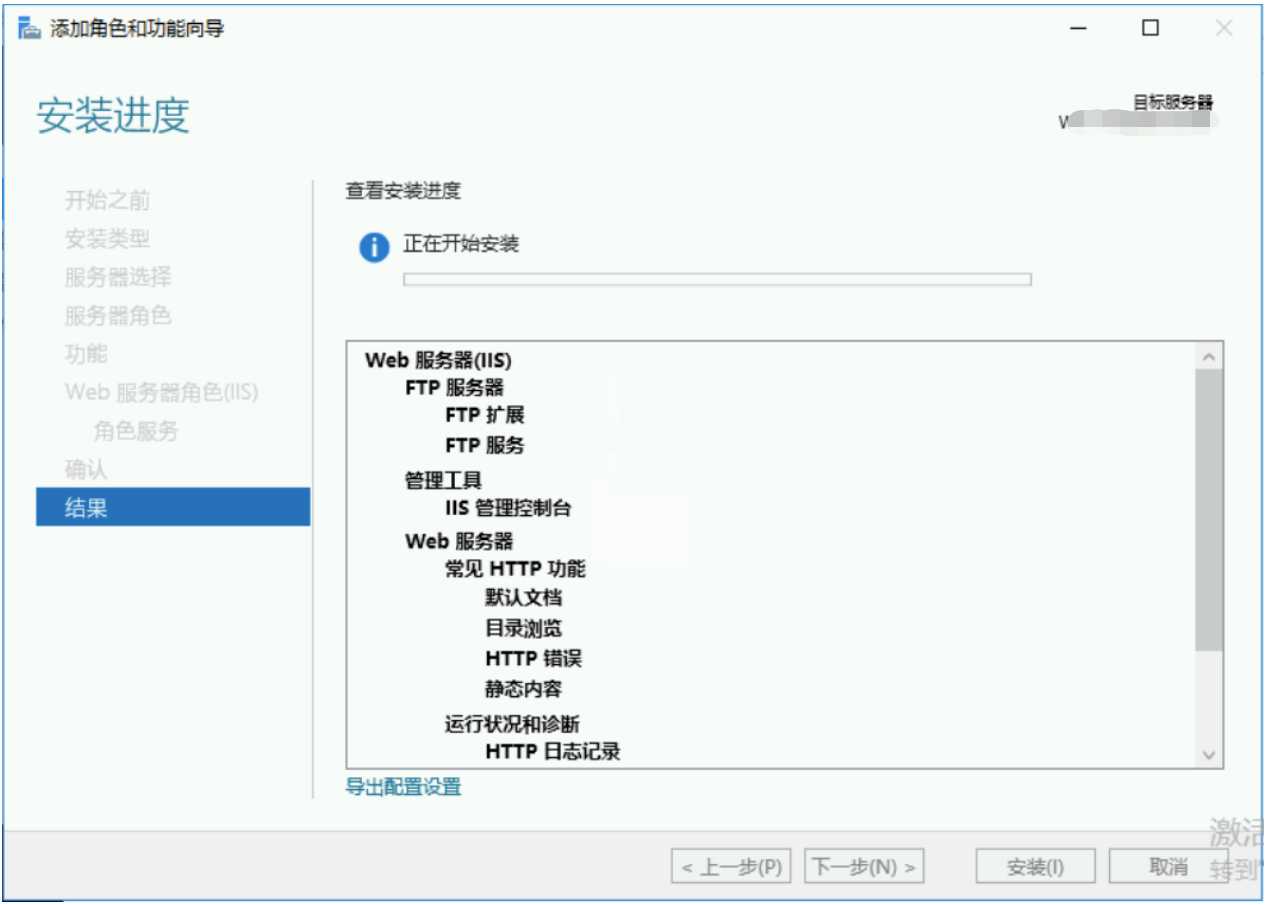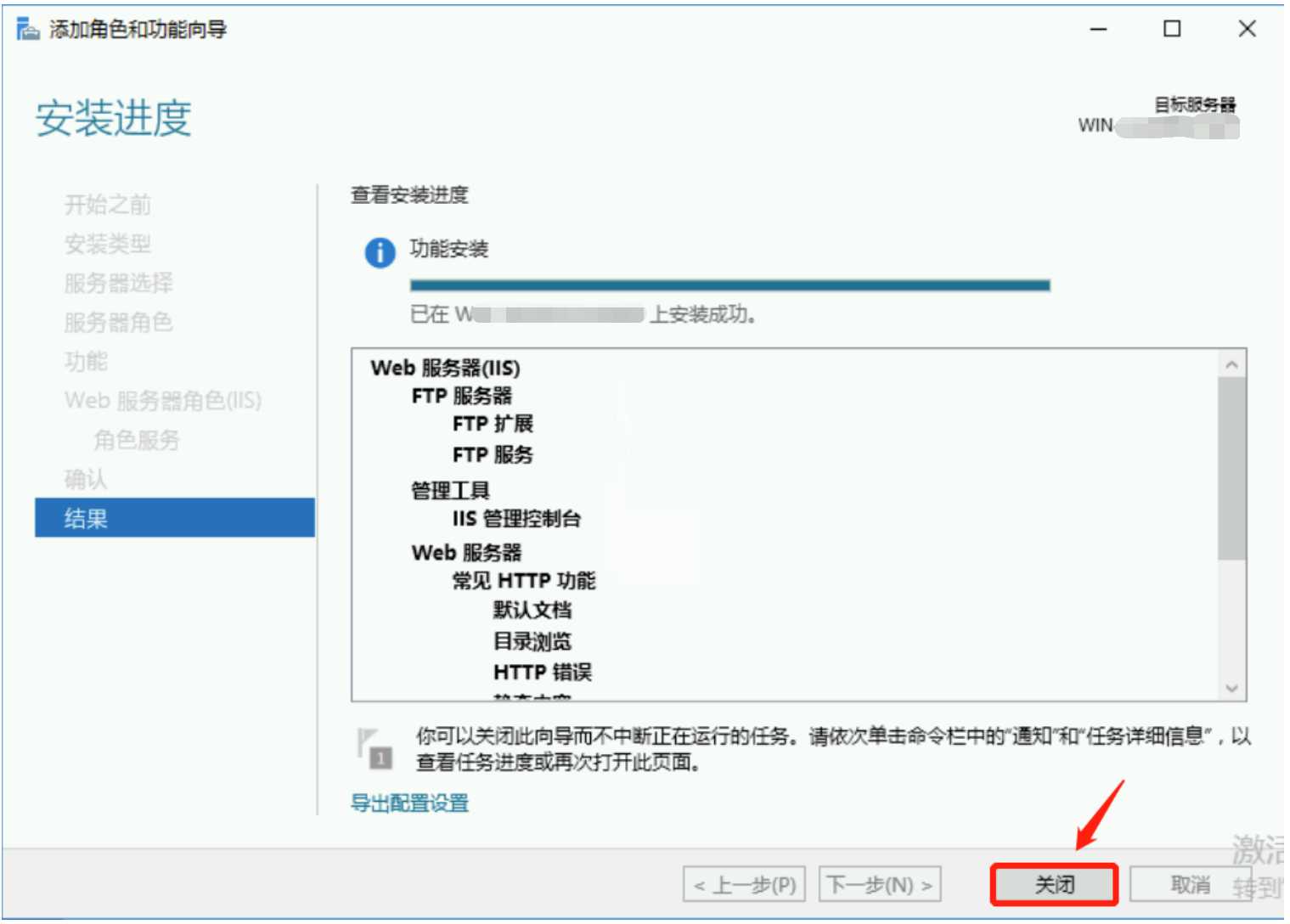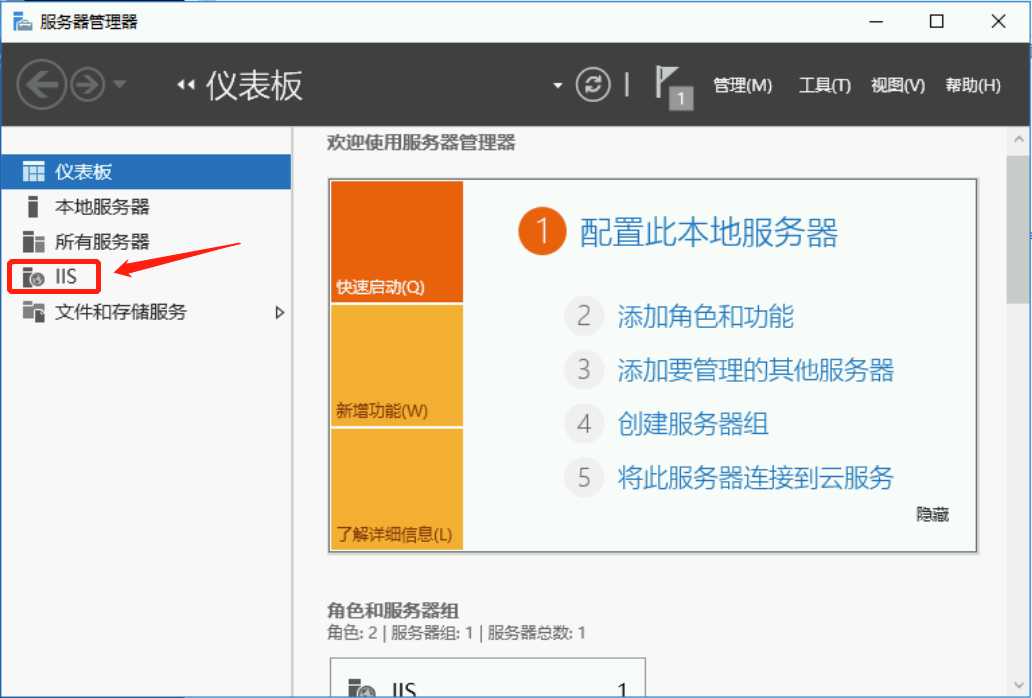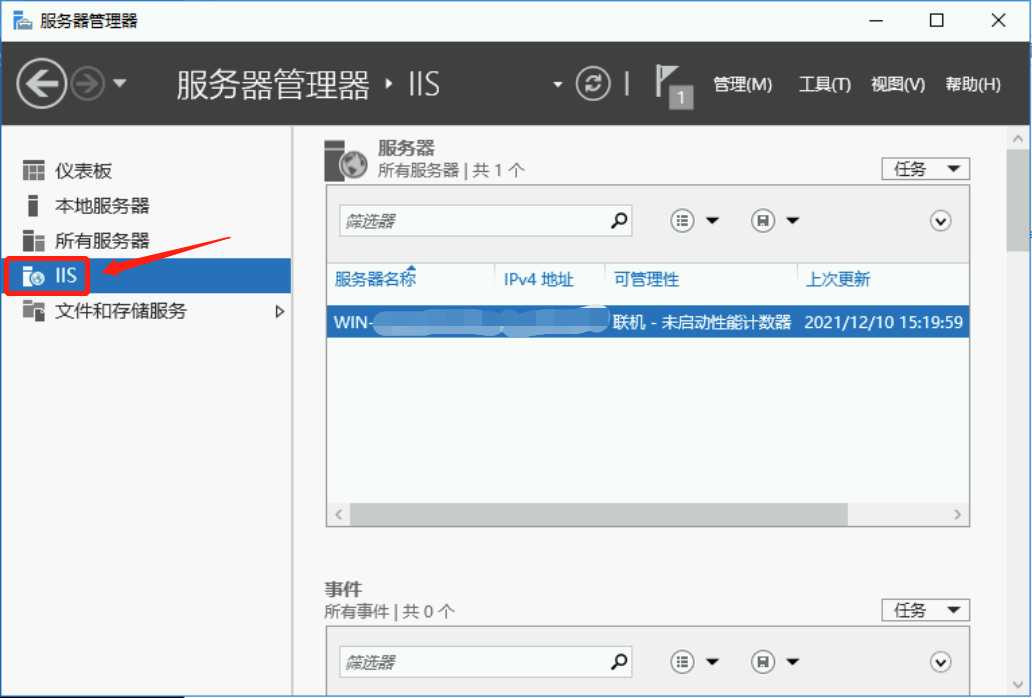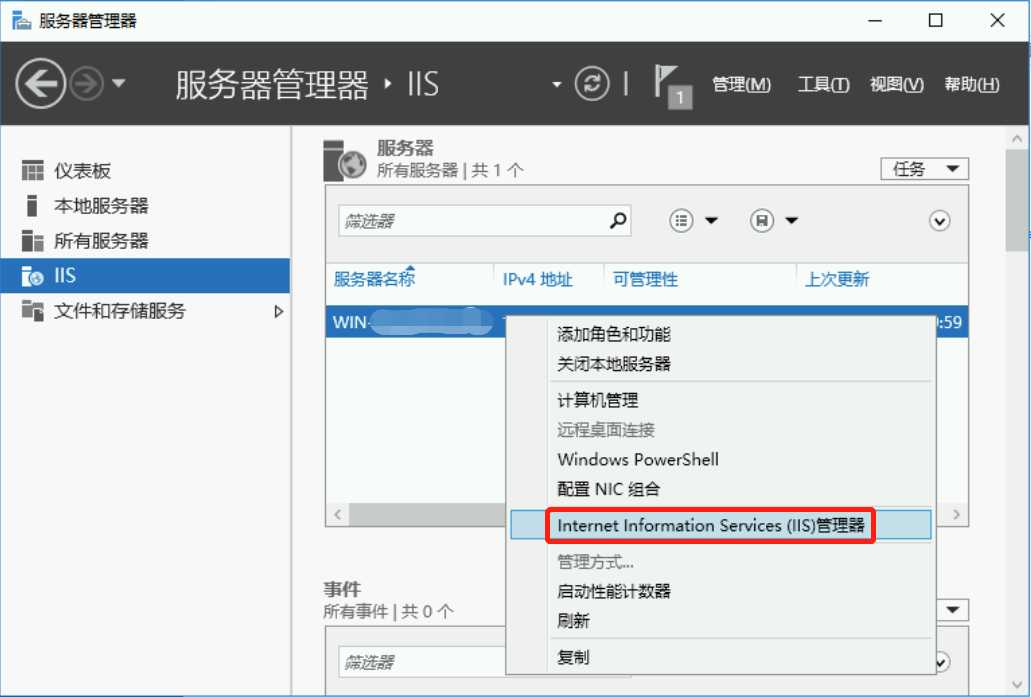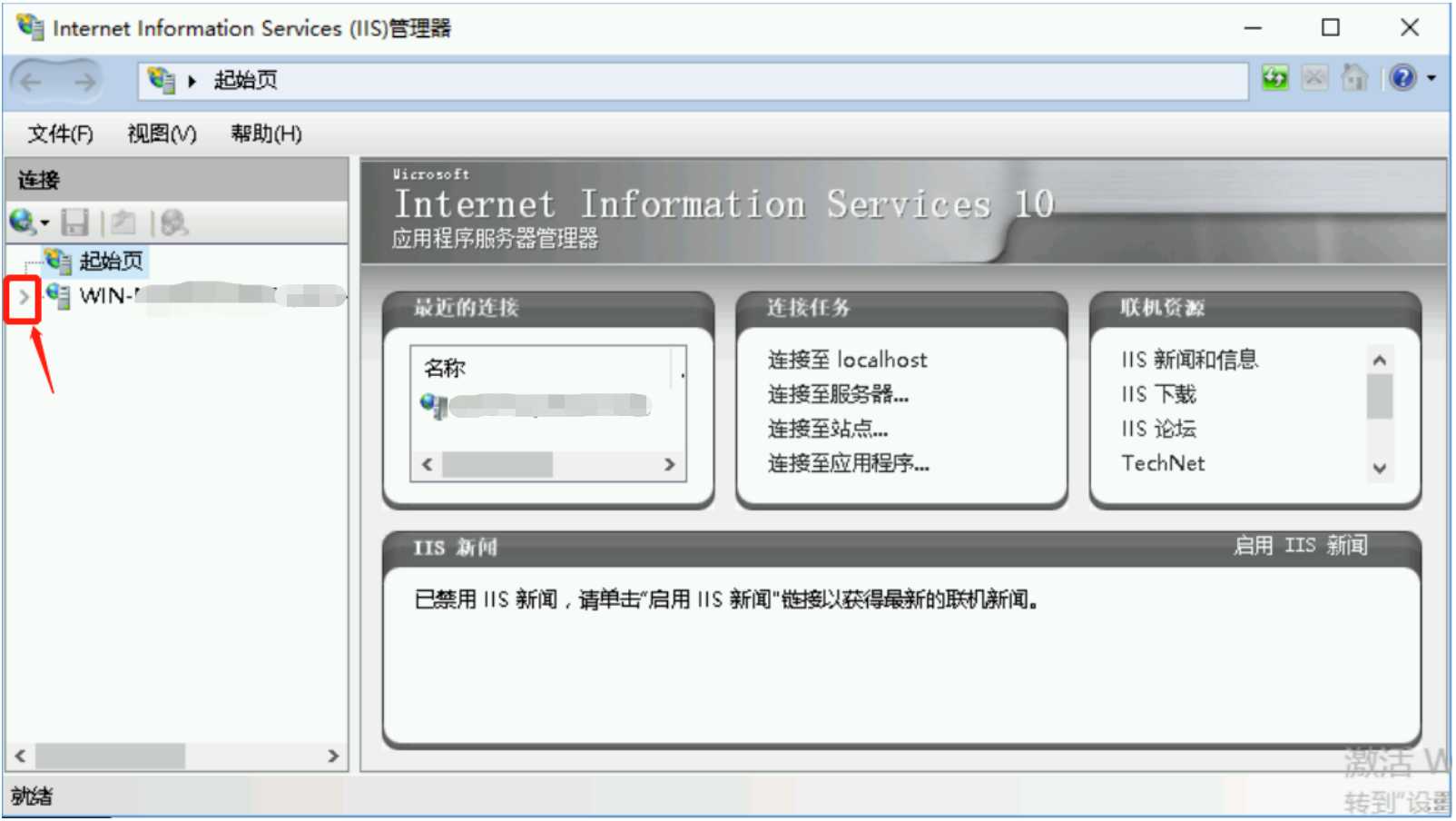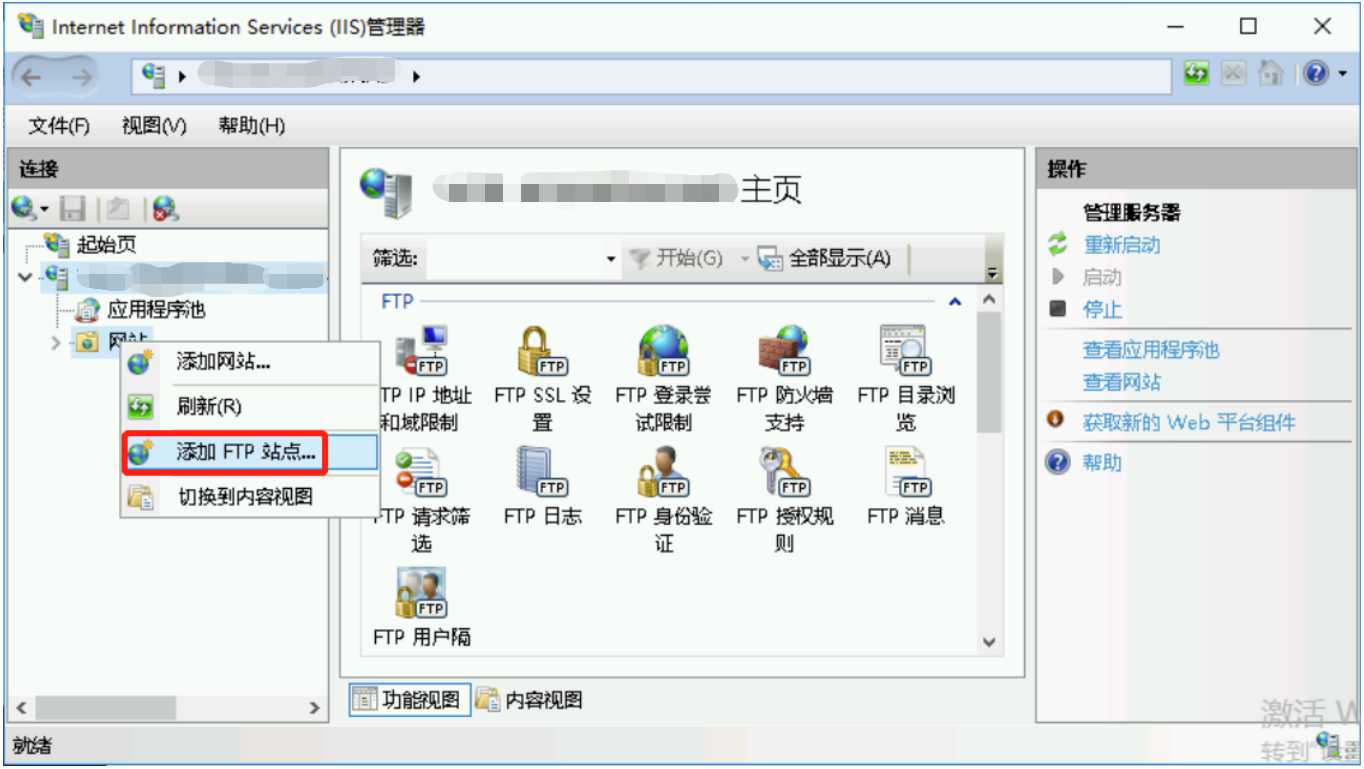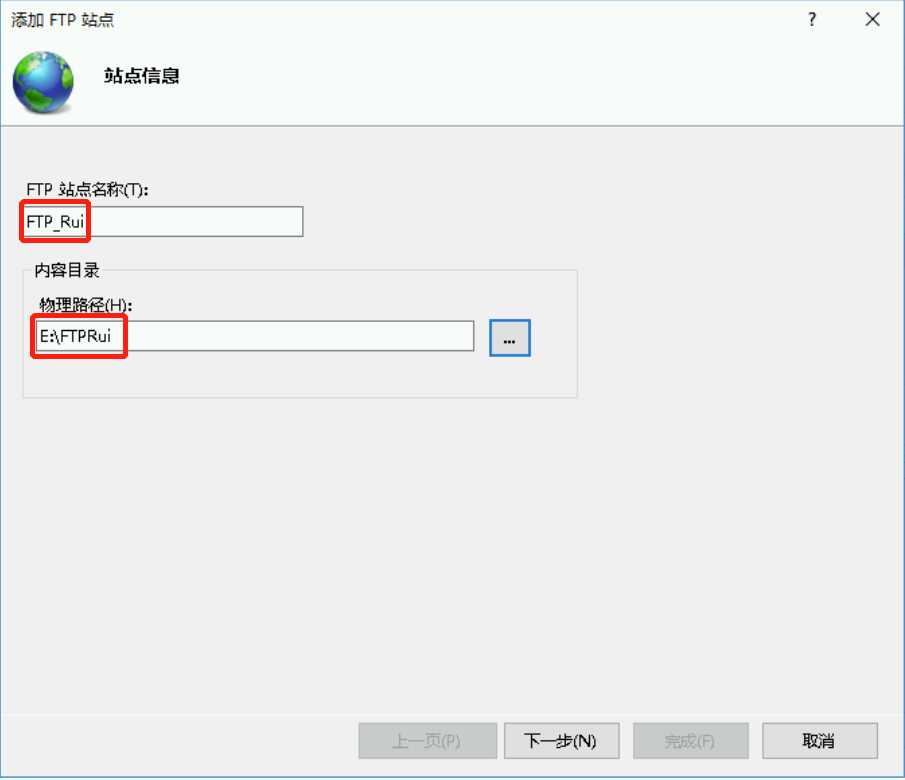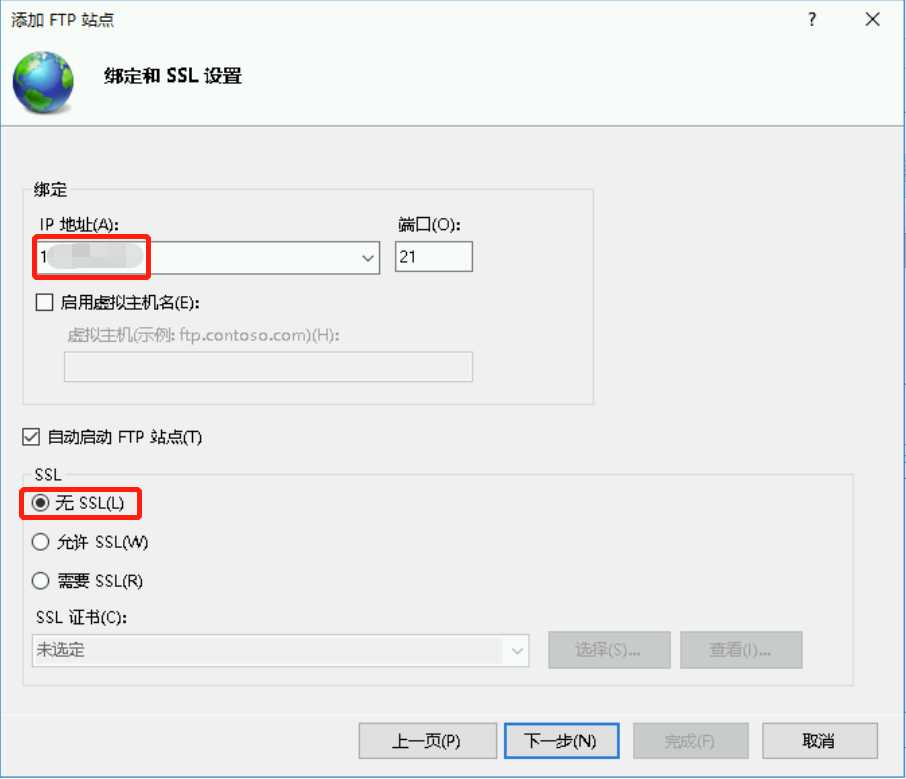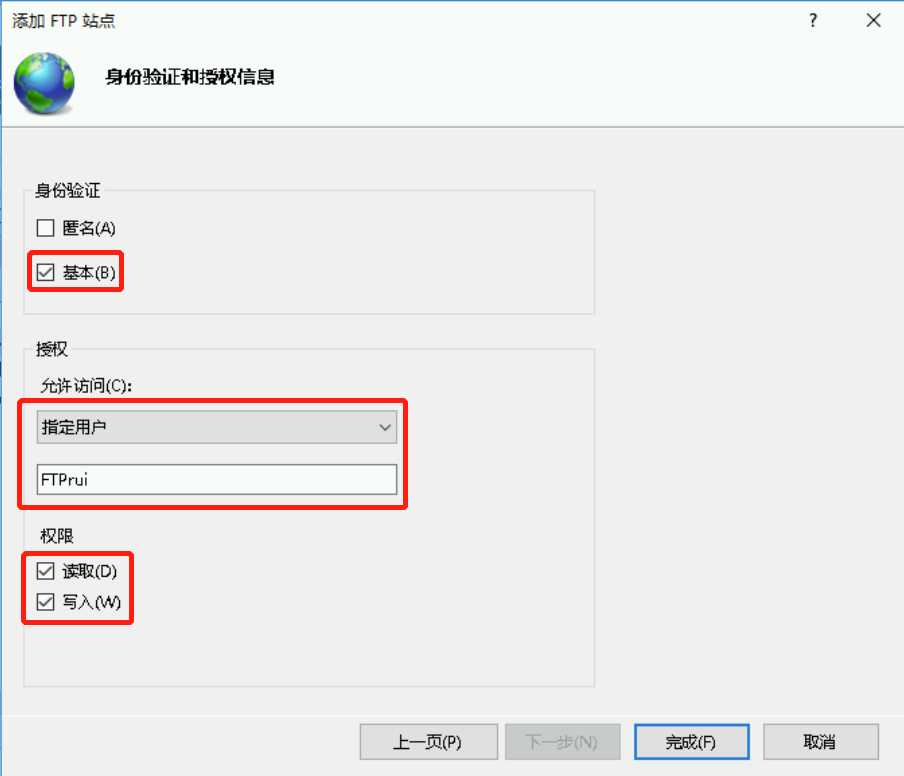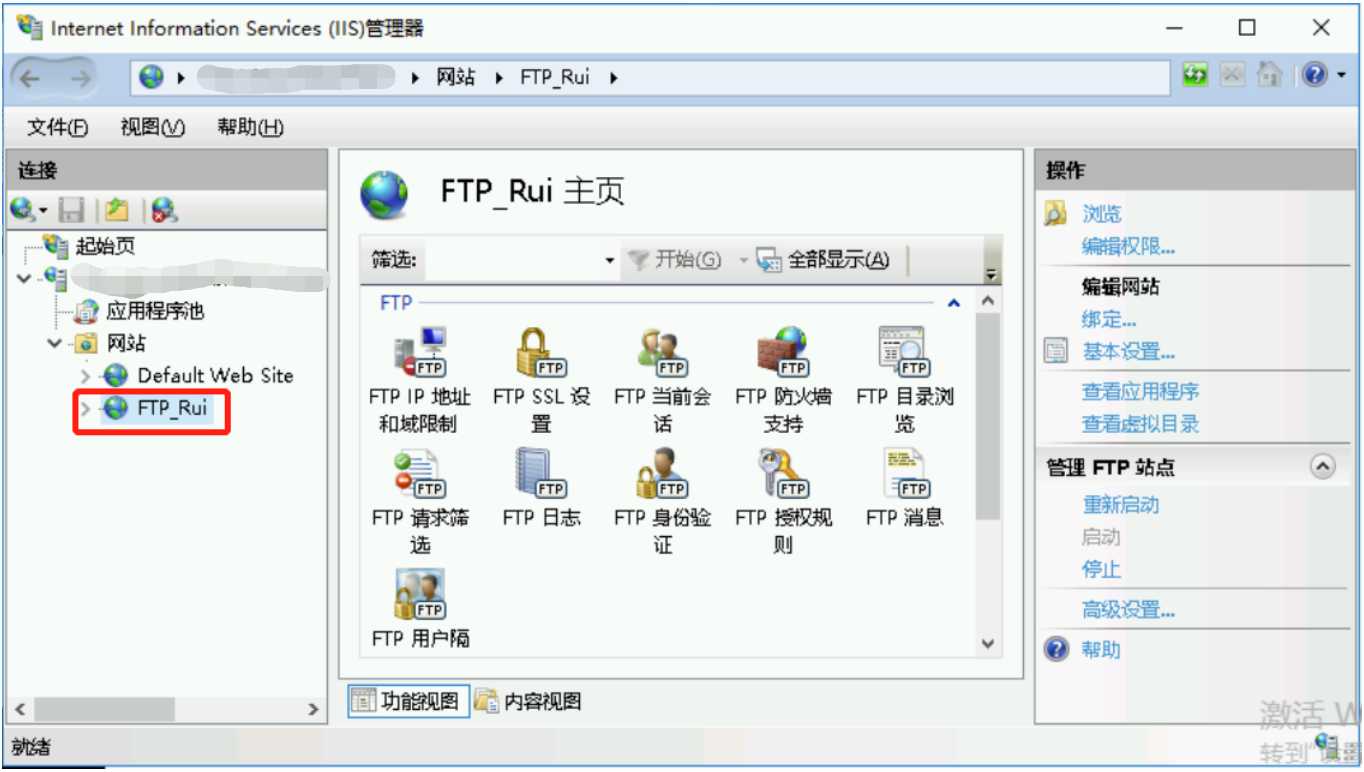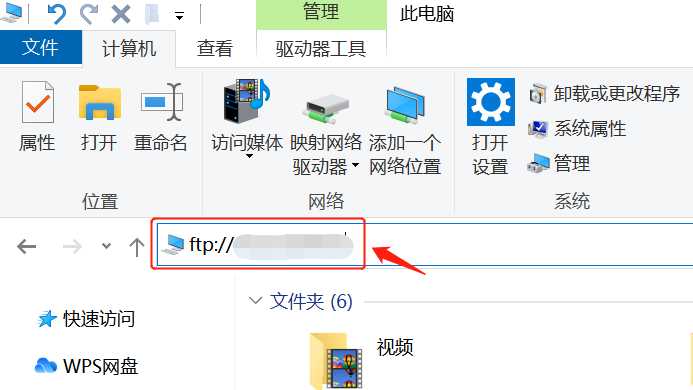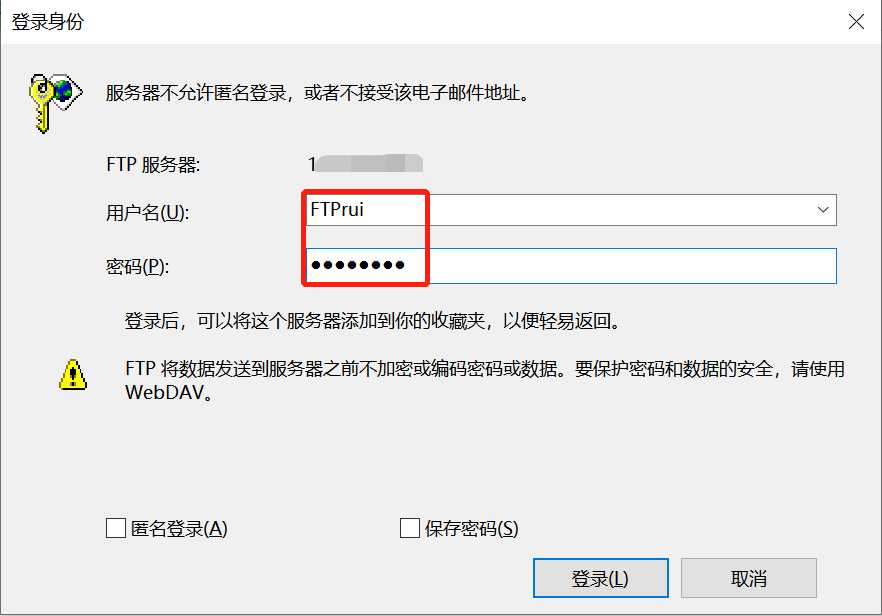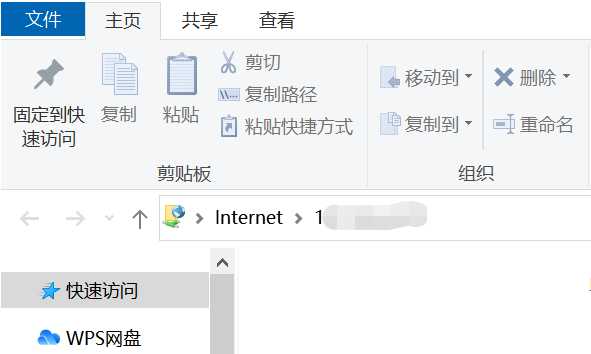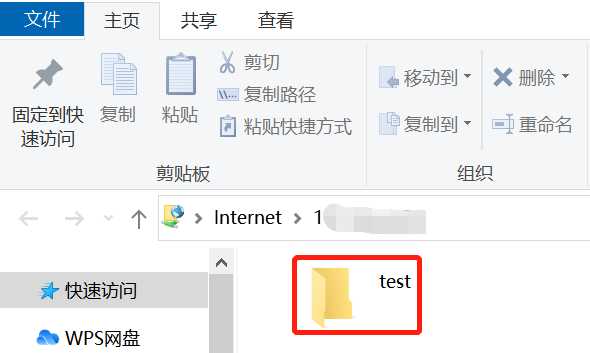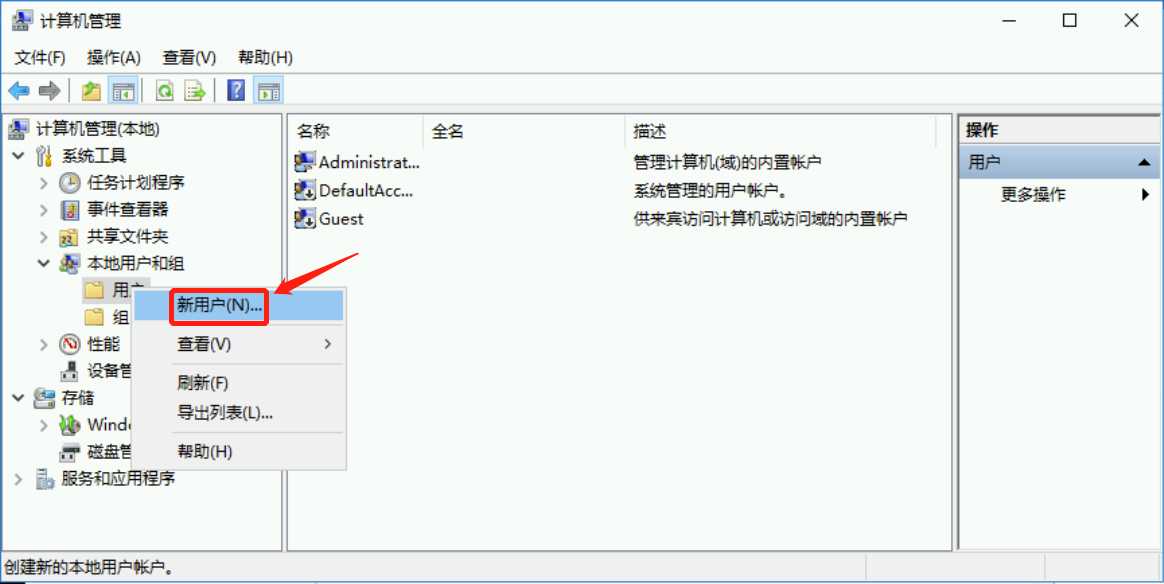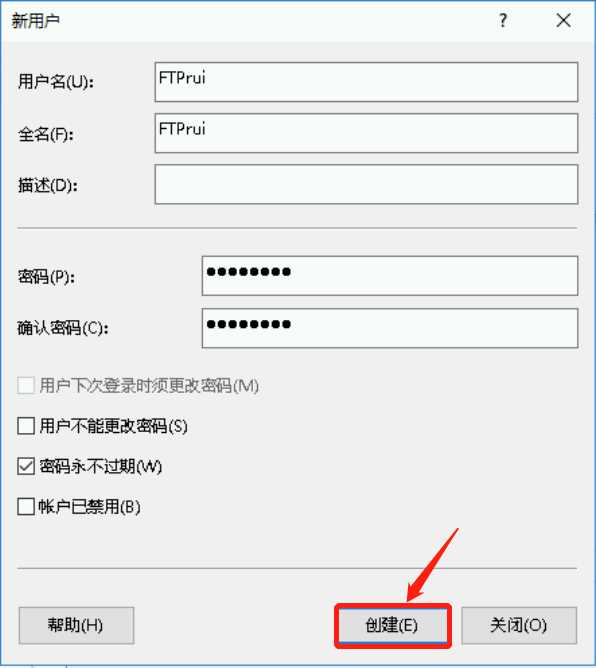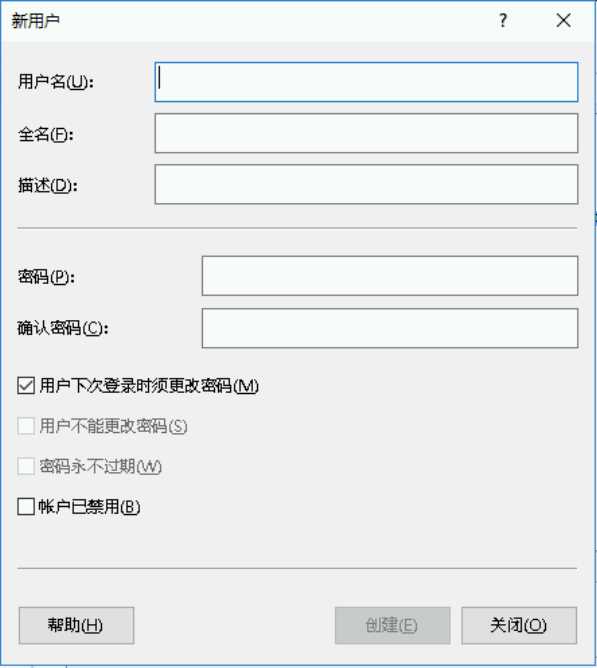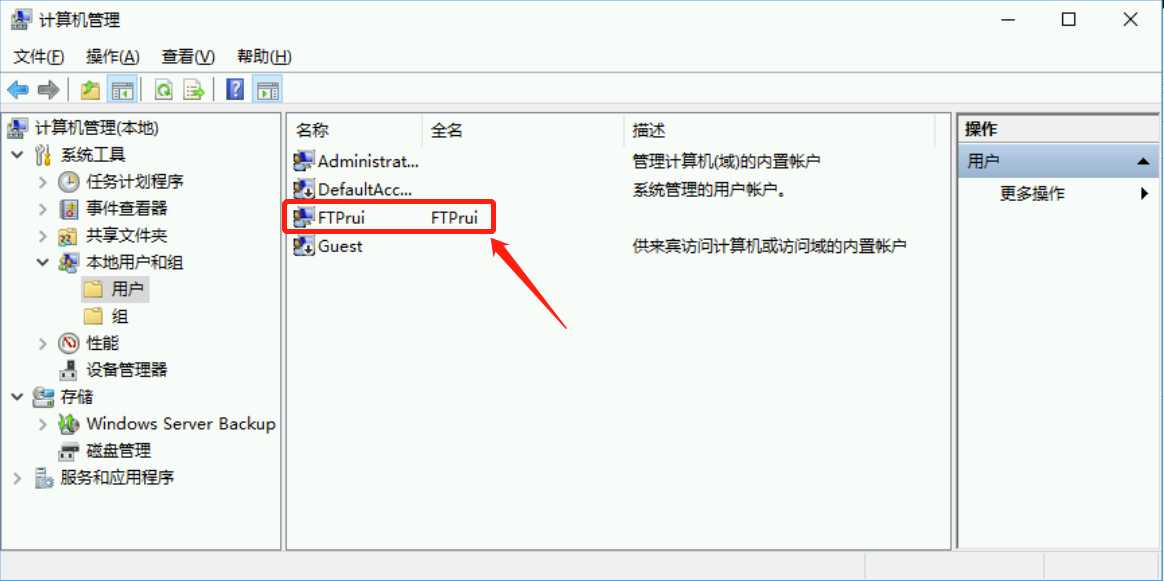一.什么是FTP?
FTP(File Transfer Protocol)是TCP/IP网络上两台计算机传送文件的协议,使得主机间可以共享文件。
接下来我给大家分享快速搭建FTP服务器的方法。
二.安装FTP服务器
1.进入服务器系统打开“服务器管理器”,点击“添加角色和功能 ”。
2.进入角色添加向导,一直点击下一步按钮到服务器角色界面。
3.勾选“Web服务器(IIS)”,点击添加功能按钮。
4.一直点击下一步按钮,到“角色服务”界面。
5.勾选“FTP服务器”下所有项,然后点击下一步按钮。
6.点击安装按钮
系统自动进行安装操作,等待安装完成即可。
7.安装完成后,点击关闭按钮关闭窗口即可。
安装完成后返回服务器管理器,在仪表板中可以看到安装成功的IIS。
三.建立站点
完成FTP服务器的安装以后,接下来就可以新建站点了。
用户可以通过站点设置的用户与密码来访问FTP服务器上指定的目录,上传与下载文件。
1.点击打开“服务器管理器”中的“IIS”
2.右击当前服务器,打开“IIS管理器”
3.展开树目录到网站,右击选择“新建FTP站点”
4.自定义个FTP站点名称,在物理路径中设置一个目录(用来存放上传下载的文件),设置完成后点击下一步按钮。
5.填写服务器的IP地址,端口默认21就可以,SSL中选择“无SSL(L)”(如果你有也可以选择需要SSL再选择文件),然后点击下一步按钮。
6.这里可以根据实际需求设置允许访问的用户和权限,如果还没有用户可以先创建系统用户。点击完成按钮。
7.可看到,网站下面多出了新建的站点FTP_Rui 。
四.测试FTP有效性
1.打开电脑的资源管理器,输入ftp://IP地址
2.在弹出的登录窗口正确输入上面设置的用户名和密码后,点击登录按钮。
3.发现已成功进入FTP目录,现在可以自由操作文件了。
4.读写权限有效性测试
本例中,FTPrui用户具有读和写的权限,现在FTP目录中新建文件测试写权限。
补充:新建用户方法
1.进入计算机管理,右击“用户”选择“新用户”。
2.可根据实际需求配置密码过期规则,配置完成后点击创建按钮。
3.如果需要创建其他用户,可以继续创建,否则点击关闭按钮关闭窗口。
4.可看到,新用户已创建完成。
以上就是FTP服务器搭建的完整过程啦!希望对您有所帮助。
图片来源于网络
版权声明:本文内容由互联网用户自发贡献,该文观点仅代表作者本人。本站仅提供信息存储空间服务,不拥有所有权,不承担相关法律责任。如发现本站有涉嫌侵权/违法违规的内容, 请发送邮件至 举报,一经查实,本站将立刻删除。
如需转载请保留出处:http://bianchenghao.cn/32905.html