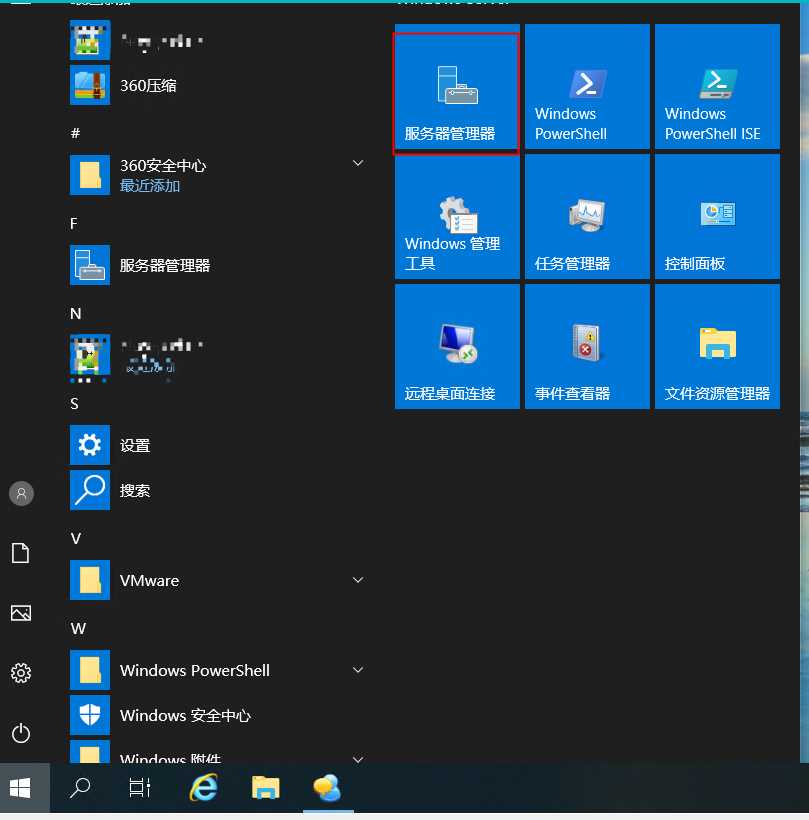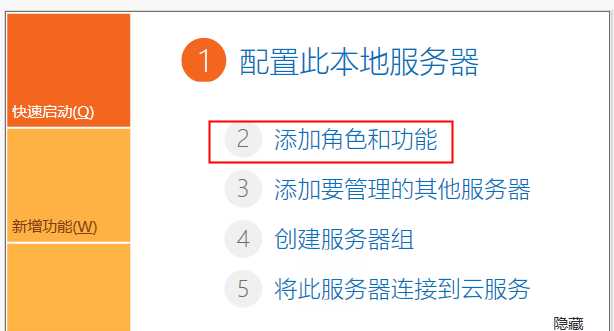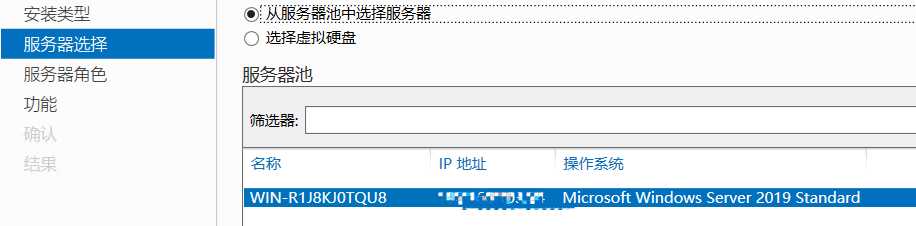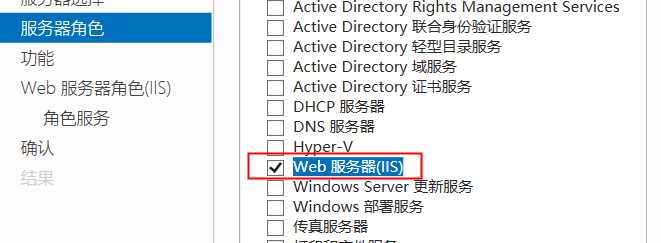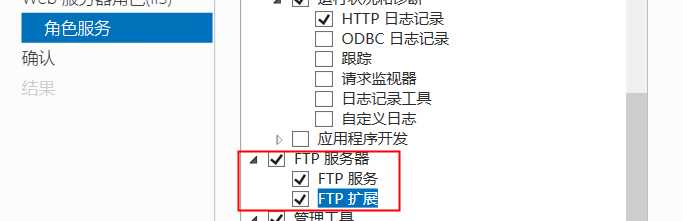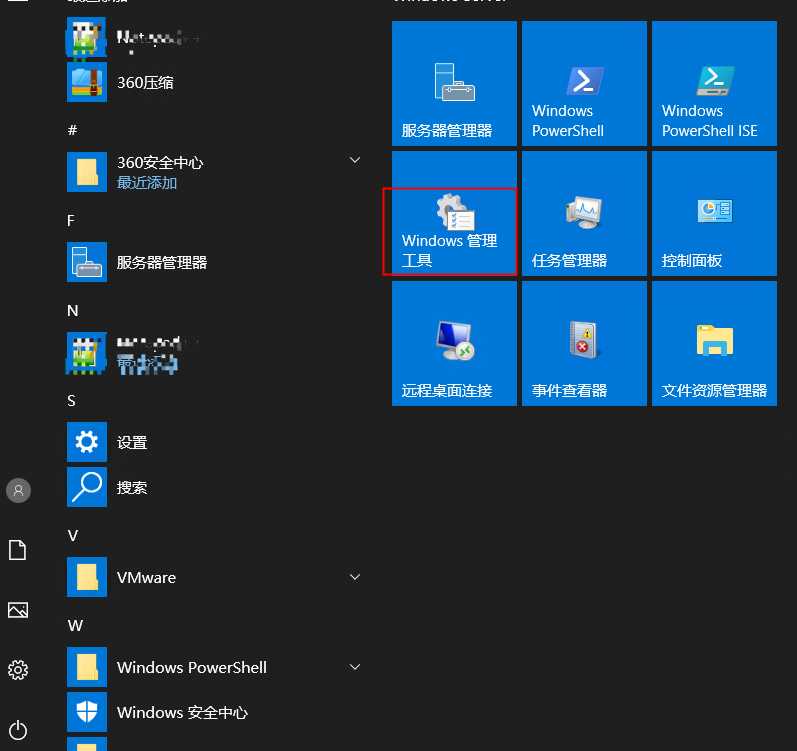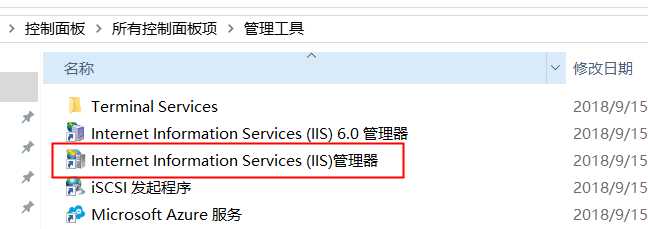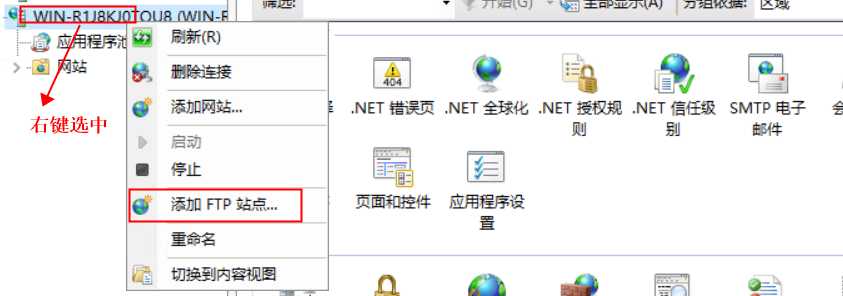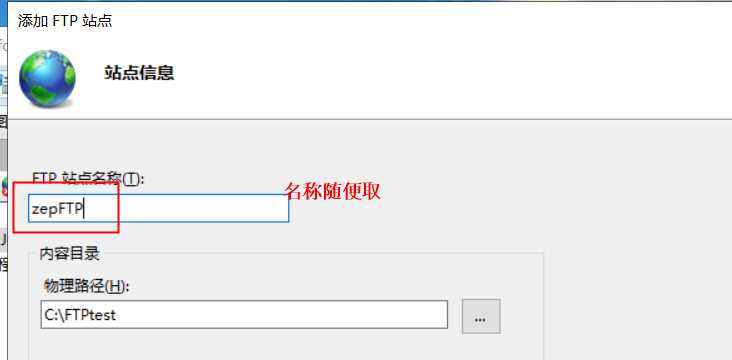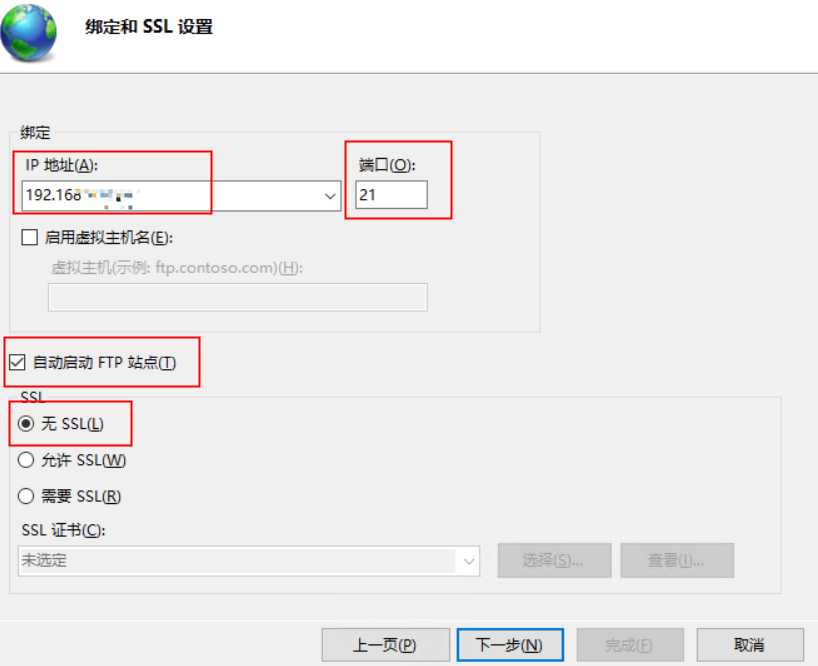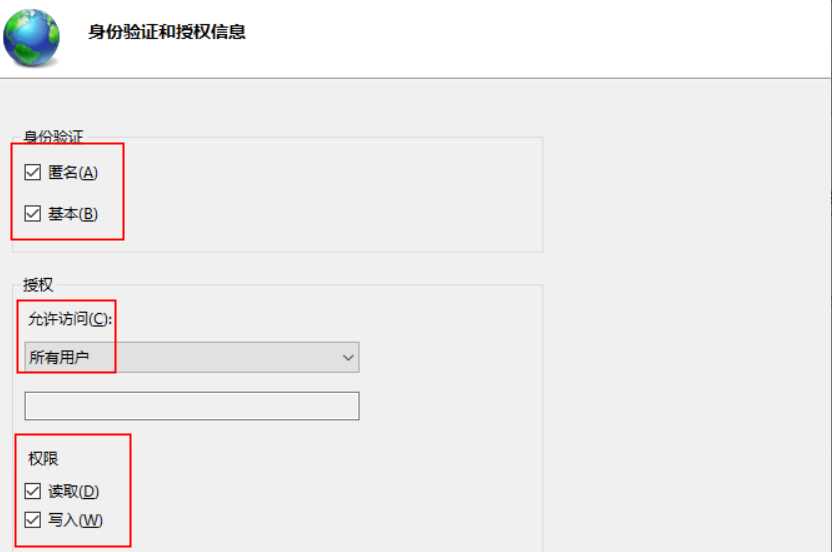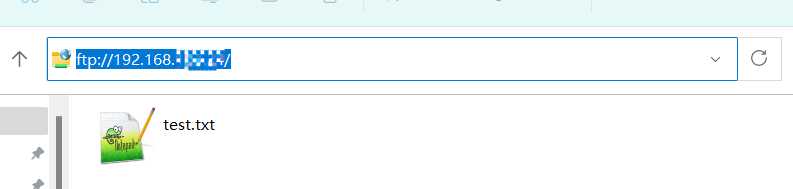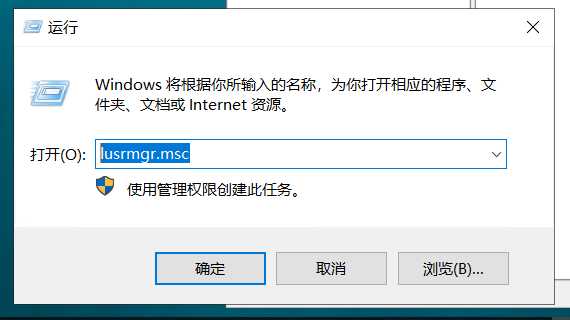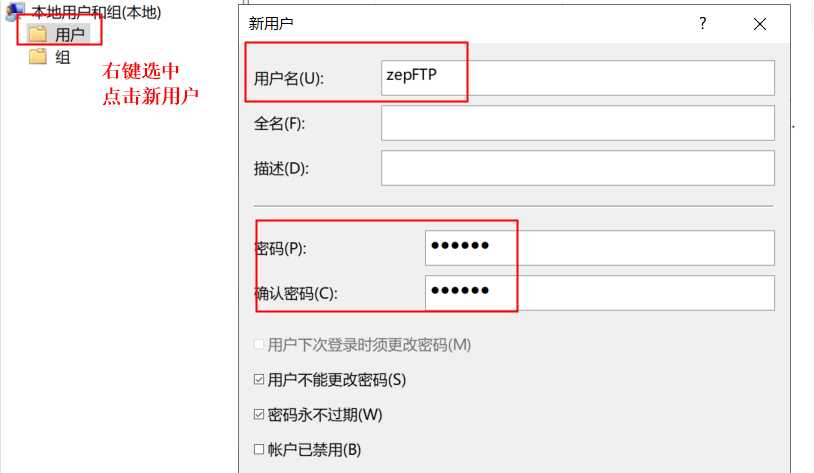1、ftp服务器安装
1.1、左下角开始–打开服务器管理器
1.3、开始之前-点击下一步
1.4、安装类型-默认点击下一步
1.6、服务器角色-点击勾选Web服务器(IIS)-点击下一步
1.7、功能-默认点击下一步
1.8、web服务器角色(IIS)-默认点击下一步
1.10、确认页面-点击安装,等待安装完成
2、配置ftp站点信息
2.3、选中,右键点击添加FTP站点
2.3、配置站点信息,名称随便取、路径根据需求新建文件夹
2.4、绑定和SSL设置
IP地址设置本机地址,端口21,勾选自动启动FTP站点,无SSL
2.5、身份验证和授权信息
2.6、测试是否创建成功,输入ftp://IP地址/进行测试
3、根据需求选择是否创建用户
3.1、打开用户和组
今天的文章win2019 ftp服务器搭建详细教程分享到此就结束了,感谢您的阅读,如果确实帮到您,您可以动动手指转发给其他人。
版权声明:本文内容由互联网用户自发贡献,该文观点仅代表作者本人。本站仅提供信息存储空间服务,不拥有所有权,不承担相关法律责任。如发现本站有涉嫌侵权/违法违规的内容, 请发送邮件至 举报,一经查实,本站将立刻删除。
如需转载请保留出处:https://bianchenghao.cn/33136.html