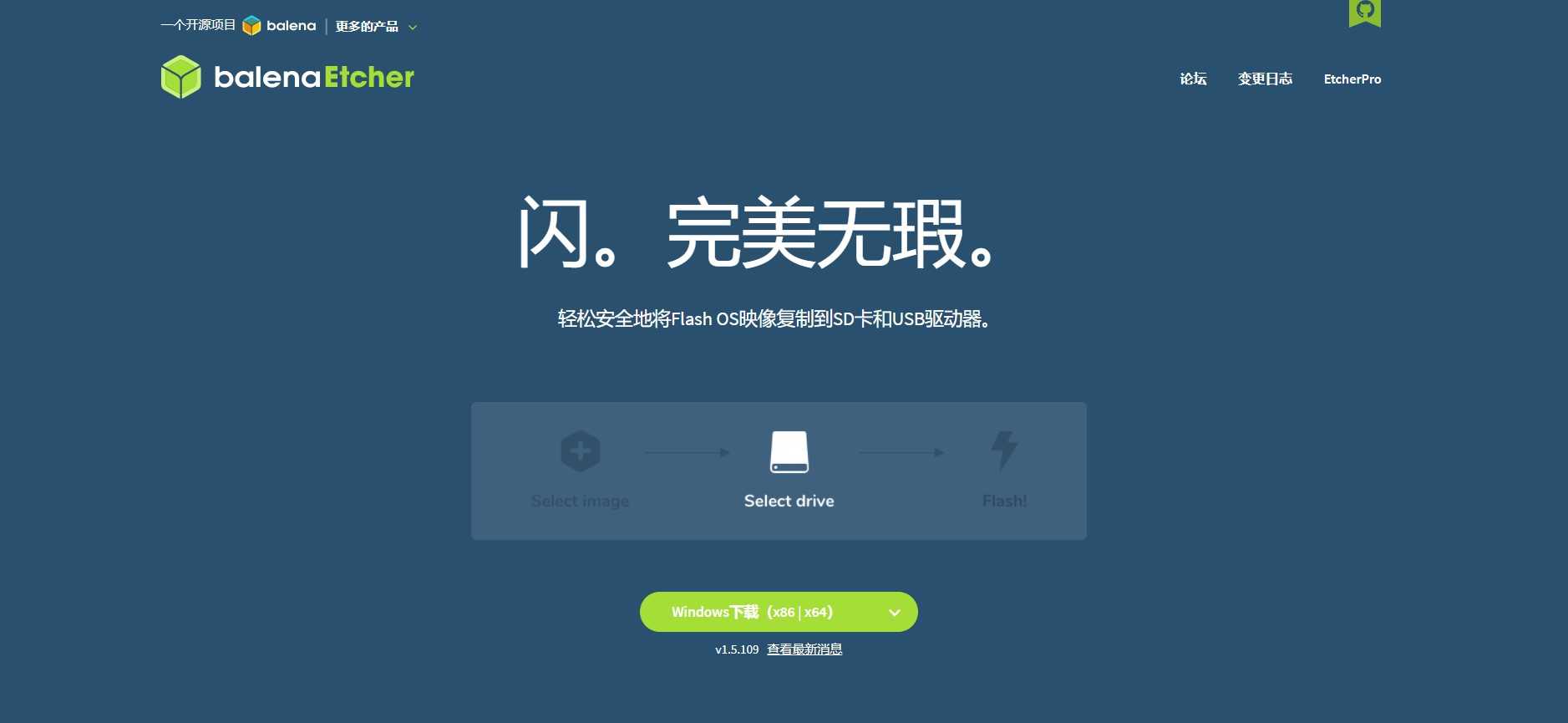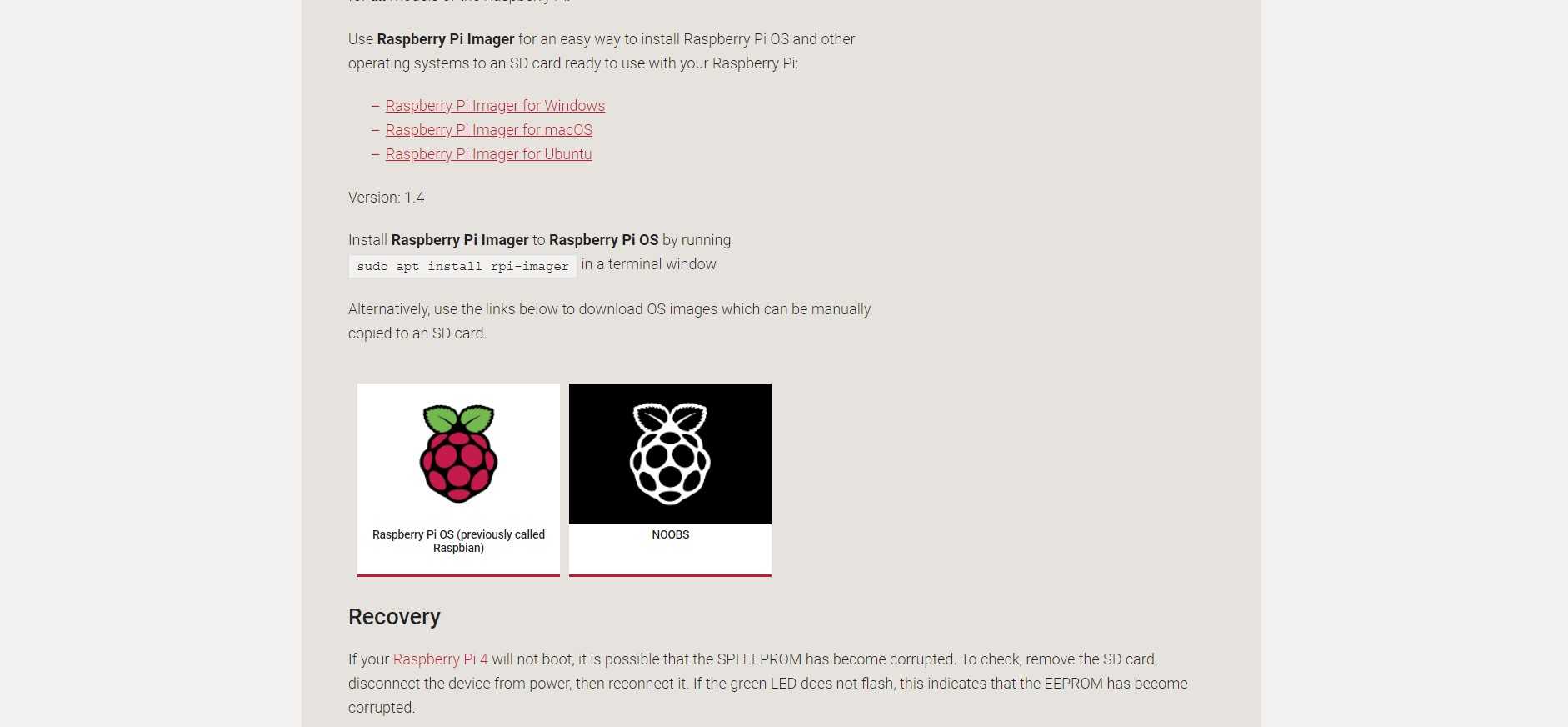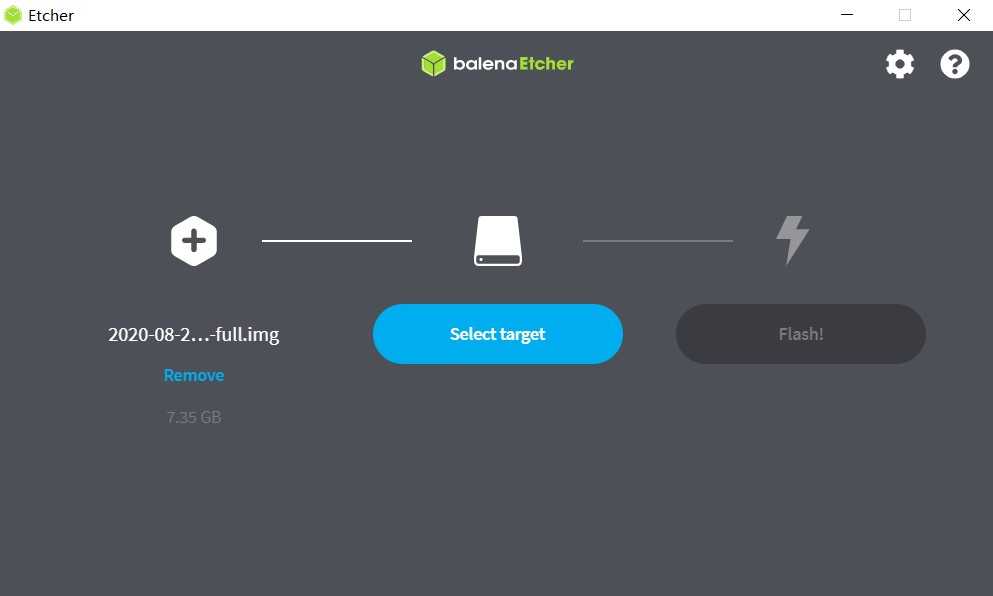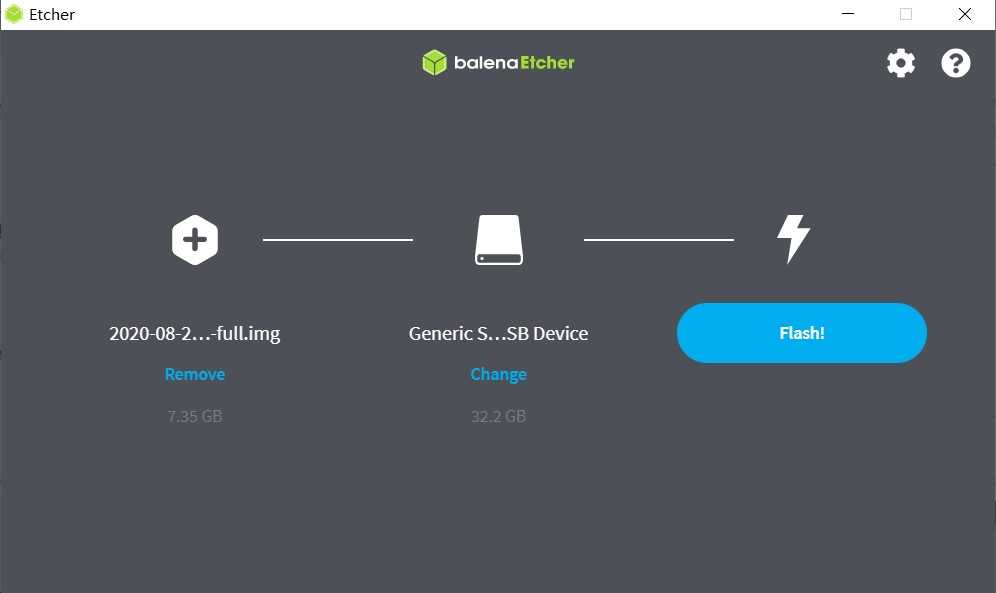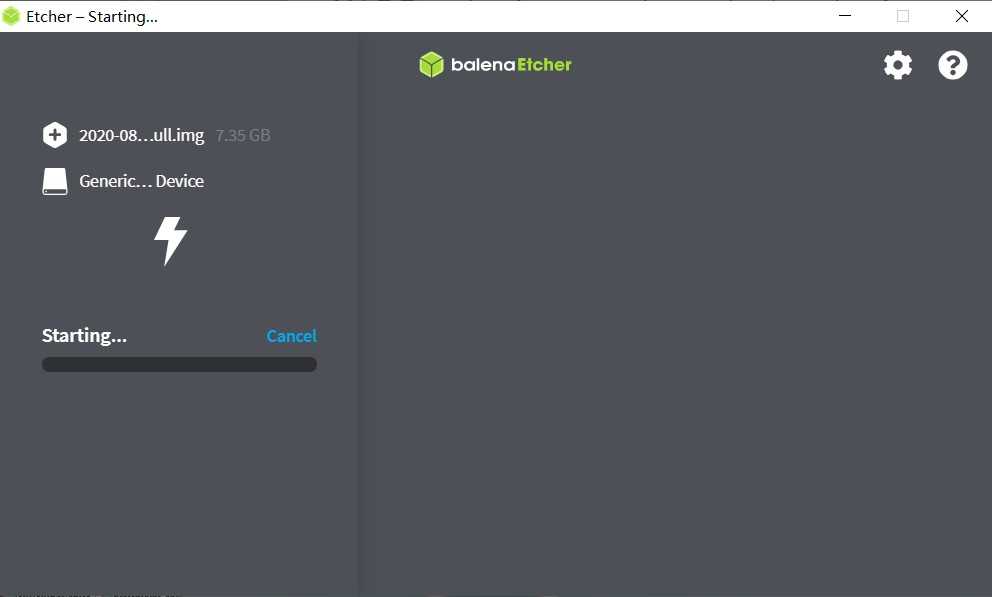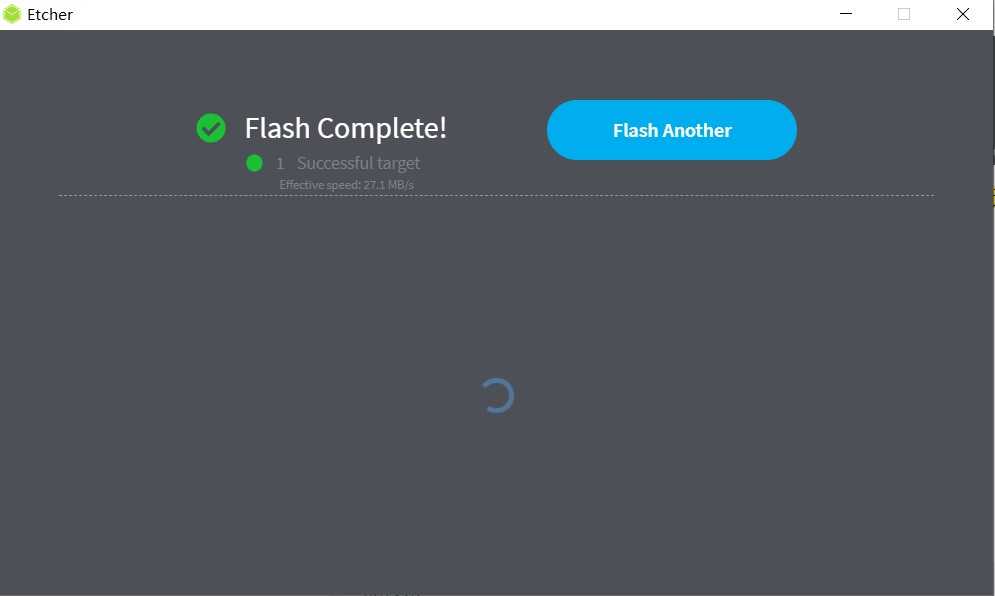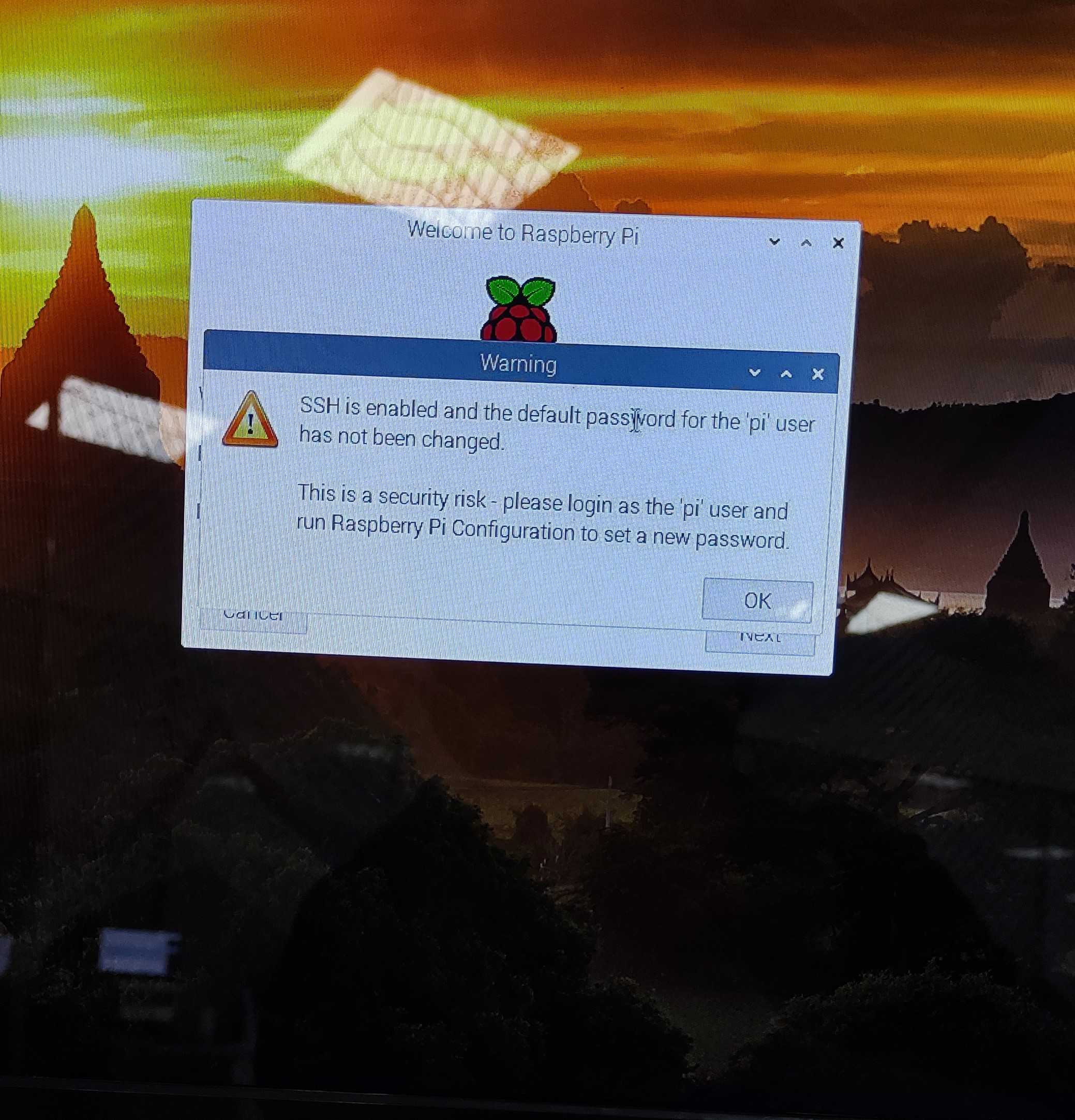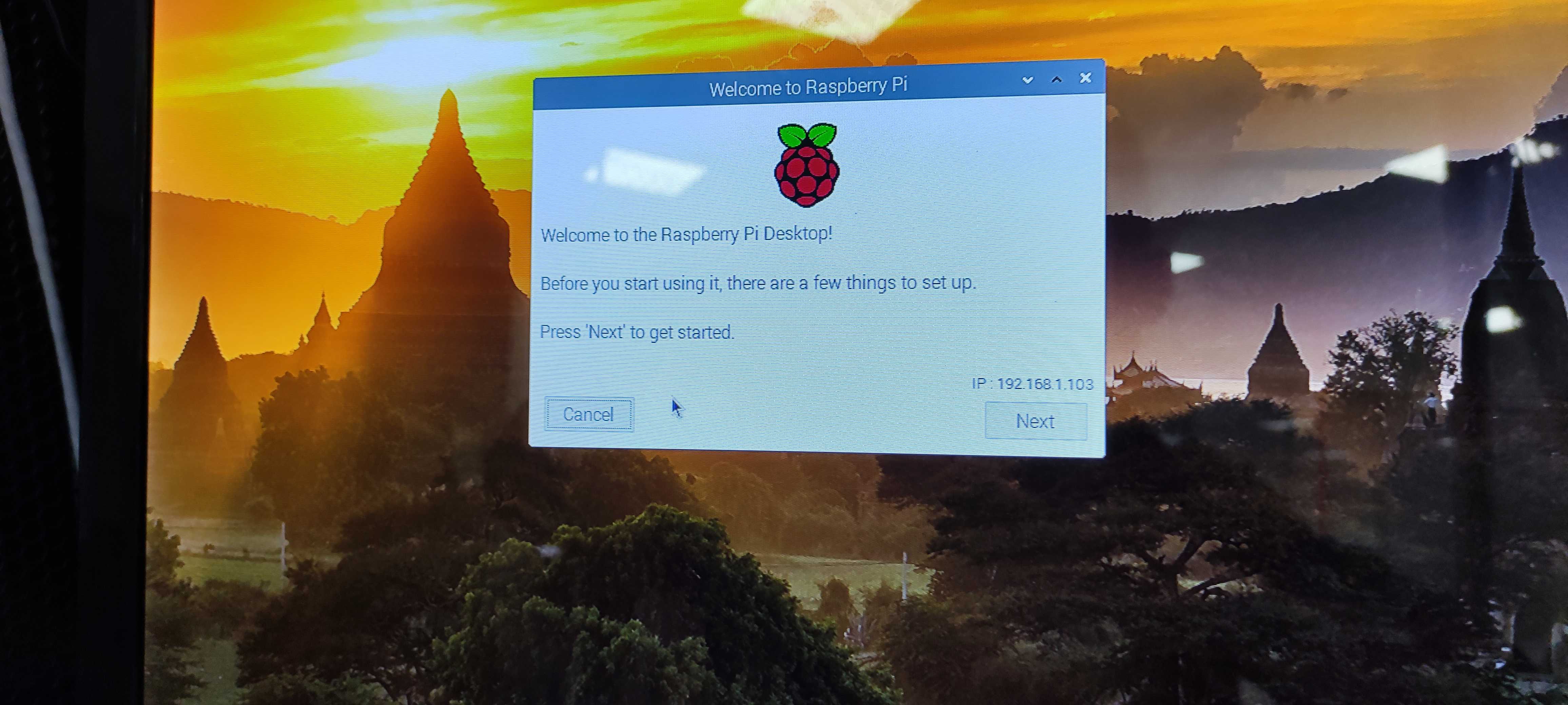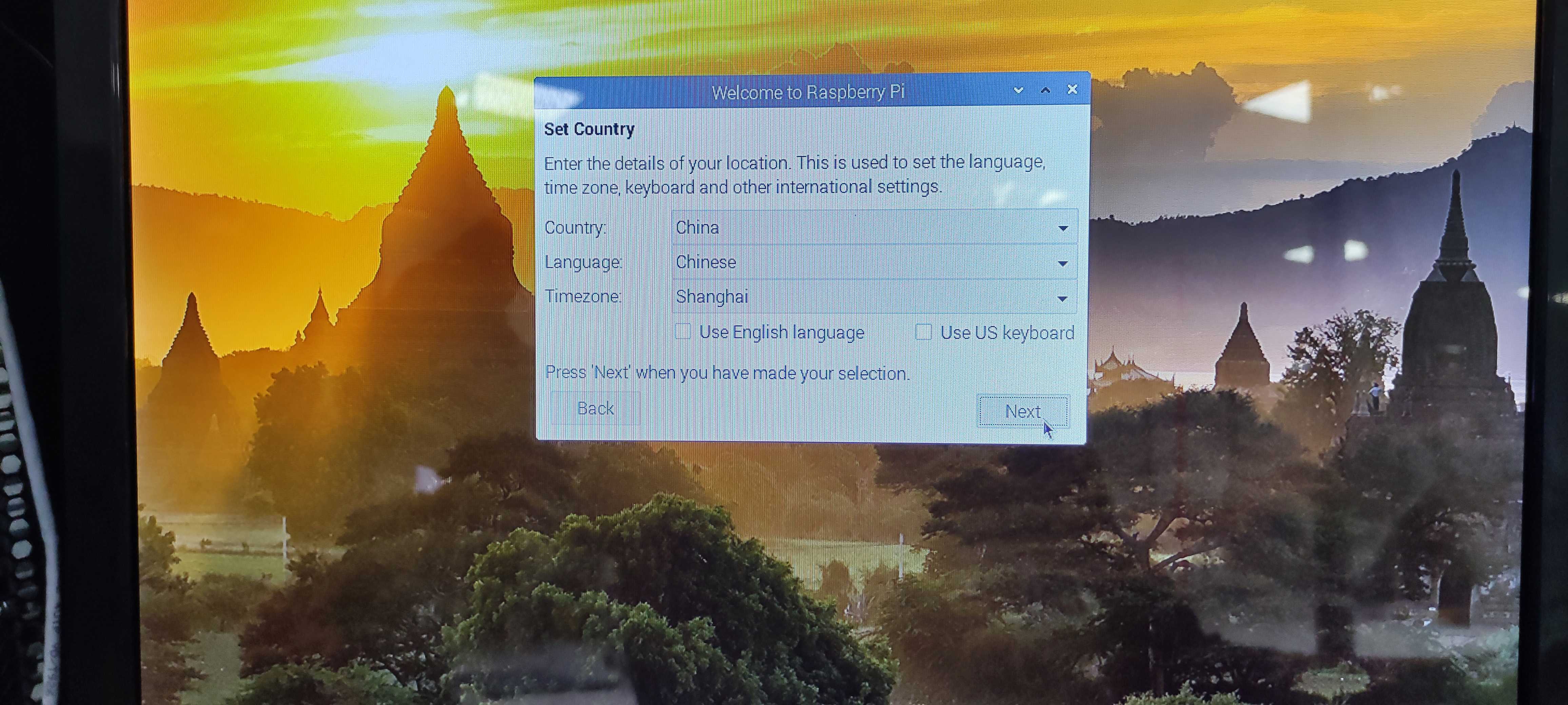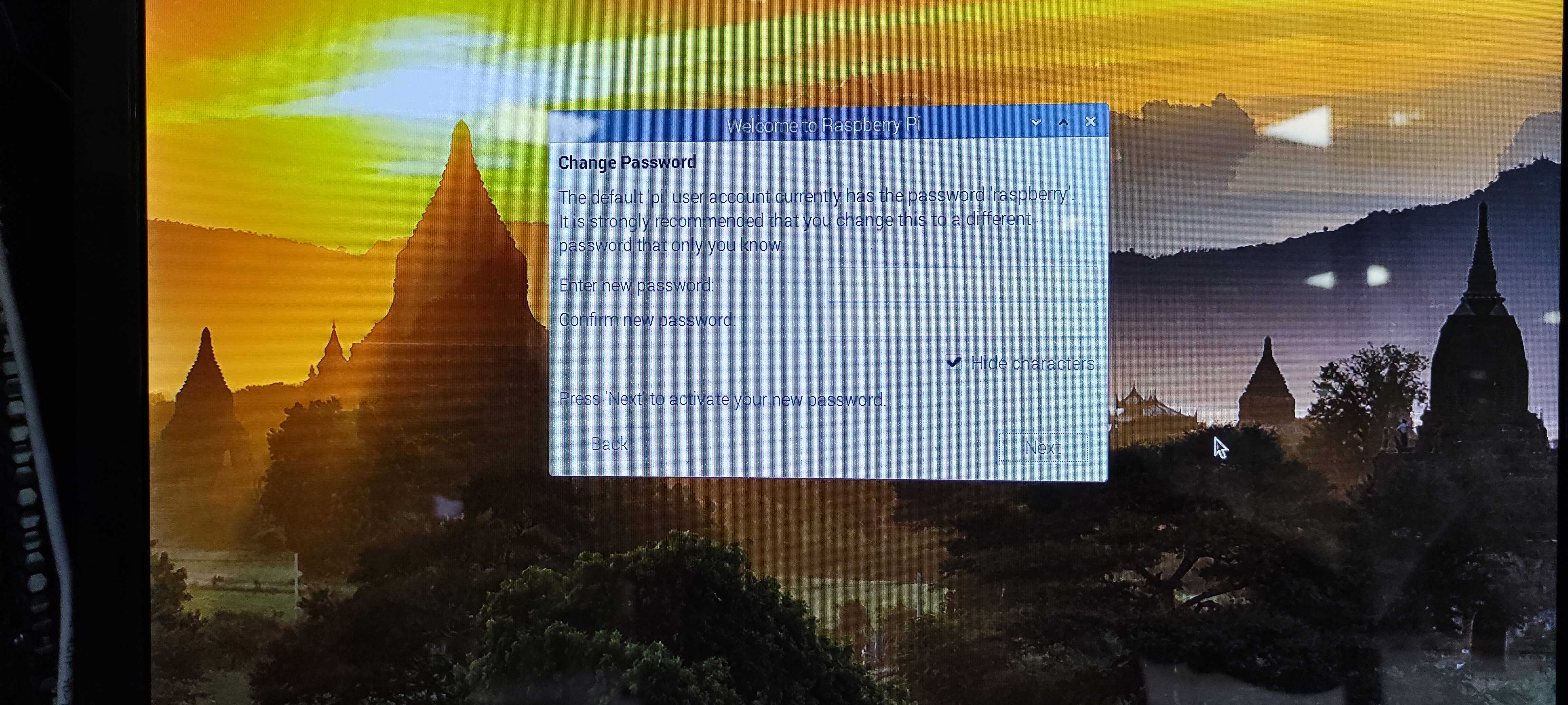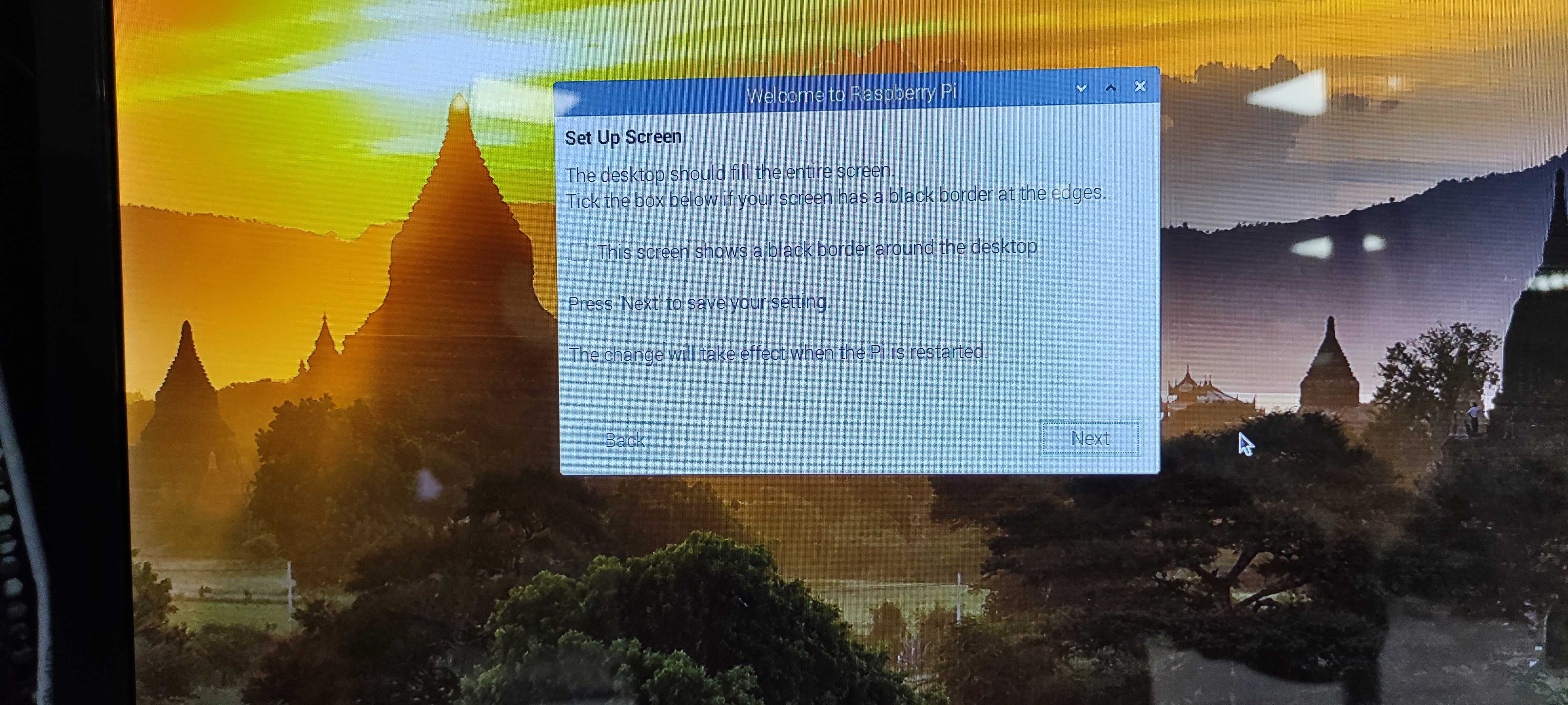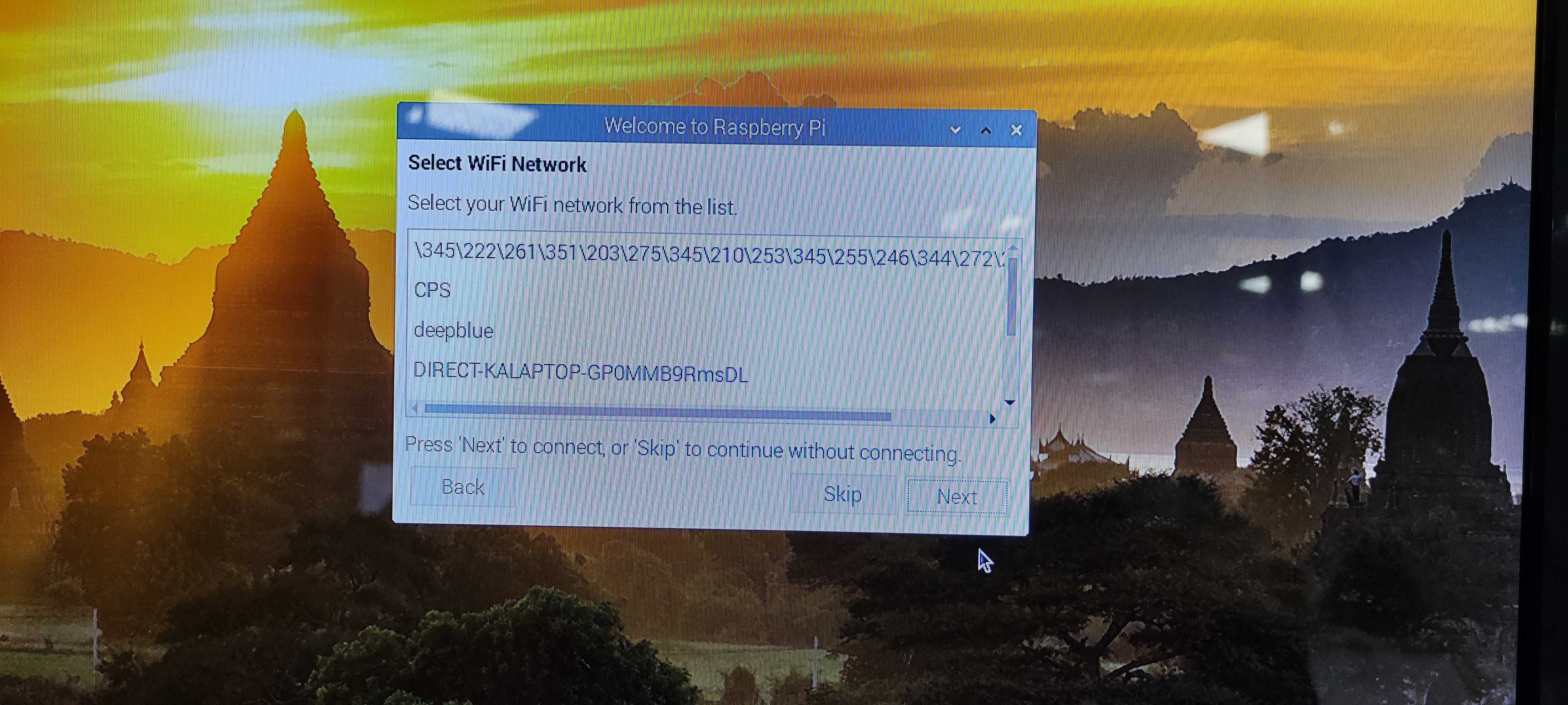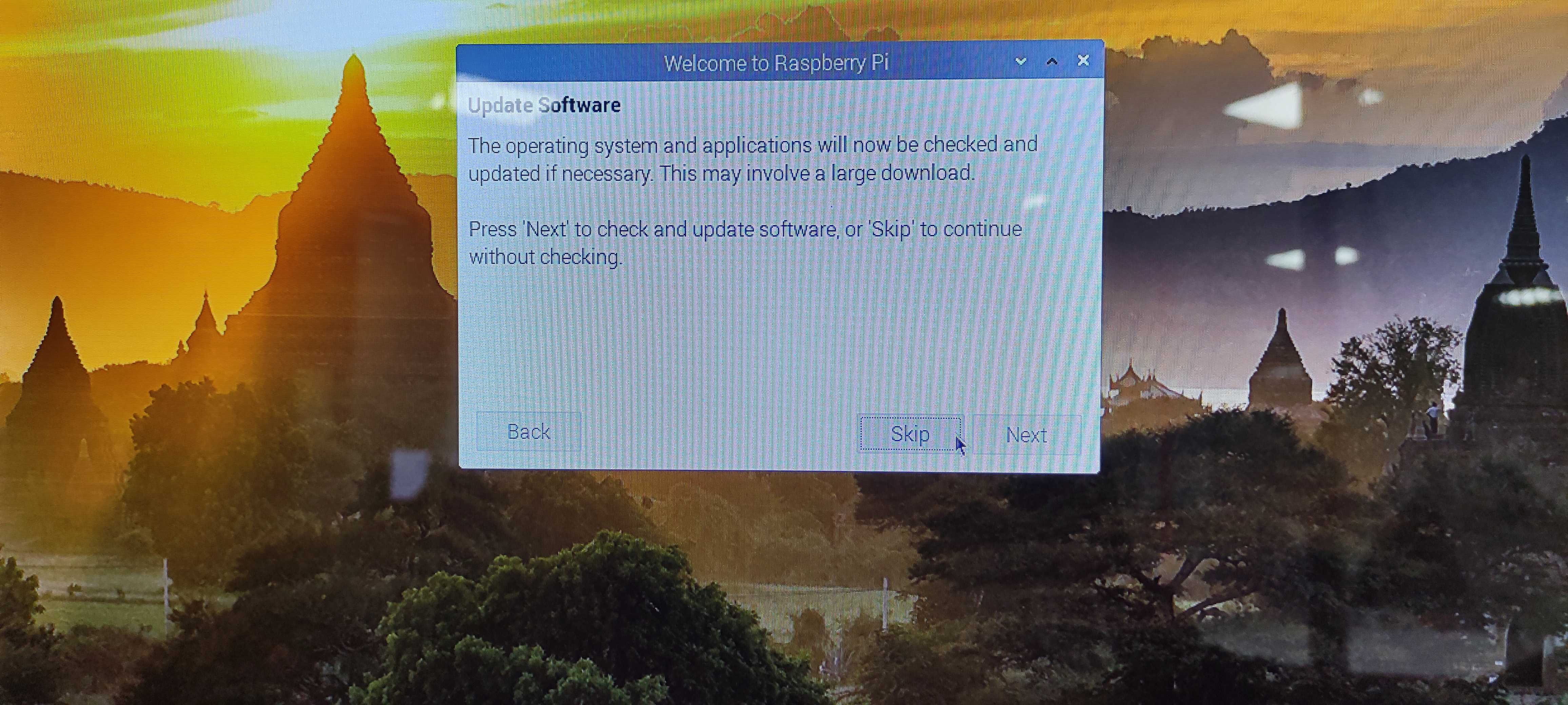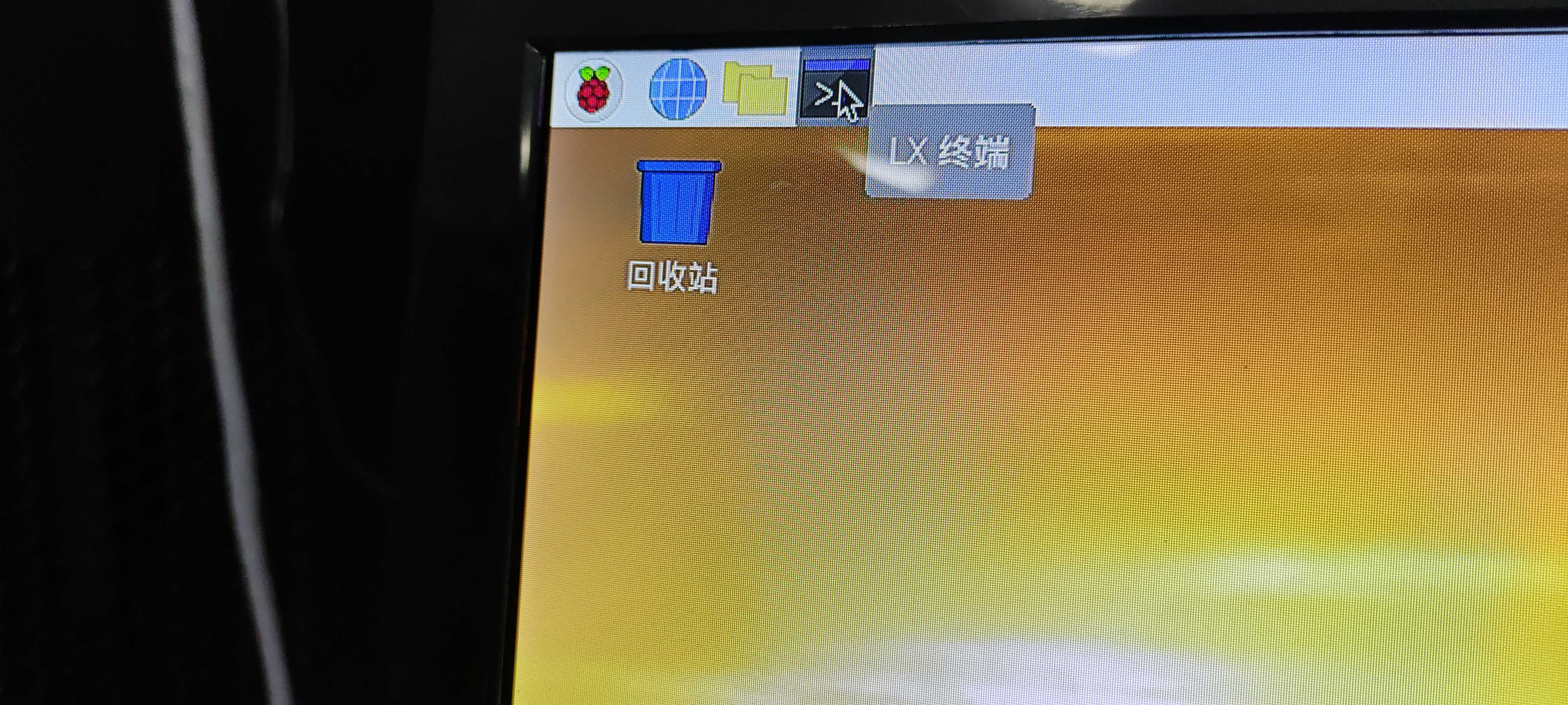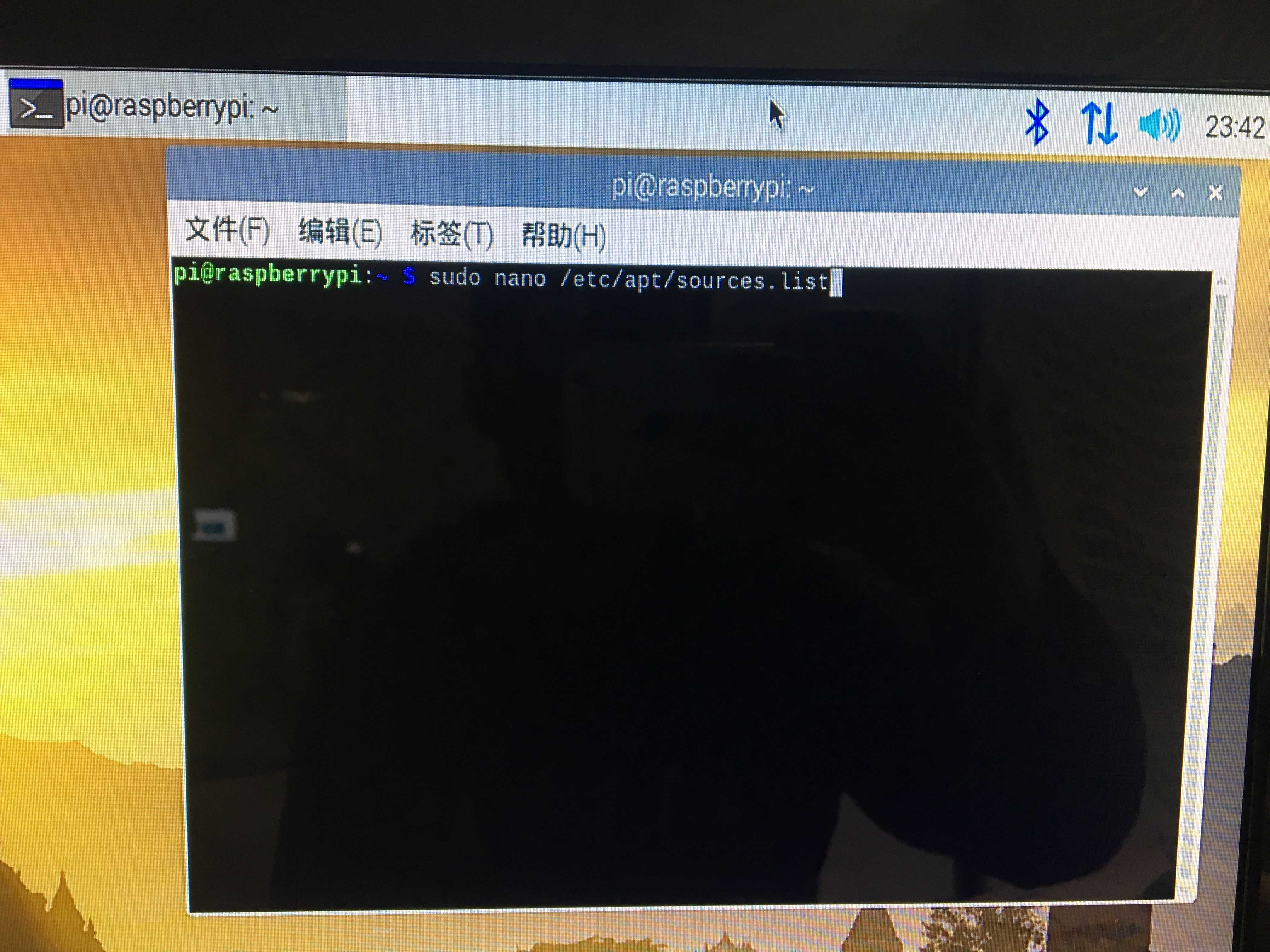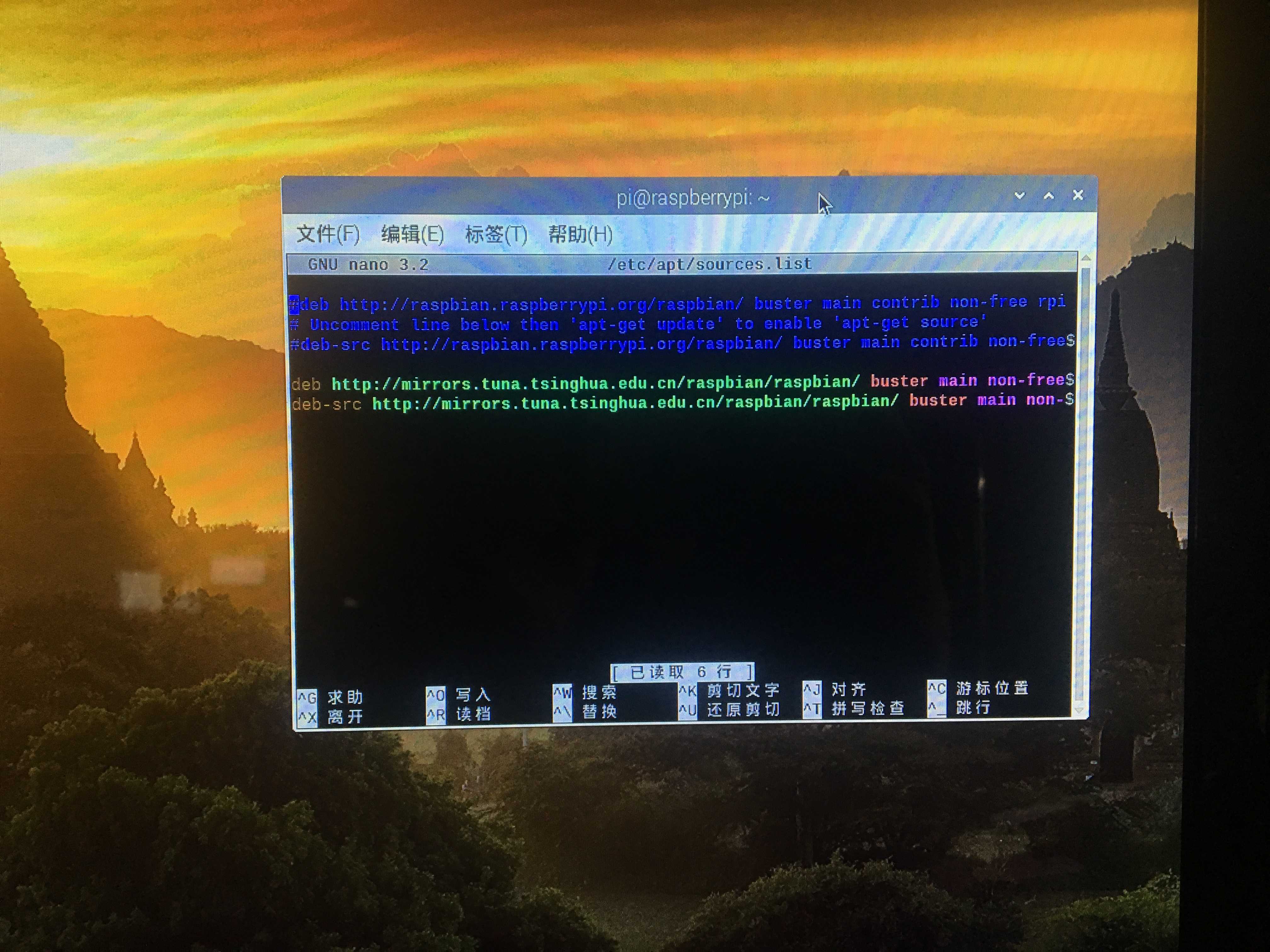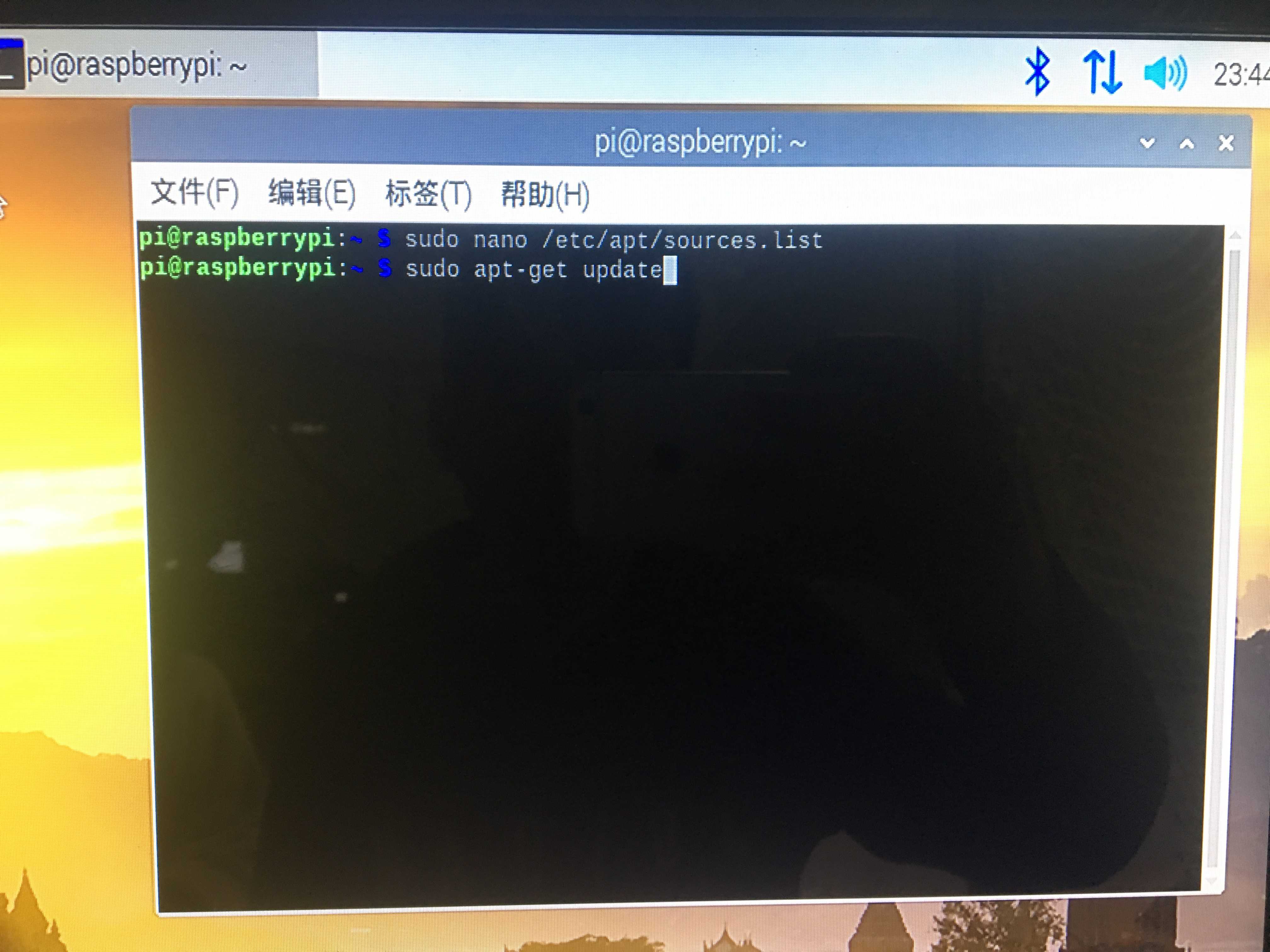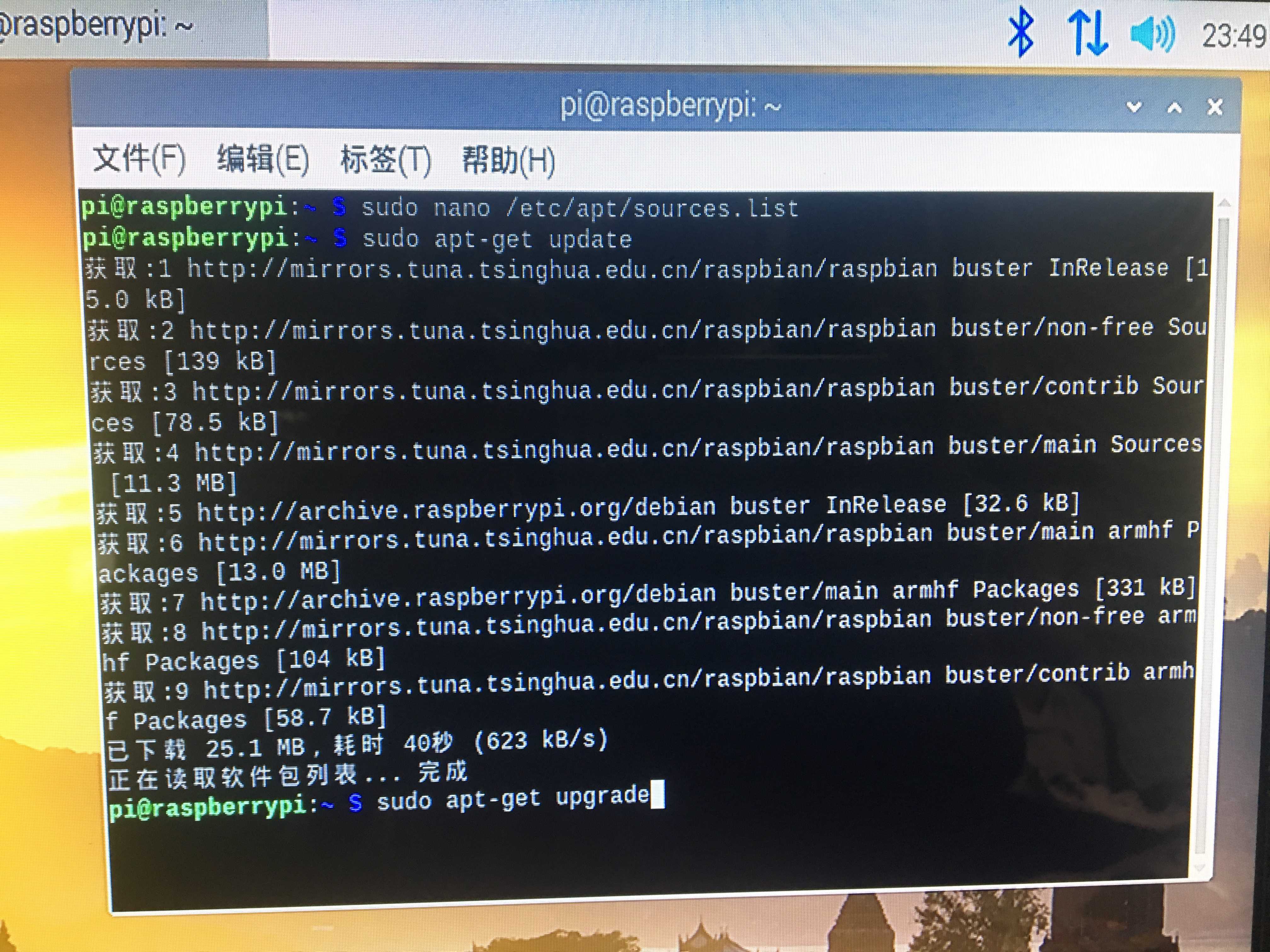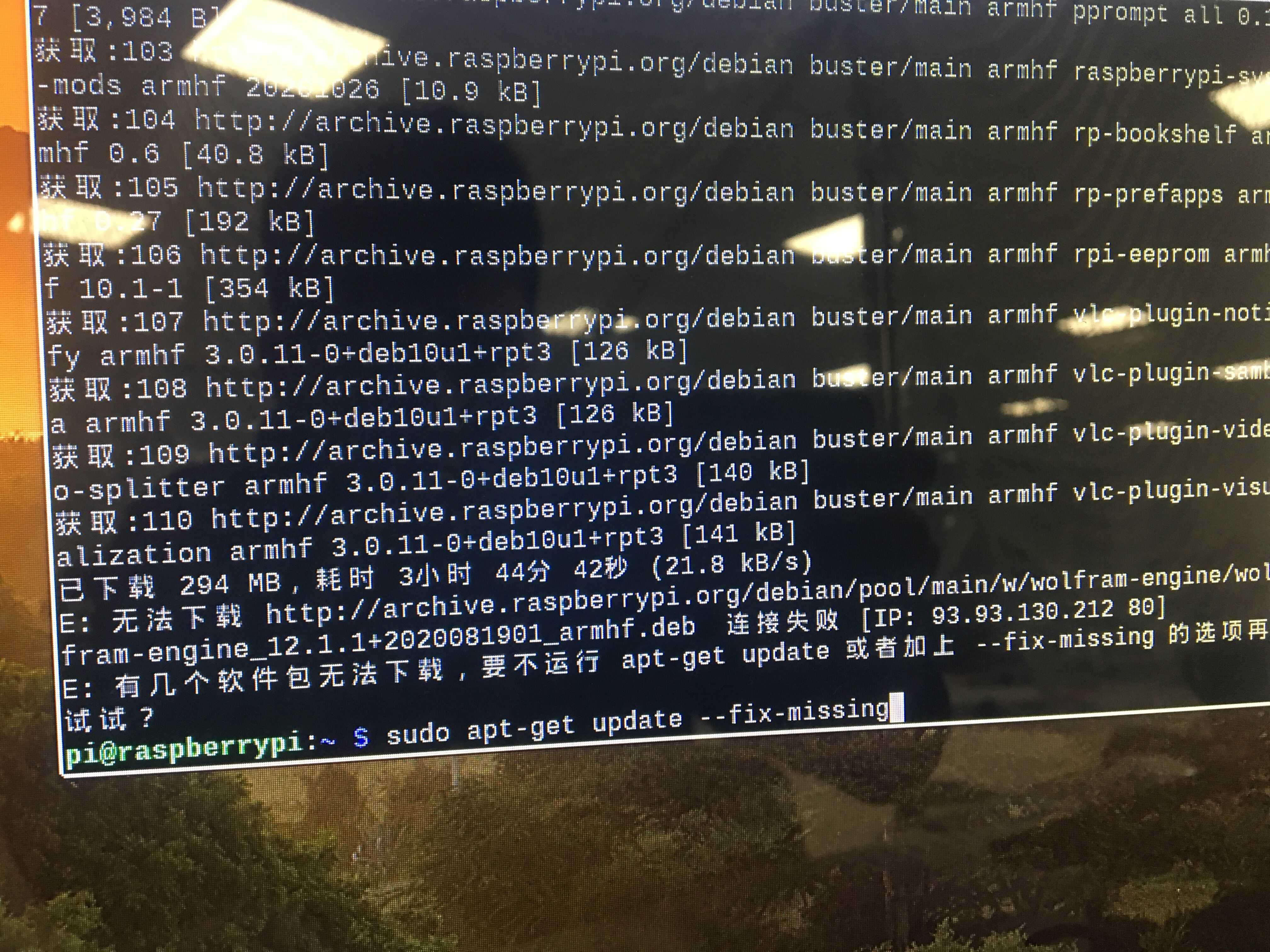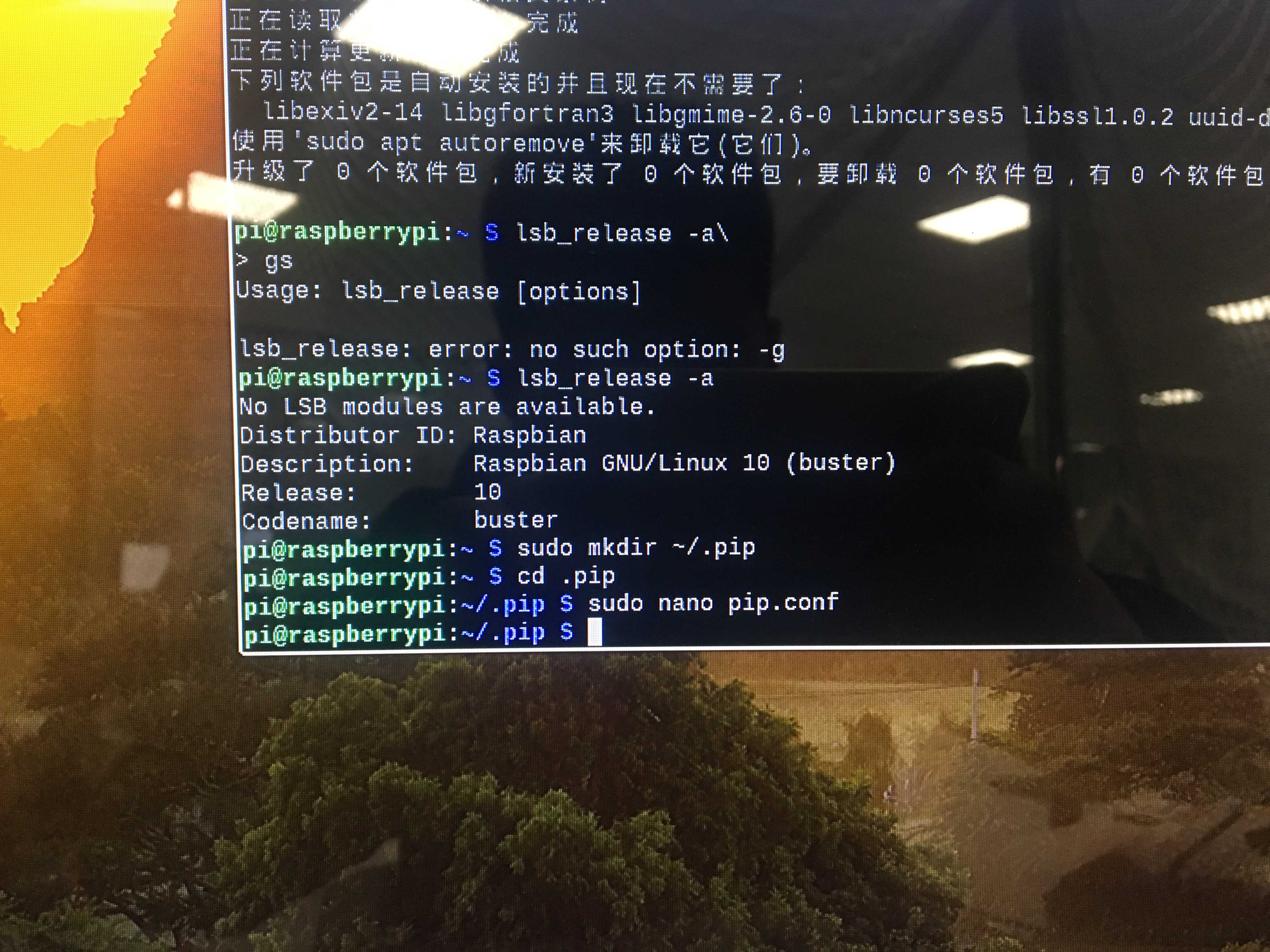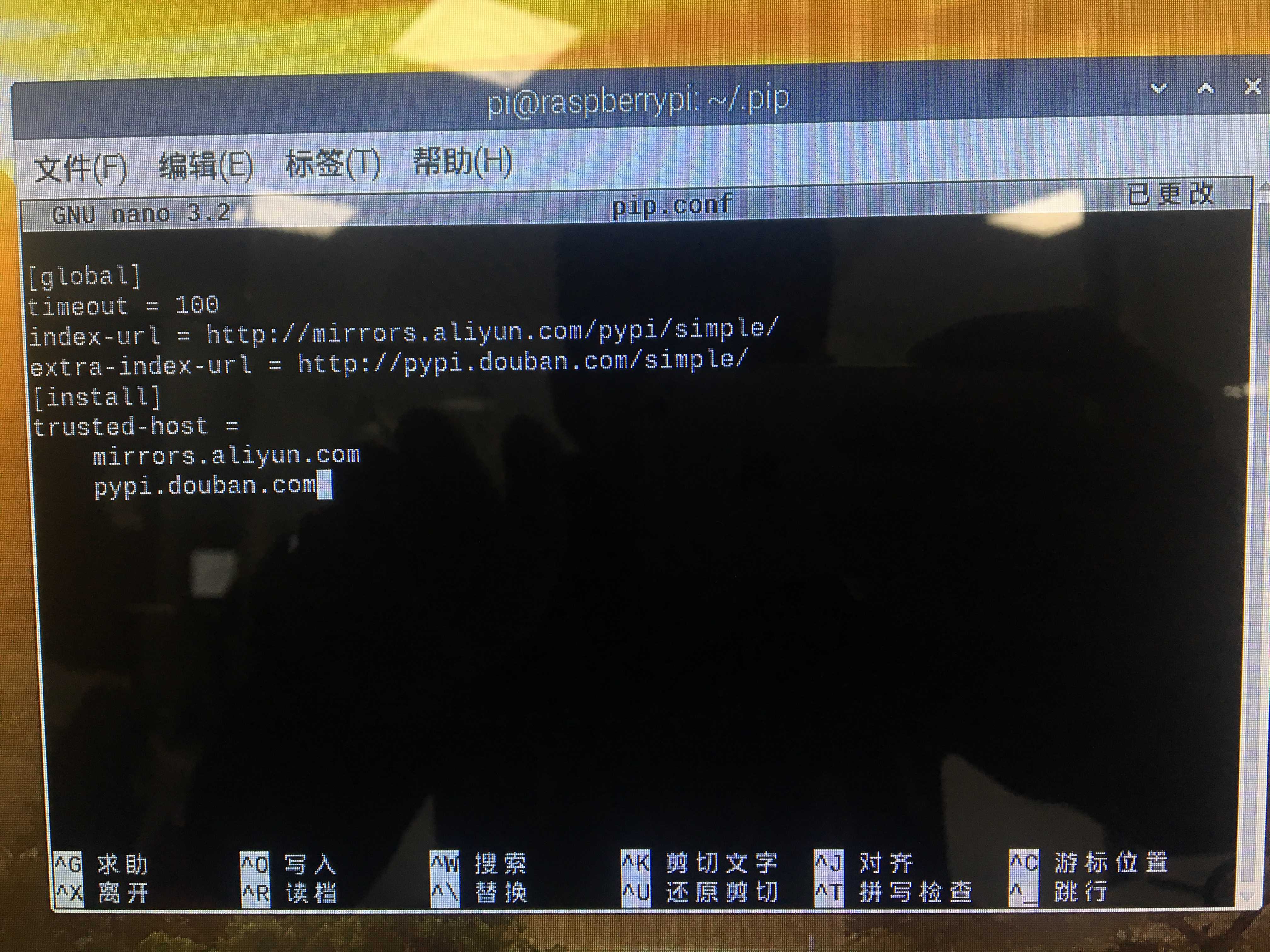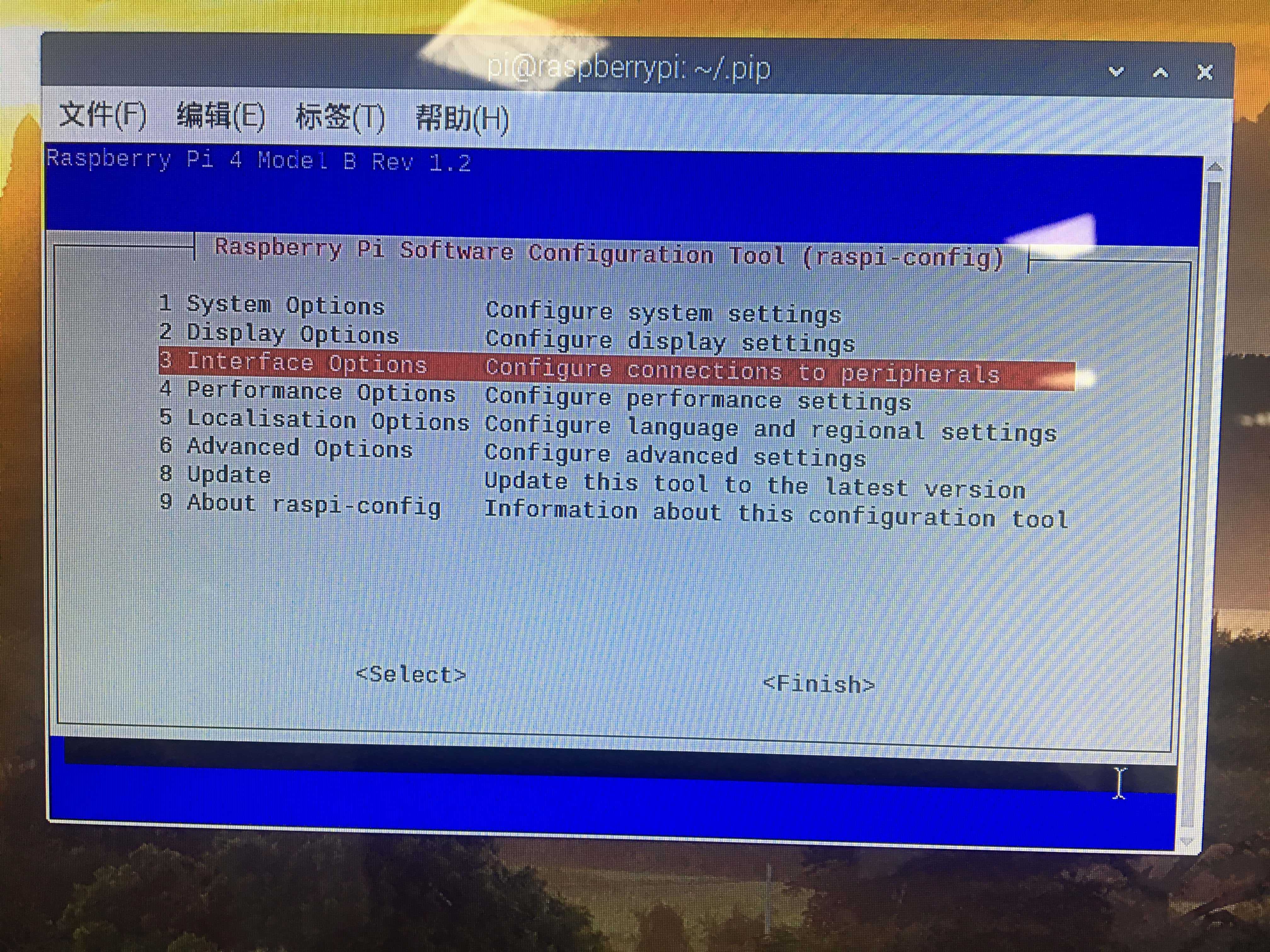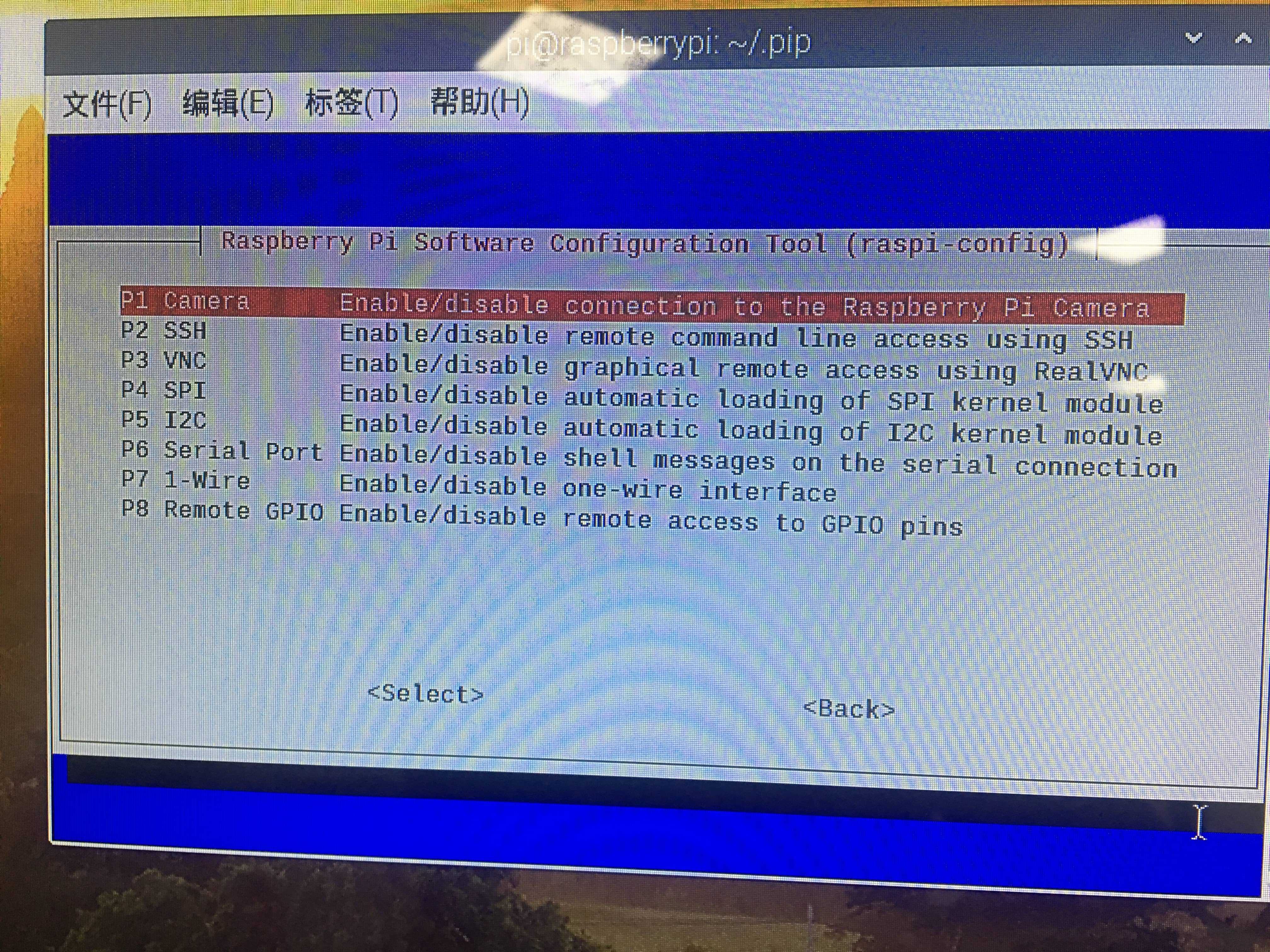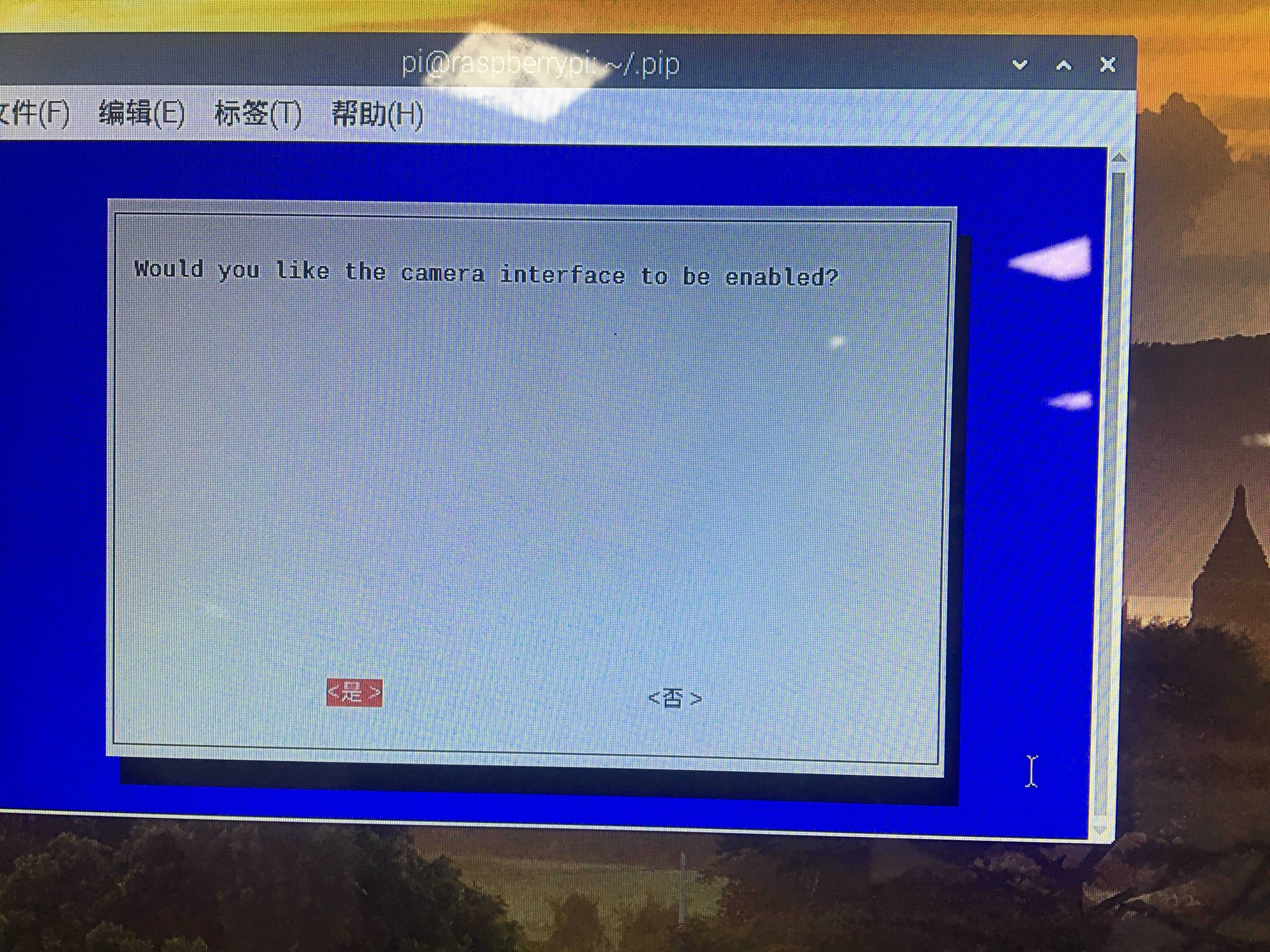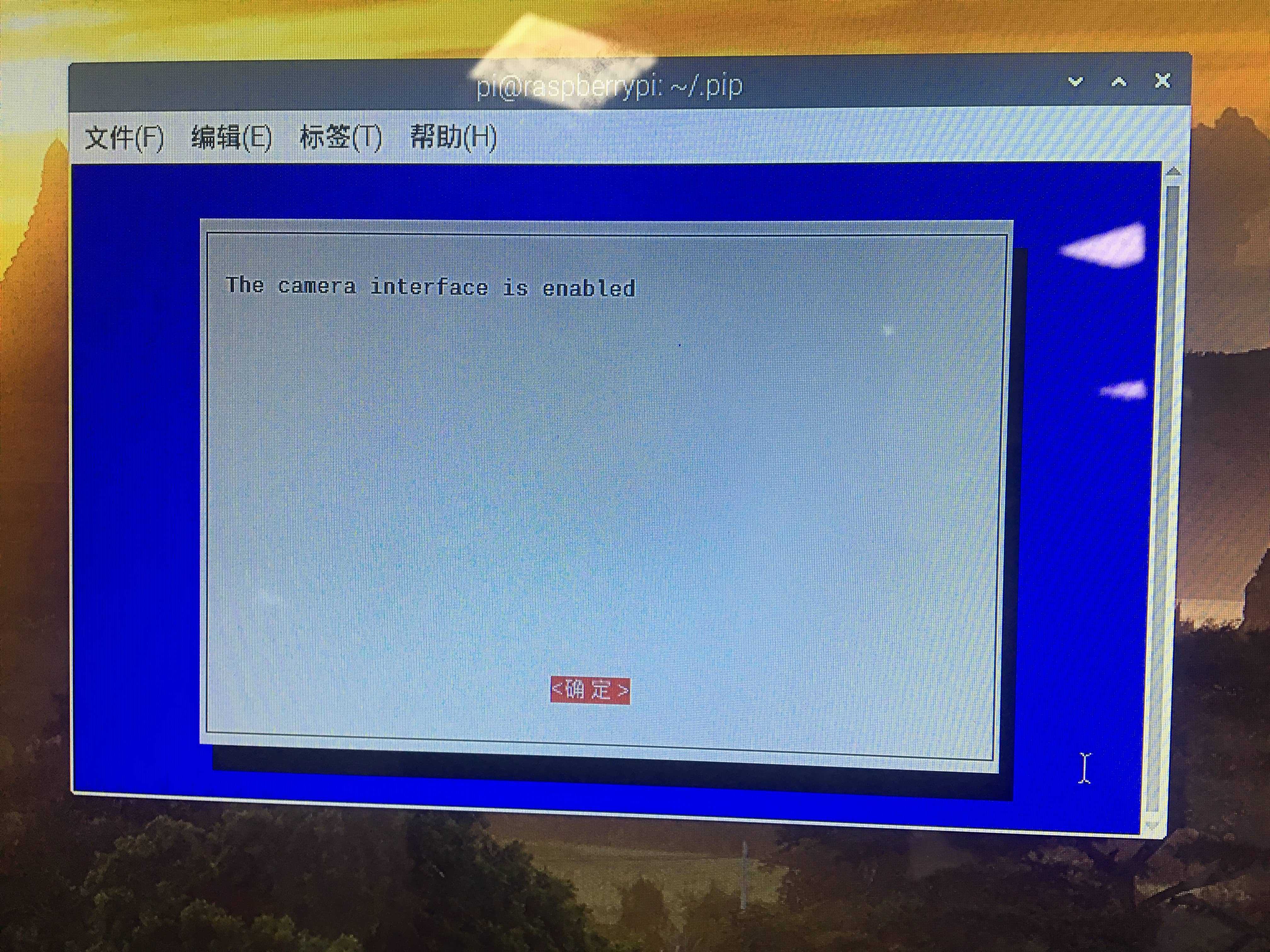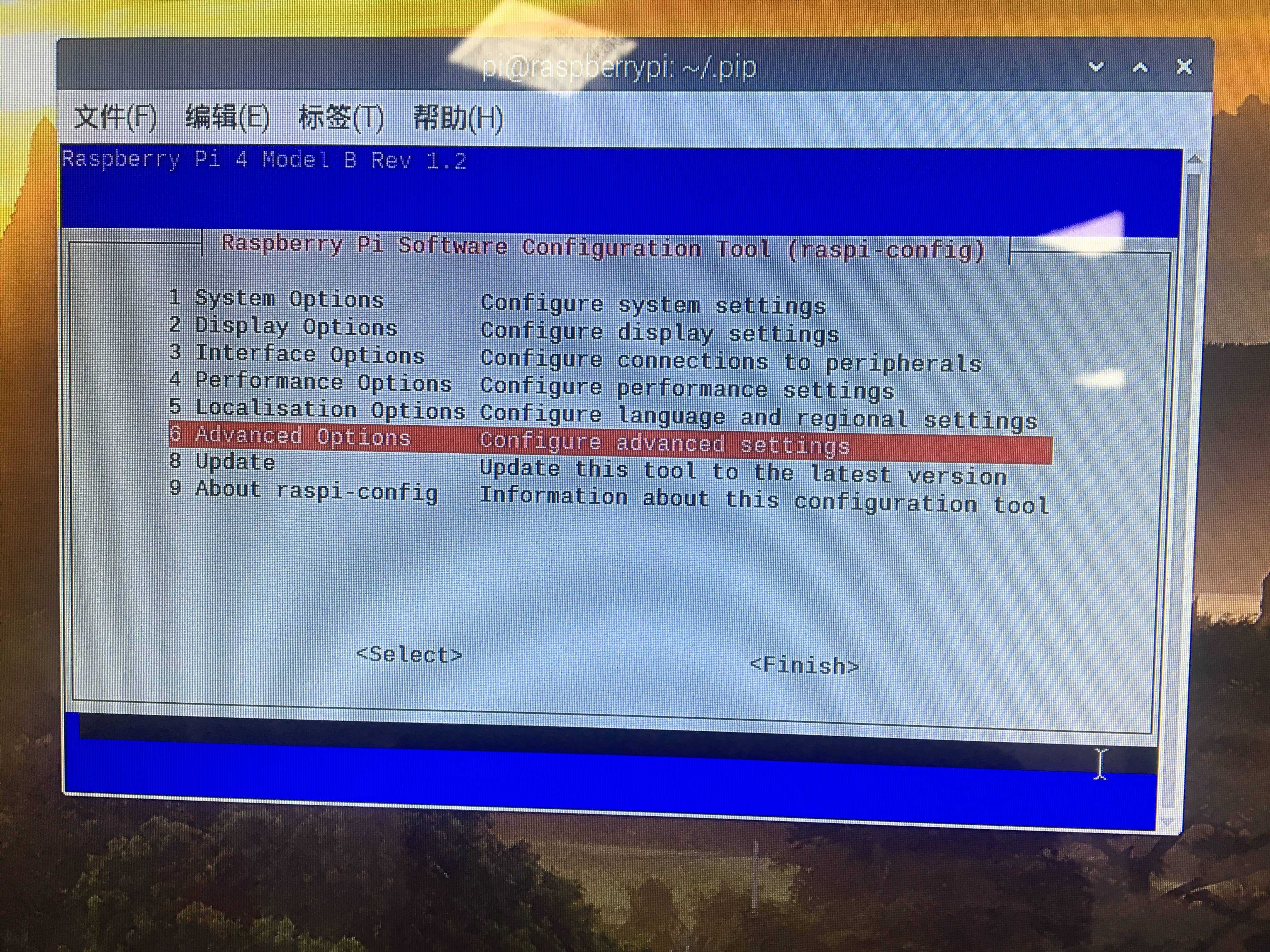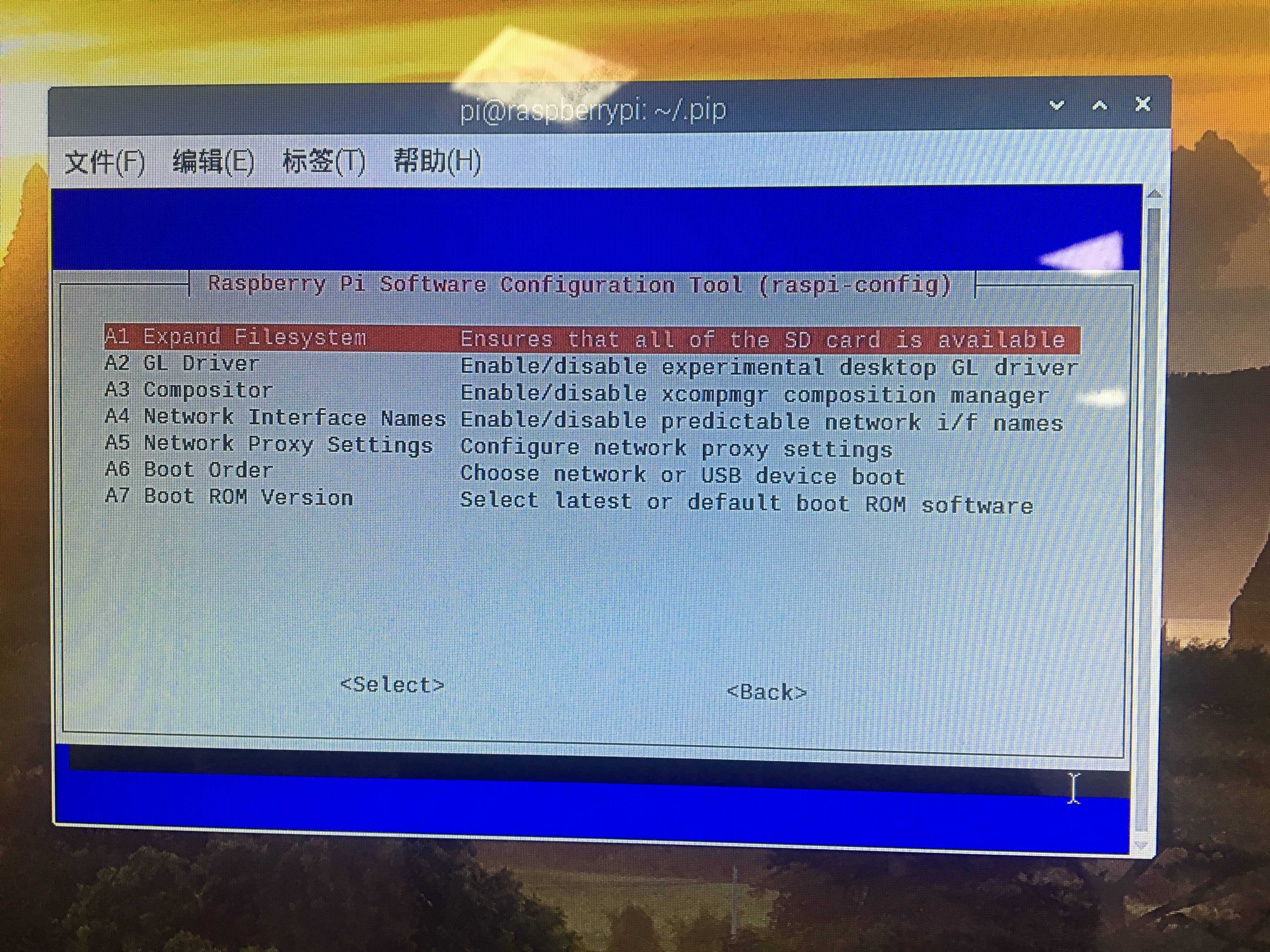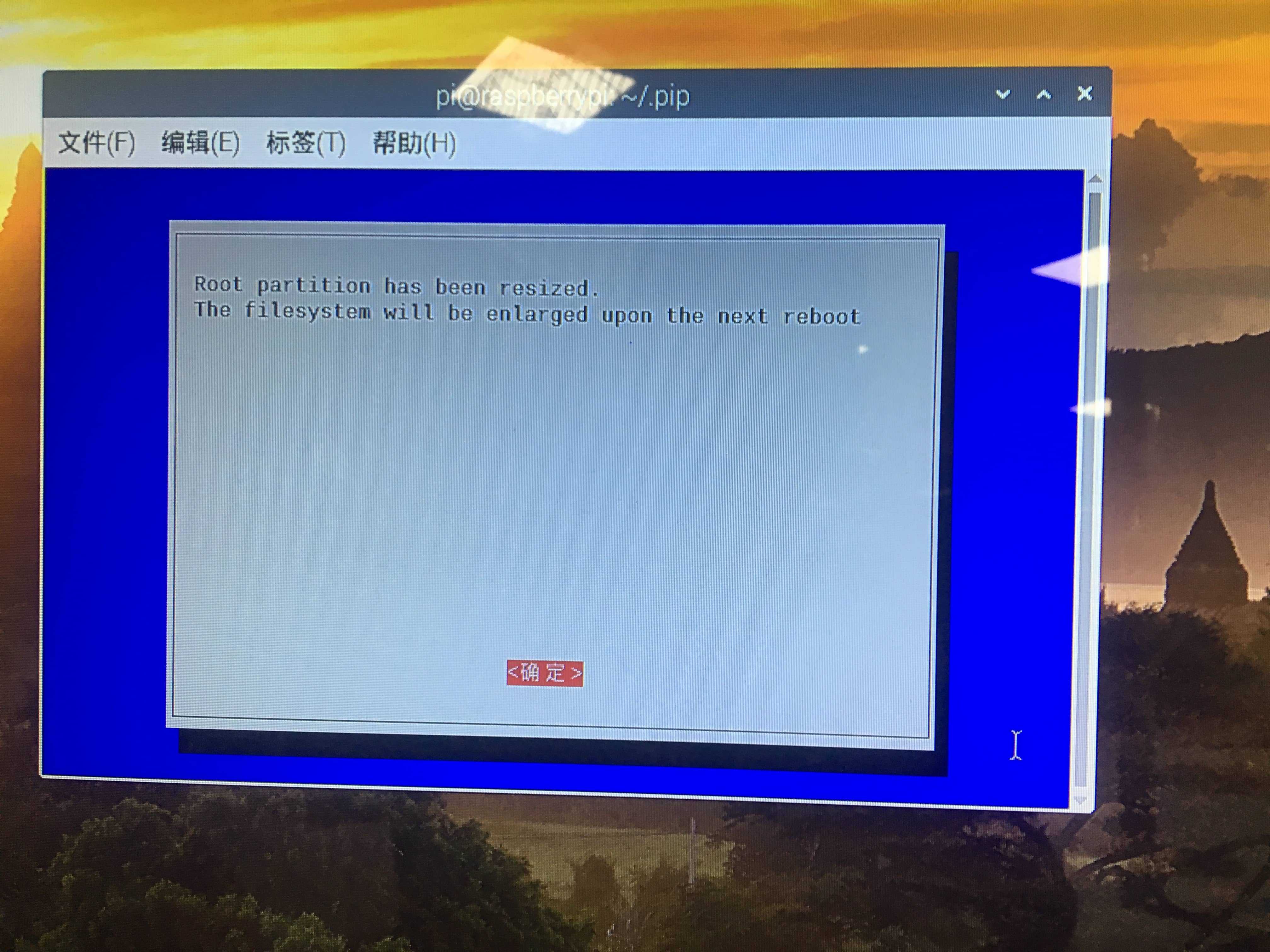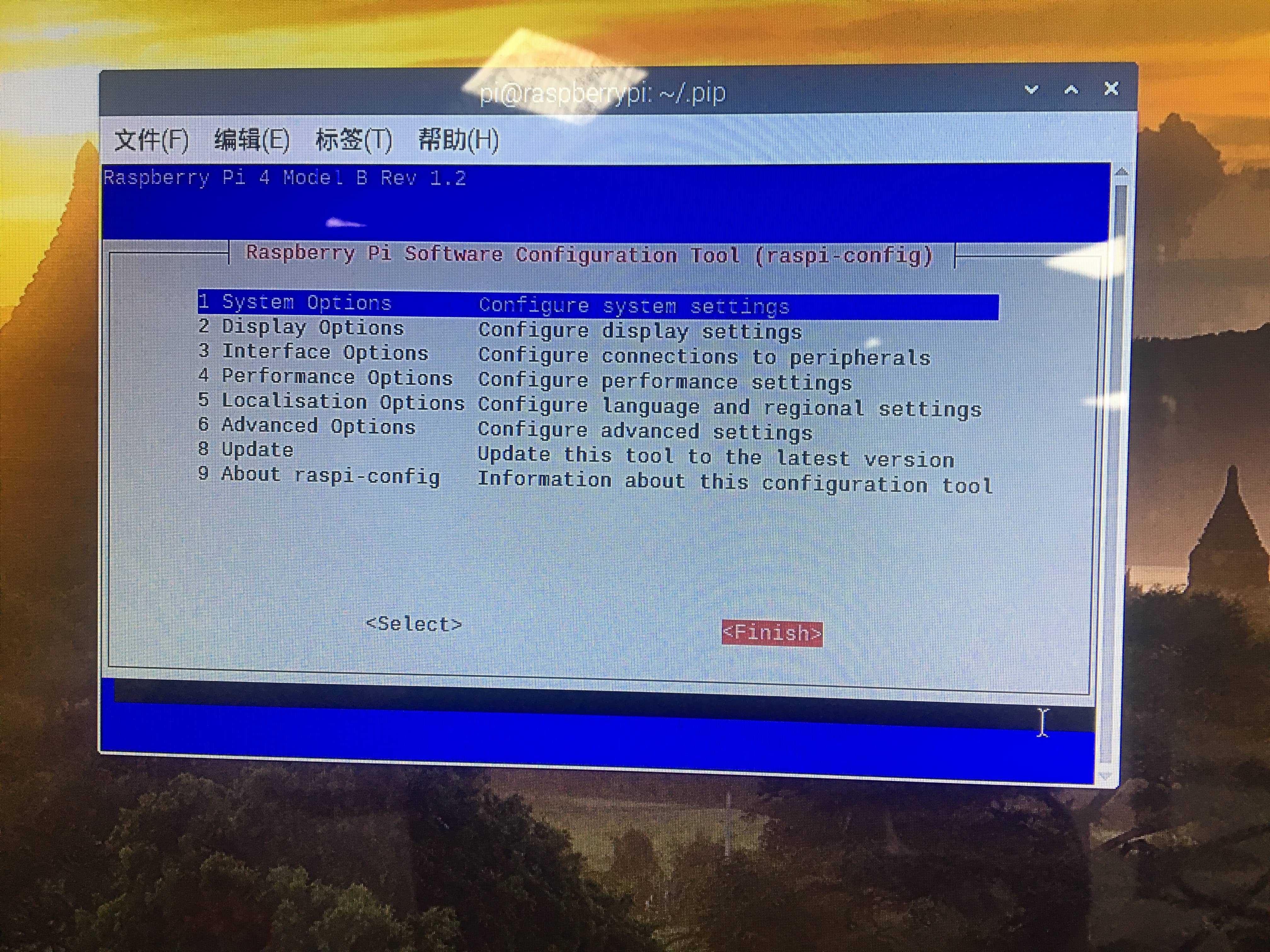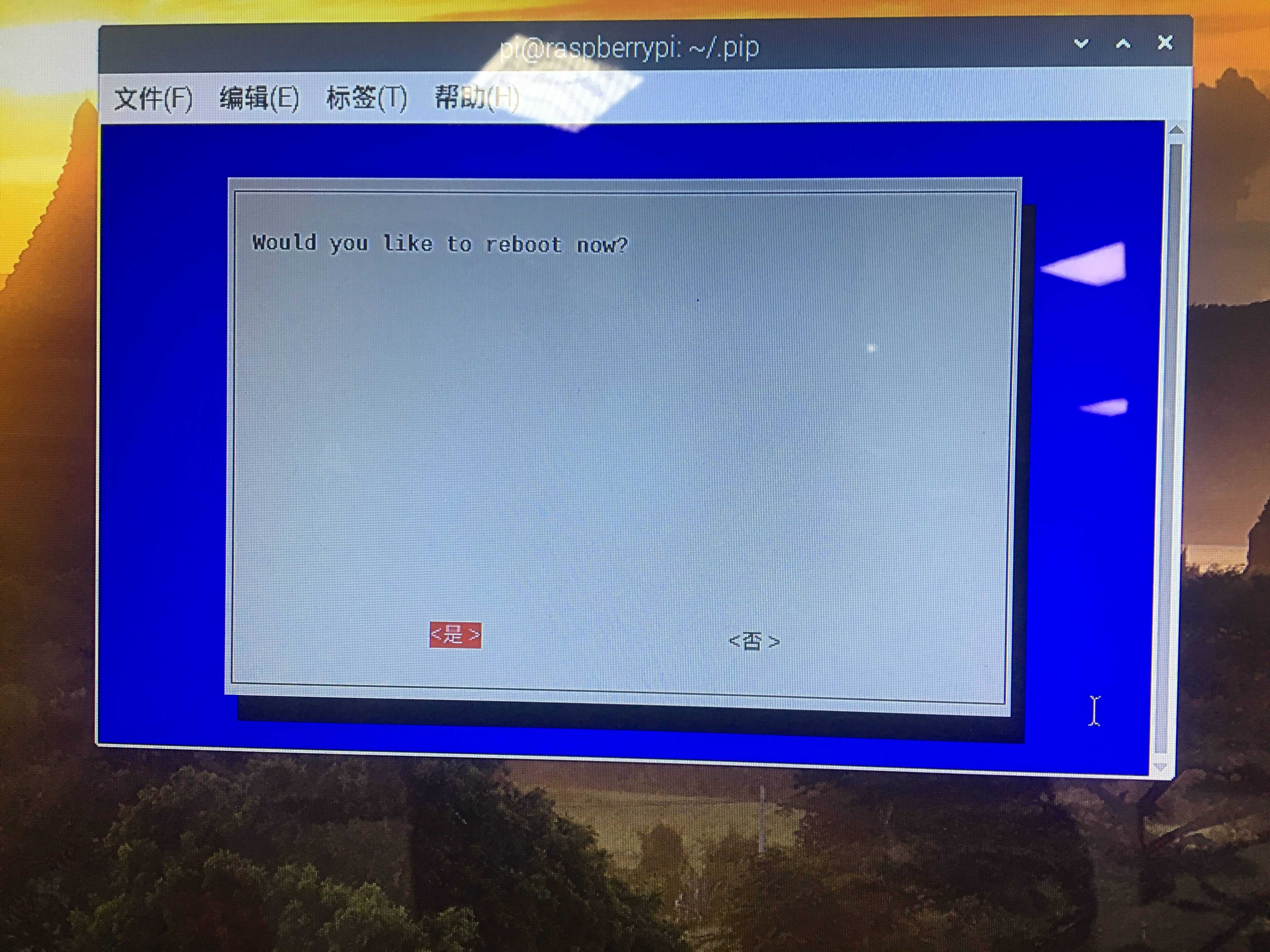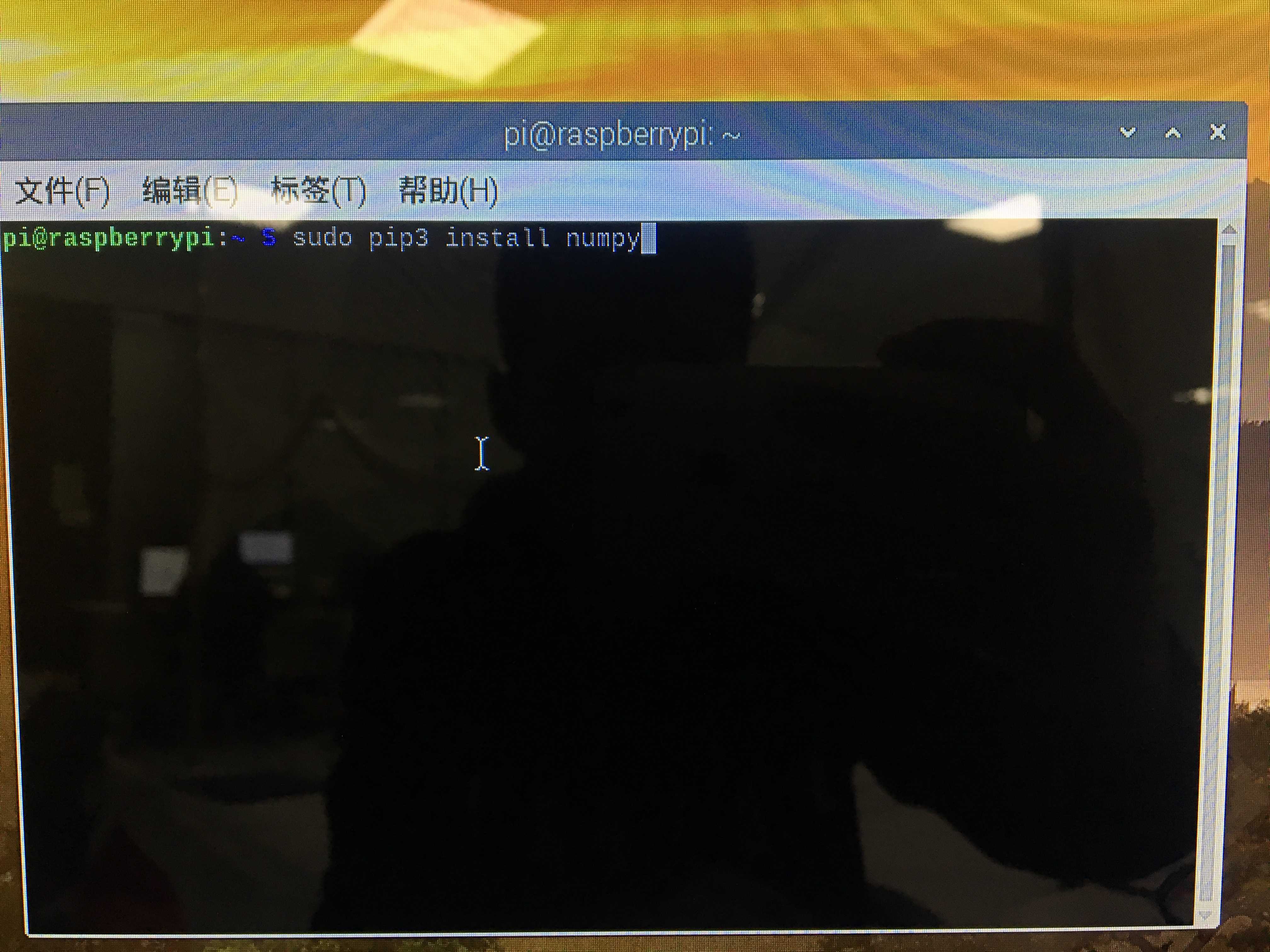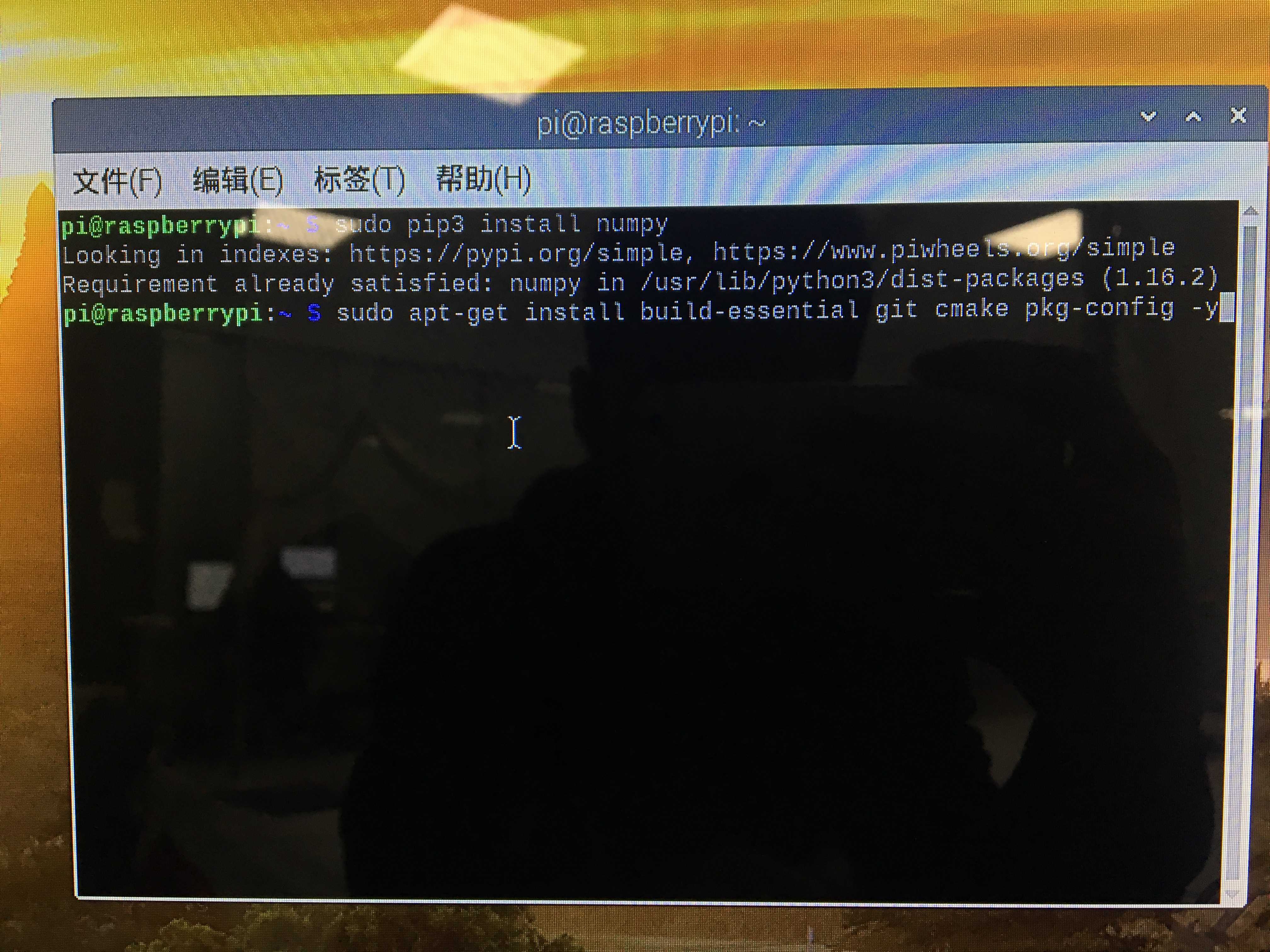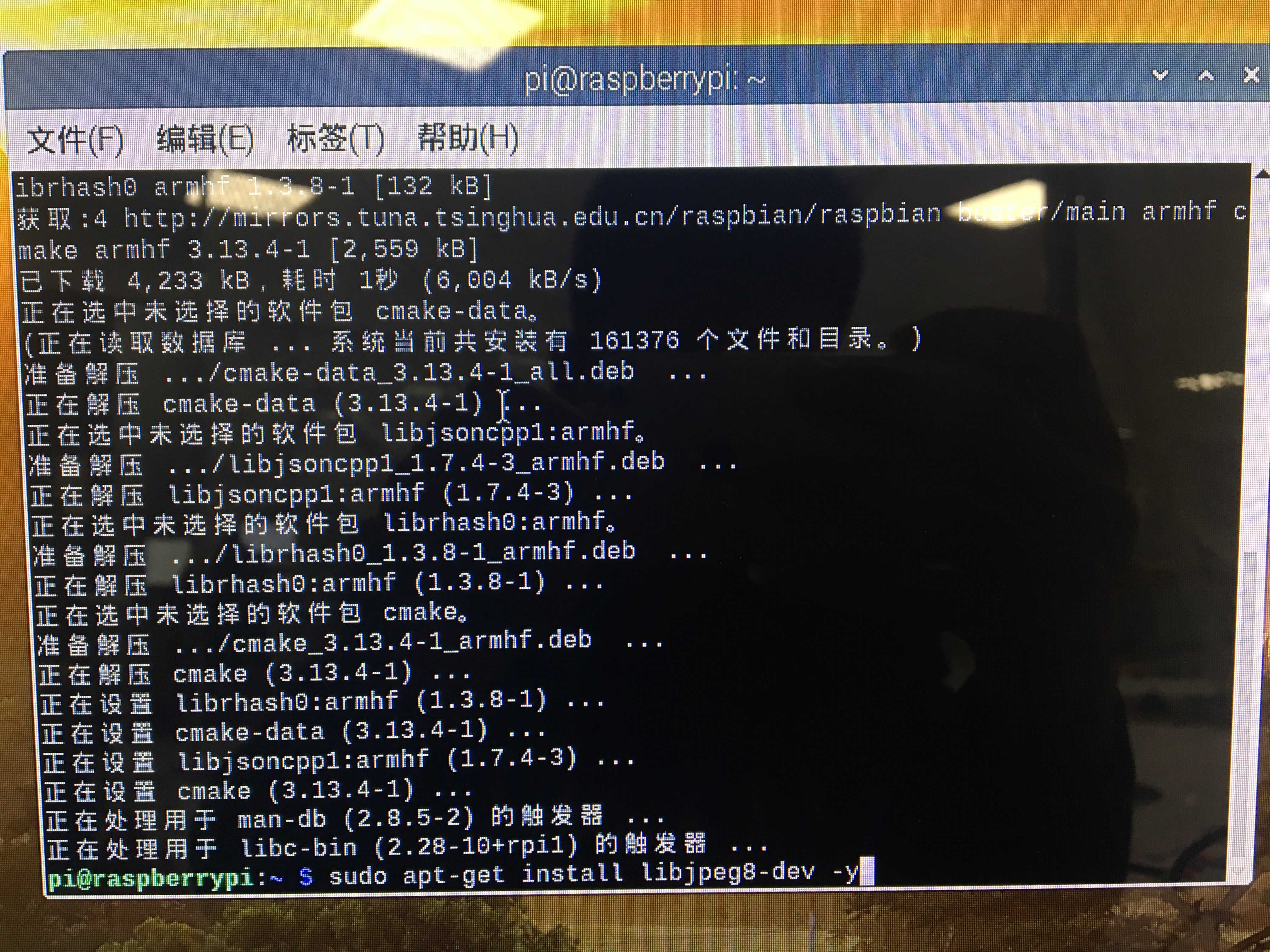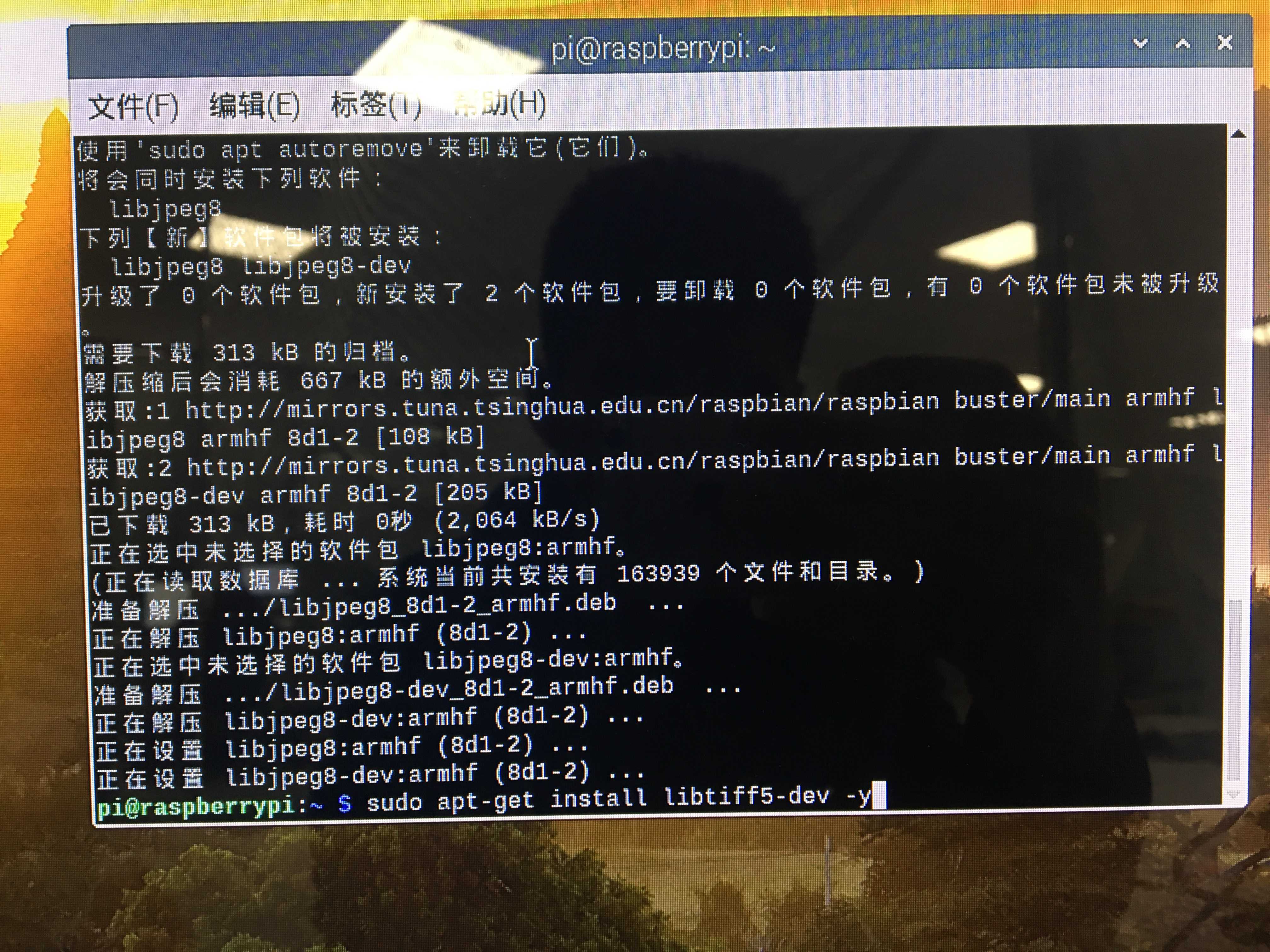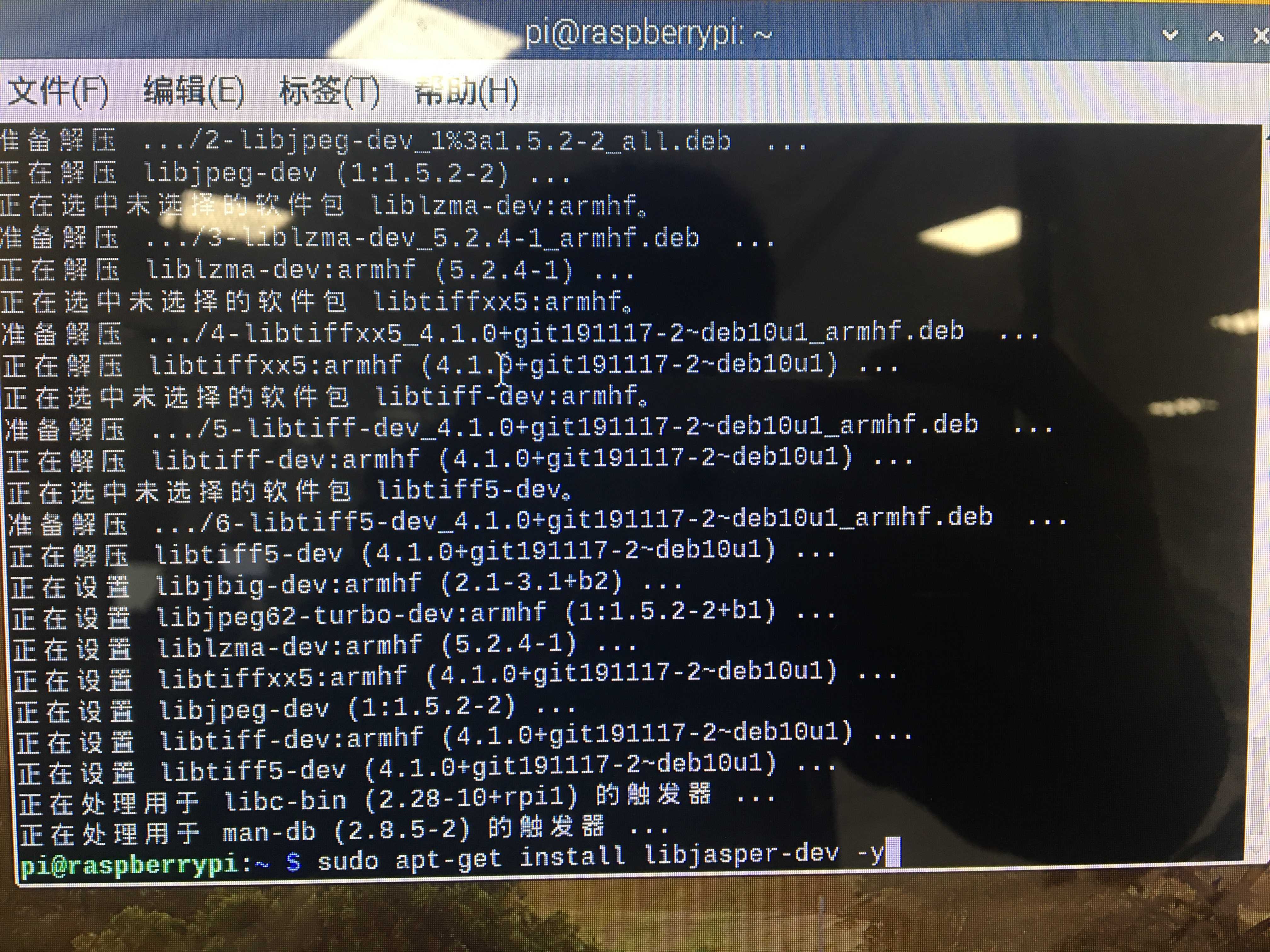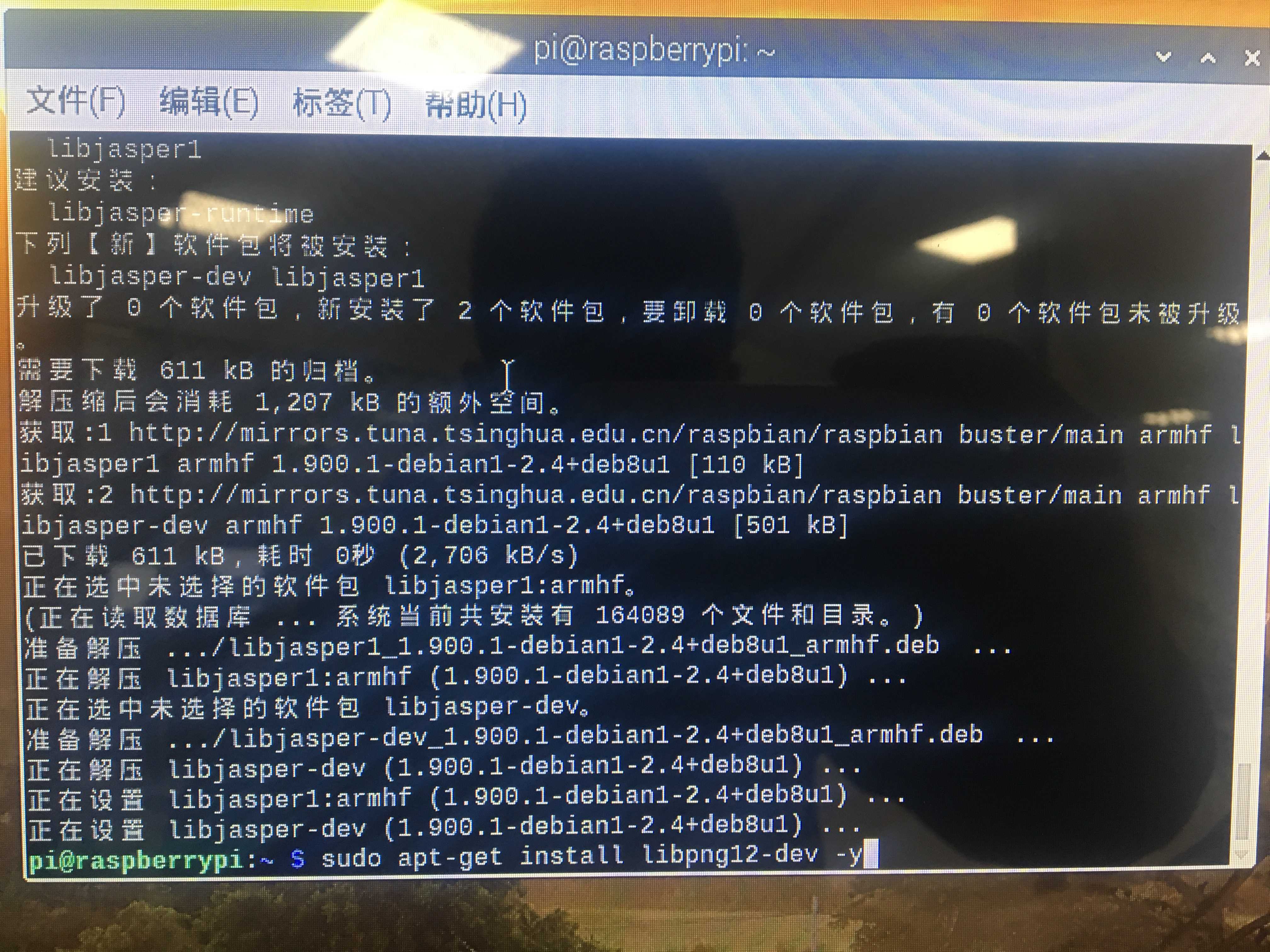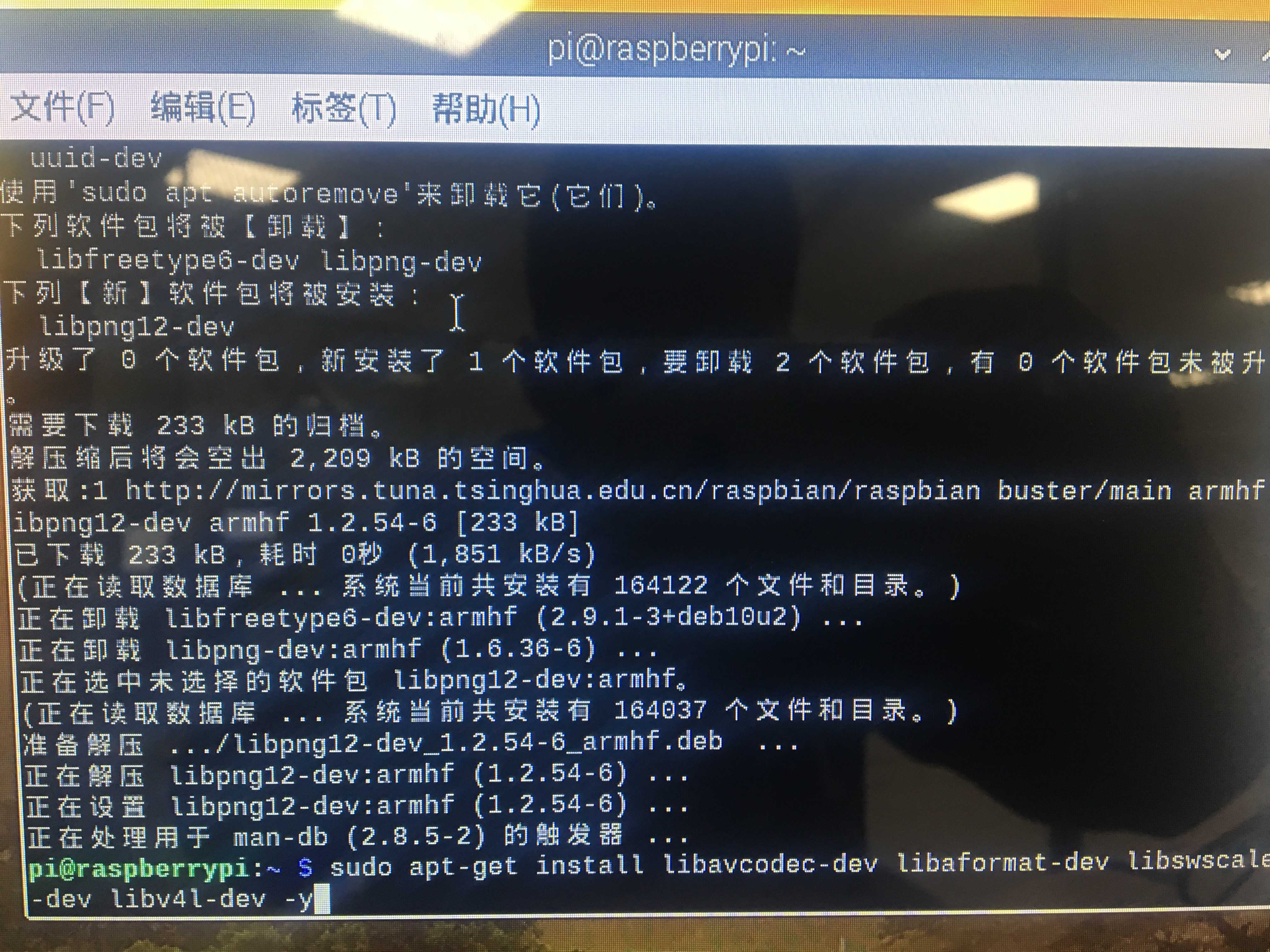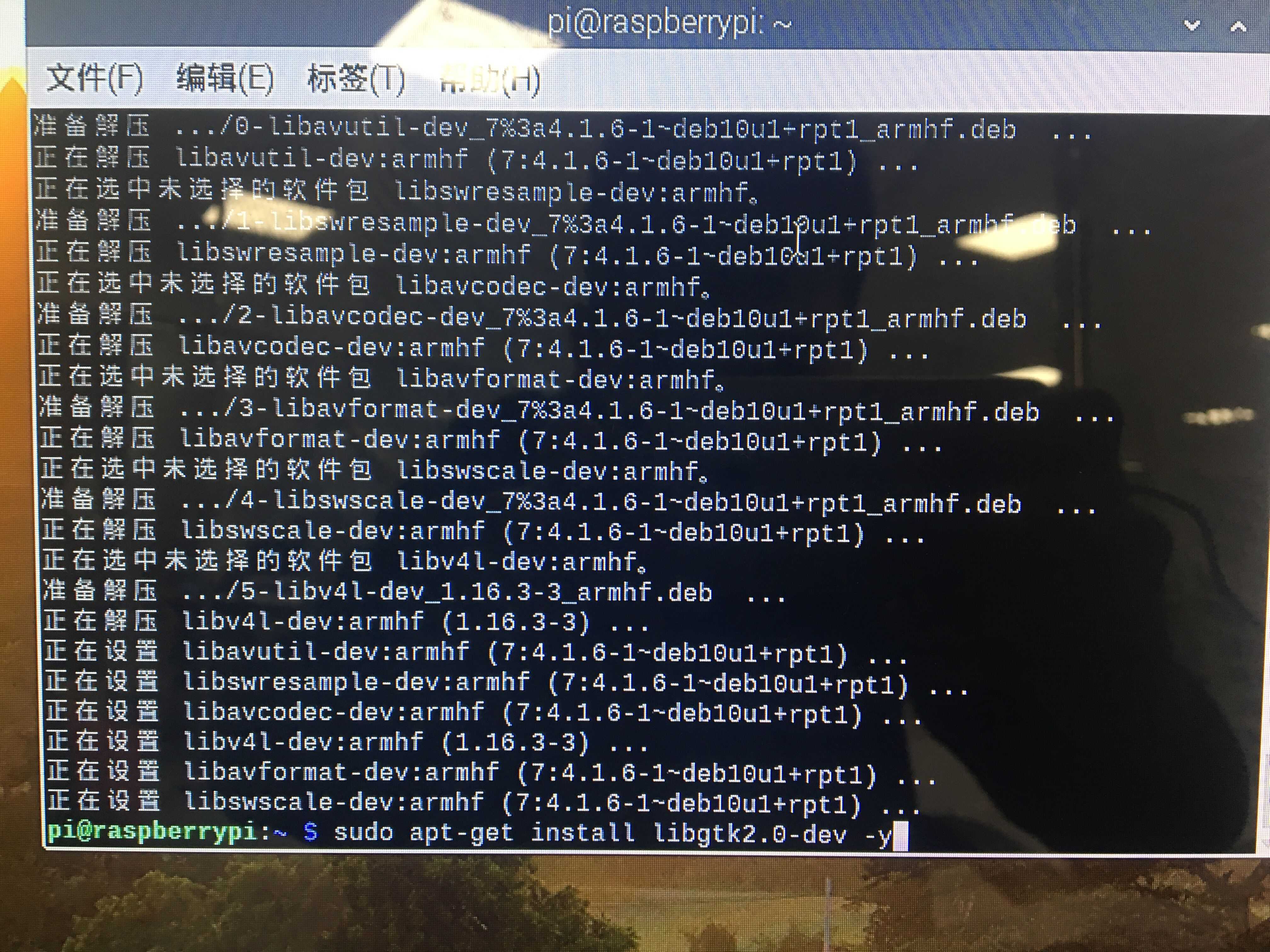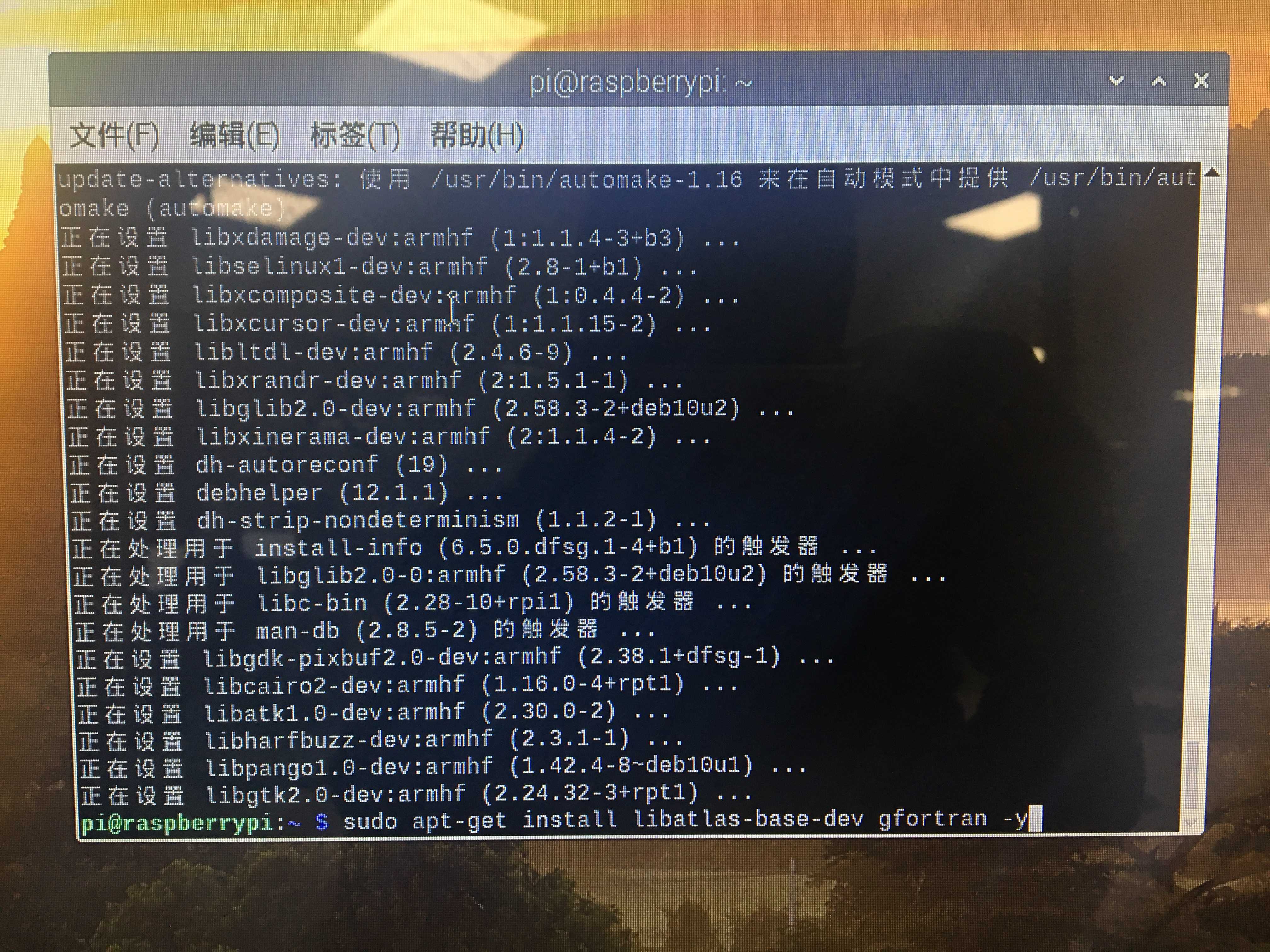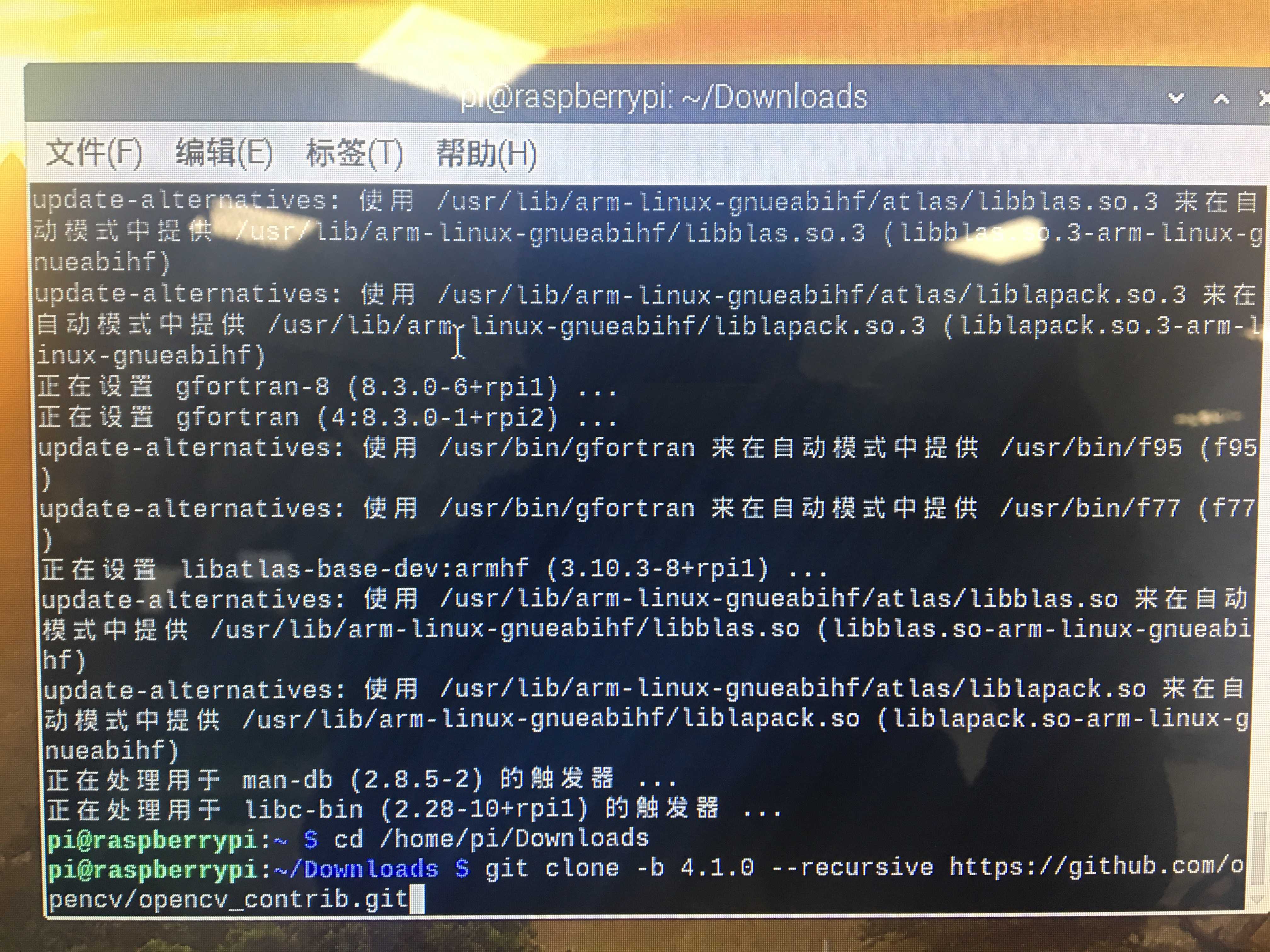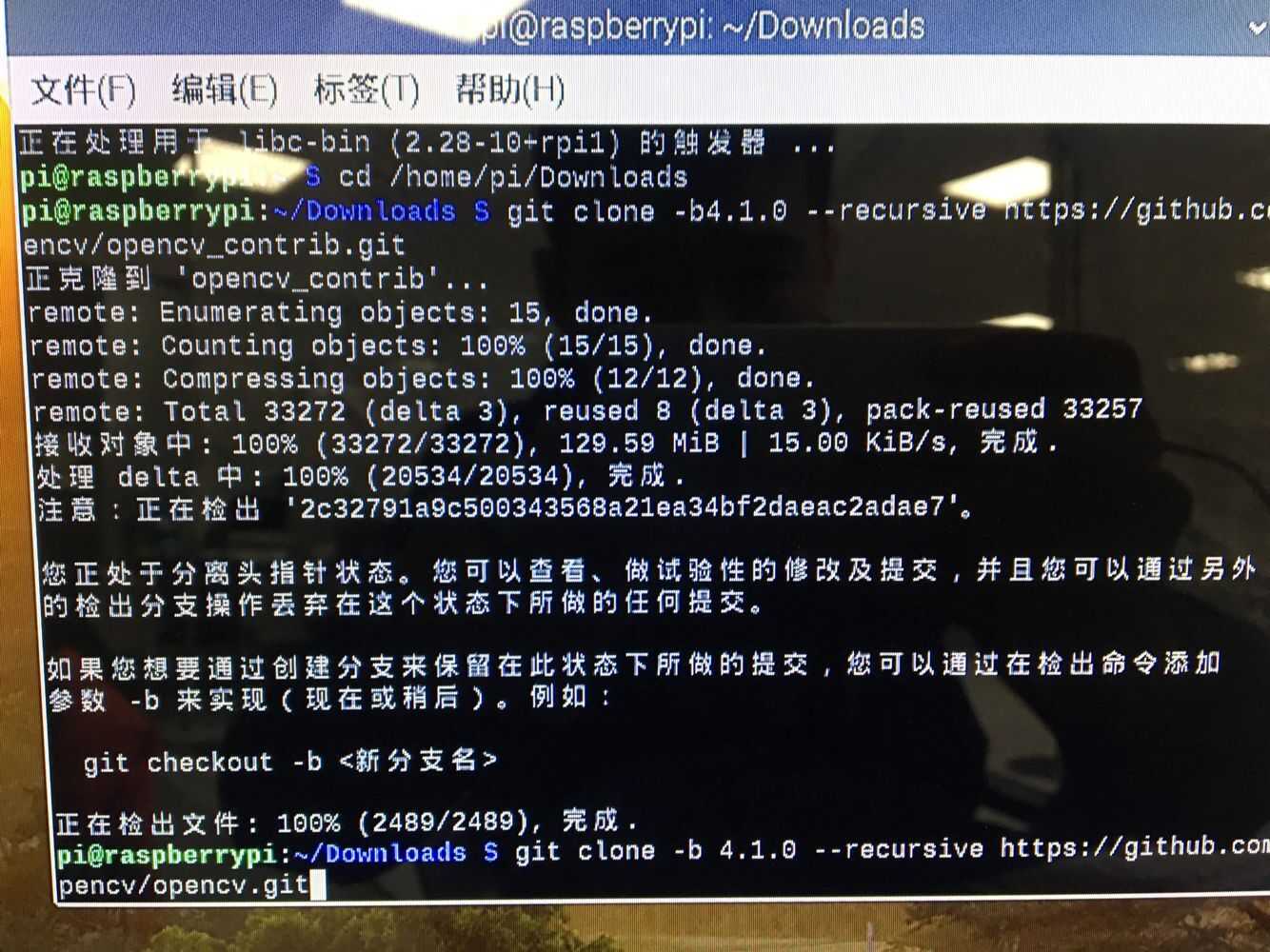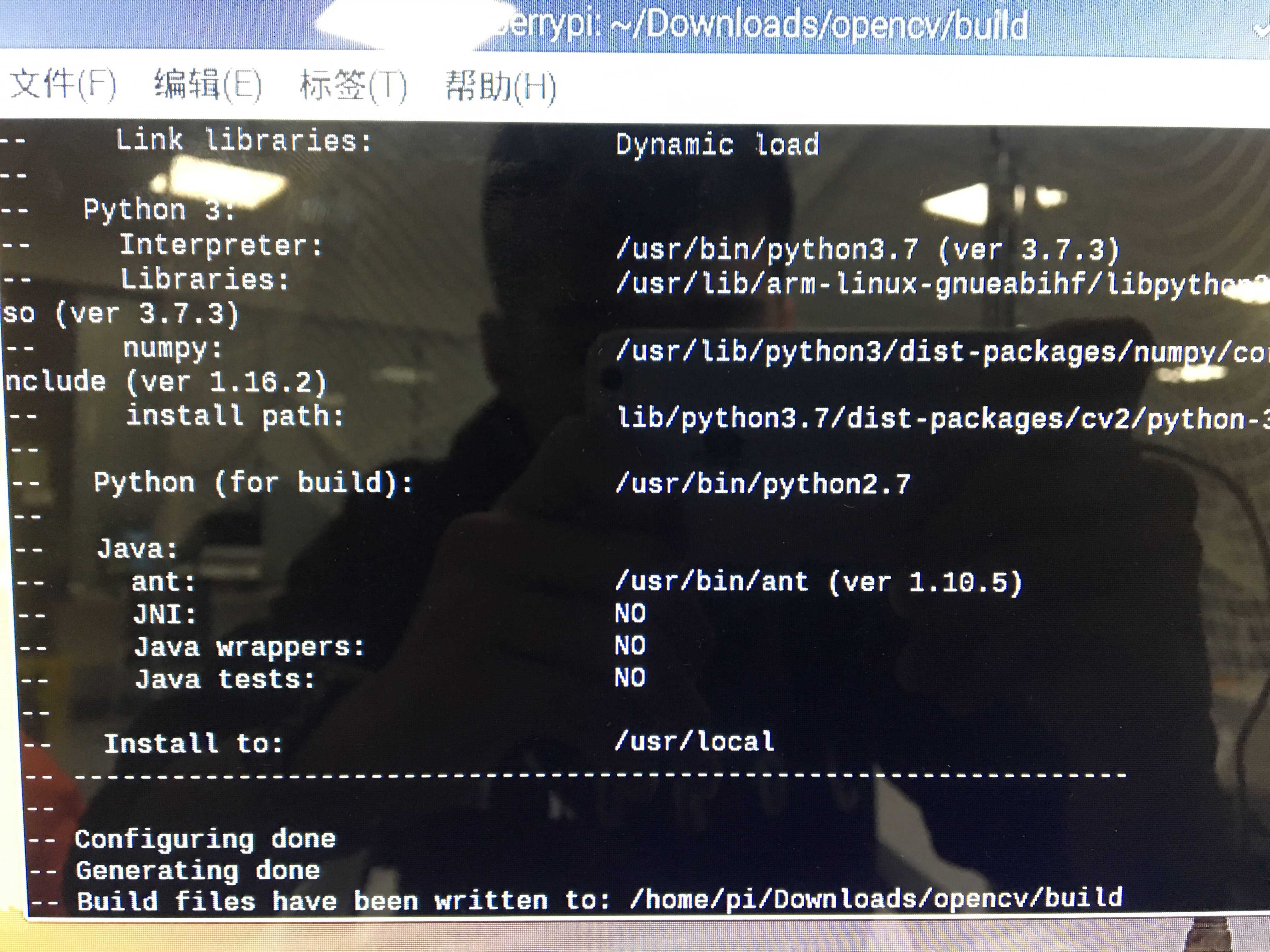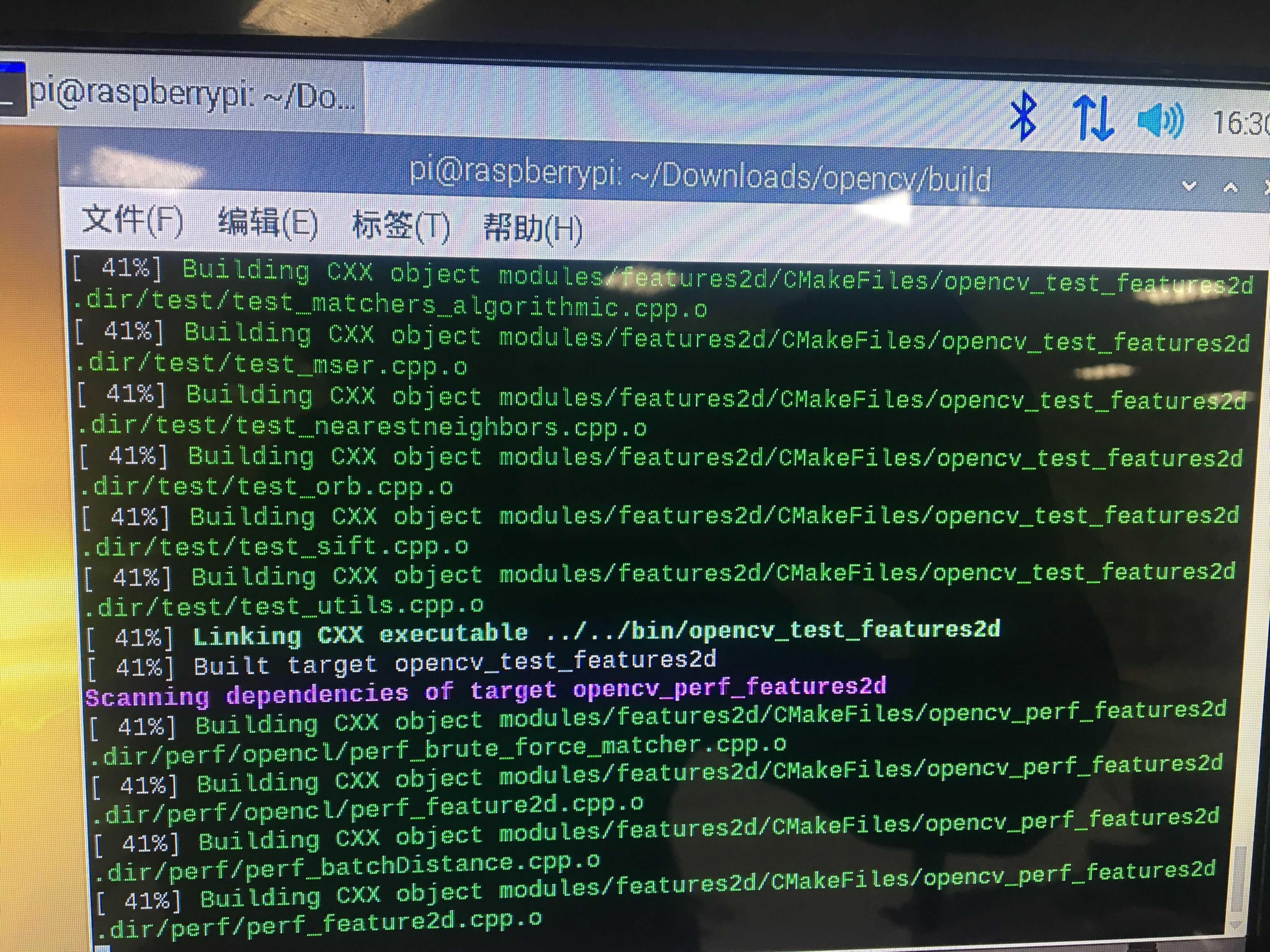硬件准备
Raspberry Pi Model B(4G RAM)
Raspberry Pi Model B 配套设备(外壳、散热片等)
USB3.0读卡器(也可使用USB2.0,可能烧入速度会慢许多)
SD卡(尽量选择大容量的)
HDMI显示器
键盘、鼠标等外设
网线或者WIFI
软件安装
balenaEtcher
下载地址:(https://www.balena.io/etcher/)
Raspberry Pi 系统镜像
下载地址:https://www.raspberrypi.org/downloads/
这里由于本人有外接显示器,所以下载了第一个。下载好的镜像文件为.zip格式,解压后为.img格式。
镜像安装
打开balenaEtcher
最左边一项选择已经解压好的镜像文件
中间选择你插入的SD卡
点击Flash,弹出windows提示,选择“是”,开始烧入
等待烧入完成
烧入完成后重新插拔SD卡,会弹出boot盘,在该盘下新建名为ssh的文件(无文件拓展名)。
开机及其配置
把烧好镜像的SD卡插入已经组装好的Raspberry Pi,接通电源,等待开机,开机后会显示
如图界面,点击“OK”即可。
接着会出现下面的界面,点击Nex即可。
接下来设置地区,
接下来设置用户密码,
点击Next,
接下来选择WIFI,本人用的是网线,所以这一步直接点击了Skip。
此处点击Skip,
换源
重启之后点击左上角教的LX终端
输入 sudo nano /etc/apt/sources.list 按下回车
进入之后把第一行注释掉,在下面输入以下两个指令
deb http://mirrors.tuna.tsinghua.edu.cn/raspbian/raspbian/ buster main non-free contrib
deb-src http://mirrors.tuna.tsinghua.edu.cn/raspbian/raspbian/ buster main non-free contrib
输入完成后按下Ctr+O,再按回车进行保存,Ctrl+X退出。
输入 sudo apt-get update,更新软件源列表。
输入 sudo apt-get upgrade,更新升级安装包,此处可能会下载的比较慢。
如果遇到下图这样有几个软件包无法下载,输入命令sudo apt-get --fix-missing,
执行完成后输入命令sudo apt-get upgrade。
依次输入 sudo mkdir ~/.pip,cd .pip,sudo nano pip.conf,按下回车。
在空白页面输入下列命令;
[global]
timeout = 100
index-url = http://mirrors.aliyun.com/pypi/simple/
extra-index-url = http://pypi.douban.com/simple/
[install]
trusted-host =
mirrors.aliyun.com
pypi.douban.com
Ctrl+O保存,按回车,Ctrl+X返回。
开启摄像头并扩展系统空间
输入命令sudo raspi-config,进入下图界面,选择如图所示的选项,
然后选择第一项,
按Tab键去切换成“是”,然后点击回车,
点击回车键,
方向键选择到如下图所示的选项,点击回车,
第一项点击回车,这里是储存拓展,
运行命令后会回到下图界面,按下回车键,
出现下图所示内容时用Tab切换至Finish,按回车,
接下来会提示你重启,选择“是”。
输入命令sudo pip3 install numpy
安装Python的numpy库
有的在安装镜像的时候已经安装了该库。
安装OPENCV的各种库
接下来是安装各种库
首先输入命令:sudo apt-get install build-essential git cmake pkg-config -y
接下来输入命令:sudo apt-get install libjpeg8-dev -y
输入命令:sudo apt-get install libtiff5-dev -y
输入命令:sudo apt-get install libjasper-dev -y
输入命令:sudo apt-get install libpng12-dev -y
输入命令:sudo apt-get install libavcodec-dev libavformat-dev libswscale-dev libv4l-dev -y,此处下载速度较慢,可能需要很长一段时间。
输入命令:sudo apt-get install libgtk2.0-dev -y
输入命令:sudo apt-get install libatlas-base-dev gfortran -y
下载OPENCV相关文件
输入命令:cd /home/pi/Downloads
git clone -b 4.1.0 --recursive https://github.com/opencv/opencv_contrib.git
git clone -b 4.1.0 --recursive https://github.com/opencv/opencv.git
如果网速不好的话会下载比较长的时间。
配置OPENCV相关内容
在输入以下命令:
cd /home/pi/Downloads/opencv //这个命令就是进入你的opencv所在的文件夹
mkdir build
cd build
设置make的参数为以下代码:
cmake -D CMAKE_BUILD_TYPE=RELEASE \-D CMAKE_INSTALL_PREFIX=/usr/local \-D
INSTALL_C_EXAMPLES=ON \-D INSTALL_PYTHON_EXAMPLES=ON \-D
OPENCV_EXTRA_MODULES_PATH=/home/pi/Downloads/opencv_contrib/modules \-D
BUILD_EXAMPLES=ON \-D WITH_LIBV4L=ON \-D
PYTHON3_EXECUTABLE=/usr/bin/python3.7 \-D
PYTHON_INCLUDE_DIR=/usr/include/python3.7 \-D
PYTHON_LIBRARY=/usr/lib/arm-linux-gnueabihf/libpython3.7m.so \-D
PYTHON3_NUMPY_INCLUDE_DIRS=/usr/lib/python3/dist-packages/numpy/core/include \..
如果出现上图最后三行代码,表明已经设置成功了。
接下来就是编译过程了,这个过程比较长,可能要两个小时.
命令如下:
cd /home/pi/Downloads/opencv/build
make
编译过程中可能会在72%的时候报错,因为缺失文件,缺失文件可以找我本人,
也可以百度自己解决;再次运行make即可继续编译,然后我又遇到一个问题,
解决方法是将/home/pi/Downloads/opencv.modules路径下的features2d
复制到/home/pi/Downloads/opencv/build下即可。
最后输入sudo make install即可安装成功。
整个教程中安装的过程部分是参考国内外各路大神的帖子及论坛,加上本人一点点的修改及我在安装过程中出现的各种问题的解决方案。耗时五天,最终成功安装了OPENCV,试过了网上的许多教程,本人比较菜,所以许多方法安装失败了,教程中有错误或者问题请理解,抛砖引玉,如果有建议或者更NB的操作,欢迎私聊我
今天的文章树莓派(Raspberry Pi Model B(4G RAM))安装 Raspberry Pi OS (32-bit) 完成后安装 OPENCV 做图像处理分享到此就结束了,感谢您的阅读,如果确实帮到您,您可以动动手指转发给其他人。
版权声明:本文内容由互联网用户自发贡献,该文观点仅代表作者本人。本站仅提供信息存储空间服务,不拥有所有权,不承担相关法律责任。如发现本站有涉嫌侵权/违法违规的内容, 请发送邮件至 举报,一经查实,本站将立刻删除。
如需转载请保留出处:https://bianchenghao.cn/33477.html