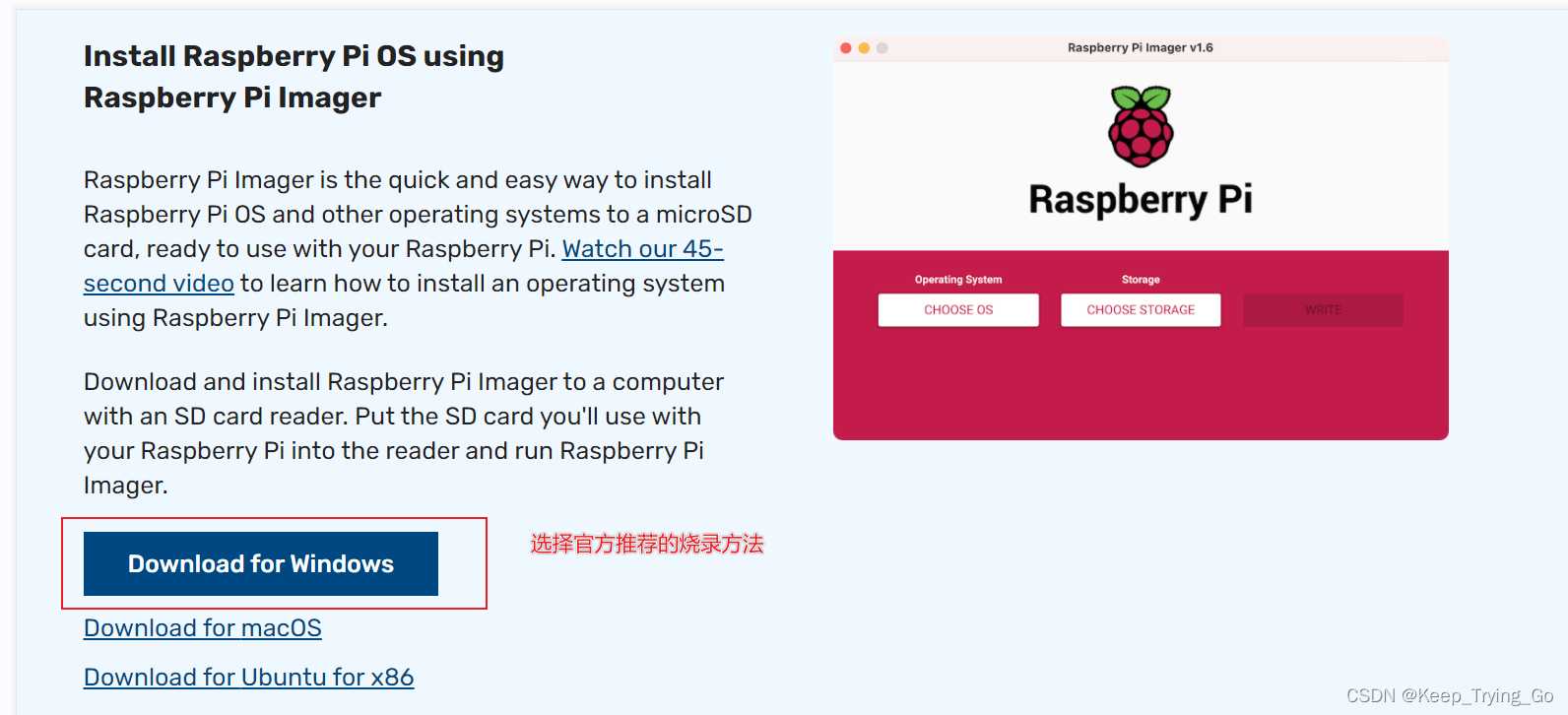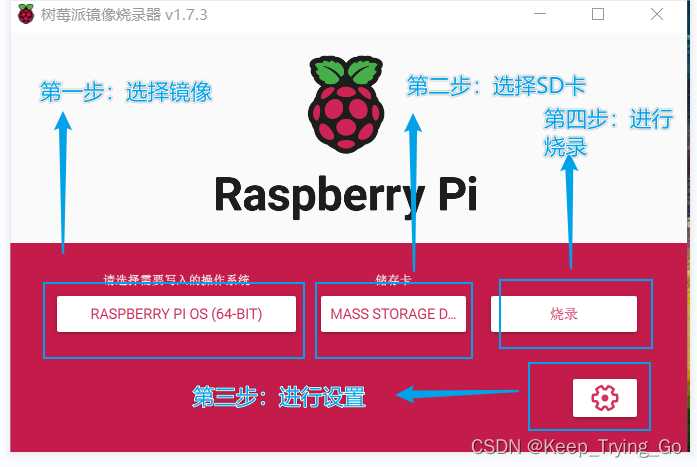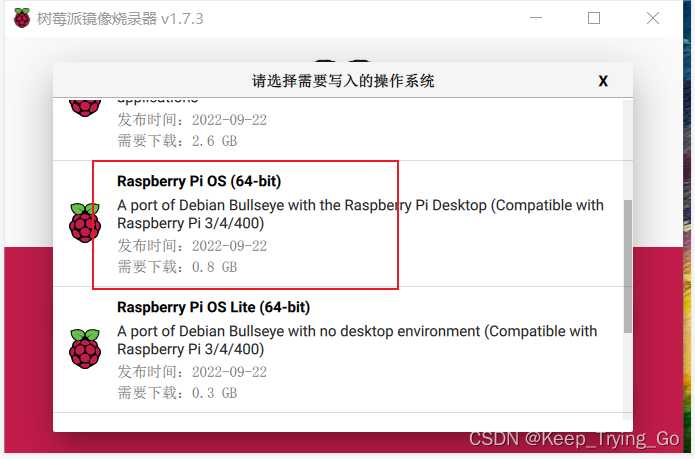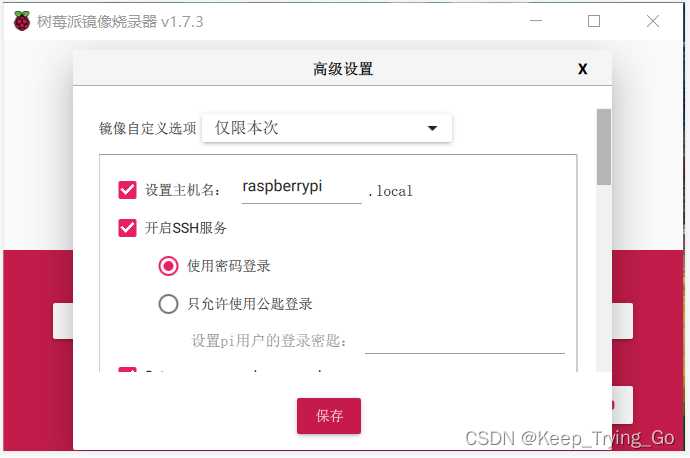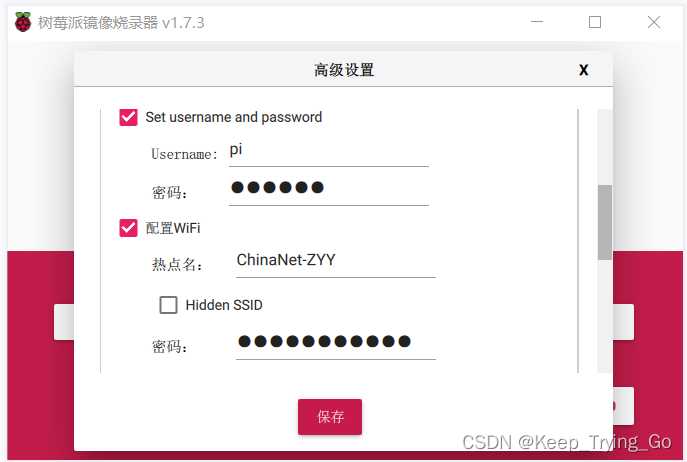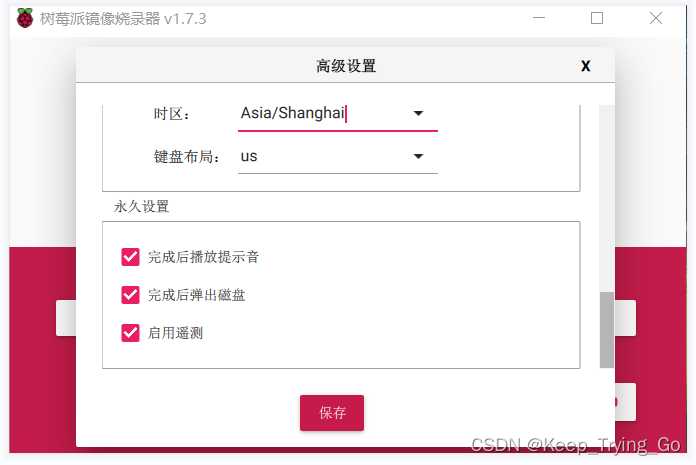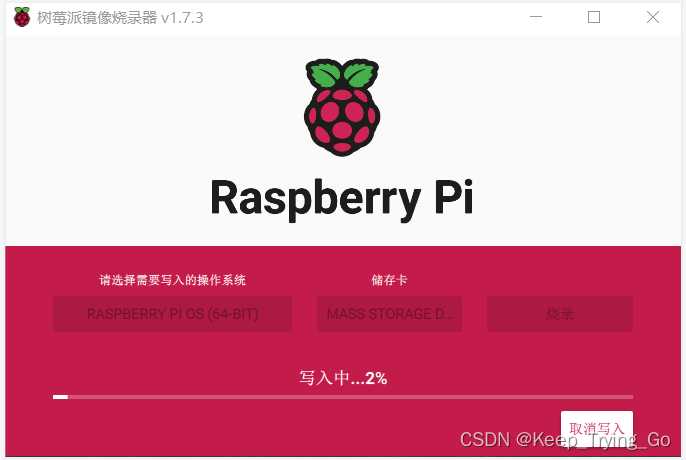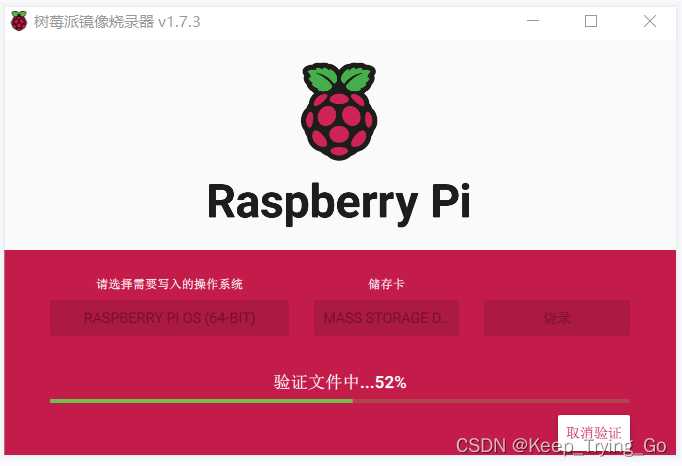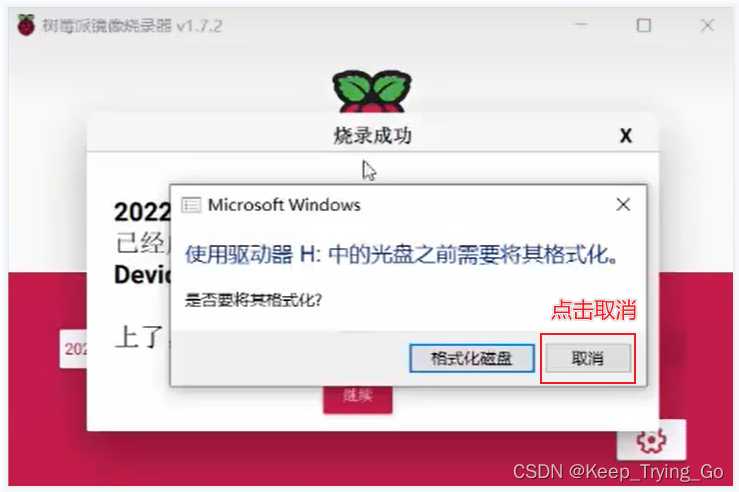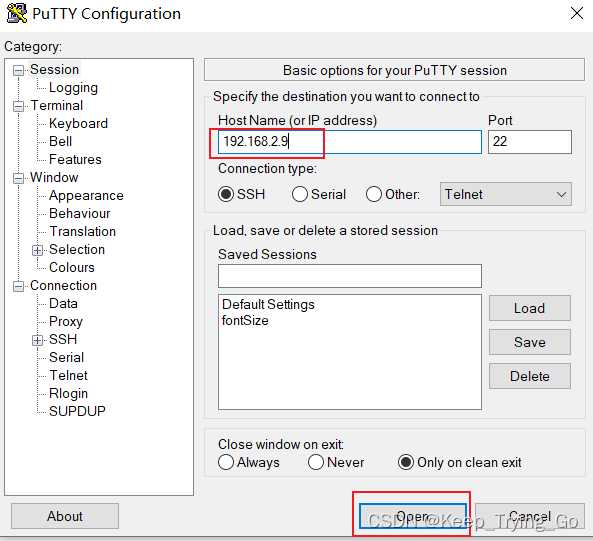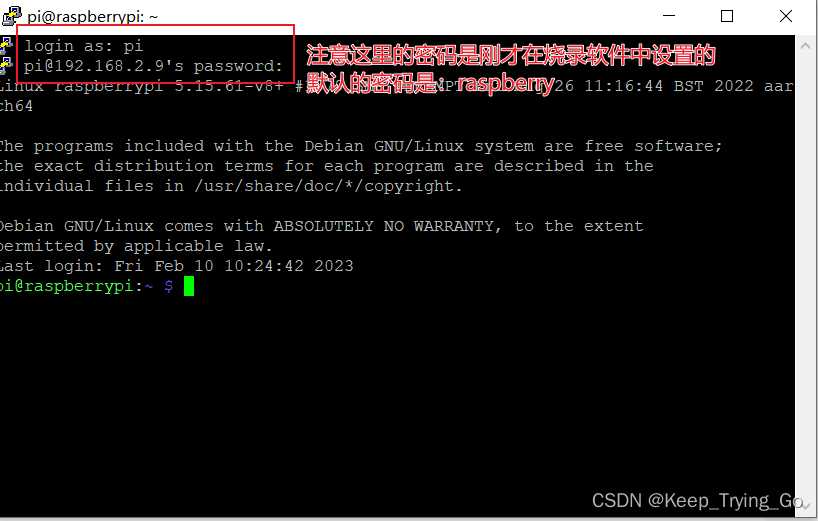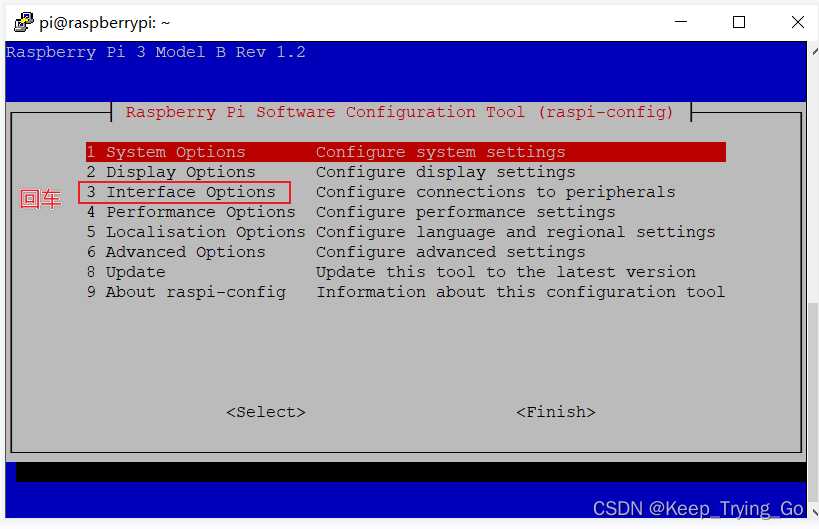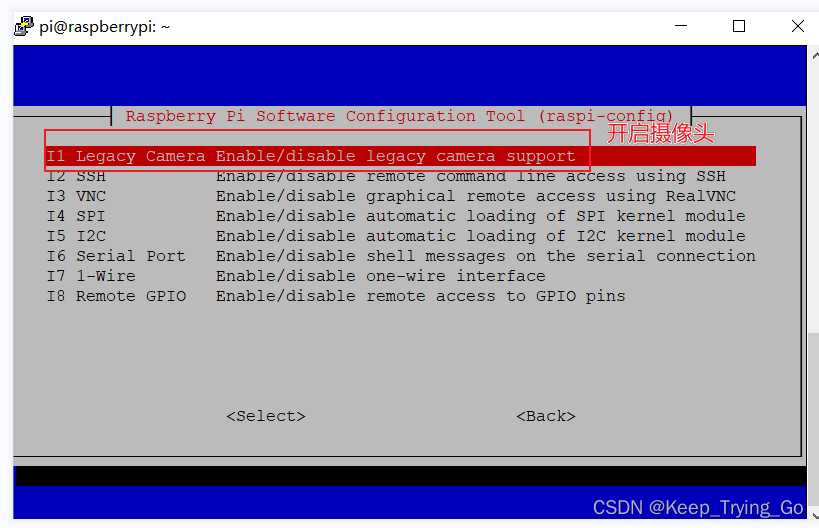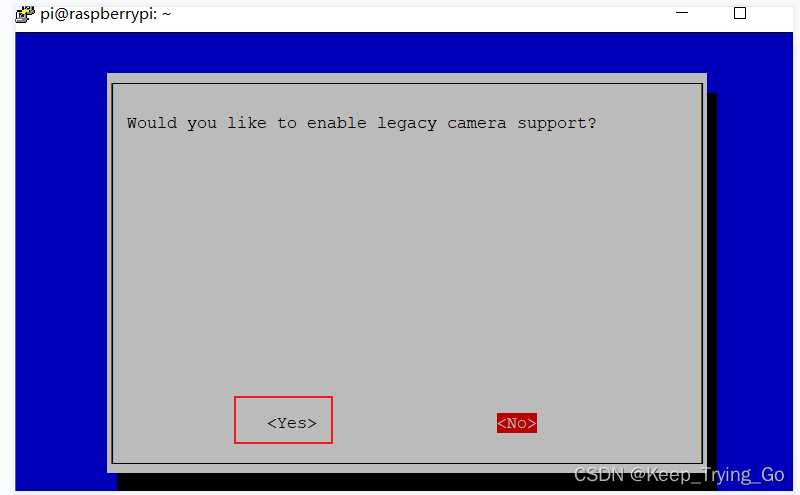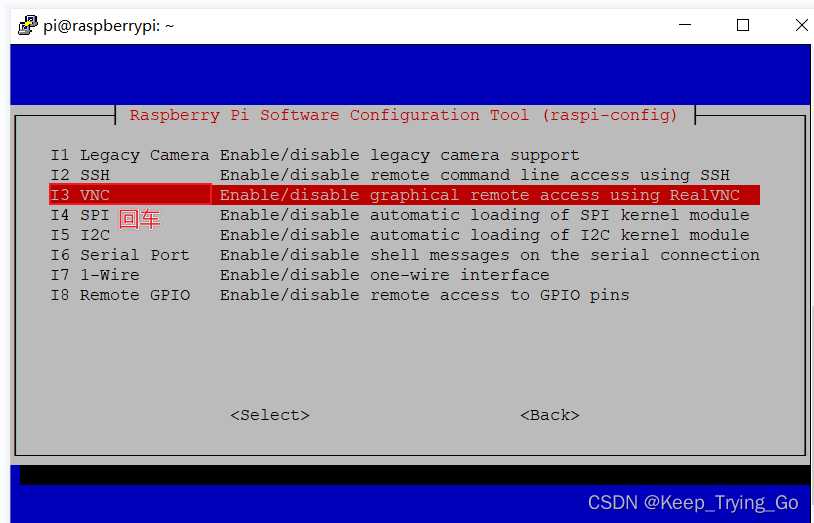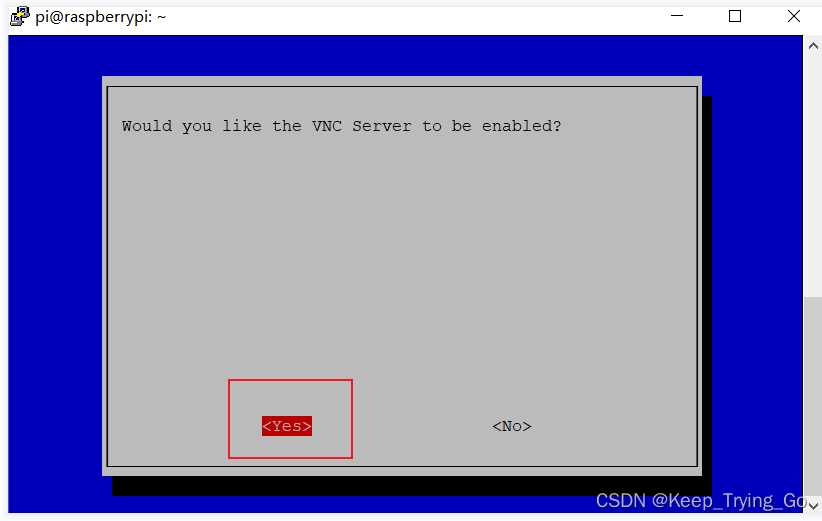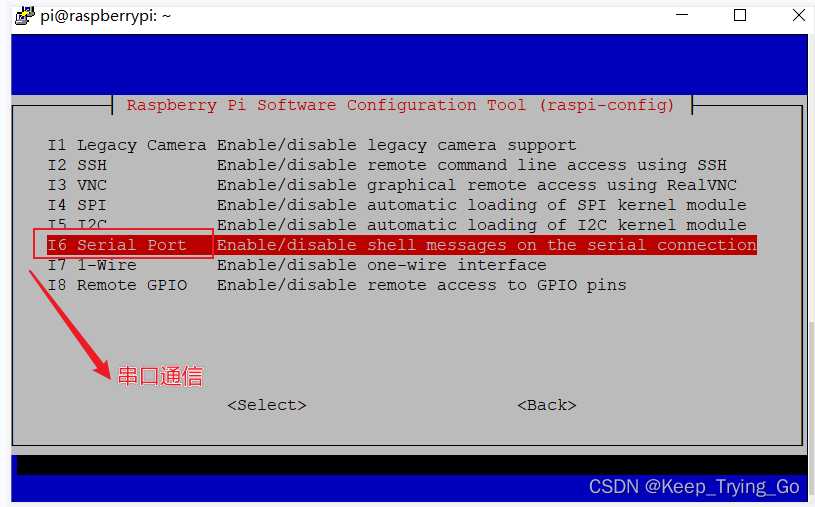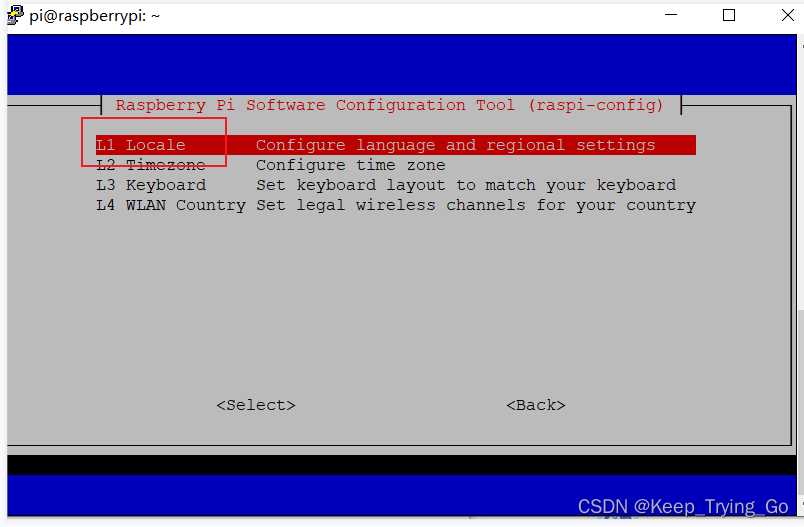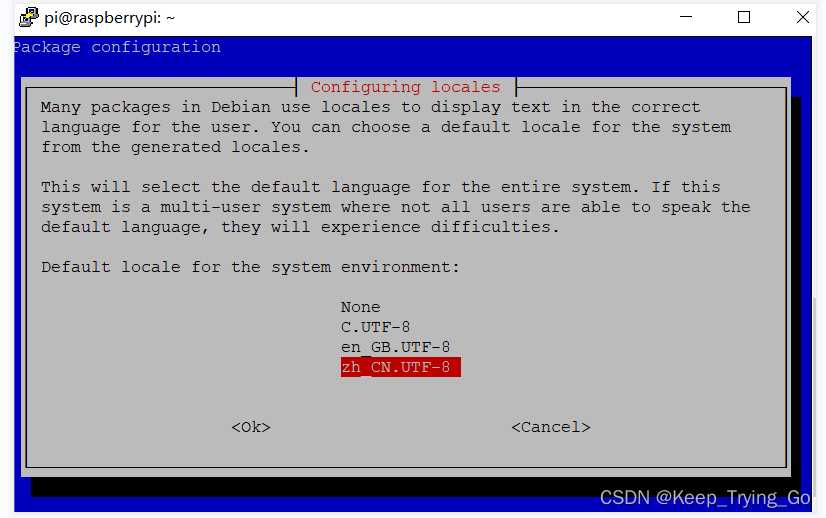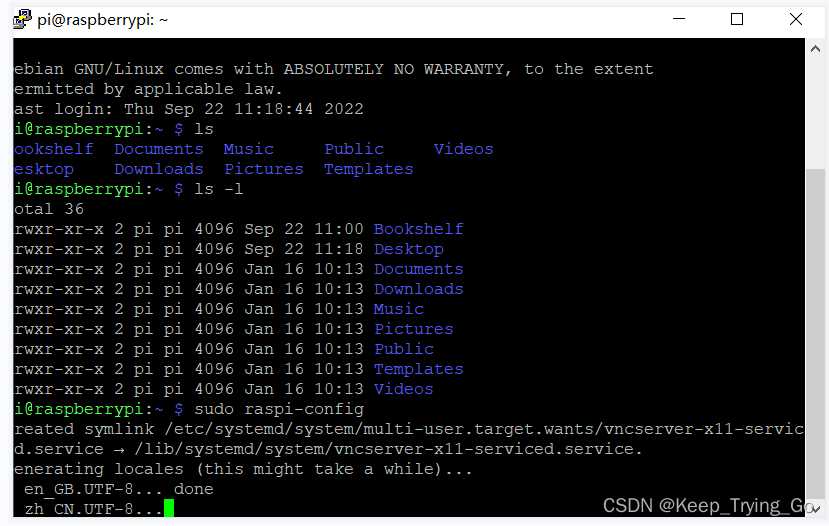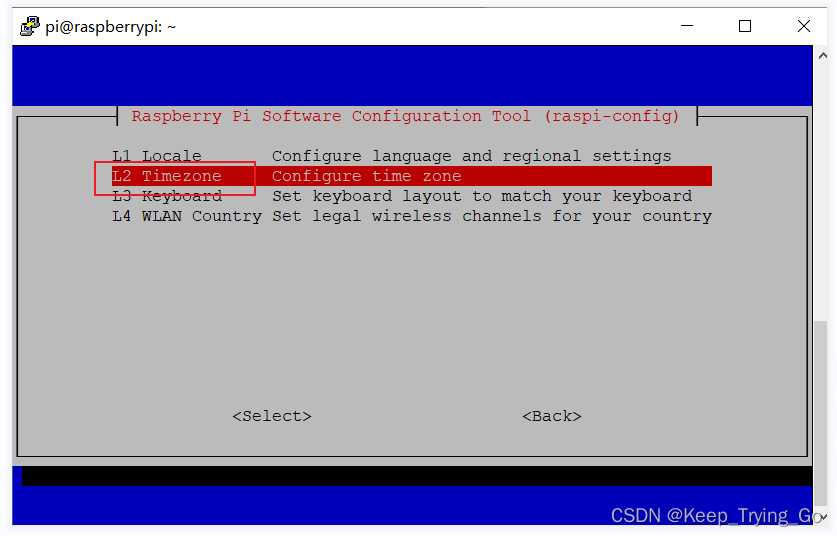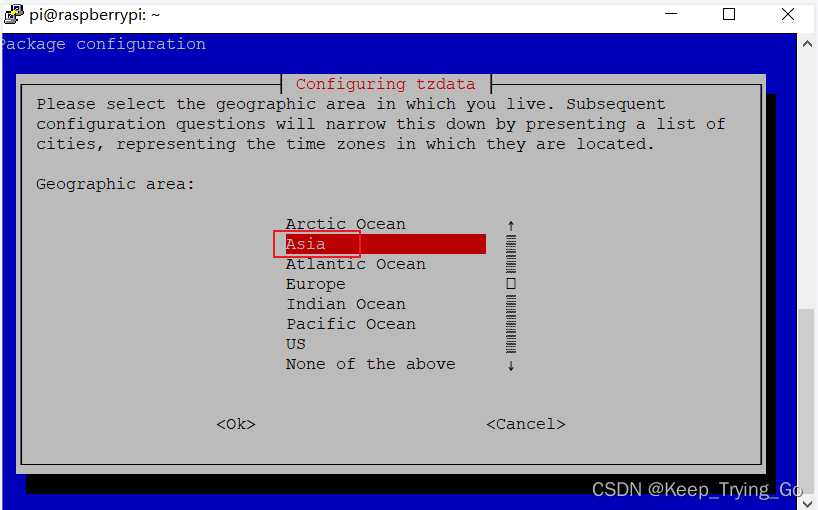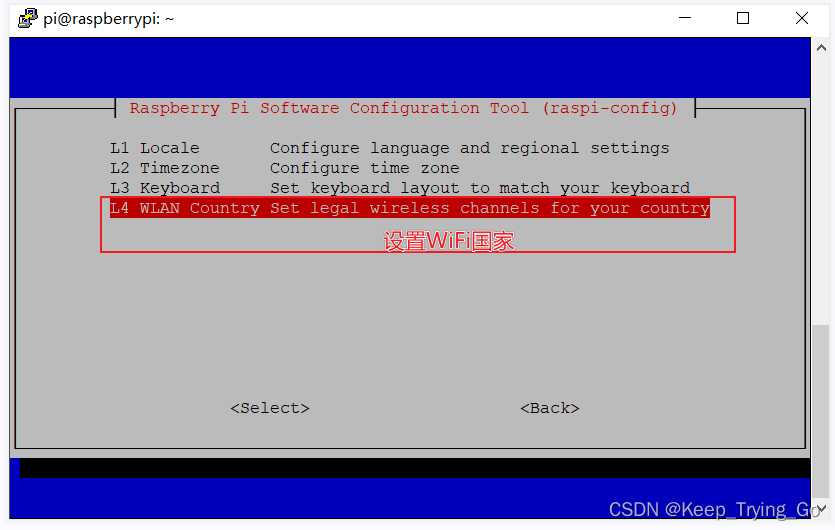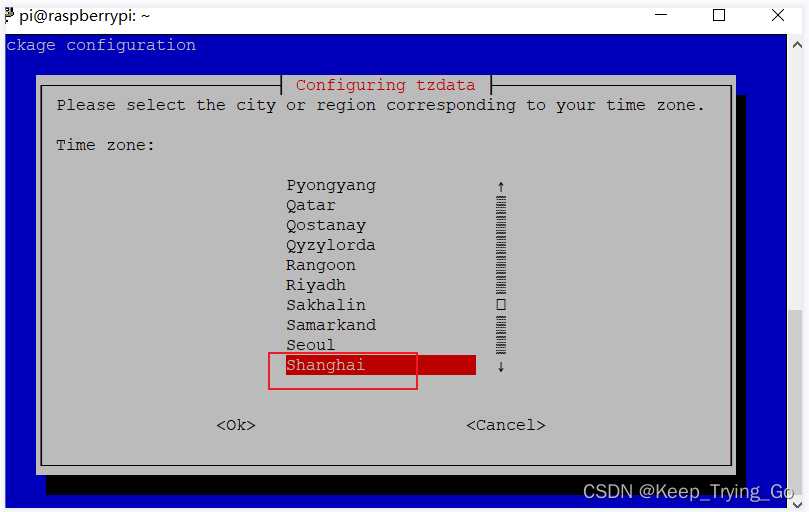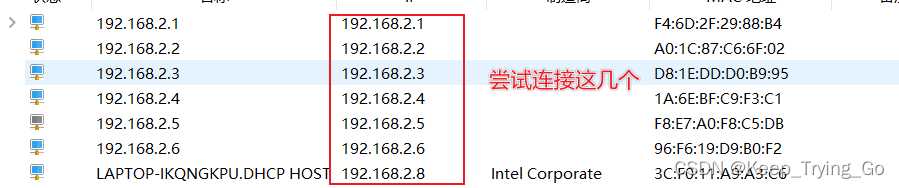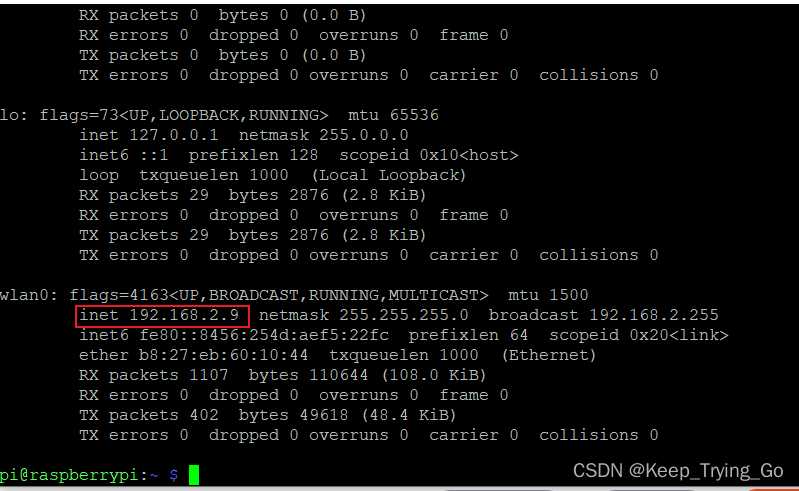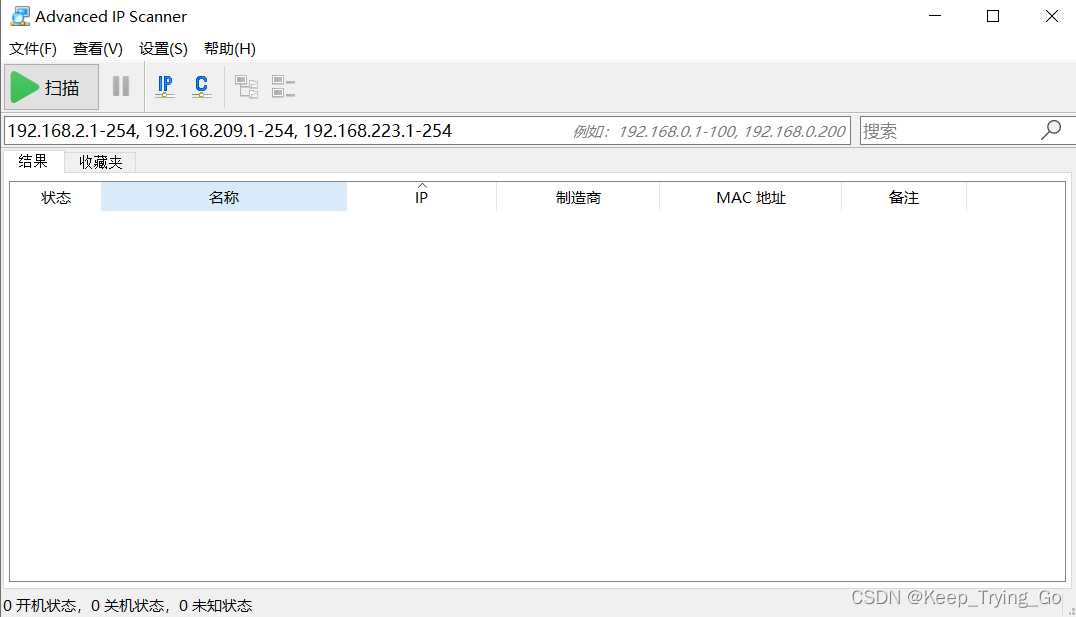目录
1.准备硬件
提示:最好有一个树莓派显示器(以便于后面发现出现的问题)
| 硬件 | 描述 |
|
硬件 |
描述 |
|
树莓派*1 |
树莓派选择的是3B |
|
5V 2.5A电源插头*1 |
树莓派官方电源,提供5V、2.5A供电 |
|
树莓派摄像头*1 |
摄像头通过排线连接到树莓派主板上的CSI接口(用于后面做人脸识别检测用) |
|
树莓派保护外壳*1 |
树莓派红白色官方外壳 |
|
HDMI线*1 |
用于连接树莓派和显示屏 |
|
16G TF卡*1 |
使用16G存储空间的Class10以上的microSD卡 |
|
读卡器*1 |
microSD卡的读卡器 |
| 树莓派显示器 | 3.5寸HDMI屏幕电阻触摸屏(可选) |
2.官方安装系统方式
(1)下载官方推荐的烧录工具
(2)烧录镜像过程
第一步:选择烧录镜像
第二步:选择烧录的SD卡
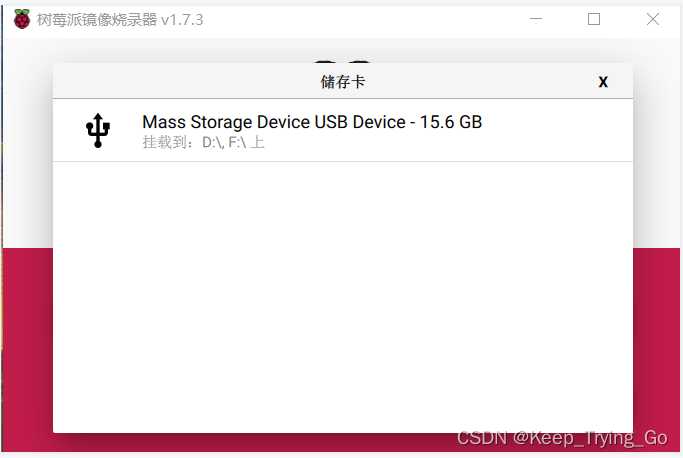
第三步:进行设置
第四步:烧录过程
第五步:烧录结束
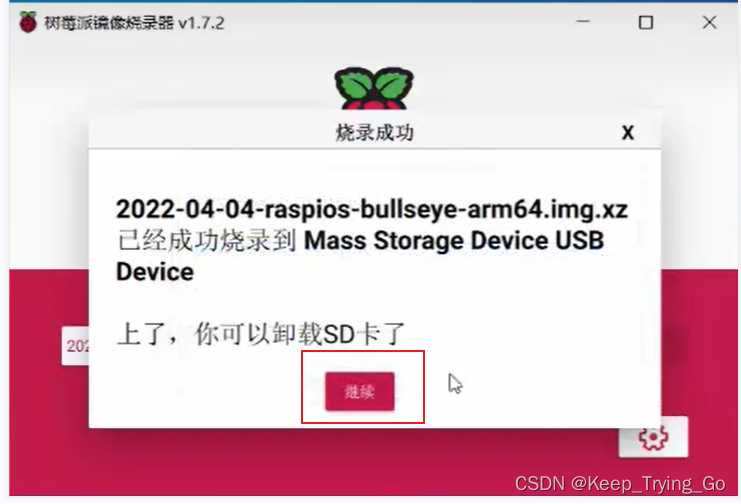
提示1:烧录的过程如果存在提示:“验证写入失败,SD卡的内容与写入的内容不同。”的话,多尝试几次,我一般都是尝试三次之后写入成功!
提示2:将烧录好的SD卡插入树莓派上,等待安装系统,如果树莓派上旁边的绿灯在闪的话,说明正在安装系统,大概十分钟左右。
3. Putty连接树莓派并进行树莓派相关配置
(1)连接树莓派过程
(2)配置树莓派
输入:sudo raspi-config
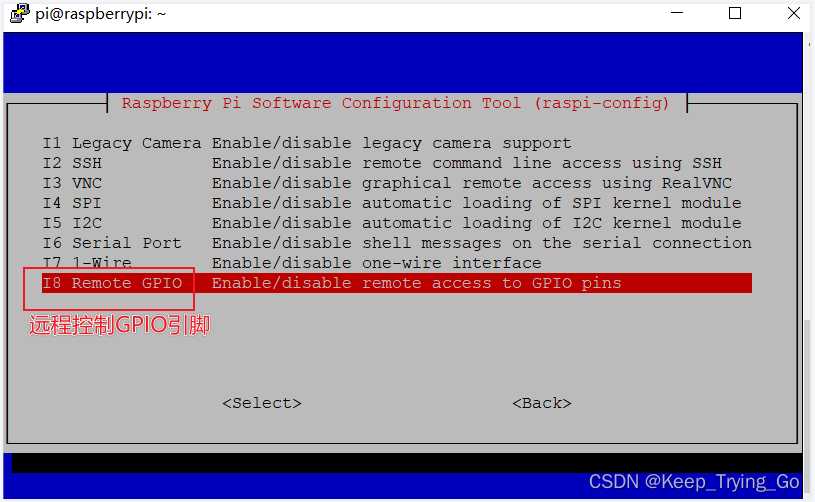
对时区进行设置:
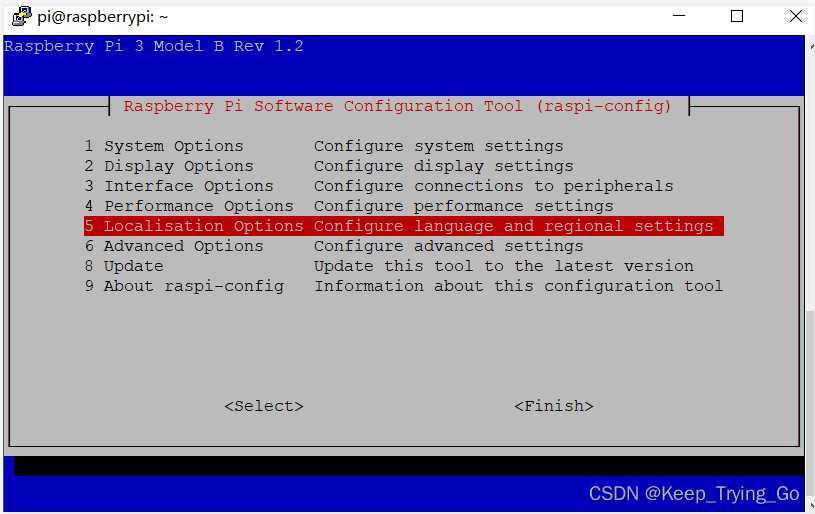
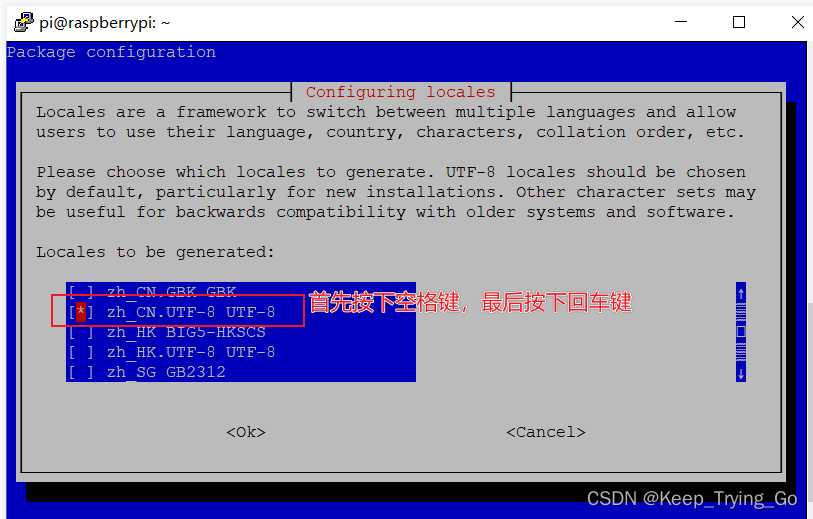
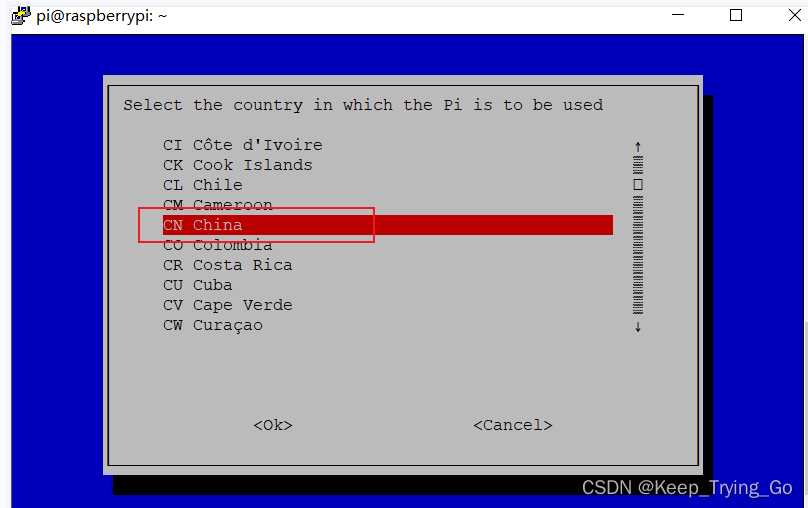
提示:当上述配置完成之后,重启树莓派,但是发现再使用刚才的IP地址连接时,连接不上,这是因为我们并没有将树莓派的IP地址设置为静态的IP地址,所以在连接同一个WiFi的情况下,IP地址可能会变。由于我使用 Advanced IP Scanner扫描树莓派的地址,也能扫描得到,但是连接时还是连接不上。比如我这里在重启树莓派之前使用的IP地址是192.168.2.5,但是我重启之后再使用这个IP地址却连接不上了,那么这个时候可以尝试将扫描得到的IP地址一个一个尝试一下:比如尝试连接192.168.2.xxx(网上介绍的各种办法都没有解决我的问题,我只能将扫描得到的IP地址进行一个一个的尝试,但是有显示器的就不要这样做了,直接在树莓派的命令行中输入:ifconfig即可查看IP地址)

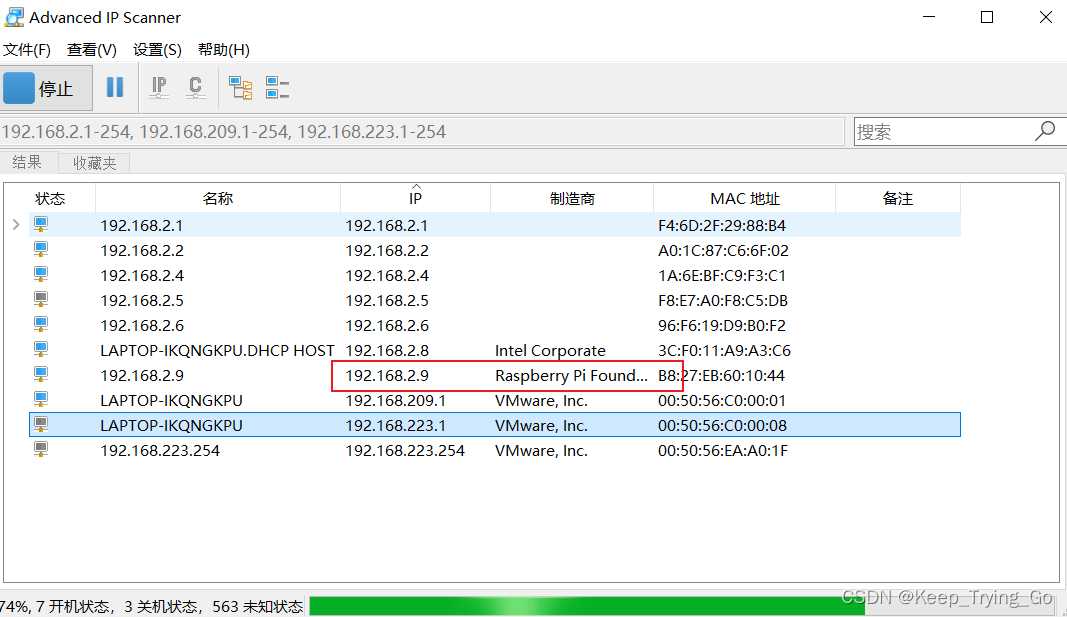
4.树莓派换源
第一步:打开文件
sudo nano /etc/apt/sources.list
第二步:将原有的源注释掉,换成现在的源
deb http://mirrors.aliyun.com/raspbian/raspbian/ bullseye main non-free contrib rpi
deb-src http://mirrors.aliyun.com/raspbian/raspbian/ bullseye main non-free contrib rpi
第三步:
按下:Ctrl+o
按下:回车
按下:Ctrl+x(保存)
第四步:
sudo apt-get update
5.配置python环境
(1)安装工具pip换源
pip config set global.index-url https://pypi.tuna.tsinghua.edu.cn/simple提示:之后就可以使用pip install xxx安装python工具包了。
今天的文章树莓派系统安装及相关配置教程(Raspberry Pi 3 Model B)分享到此就结束了,感谢您的阅读,如果确实帮到您,您可以动动手指转发给其他人。
版权声明:本文内容由互联网用户自发贡献,该文观点仅代表作者本人。本站仅提供信息存储空间服务,不拥有所有权,不承担相关法律责任。如发现本站有涉嫌侵权/违法违规的内容, 请发送邮件至 举报,一经查实,本站将立刻删除。
如需转载请保留出处:https://bianchenghao.cn/33766.html