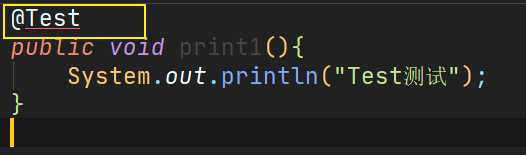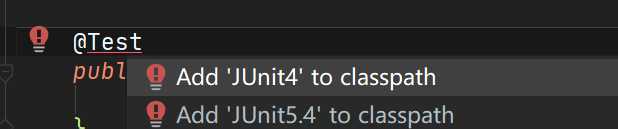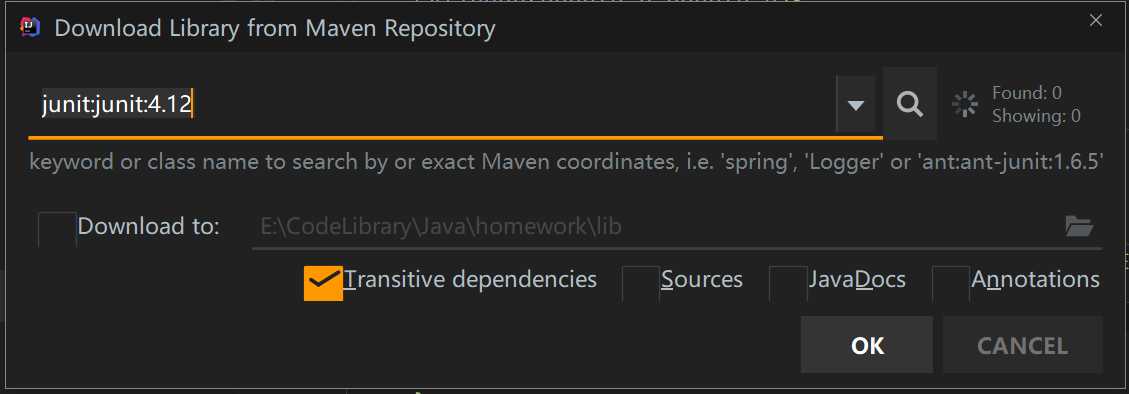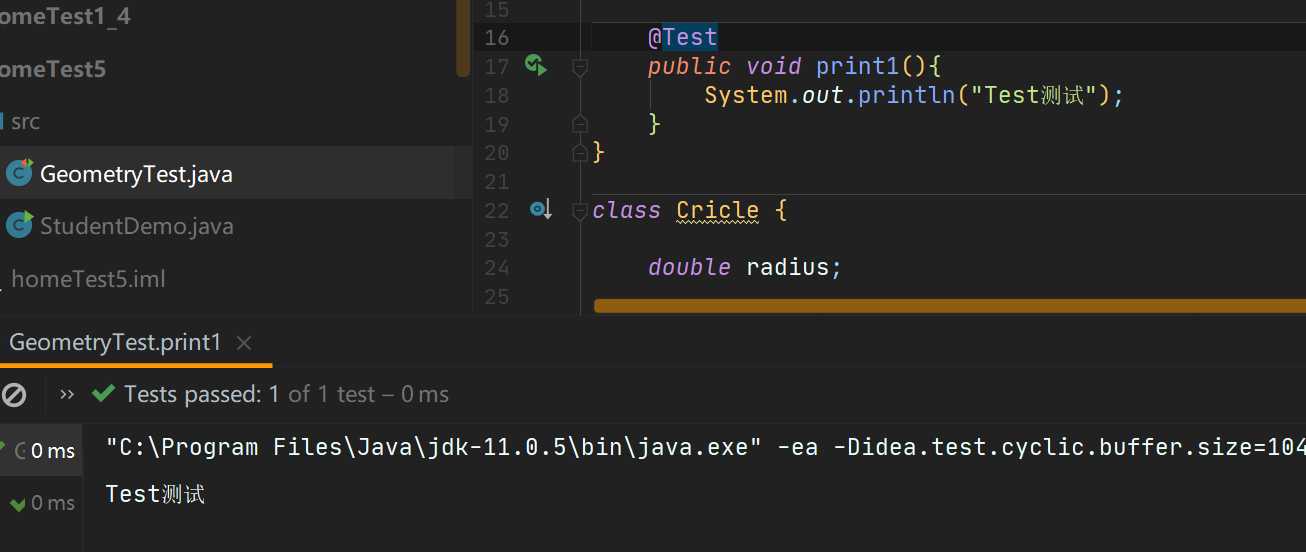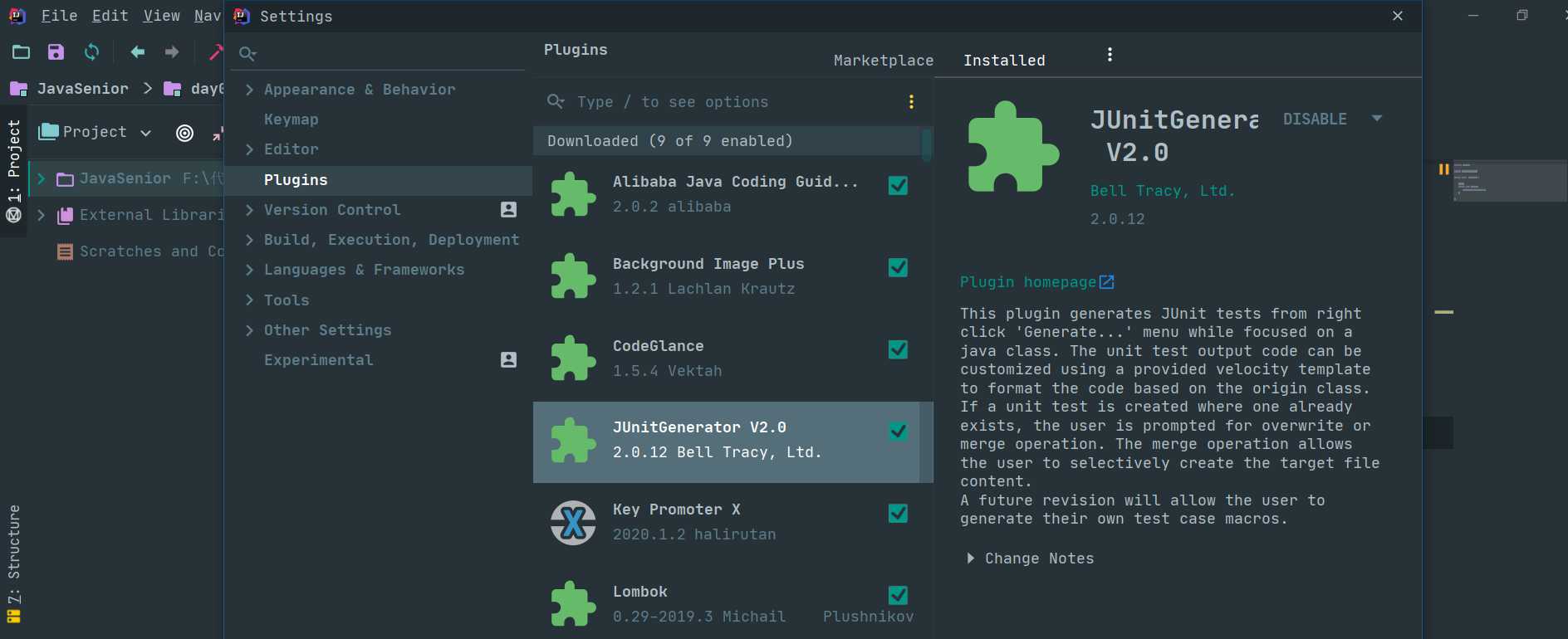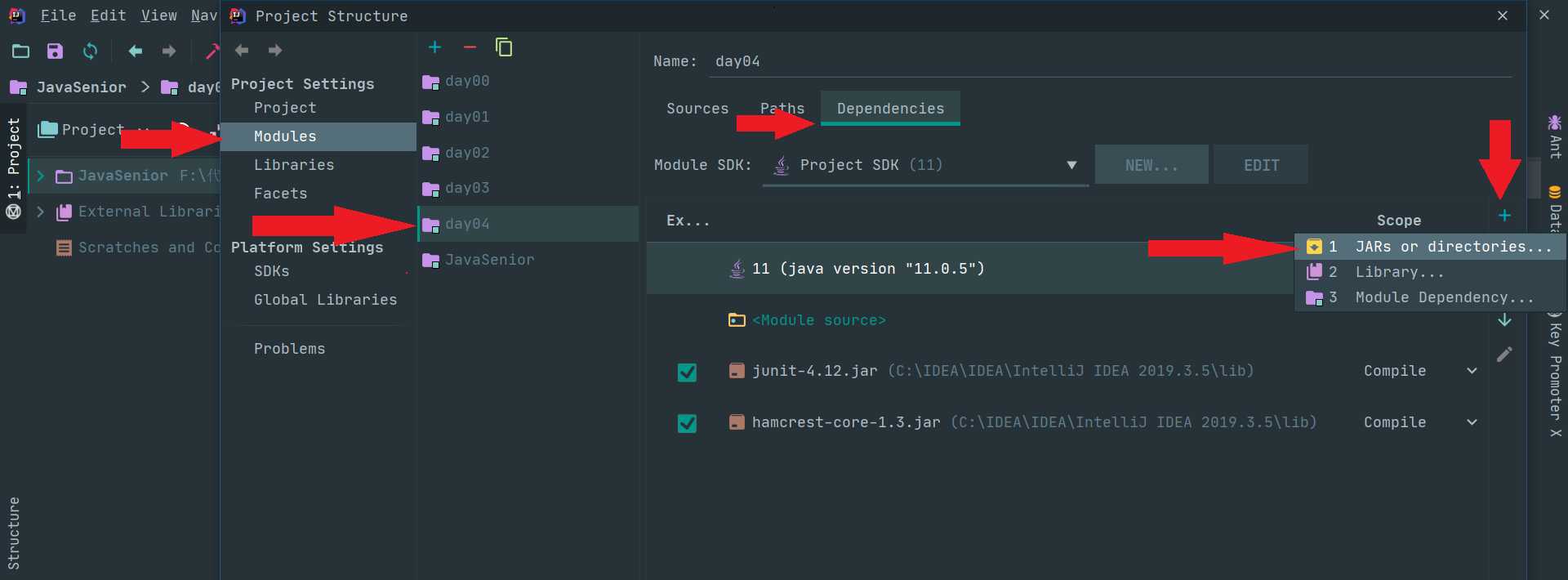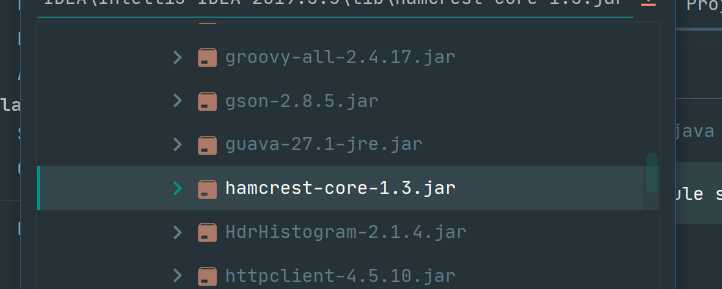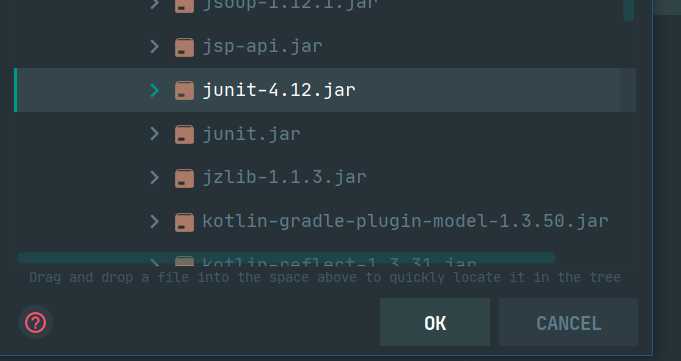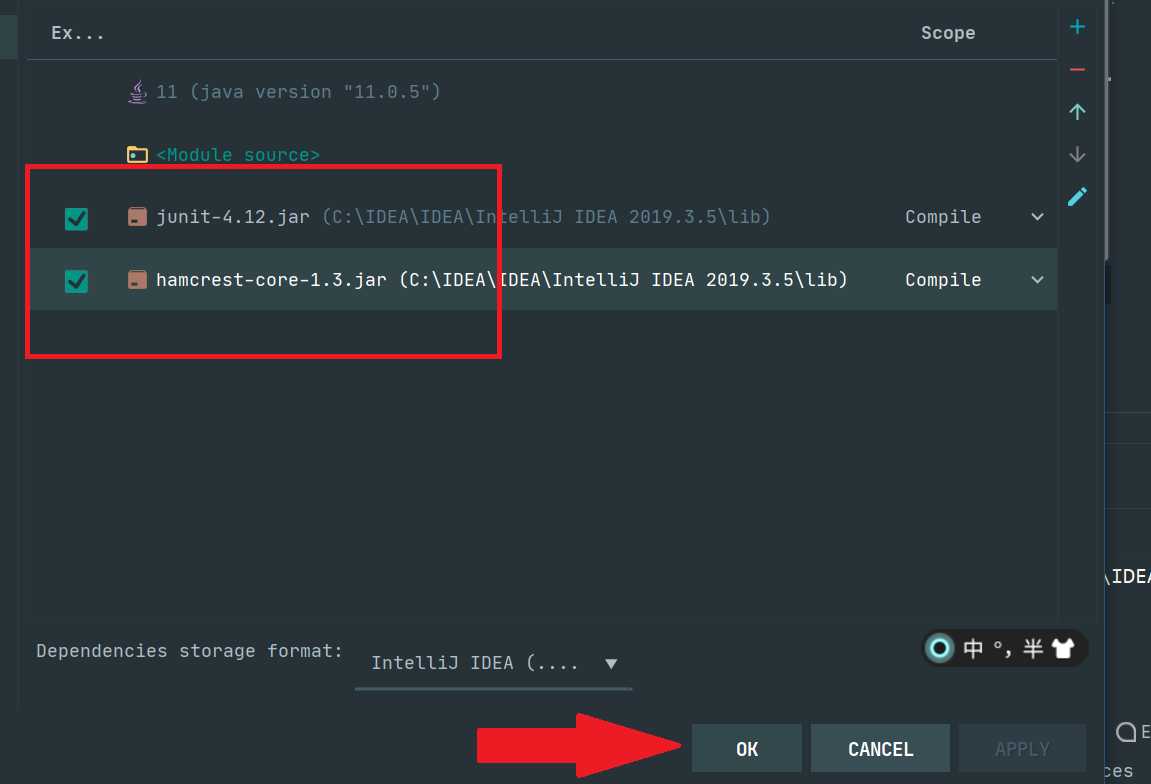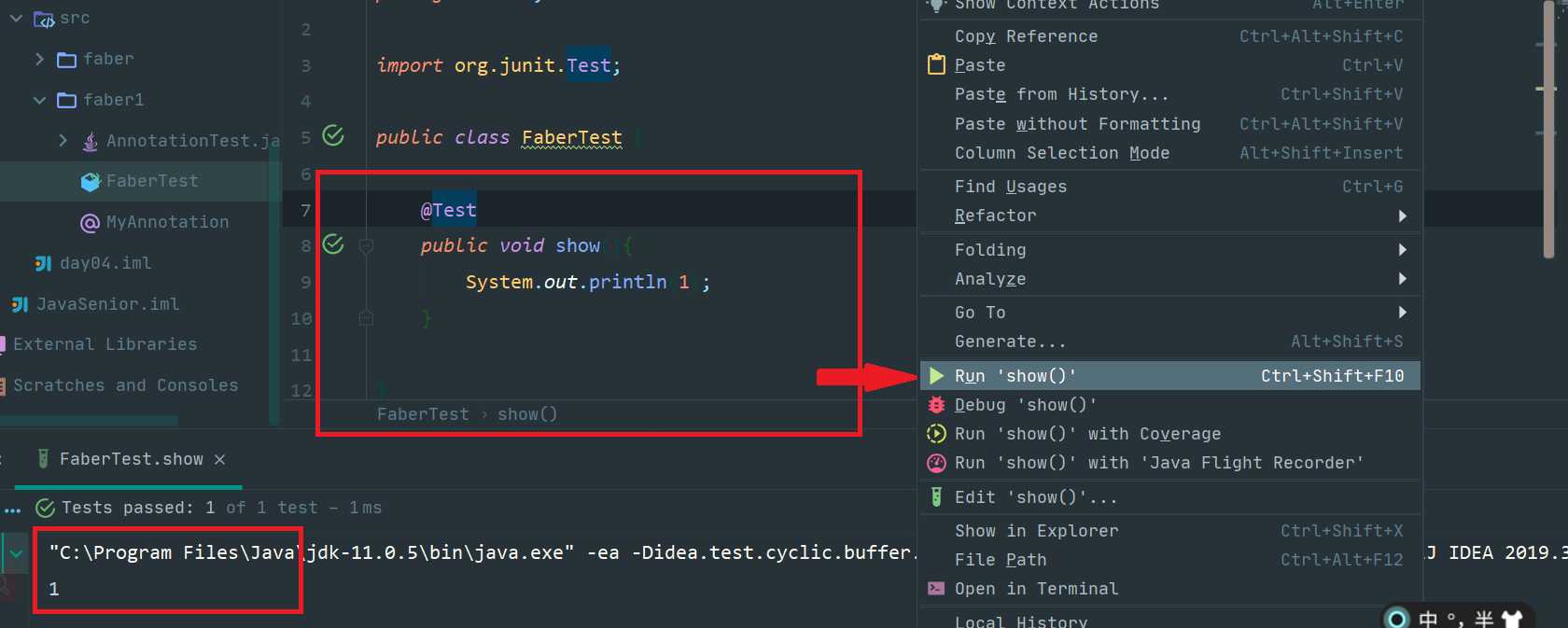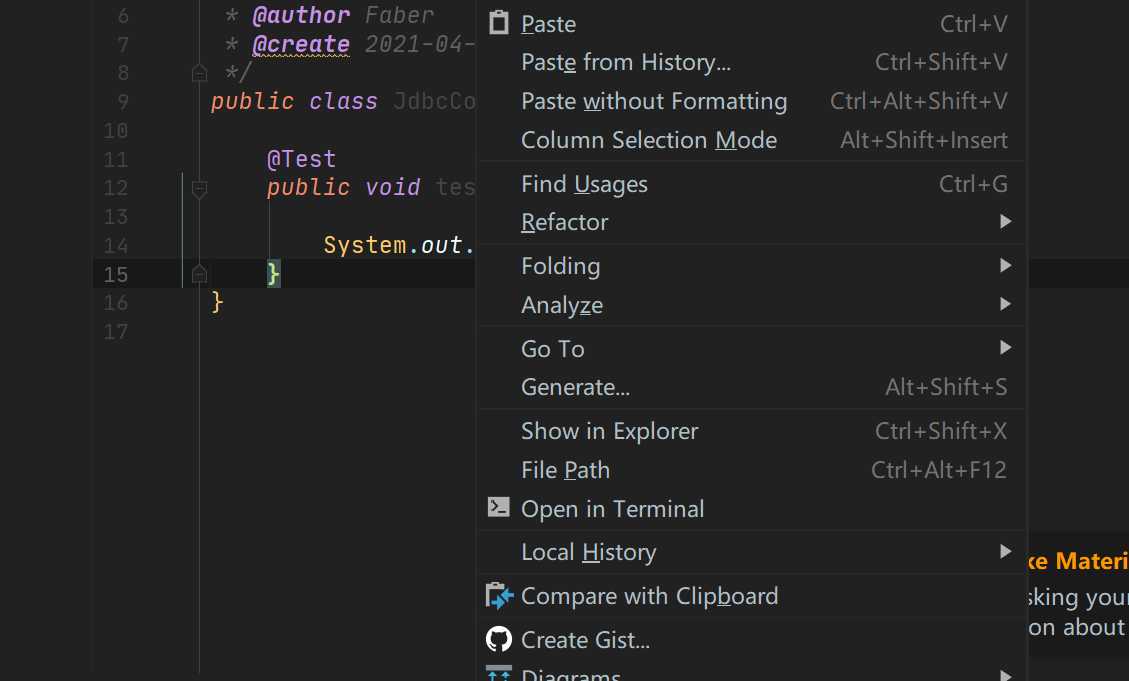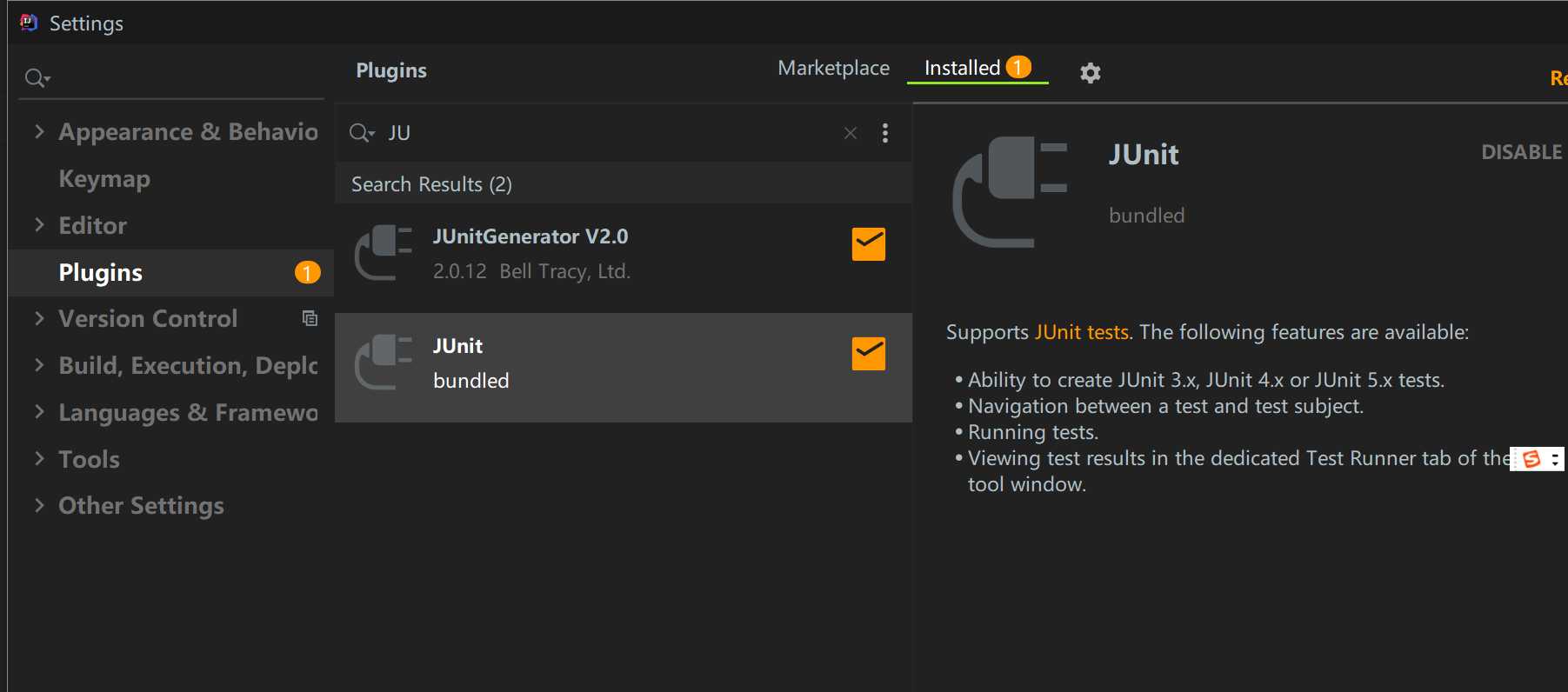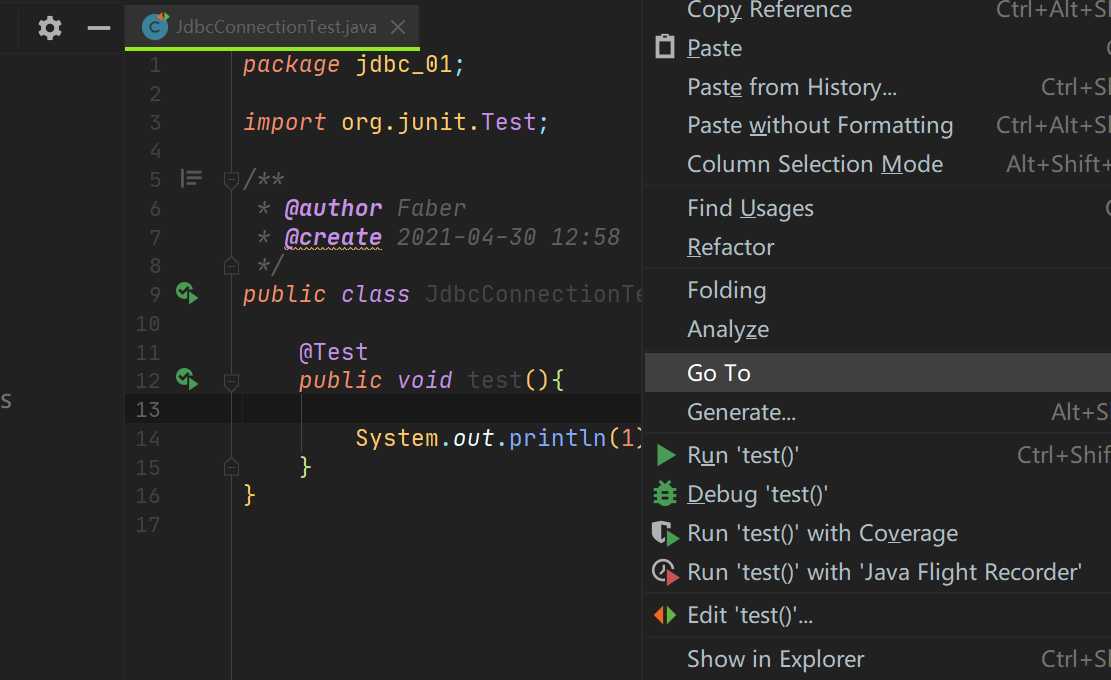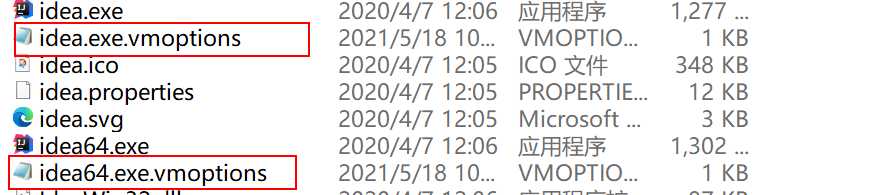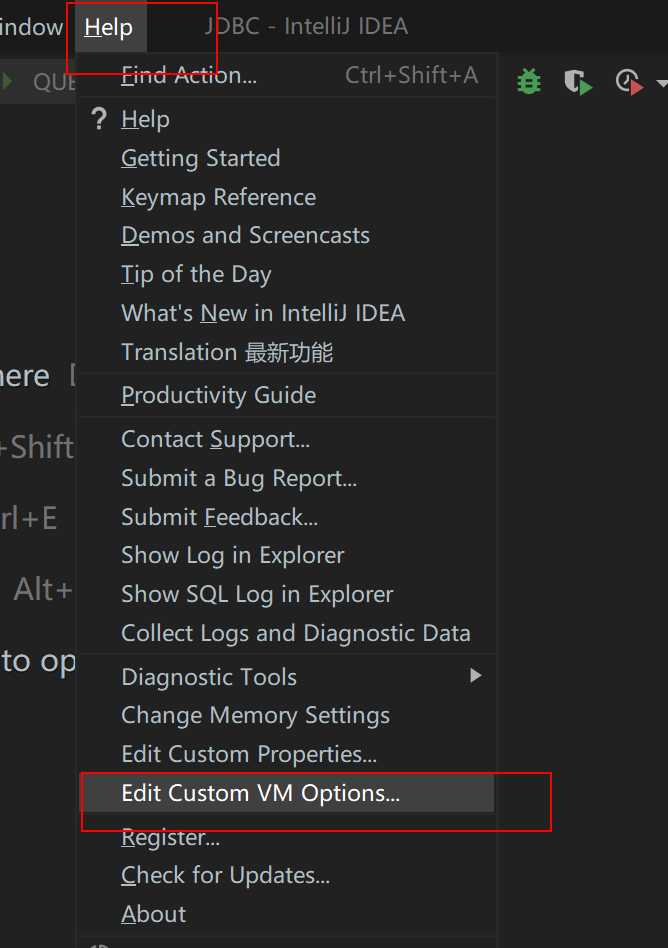目录
大家好,我是梓余,今天分享一下关于在 Intellij IDEA 使用@Test 进行测试的设置。
作为最开始以 Eclipse 学习 Java 的一员,个人觉得Eclipse中的@Test是一个很好的方法。
但在IDEA中@Test并不能像Eclipse中那样直接使用。
下面为大家介绍在 Intellij IDEA 如何使用 @Test.
新版本的IDEA便捷导入
新版IDEA(个人使用2020.1)已经能很简单的就能使用@Test — 使用Alt+Enter
1.首先直接在需要的地方打出@Test
2. 将光标移到@Test的红线处,按下Alt + Enter 选择导入 (这里我选择导入的是JUnit4)
3.在弹出的弹窗中选择OK
4.报错消失,进行Run测试
若快捷导入不成功,再使用下述导入jar包的方法
安装和配置Junit
1. 需要安装 JUnitGenerator V2.0插件
File —> Settings—> Plugins —>Marketplace—> 搜索JUnitGenerator V2.0
2.为需要使用@Test 的模块导入所需的 两个 jar 包
File —>Project Structure —>Modules(选择需要使用@Test的模块) —>Dependencise —>右侧 “ + ” —> 1.JARS or····
在 IDEA的安装目录 lib 中选中两个jar包,选中并点击 “OK ”
3.在已经导入jar包的模块中创建@Test进行测试
如果还有其他可行方法,欢迎分享!谢谢!!
解决没有出现可以运行的图标
有些人按以上方式配置后没有出现可以Run的图标,如图所示
解决方法如下:①将Junit Generator中 Default Template 设置成 Junit 4
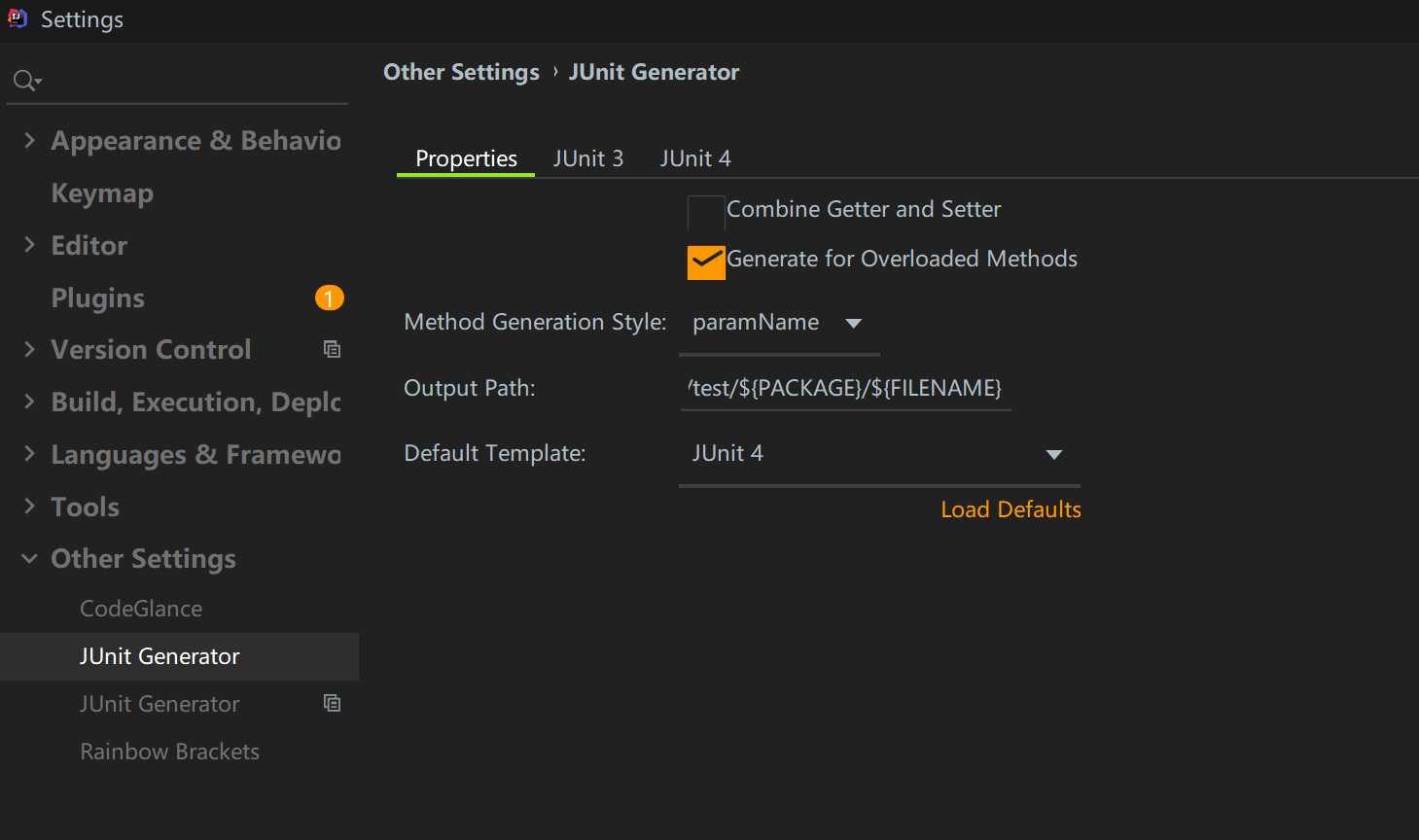
效果如下
解决Junit 无法在控制台输入问题
intelJ IDEA(2020.1)在JUnit测试中无法使用控制台输入卡死
解决方法:
找到安装目录bin中的2个配置文件和IDEA里面的Edit Custom VM Options…
在文件末尾填上
-Deditable.java.test.console=true
版权声明:本文内容由互联网用户自发贡献,该文观点仅代表作者本人。本站仅提供信息存储空间服务,不拥有所有权,不承担相关法律责任。如发现本站有涉嫌侵权/违法违规的内容, 请发送邮件至 举报,一经查实,本站将立刻删除。
如需转载请保留出处:https://bianchenghao.cn/34043.html