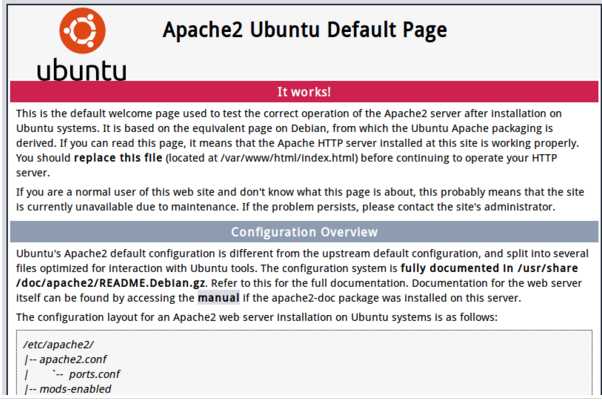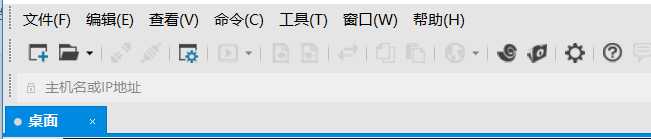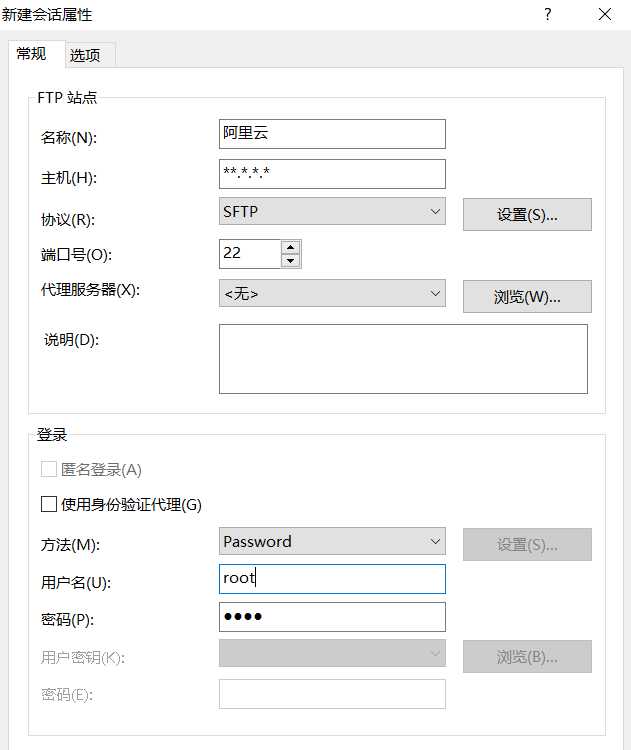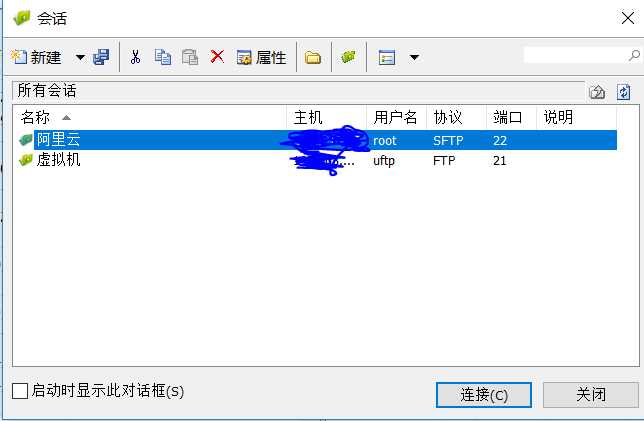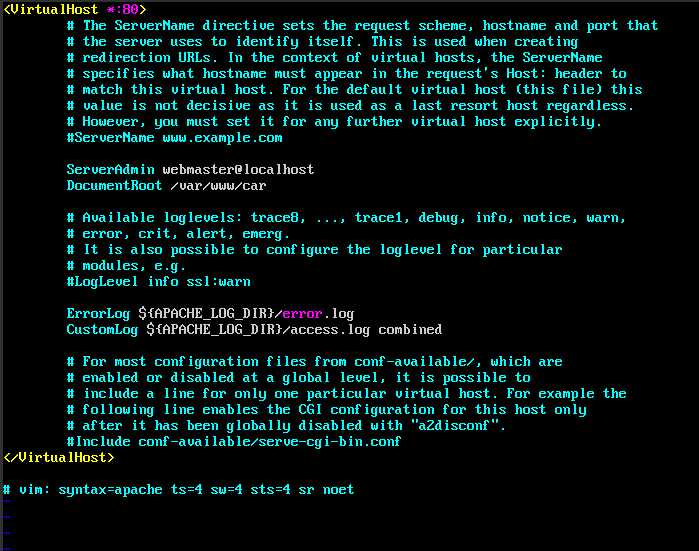Ubuntu系统下的云服务器网站搭建(一)
由于近来一直在学网页开发,所以对于WAMP环境下的网站搭建虽不能说多么精通,但是对于其中流程还是比较熟悉的。并且自己也在本机上写了一些有点规模的网站,通过把自己本地的web服务器IP地址分享给局域网内的其他用户访问检验,小网站的基本功能也都是没有问题的。不过这终归是小打小闹,并不能完全意义上称得上是网站。
于是近来抽了些时间,从网上搜寻一些网站的发布的方法,买域名以及空间这种方法感觉都是出于正式商用等目的的网站发布,并且价位较高,对于我这种学生党,着实承担不起。于是思量一番,决定选择云服务器这种方式发布网站,因为云服务器面对学生的跳楼价着实诱惑人~
针对国内的云服务器进行了一番选择,由于看到网上阿里云服务器的搭建相关的博客较多,于是选择了阿里云玩一玩,毕竟9.9元一个月,还是能承担的起的~关于阿里云服务器的购买,网上的帖子很多,我就不多叙述了,在此需要着重提下我当时学生认证的惊险情况:我填写的学生信息明明毫无错误,但是提交总是失败,眼瞅着总共只有三次认证机会,而我前两次认证均以失败告终。最后一次果断换浏览器尝试,惊险认证成功,所以大家如果认证出现我这种情况时,建议换浏览器!
云服务器简介就到此为止了,下一篇我准备介绍一下LAMP环境的搭建等相关东西。
Ubuntu系统下的云服务器网站搭建(二)
因为之前有接触过一些Linux系统,并且服务器这种我感觉Linux应该要好一些,所以服务器系统我选择了Ubuntu 16.04系统。买好了云服务器之后就是LAMP环境的配置,关于LAMP环境的配置网上有很多,虽然复杂但是远比Windows下的配置简单。同时巧的是我在一位大佬的网上博客中看到,仅仅在远程连接终端输入一句sudo apt-get install lamp-server^,便能完成LAMP环境的配置,抱着试一试的心态,我输入了此语句,谁知语句运行结束后,真的成功装上了,在浏览器输入自己服务器公网IP地址,便顺利显示出了Apache标志性界面:
(当意识到自己LAMP环境一次搭建成功后,回想自己一开始学习web时WAMP环境的搭建,真的是一把辛酸泪。。。)在这里注意的是,在语句运行期间,会涉及到mysql密码的填写,一定要记好自己填写的mysql密码!
至此,LAMP环境的搭建已经讲述完毕,在下一篇会简要说明XFTP的使用。
Ubuntu系统下的云服务器网站搭建(三)
因为云服务器端操作界面是Linux命令行形式,所以对于在服务器端写网页还真的是挺不舒服的,大多数应该都是写好了网页再上传到云服务器端,于是乎选择一个好的文件传送软件是至关重要的。一开始我试图在服务器搭建ftp系统,然后用ftp传送方式,可是配置不但麻烦,最后还有可能失败。反正,我在漫长繁琐地搭建vsftpd服务器后,仍然无法上传成功,最终选择了放弃。然后机缘巧合用上了XFTP这等文件传送神器软件,可着实让我轻松不少!
关于XFTP的使用方法,网上有很多,在这里我稍稍提下:
1.打开XFTP软件后,点击左上角文件下拉栏中的新建按钮
2.自己给新建会话拟个名称,这里我拟了个阿里云,主机填自己的云服务器公网IP地址,协议一定要选SFTP协议,端口号默认22,然后下面用户名为root,密码为自己登陆管理终端时root用户的密码。这些都填好后如果没有问题,点击确定。
3.打开xftp软件左上角的下拉栏,选中打开,找到自己想要连接的会话,点击连接
4.至此倘若会话信息填写没有问题,就可以成功地连接到云端服务器,进行欢畅的和Windows下雷同的文件操作了~
在下一篇将会介绍如何将本地的网页上传到云端并发布
Ubuntu系统下的云服务器网站搭建(四)
接下来的文件操作,不得不说XFTP提供了很大的便利,对于不熟悉Linux命令行操作的新手,完全可以按照Windows形式的拖拽实现文件的复制、移动、上传。首先,自己在XFTP软件内找到在自己的主机上存储的网站文件夹,将其移动到云服务器端的/var/www文件夹内,没有意外的话,可以很容易地把文件从本地上传到云服务器端。
下面修改Apache的配置:在服务器端的远程连接终端输入:sudo vim/etc/apache2/sites-available/000-default.conf:
在这里记得修改DocumentRoot 路径为自己网站文件夹路径:/var/www/*** (***处由你自己的文件路径决定编写),之后保存退出。
输入sudo /etc/init.d/apache2 restart 去重启Apache,再次在浏览器端输入云服务器公网ip地址,没有意外的话,可以跳转到你所指定的网站目录下。
(最后提一下我在网站搭建时遇到的问题,所有的相关配置都没检查到问题,却偏偏跳转不到我写的网页去。最终也没耐心解决,果断重新安装LAMP配置,反正就是几行代码的功夫,只是可惜了我有限的流量。。。)
Ubuntu系统下的云服务器网站搭建(五)
至此,网站的搭建已经简单介绍完了,不过由于我在处理文件上传时碰到了一些问题,觉得是比较典型的问题,所以额外写了一篇博客分享一下。
针对文件上传这部分网页代码是我自己写的php脚本,在Windows环境下运行、调试都是没有问题的,但是Linux下文件上传始终不能成功,网上的解决方案,大多是打印出上传的文件信息print_r($_FILES); 检查里面error元素是否为0,如果不为0,就可以根据error的数字号在网上搜索相应的解决方案。针对error不为0的情况的解决方案可以说是非常多,但我碰到的确是error为0偏偏上传失败的问题。
关于error为0但是上传失败,我想这个问题可能熟悉Linux操作的老手应该一眼能看出问题,但是对于我这种刚入门Linux的新手而言,还真的是花了很长时间去处理,最终才发现是文件读写权限的问题。于是在终端输入:
chmod -R 777/var/www/***
chmod a+rwx /var/www/***/up(这里的up文件夹是我文件最终上传后存储在服务器端的文件夹位置)
修改了自己的网站上传文件权限后,便顺利地实现了文件的上传!
最后附上自己上传文件的代码,代码很简单,主要一直卡在读写权限未设置上了。。。
<?php
/* 打印上传的文件的信息
echo"<pre>";
print_r($_FILES);
echo"</pre>";
*/
$file_size=$_FILES['myfile']['size'];
$file_type=$_FILES['myfile']['type'];
echo '文件大小:'.$file_size.'字节'.'<br/>';
echo '文件类型:'.$file_type.'<br/>';
if($file_size>2*1024*1024)//限制文件上传的大小
{
echo '文件过大不能上传!';
exit();
}
//判断是否上传OK
if(is_uploaded_file($_FILES['myfile']['tmp_name']))
{
if(move_uploaded_file($_FILES['myfile']['tmp_name'],'/var/www/car/up/'.$_FILES['myfile']['name']))
//有避免文件覆盖的手段~--->.time().rand(1,1000) 给个附属名!
//上传文件到指定的目录下
{
echo '上传成功!';
}
else
{
echo '上传失败!';
}
}
else
{
echo '上传失败!';
}
?>版权声明:本文内容由互联网用户自发贡献,该文观点仅代表作者本人。本站仅提供信息存储空间服务,不拥有所有权,不承担相关法律责任。如发现本站有涉嫌侵权/违法违规的内容, 请发送邮件至 举报,一经查实,本站将立刻删除。
如需转载请保留出处:https://bianchenghao.cn/35425.html