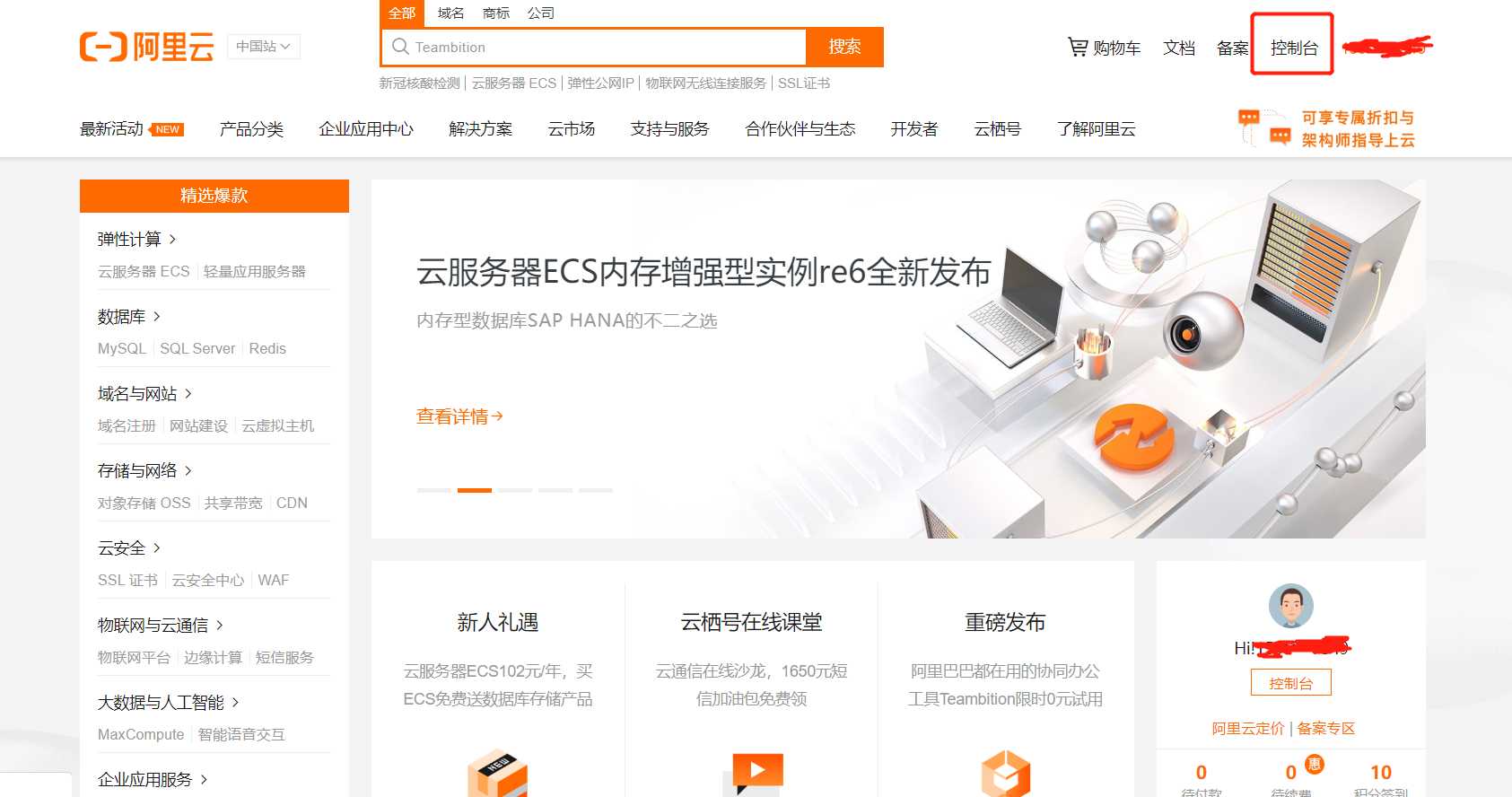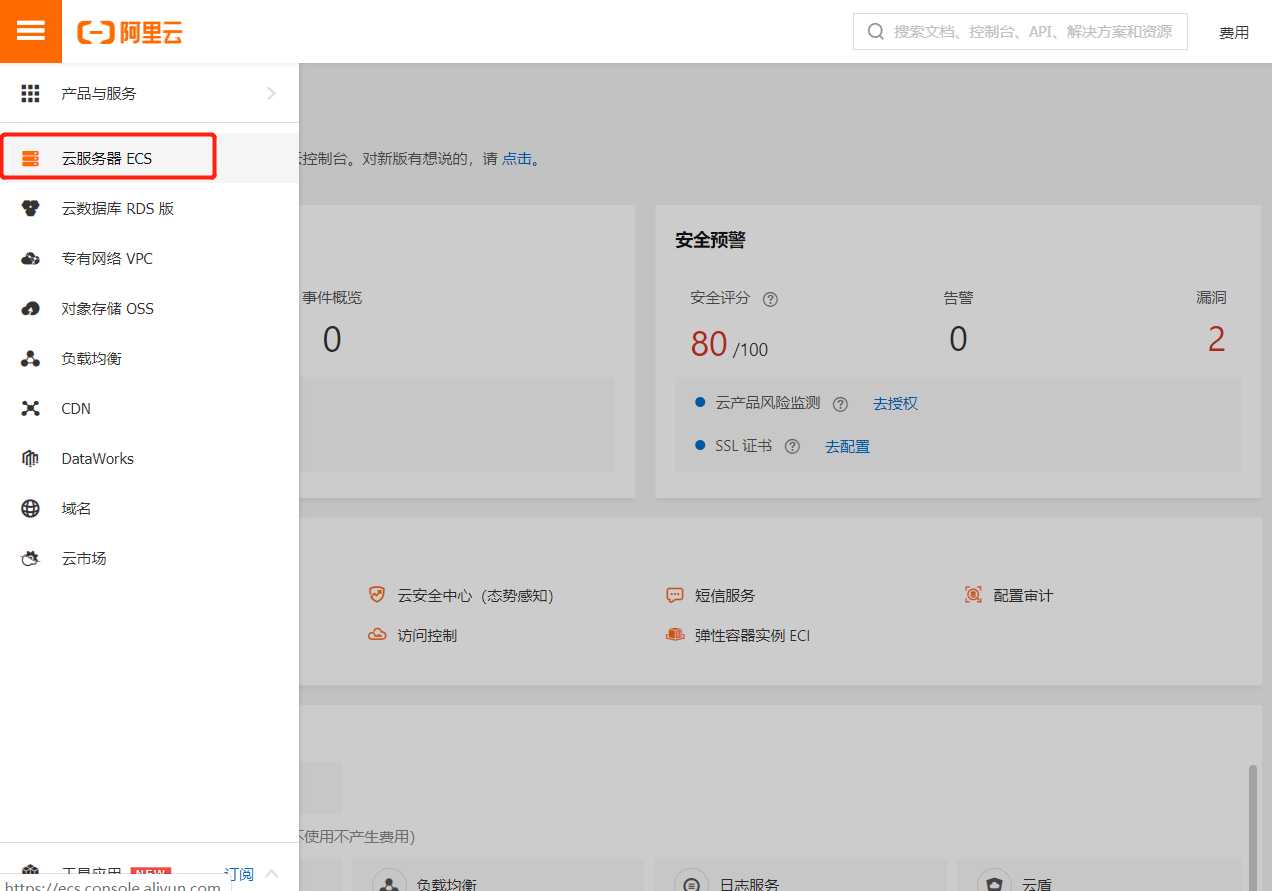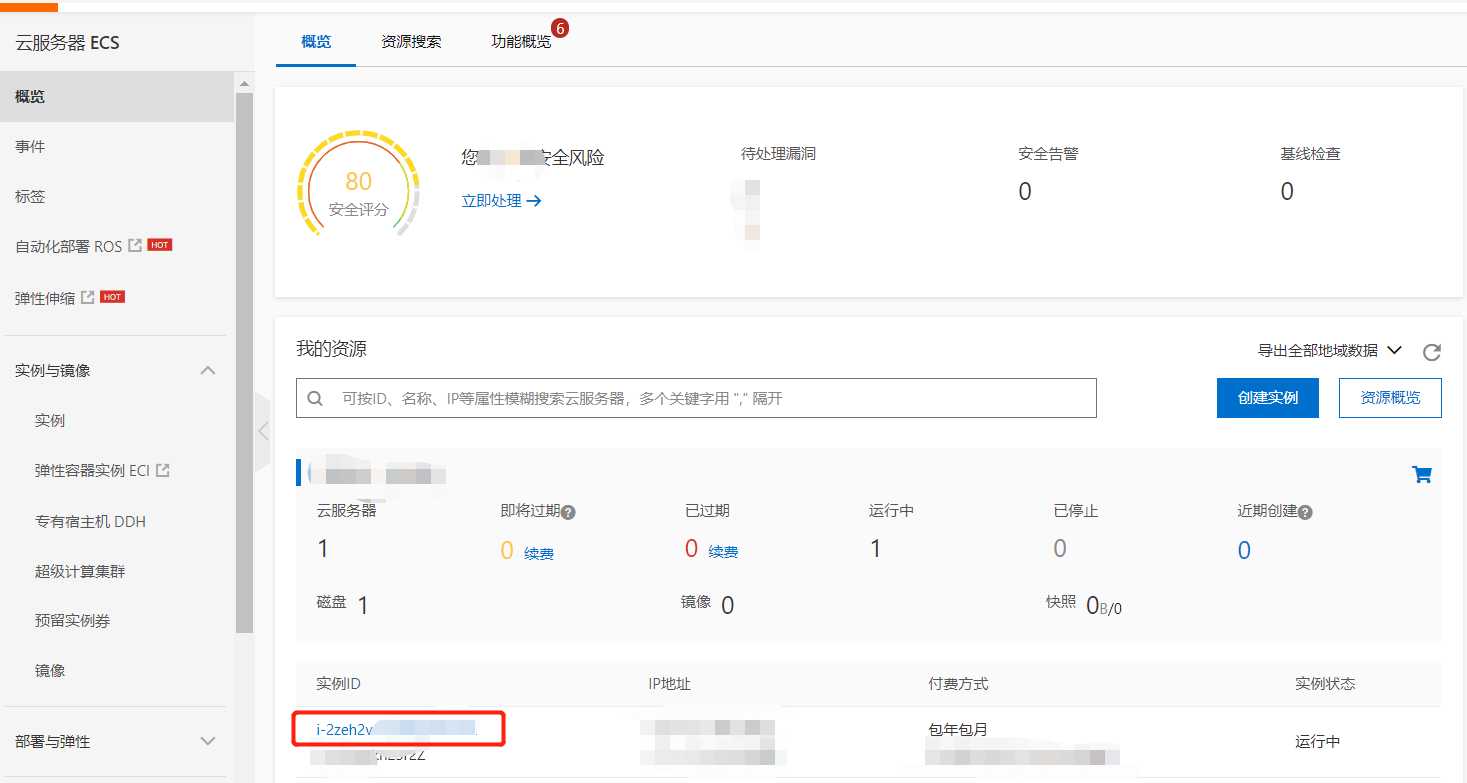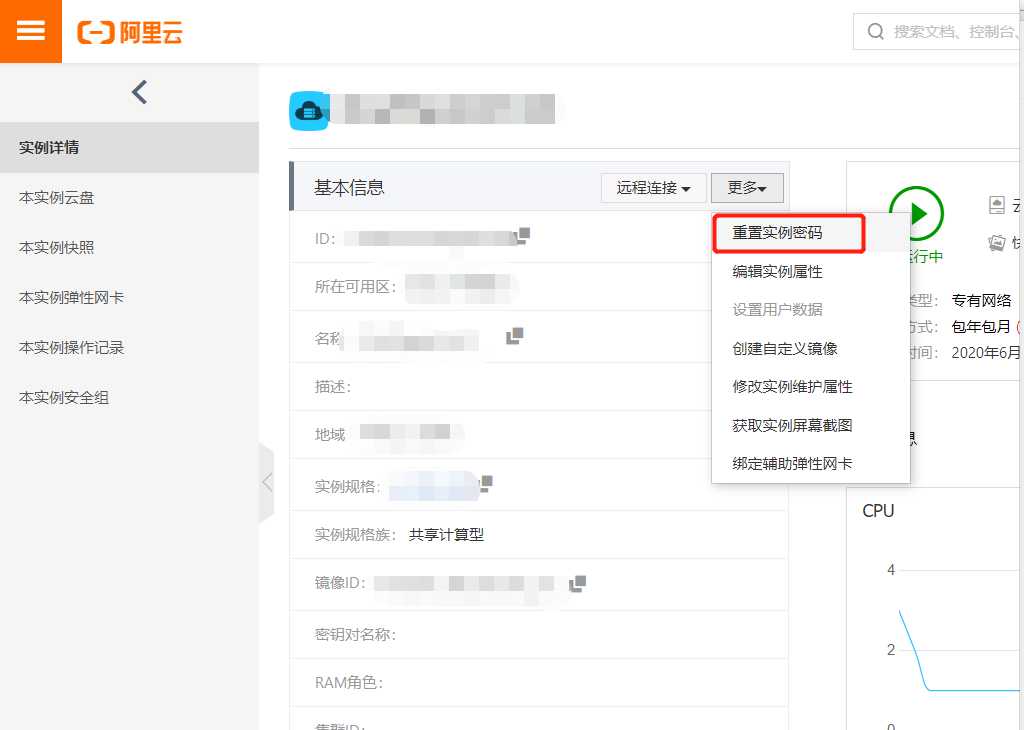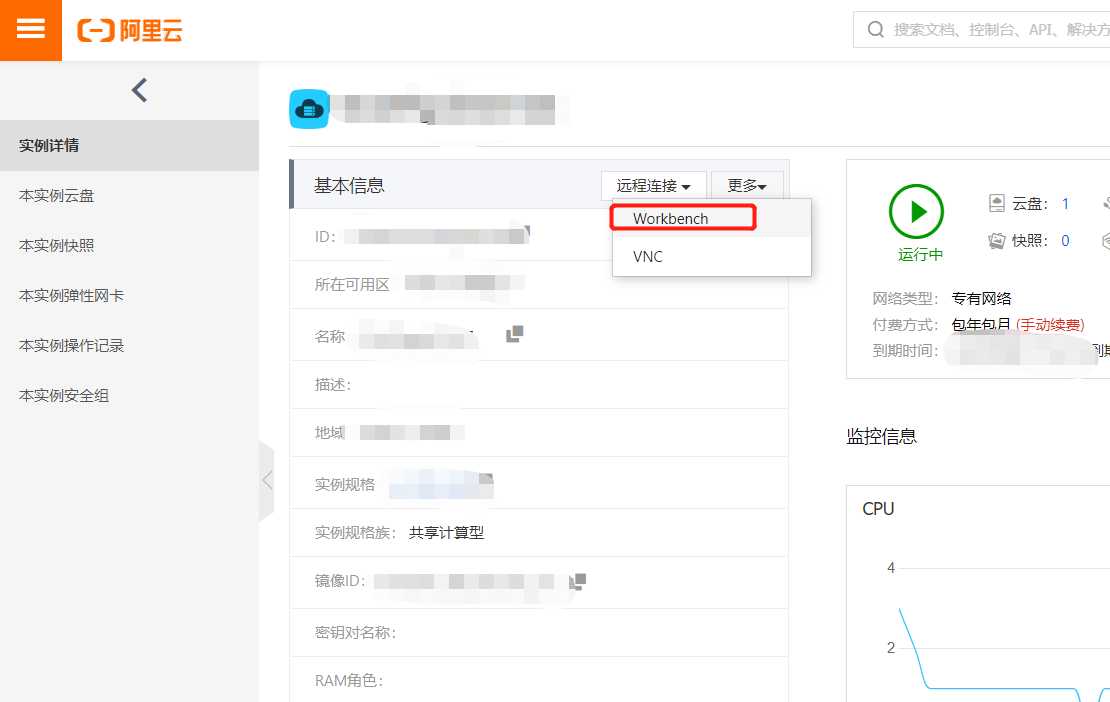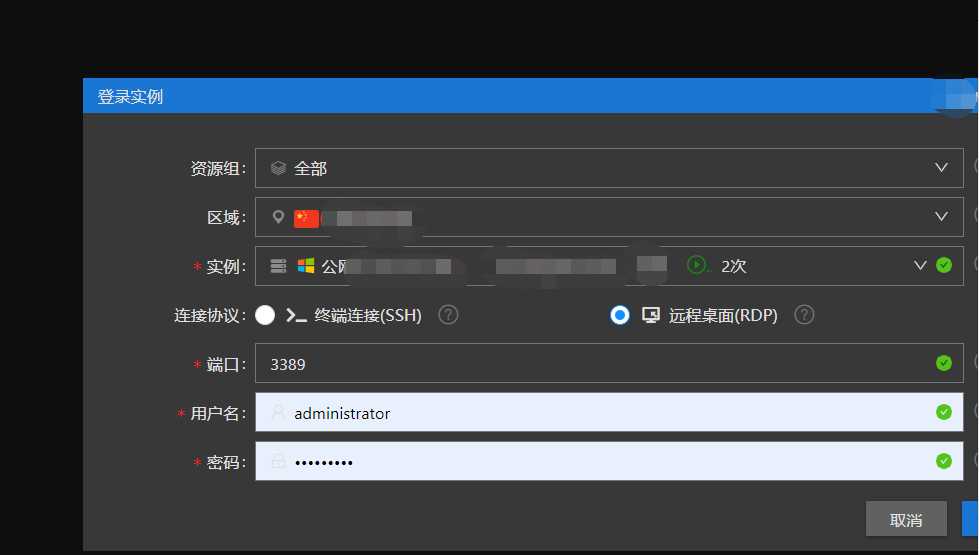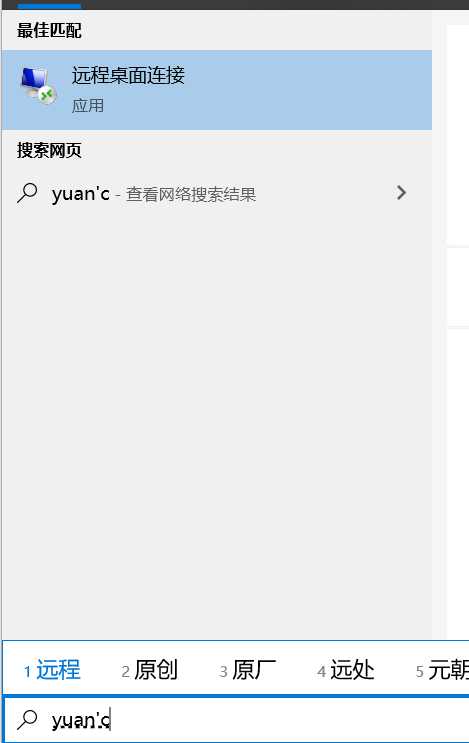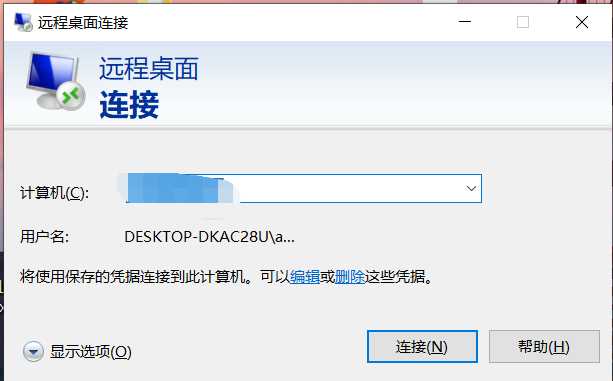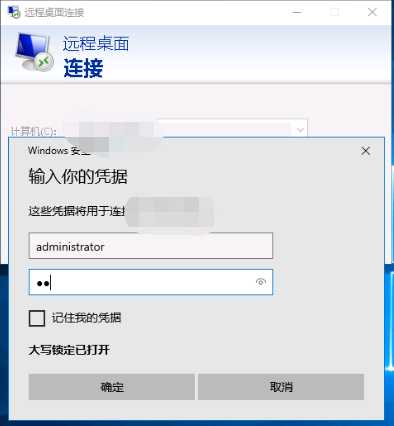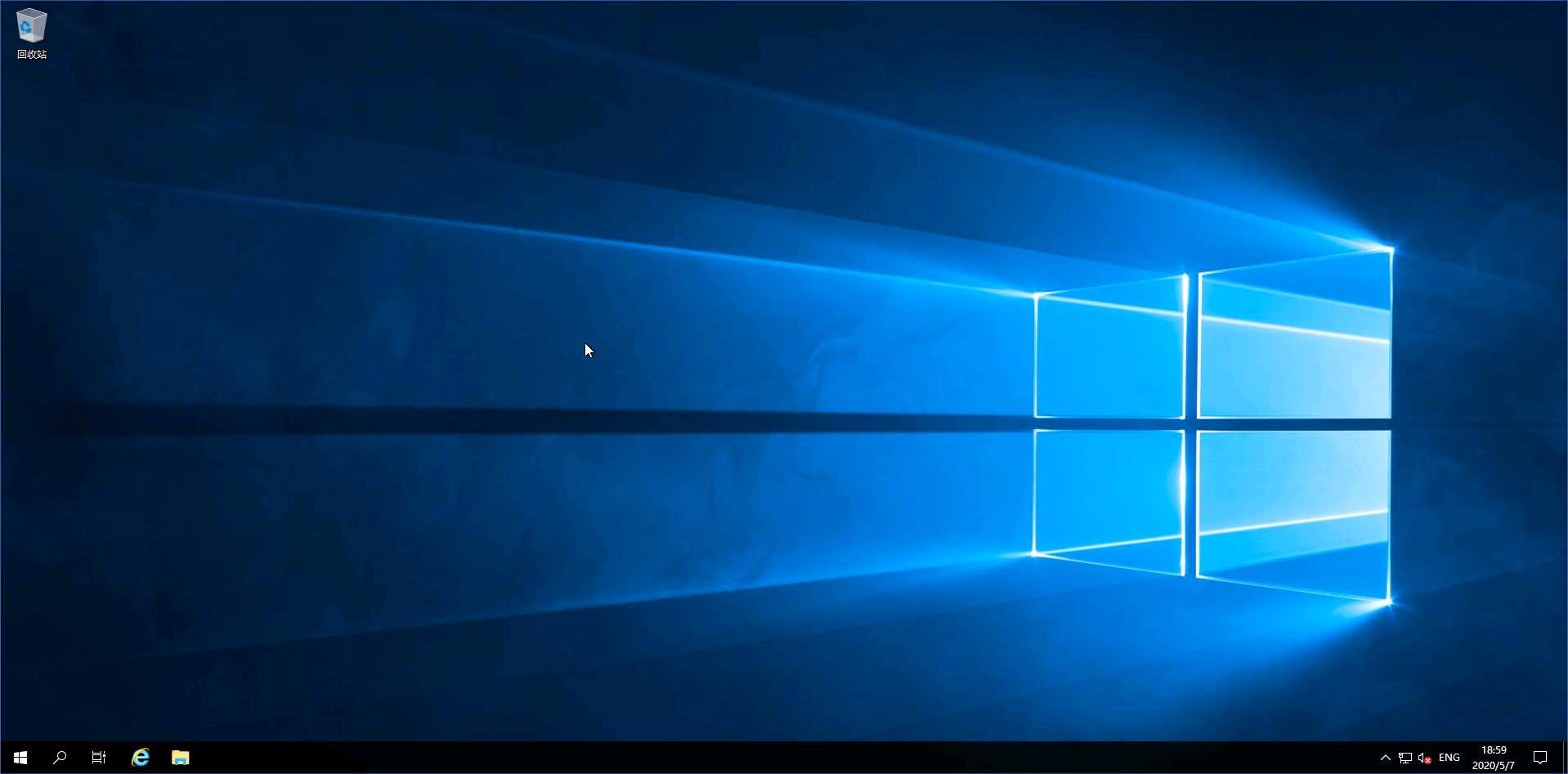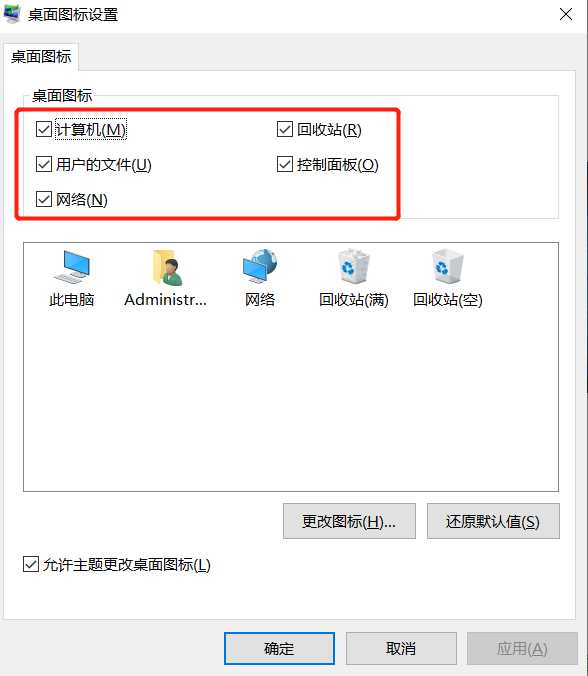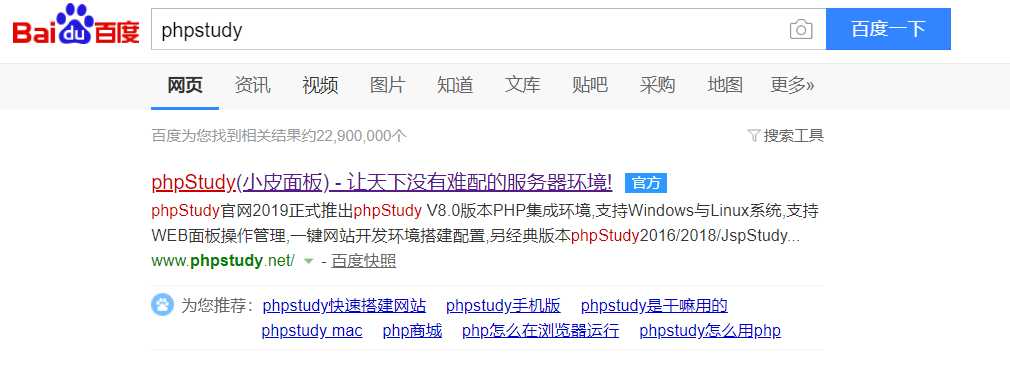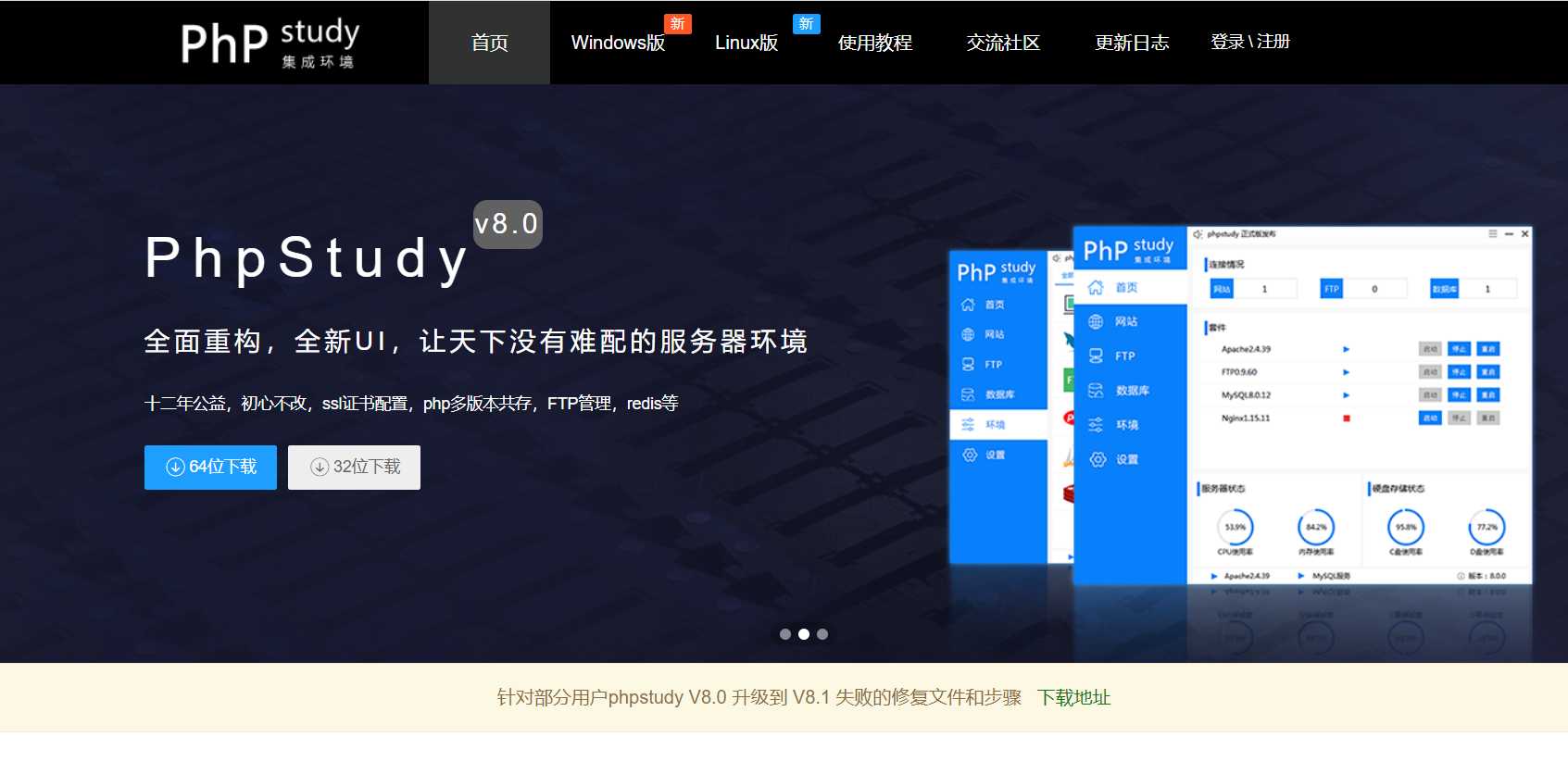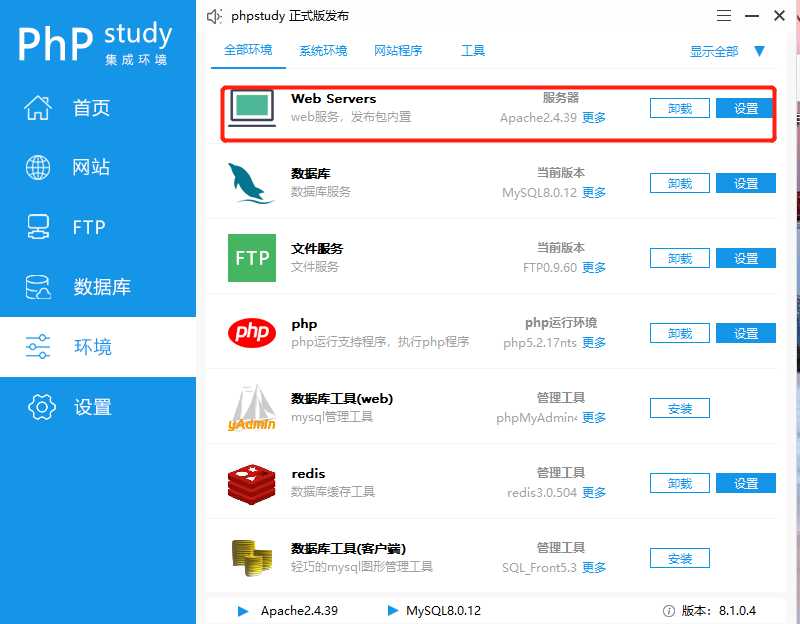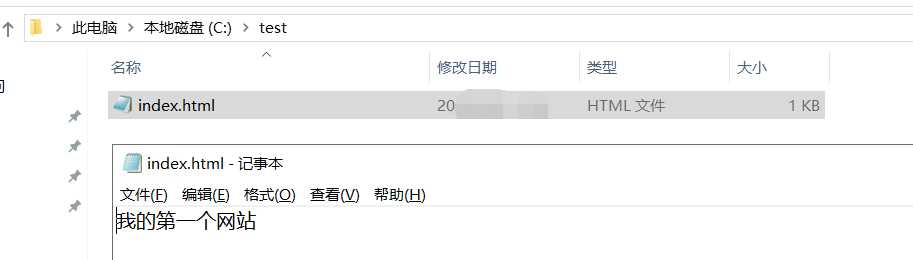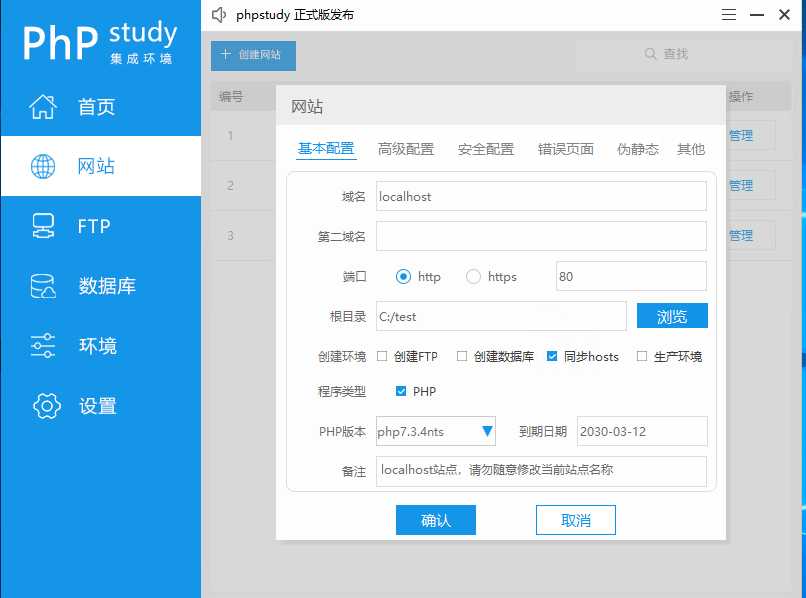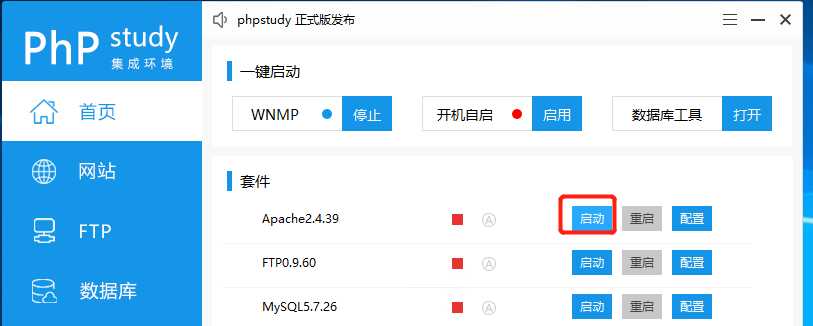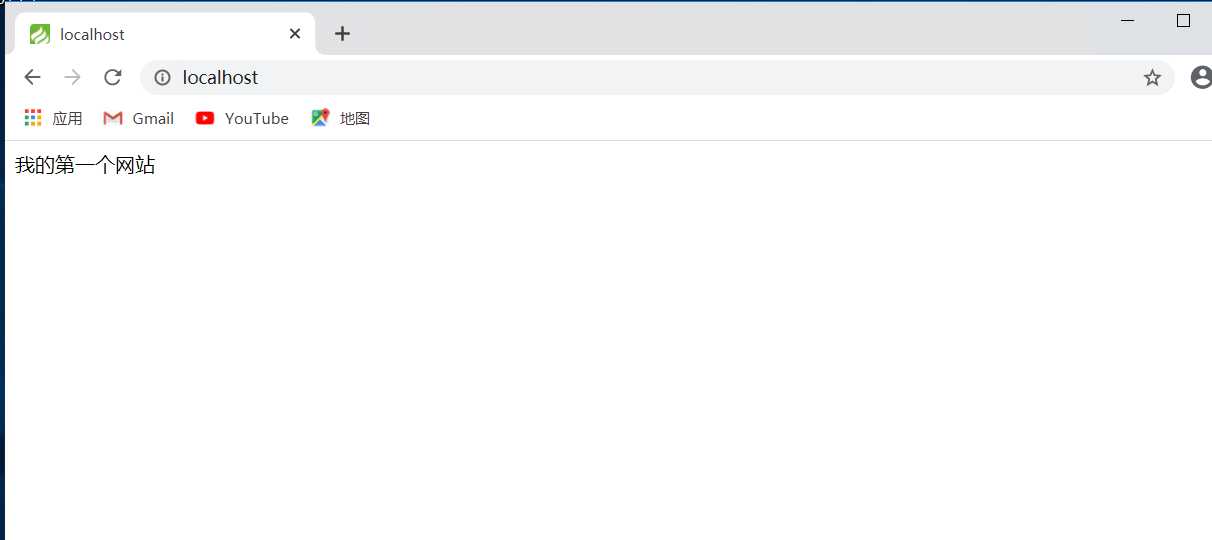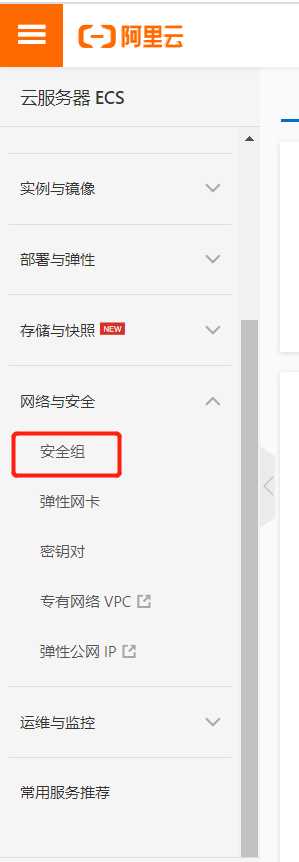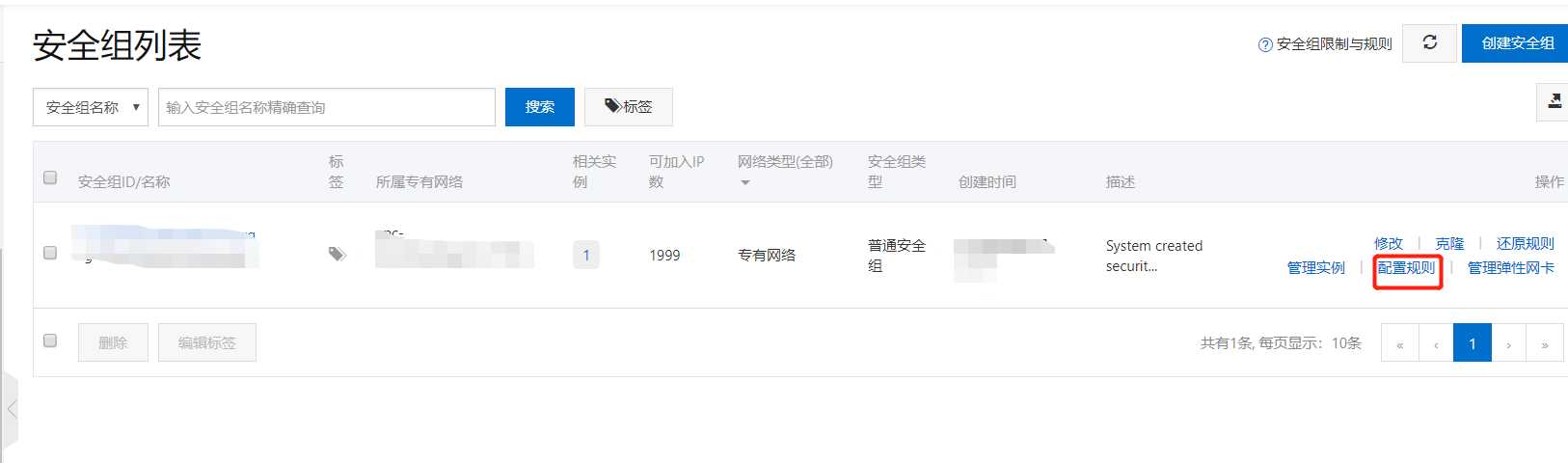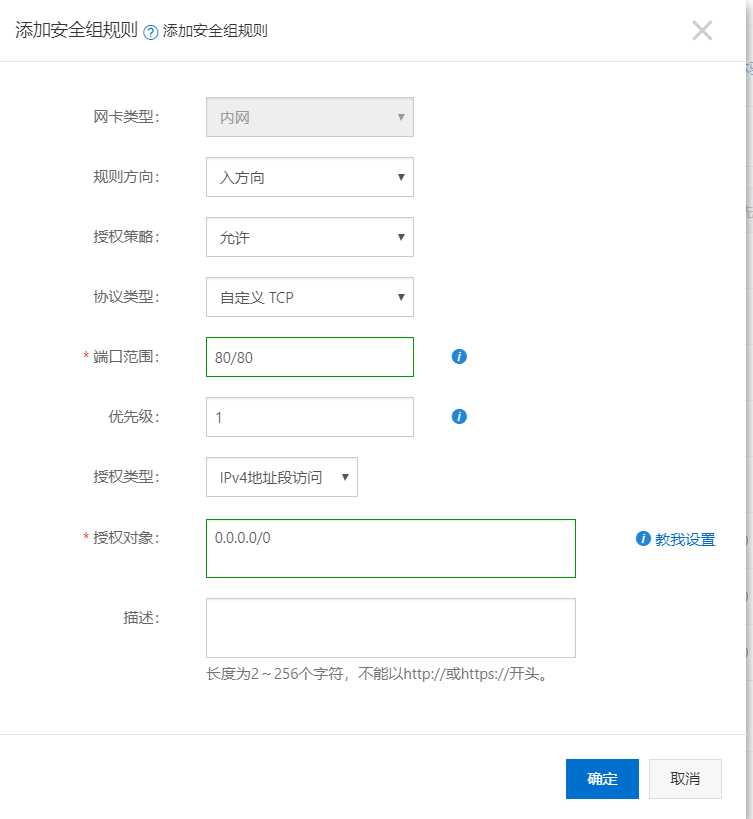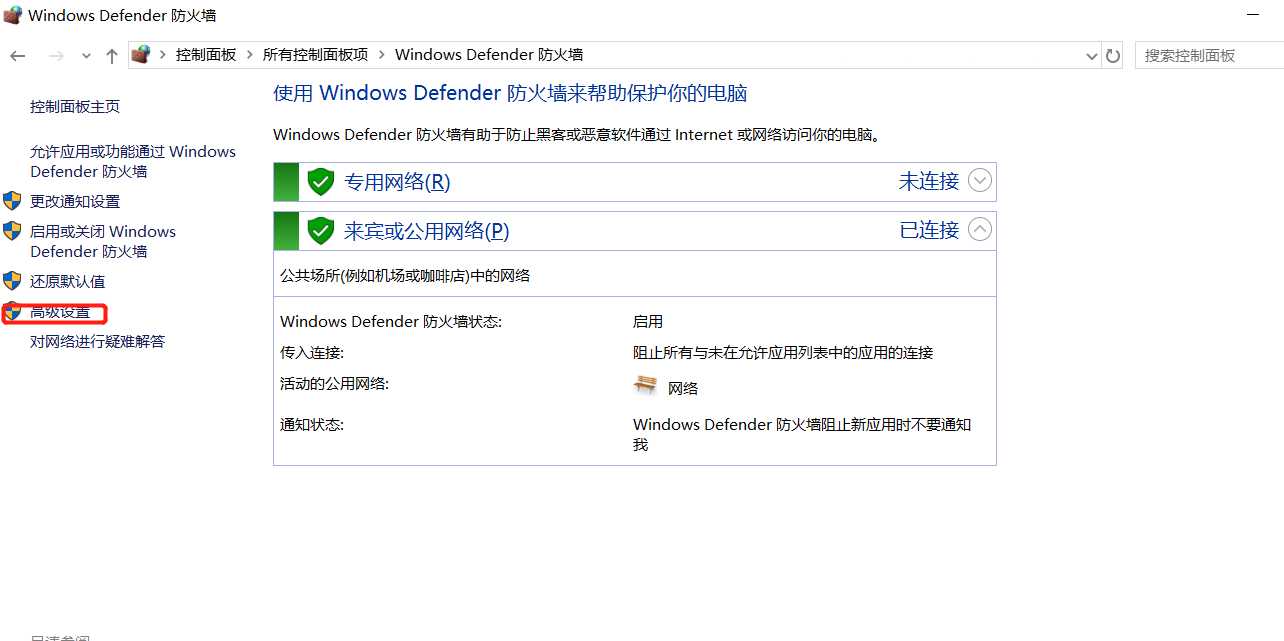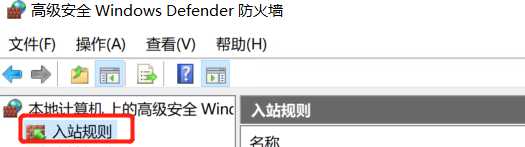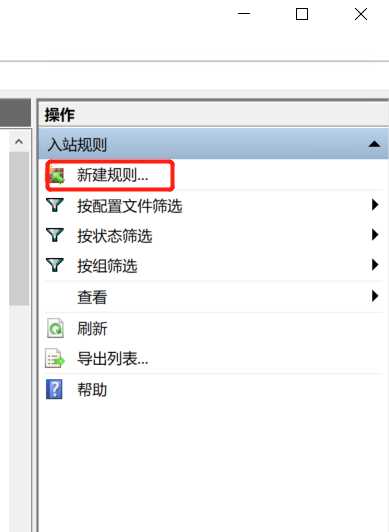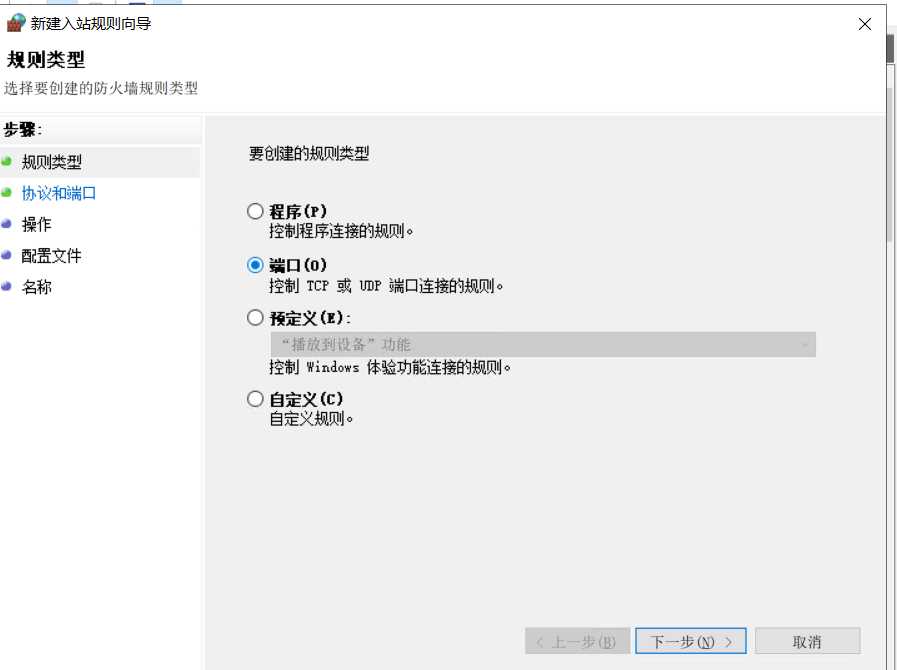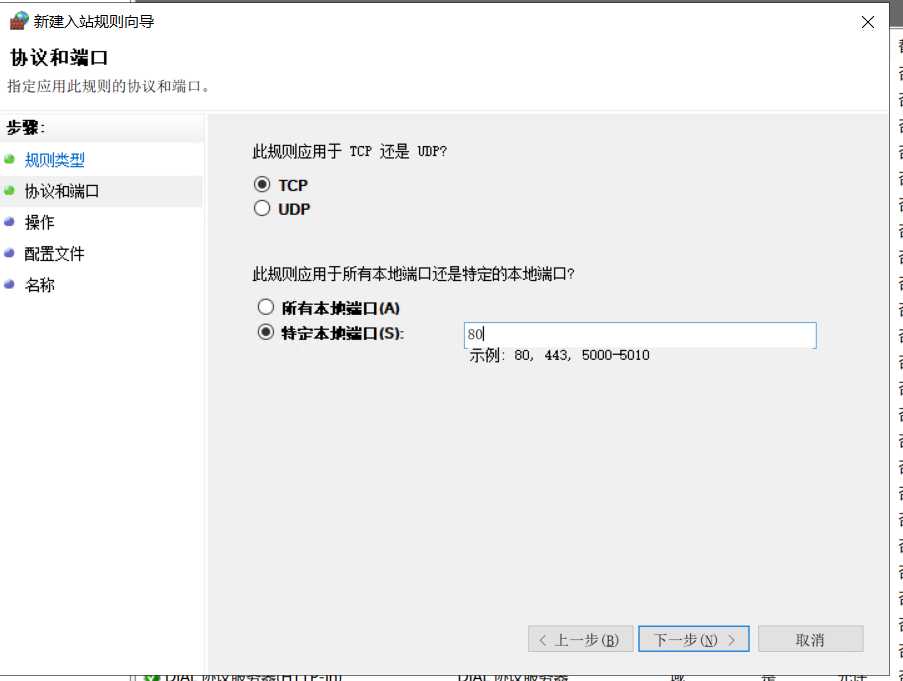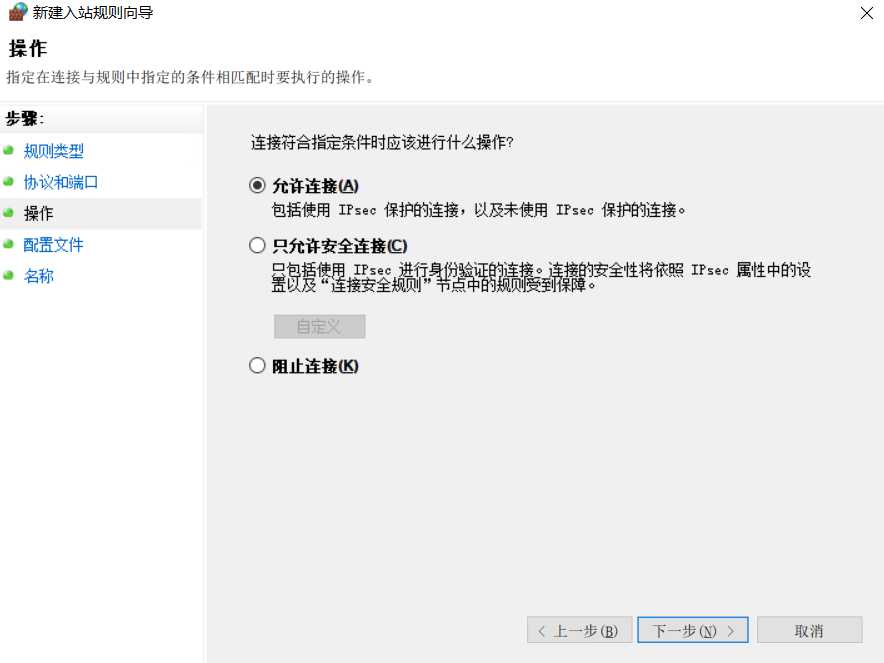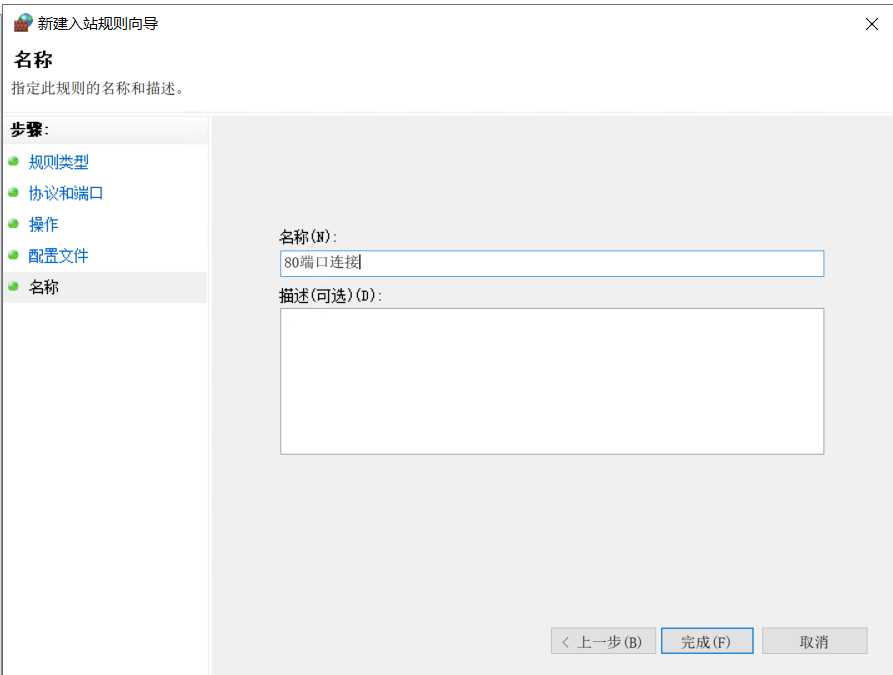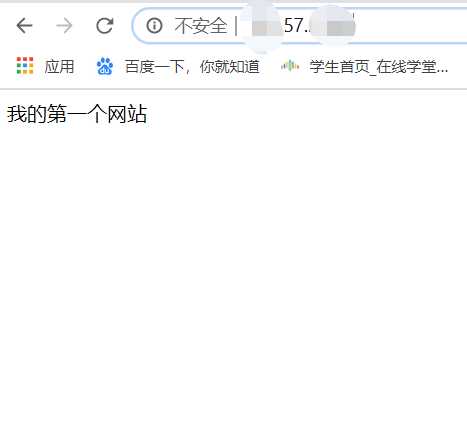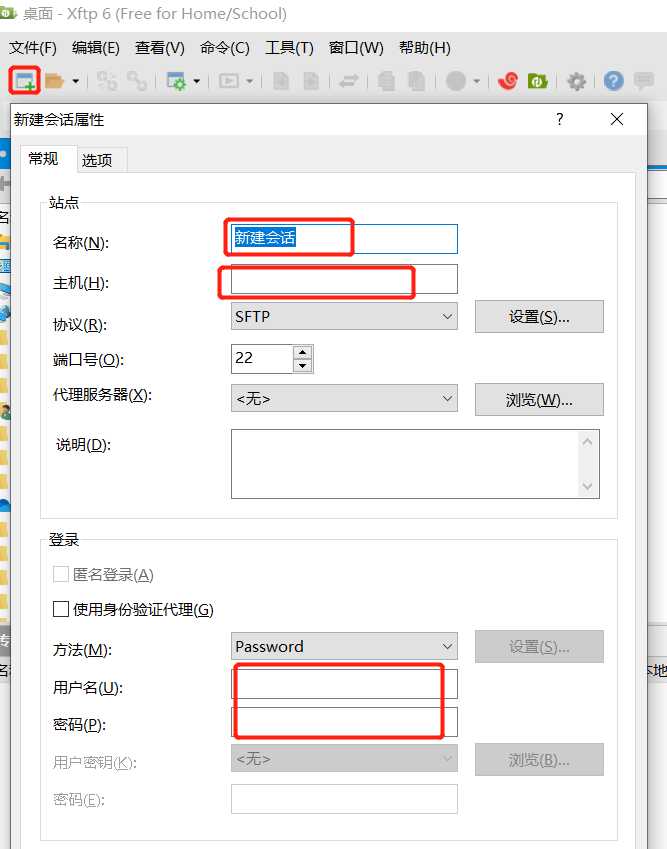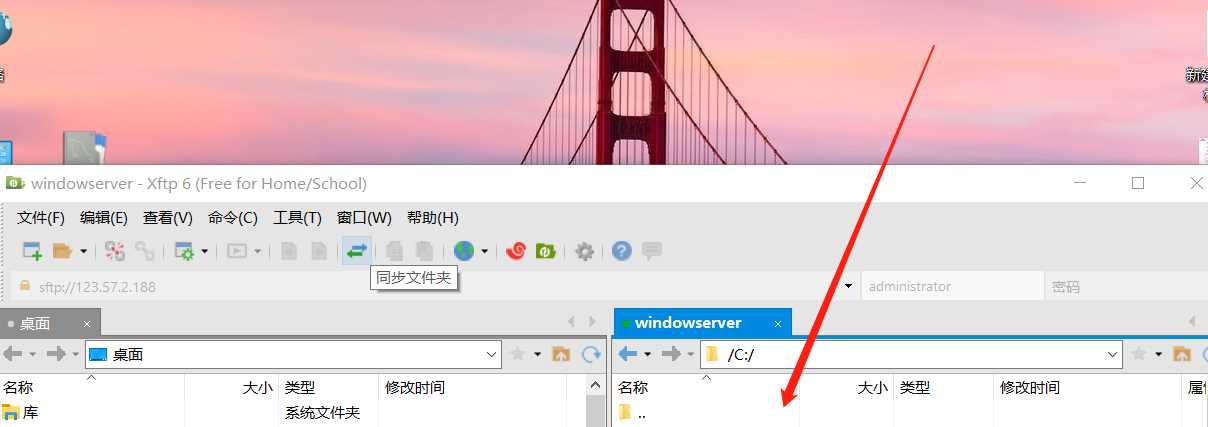对于很多小白来说,都想搭建一个属于自己的网站。下面将从6大方面来详细介绍如何从购买服务器一步一步的去搭建网站。
1.购买服务器
对于我们大部分来说是学生,或者是24岁以下,我们可以去购买学生服务器,一个月不到10元。直接在百度搜索学生服务器,就可以找到。
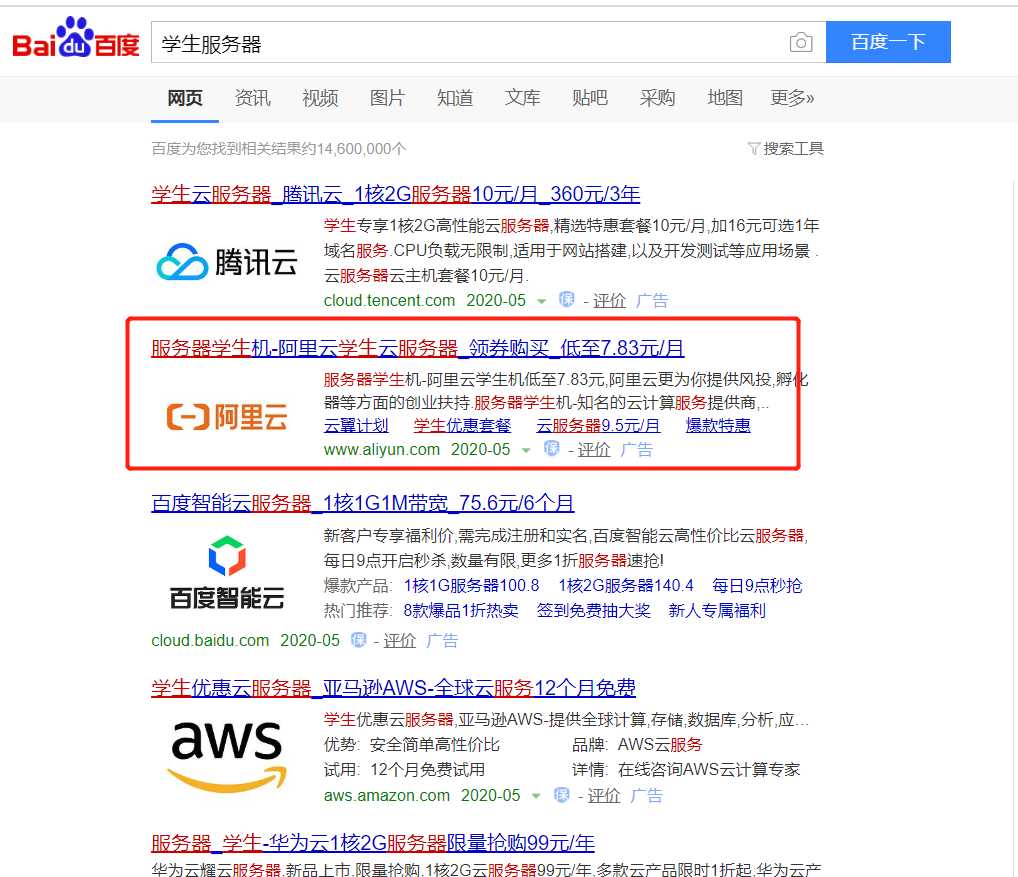
示范阿里云服务器:https://www.aliyun.com/activity/promotion/campus2018?utm_content=se_1005055138


这里选择windowserver的服务器,对于很多新手来说,便于操作,点击购买支付。
2.重置服务器密码
购买服务器之后,我们需要进入控制台,将服务器进行重置密码,然后通过workbench就可以登录,就如你登上另一部电脑。
3.本地远程登录
这里,建议在本地的电脑,拉出系统内的远程桌面助手来登录。
打开软件,按照上面的提示,计算机(你刚购买的服务器的外网IP)、用户名(一般是administrator)、密码(你刚刚设置的),即可在本地桌面上,完成远程登录。
4.服务器本地部署
(1)显示系统隐藏的软件
(2)下载部署工具
这里的话,我们借助一个工具phpstudy——集成了apache(用于部署网站)、MySQL、PHP等。百度搜索下载即可,或者可以提前进行第六部,在自己本地的电脑下载好,拖到服务器里。又或者直接使用系统原本IIS来部署。
这里,我示范使用phpstudy,IIS部署的话可以百度上找教程(https://jingyan.baidu.com/article/6079ad0eb37aac28fe86db6a.html)
安装完毕后,先在phpstudy里安装apache。
(3)写入测试网页
然后在自己服务器上创建个文件夹,里面创建个index.html文件,在里面随便输入点内容来测试
(4)开启服务
我们在网站那里创建网页,路径就是我们刚才创建的文件夹。然后,开启apache服务,我们即可在服务器本地的浏览器输入localhost或者127.0.0.1即可看到刚才输入的网页内容。
5.外网访问
(1)控制台开启端口
要外网可以访问到服务器的网页,我们需要去到控制台开启相关的端口,这里我们开启80端口,一般默认是通过80端口进入网页。
配置相关安全组,只需输入80/80(我们开启的端口),下面0.0.0.0.即可完成配置。
(2)服务器配置入站规则(非必须,有些可能不用)
在我们的程序服务中,点击高级入站,输入开启的对应端口(这里是80)。
(3)外面访问
此时,我们可以在我们本地的电脑,来访问服务器的网页。在浏览器上,我们输入服务器的IP,例如123.63.12.89(注:因为80端口是默认进入的端口,因此输入就等于123.63.12.89:80。如果你开启是别的端口就需要加上端口号,比如我开启的是8083,就要在浏览器上输入123.63.12.89:8083)。我们就可以看到刚才自己写的内容了。
6.本地与服务器间传输文件
对于服务器,有时可能不方便在服务器上编写测试代码之类,或者有些文件我们需要从本地传输到服务器里。
(1)下载、安装Xftp、Xshell
下载地址:https://www.netsarang.com/zh/free-for-home-school/
完成相关的信息填写,免费服务,即可完成下载、安装。
(2)服务器开启SSL服务
安装后,直接连接一般会出现Could not connect to ‘’ (port 22): Connection failed,我们需要开启SSL服务。https://blog.csdn.net/weixin_41098099/article/details/104664839(注:有些可能没有客户端,只要安装了服务端就可以了)
(3)登录
输入相关的信息,即可完成登录。Xftp一般用来传输文件,Xshell是用来Linux的命令行系统连接使用或者可以检测提示出连接的错误
名称:随便取,这里我用windowserver
主机:就是你服务器的外网IP
用户名:一般都是administrator
密码:你刚设置那个
(4)传输
版权声明:本文内容由互联网用户自发贡献,该文观点仅代表作者本人。本站仅提供信息存储空间服务,不拥有所有权,不承担相关法律责任。如发现本站有涉嫌侵权/违法违规的内容, 请发送邮件至 举报,一经查实,本站将立刻删除。
如需转载请保留出处:https://bianchenghao.cn/36193.html