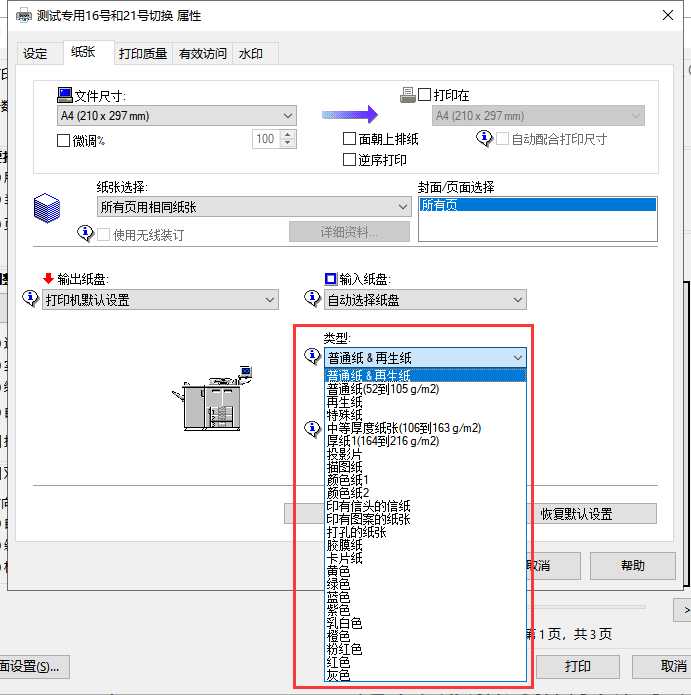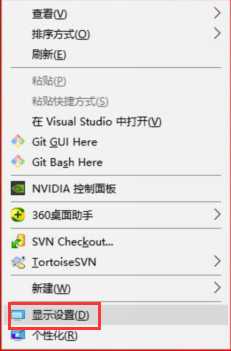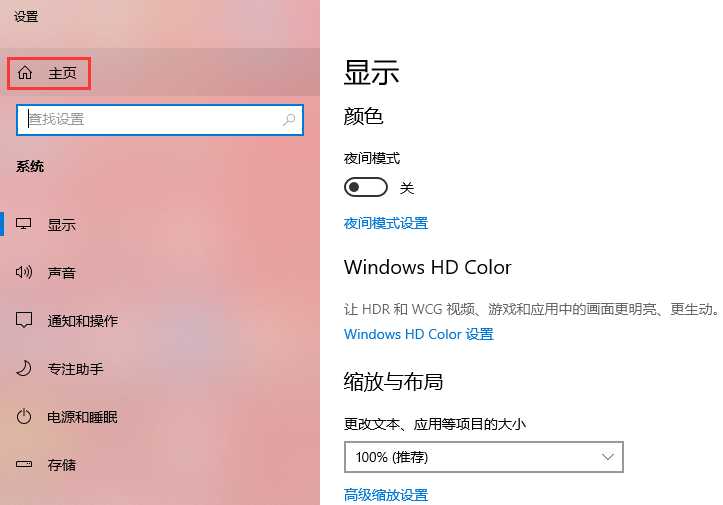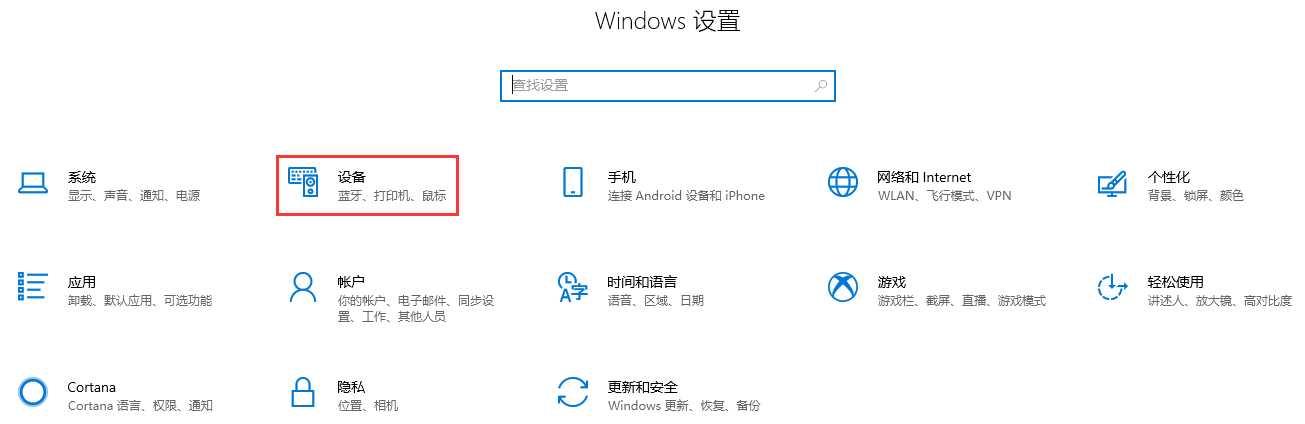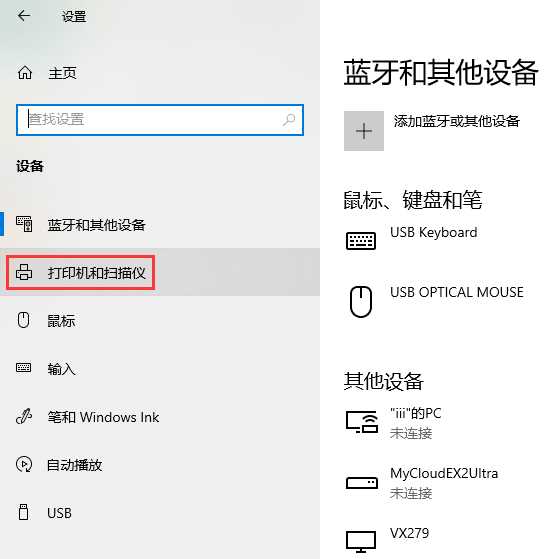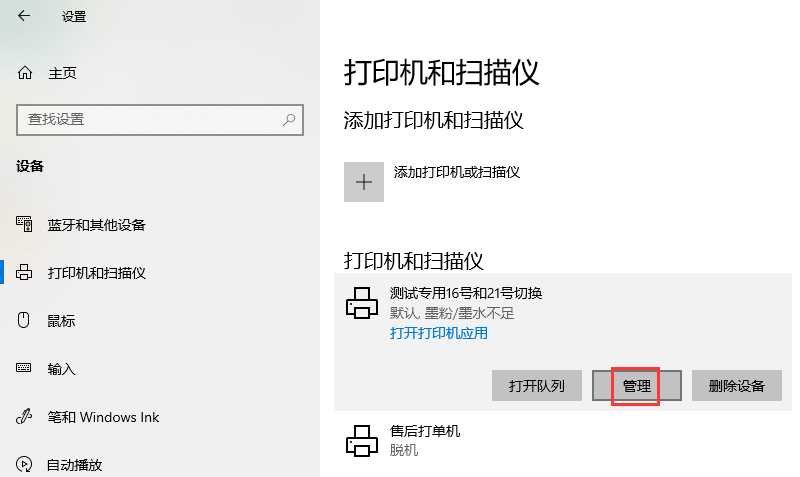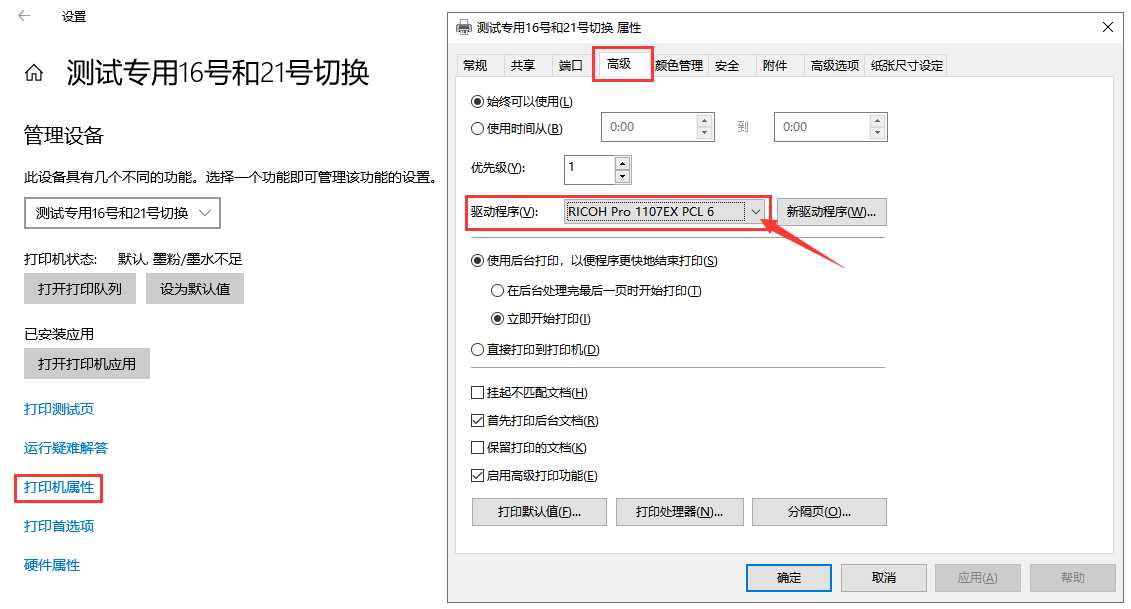一、打印机驱动程序设计指南(微软)
https://docs.microsoft.com/zh-cn/windows-hardware/drivers/print/
1、GPD 文件简介
https://docs.microsoft.com/zh-cn/windows-hardware/drivers/print/introduction-to-gpd-files
2、PPD 文件
https://docs.microsoft.com/zh-cn/windows-hardware/drivers/print/pscript-minidrivers
3、窗体到托盘的映射
XPS 到 PCL6 和 XPS 到 PS 的筛选器支持窗体到托盘的映射表。 如果多个送纸器支持所选媒体大小(例如,字母),筛选器将按如下所示中断关联:
-
如果默认纸盒(在 GPD 或 PPD 文件中指定)配置为使用指定的介质大小,则使用默认纸盒。
-
否则,筛选器将选择在 GPD/PPD 文件中指定的第一个送纸器(从上到下),该空间配置了指定的介质大小。
4、支持的 PrintTicket 功能(要设置的打印属性应该都在这一页吧)
https://docs.microsoft.com/zh-cn/windows-hardware/drivers/print/supported-printticket-features
(1)PageMediaSize
获取打印机支持的打印纸张尺寸,例如 A3/A4/A5/B5
(2)PageMediaType
获取纸张的类型,即纸张的材料和质量。
(3)PageMediaColor
获取打印机支持的打印颜色,默认是黑白,即查看打印机是否支持彩色打印。//可参考 【示例6】黑白打印PDF
(4)JobInputBin
获取打印机纸盒列表。为选定输入送纸器生成的 PCL6 由 GPD InputBin 功能指定。应该是纸盒的选择设置。
(5)PageOrientation
设置旋转转换。 支持的选项包括纵向、横向、ReversePortrait 和 ReverseLandscape。
(6)PageOutputColor
设置打印颜色。支持的选项为彩色、灰度和单色。
(7)PageResolution
分辨率
(8)PageOutputQuality
定义(设置)文档页面的打印质量。
(9)JobCopiesAllDocuments
指定打印作业中的所有文档输出的次数。设置所有文档的打印份数。
(10)DocumentCopiesAllPages
指定打印作业中的关联文档应输出的页面副本数。分别设置每个文档的打印份数。
(11)PageCopies
此参数指定文档内单个源文档页的副本数。 由于复制计数仅适用于当前页面,因此没有排序规则。应该是设定某一页的打印份数。
(12)DocumentCollate
设置逐份打印。
(13)JobDuplexAllDocumentsContiguously
此功能指定打印作业的双面打印,而不考虑文档边界。 如果指定了双面打印,则打印作业中所有文档的所有页面都将连续打印,而不会在文档之间插入空白页面。 支持的选项包括 OneSided、TwoSidedShortEdge 和 TwoSidedLongEdge(单面、双面短边、双面长边)。设置双面打印,但不在文档之间插入空白页。
(14)DocumentDuplex
设置双面打印的翻页方式。无、水平翻页、垂直翻页。
(15)DocumentNUp
此功能指定应将多个页面的内容打印到物理介质的每个纸张上。 打印应以这样一种方式进行:不同文档中的内容不会打印到相同的工作表中。 打印架构规范未指定此选项的名称;不过,此选项支持指定将放在物理介质一侧的页面数的 ScoredProperty 和 PagesPerSheet 值。PagesPerSheet 支持的值为1、2、4、6、8、9、12、16、25和32,其中物理页面方向为2、6、8、12和32旋转。
页面排版,每张纸打印多页,当每张纸打印2、6、8、12和32时,是旋转方向之后再打印。
(16)JobOutputBin
作业输出箱/作业输出框。
(17)JobBindAllDocuments
此功能描述打印作业中打印的工作表的绑定方法。 打印作业中的所有文档都应该绑定在一起。 支持的选项包括: None、BindBottom、BindLeft、BindRight、BindTop、手册、EdgeStitchBottom、EdgeStitchLeft、EdgeStitchRight 和 EdgeStitchTop。
选择 “手册” 时,筛选器输出的格式设置为 “2”,页面将重新排序,以便在将作业的工作表的一半折叠为同一书籍的正确顺序。
小册子功能。
(18)DocumentBinding
此功能描述在将关联文档的打印工作表绑定到打印作业时使用的方法。 文档中的所有页面都应绑定在一起。 支持的选项包括: None、BindBottom、BindLeft、BindRight、BindTop、手册、EdgeStitchBottom、EdgeStitchLeft、EdgeStitchRight 和 EdgeStitchTop。
选择 “手册” 时,筛选器输出的格式将设置为 “2”,页面将重新排序,以便在文档的工作表的一半以书籍的正确顺序折叠。
也是小册子功能,只是将多个文档绑在一起打印成小册子。
(19)JobStapleAllDocuments
此功能描述了在打印作业中装订打印纸张时使用的方法。 应将该作业中的所有文档一起装订。
订书机功能。
(20)JobHolePunch
此功能描述当打孔在打印作业中使用打印的纸张时使用的方法。 作业中的所有文档应同时打孔。这是所有文档都打孔。
(21)DocumentHolePunch
此功能描述当打孔在打印作业中的关联文档的打印页上打孔时使用的方法。 文档中的所有页面都应打孔。这是一个文档里面的所有页面都打孔。
(22)PageMirrorImage
指定是否应镜像页面内容。
(23)PageNegativeImage
映射。
5、默认 PageMediaSize 映射
https://docs.microsoft.com/zh-cn/windows-hardware/drivers/print/default-pagemediasize-mappings
二、怎么查看本机已安装打印机驱动类型
没有打印驱动程序是没法进行打印工作的。
查看方法以win10系统为例:电脑桌面右键——>显示设置——>主页——>设备——>打印机和扫描仪——>管理——>打印机属性——>高级选项卡——>驱动程序——>下拉框可看到所有已安装的驱动程序。
如果想备份你的打印机驱动,建议使用“驱动精灵”或者“驱动人生”,windows优化大师也可以。
三、怎么查看自己电脑有没有安装打印机驱动
第一步:将打印机连接至主机,打开打印机电源,通过主机的“控制面板”进入到“打印机和传真”文件夹,在空白处单击鼠标右键,选择“添加打印机”命令,打开添加打印机向导窗口。选择“连接到此计算机的本地打印机”,并勾选“自动检测并安装即插即用的打印机”复选框。
第二步:此时主机将会进行新打印机的检测,很快便会发现已经连接好的打印机,根据提示将打印机附带的驱动程序光盘放入光驱中,安装好打印机的驱动程序后,在“打印机和传真”文件夹内便会出现该打印机的图标了。
第三步:在新安装的打印机图标上单击鼠标右键,选择“共享”命令,打开打印机的属性对话框,切换至“共享”选项卡,选择“共享这台打印机”,并在“共享名”输入框中填入需要共享的名称,例如CompaqIJ,单击“确定”按钮即可完成共享的设定。
提示:如果希望局域网内其他版本的操作系统在共享主机打印机时不再需要费力地查找驱动程序,我们可以在主机上预先将这些不同版本选择操作系统对应的驱动程序安装好,只要单击“其他驱动程序”按钮,选择相应的操作系统版本,单击“确定”后即可进行安装了。
2.配置网络协议
为了让打印机的共享能够顺畅,我们必须在主机和客户机上都安装“文件和打印机的共享协议”。
右击桌面上的“网上邻居”,选择“属性”命令,进入到“网络连接”文件夹,在“本地连接”图标上点击鼠标右键,选择“属性”命令,如果在“常规”选项卡的“此连接使用下列项目”列表中没有找到“Microsoft网络的文件和打印机共享”,则需要单击“安装”按钮,在弹出的对话框中选择“服务”,然后点击“添加”,在“选择网络服务”窗口中选择“文件和打印机共享”,最后单击“确定”按钮即可完成。
3.客户机的安装与配置
现在,主机上的工作我们已经全部完成,下面就要对需要共享打印机的客户机进行配置了。我们假设客户机也是Windows XP操作系统。在网络中每台想使用共享打印机的电脑都必须安装打印驱动程序。
第一步:单击“开始→设置→打印机和传真”,启动“添加打印机向导”,选择“网络打印机”选项。
第二步:在“指定打印机”页面中提供了几种添加网络打印机的方式。如果你不知道网络打印机的具体路径,则可以选择“浏览打印机”选择来查找局域网同一工作组内共享的打印机,已经安装了打印机的电脑,再选择打印机后点击“确定”按钮;如果已经知道了打印机的网络路径,则可以使用访问网络资源的“通用命名规范”(UNC)格式输入共享打印机的网络路径,例如“jamescompaqIJ”(james是主机的用户名),最后点击“下一步”。
第三步:这时系统将要你再次输入打印机名,输完后,单击“下一步”按钮,接着按“完成”按钮,如果主机设置了共享密码,这里就要求输入密码。最后我们可以看到在客户机的“打印机和传真”文件夹内已经出现了共享打印机的图标,到这儿我们的网络打印机就已经安装完成了。
4.让打印机更安全
如果仅仅到此为止的话,局域网内的非法用户也有可能趁机使用共享打印机,从而造成打印成本的“节节攀升”。为了阻止非法用户对打印机随意进行共享,我们有必要通过设置账号使用权限来对打印机的使用对象进行限制。通过对安装在主机上的打印机进行安全属性设置,指定只有合法账号才能使用共享打印机。
第一步:在主机的“打印机和传真”文件夹中,用鼠标右键单击其中的共享打印机图标,从右键菜单中选择“属性”选项,在接着打开的共享打印机属性设置框中,切换“安全”选项卡。
第二步:在其后打开的选项设置页面中,将“名称”列表处的“everyone”选中,并将对应“权限”列表处的“打印”选择为“拒绝”,这样任何用户都不能随意访问共享打印机了。
第三步:接着再单击“添加”按钮,将可以使用共享打印机的合法账号导入到“名称”列表中,再将导入的合法账号选中,并将对应的打印权限选择为“允许”即可。
重复第三步即可将其他需要使用共享打印机的合法账号全部导入进来,并依次将它们的打印权限设置为“允许”,最后再单击“确定”按钮即可。
提示:如果找不到“安全”选项卡,可以通过在文件夹菜单栏上依次选择“工具→文件夹选项→查看”,取消“使用简单文件共享”即可。
本节内容摘自:https://wenda.so.com/q/1514401863218998
版权声明:本文内容由互联网用户自发贡献,该文观点仅代表作者本人。本站仅提供信息存储空间服务,不拥有所有权,不承担相关法律责任。如发现本站有涉嫌侵权/违法违规的内容, 请发送邮件至 举报,一经查实,本站将立刻删除。
如需转载请保留出处:https://bianchenghao.cn/36548.html