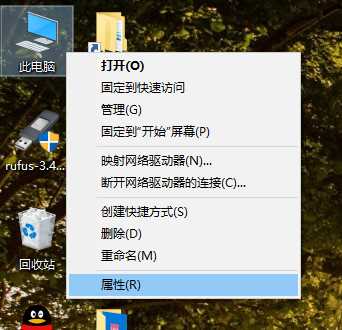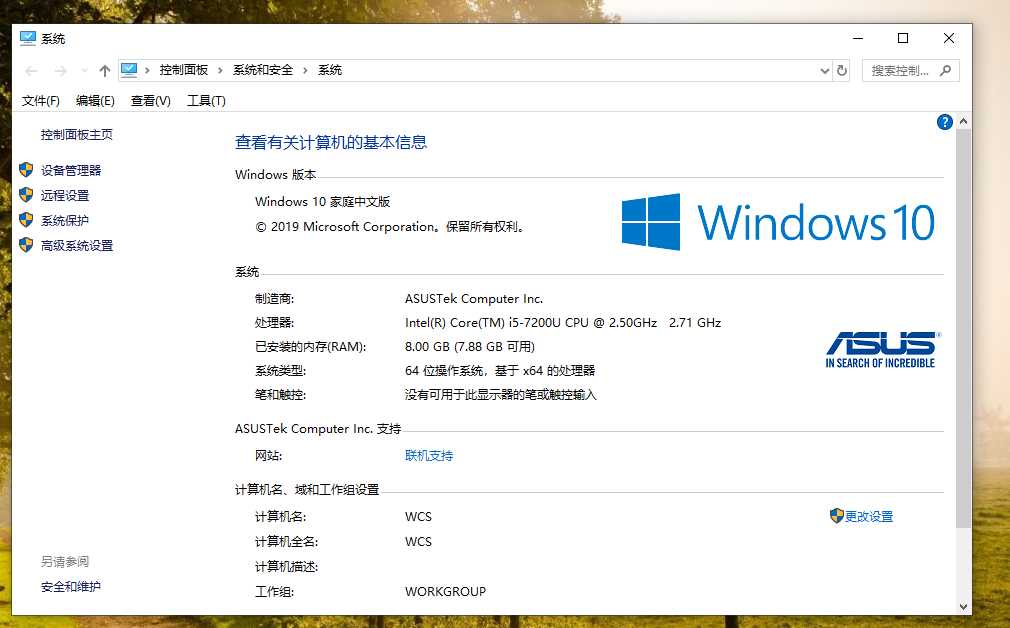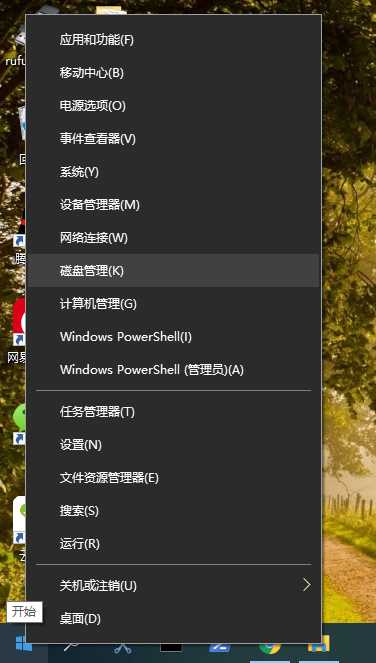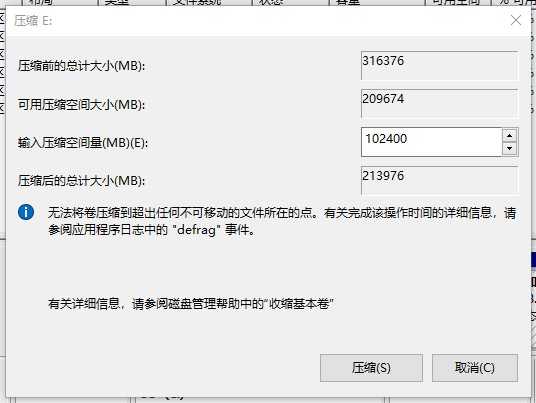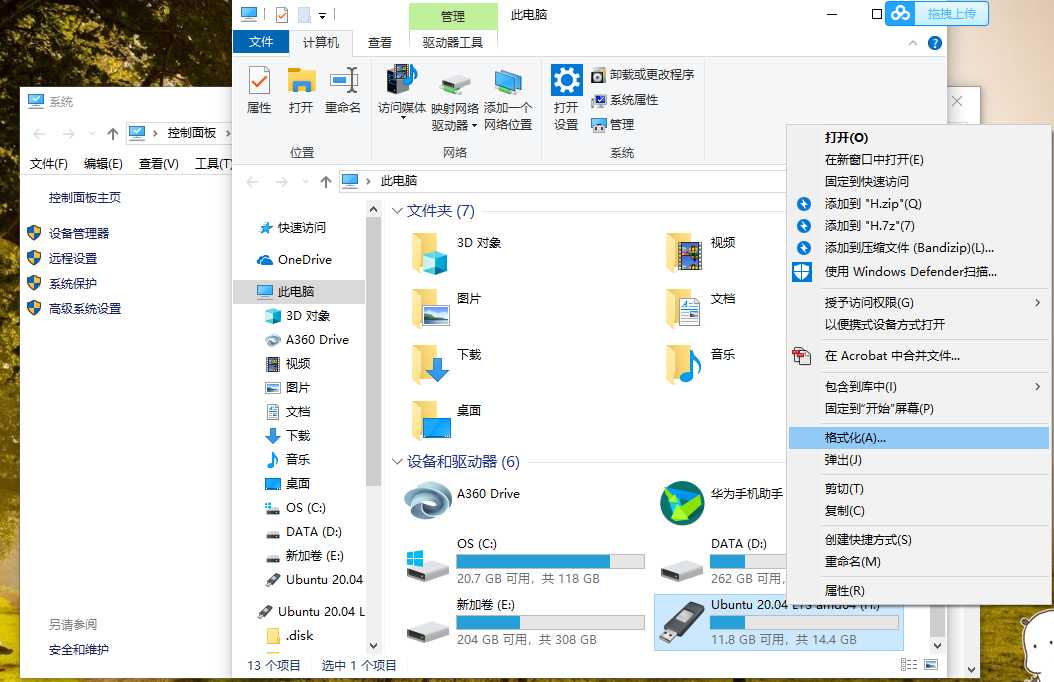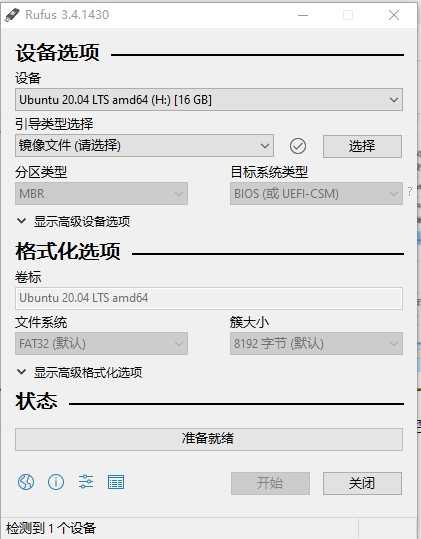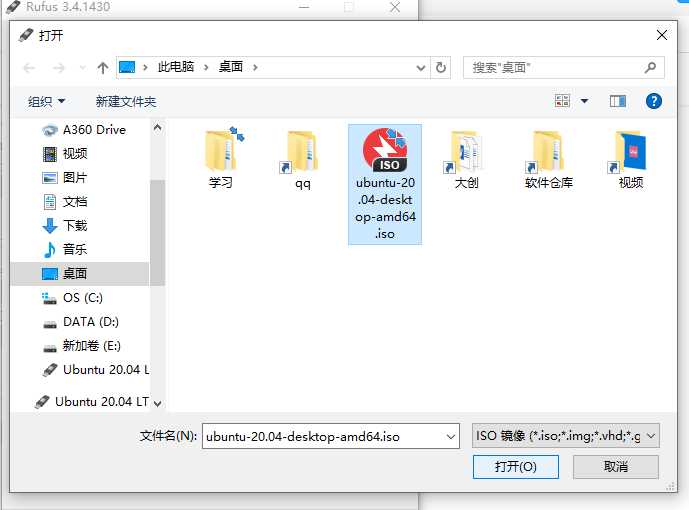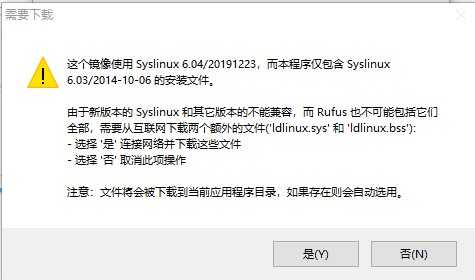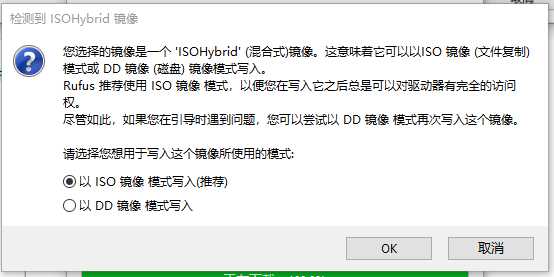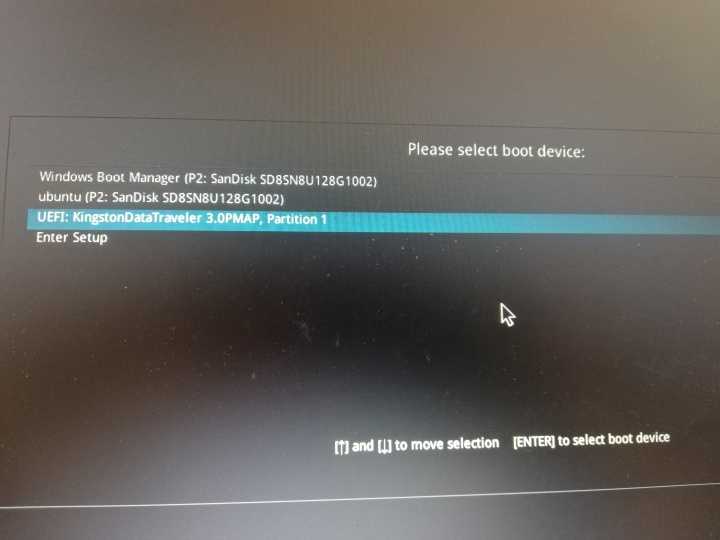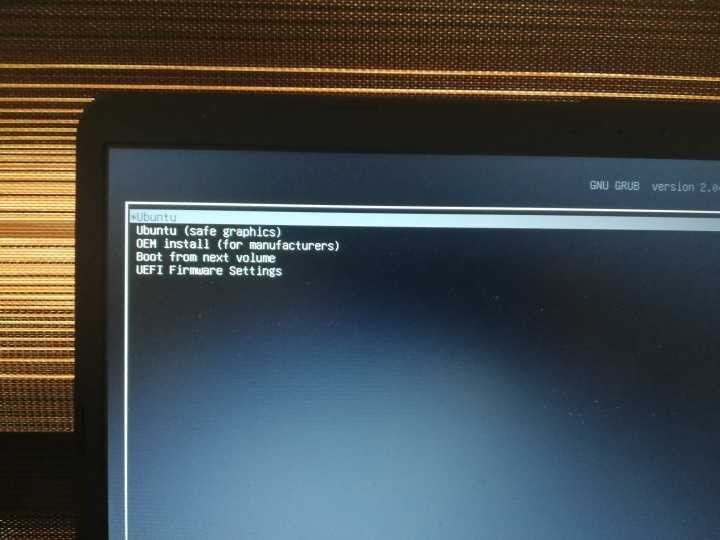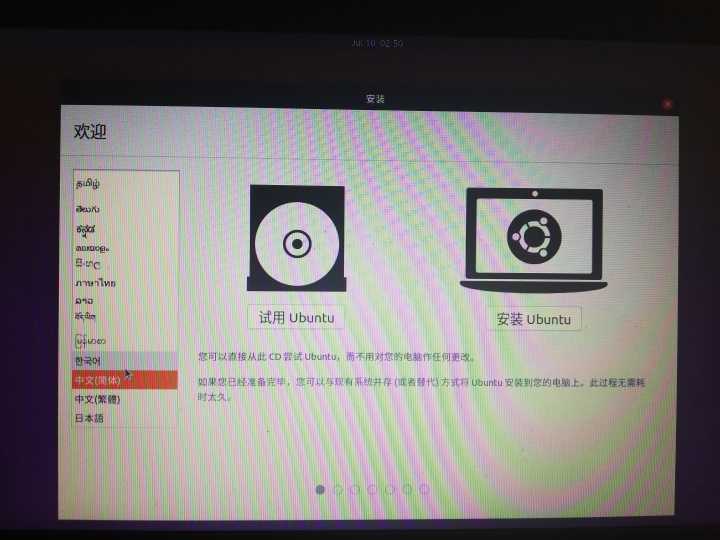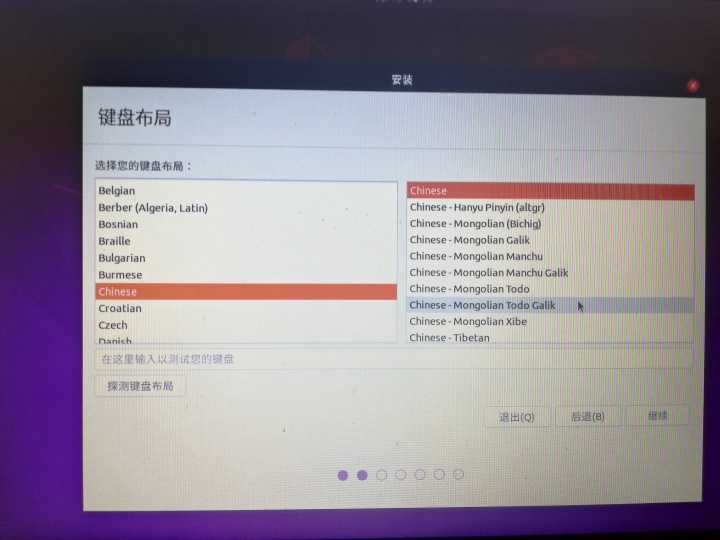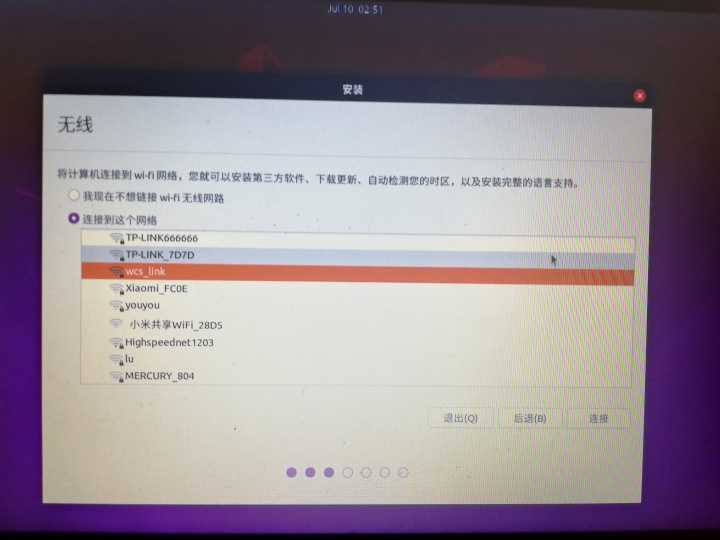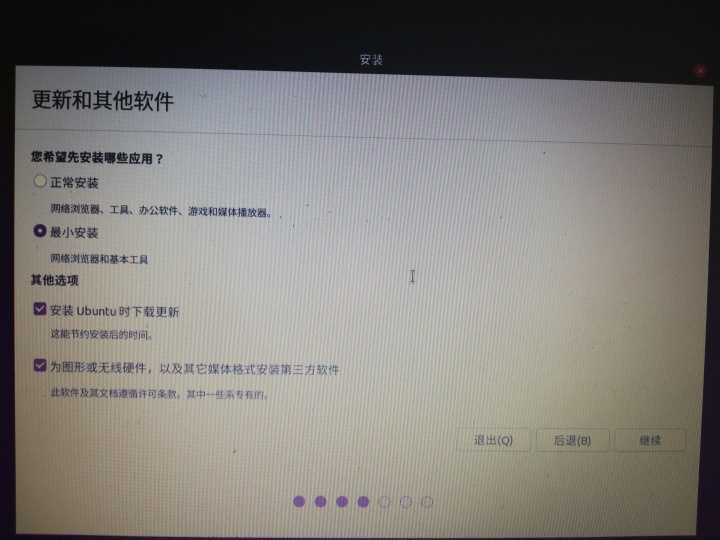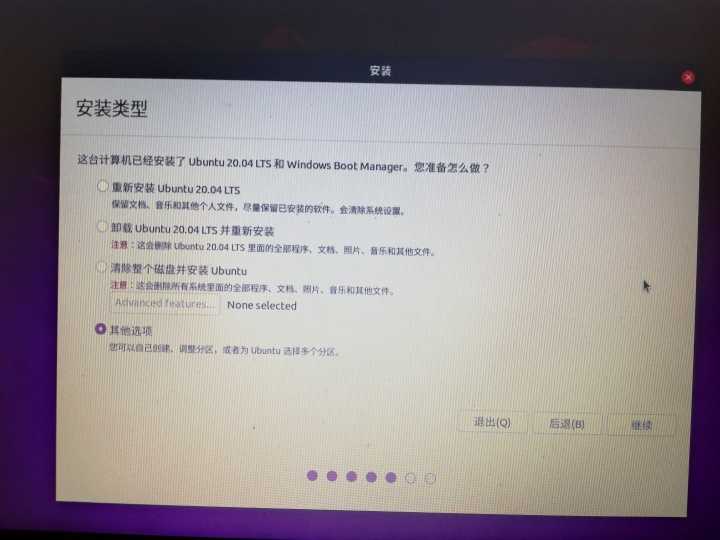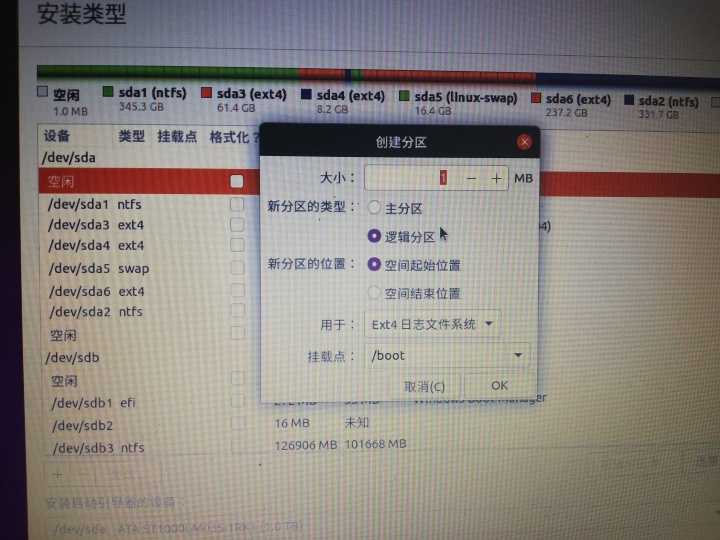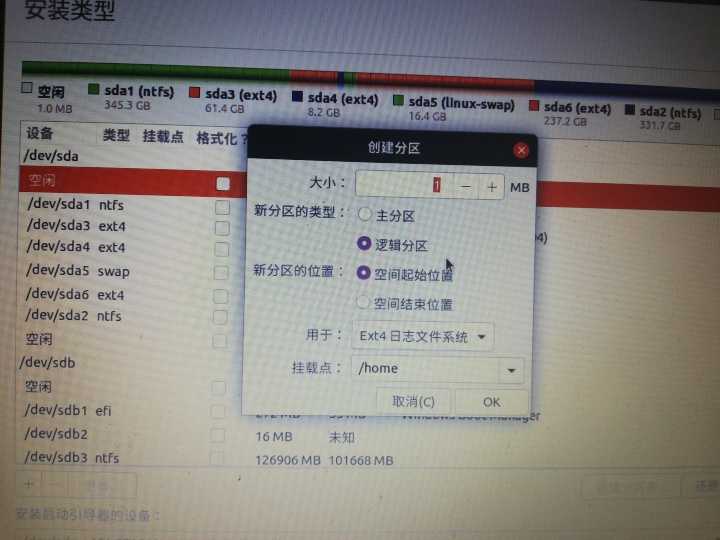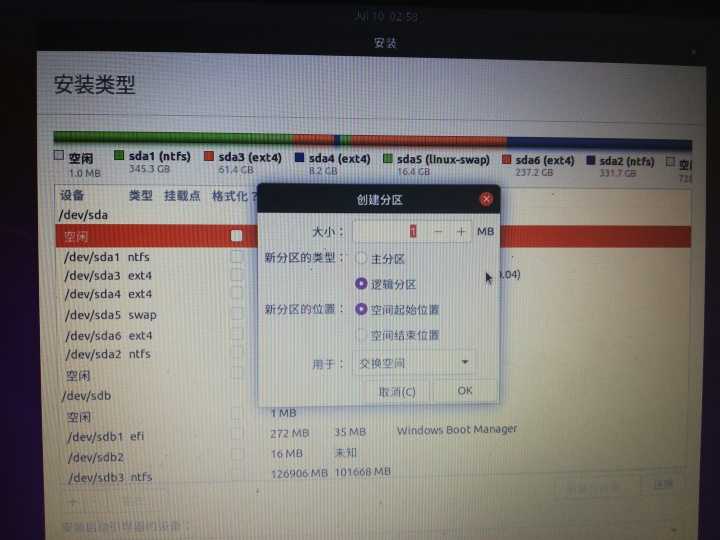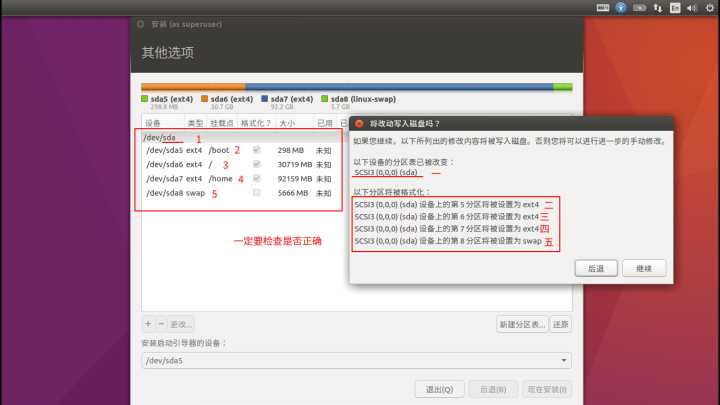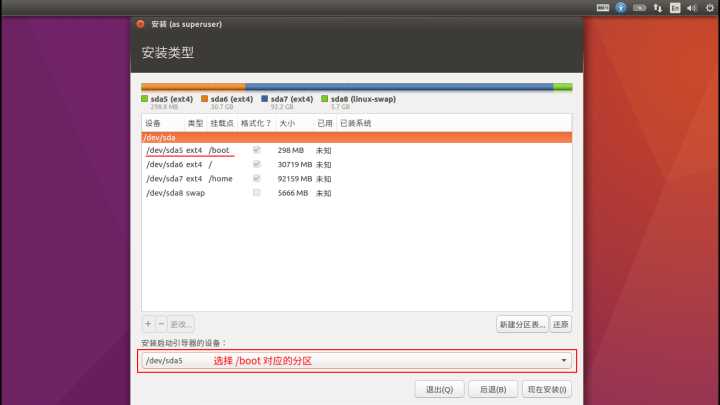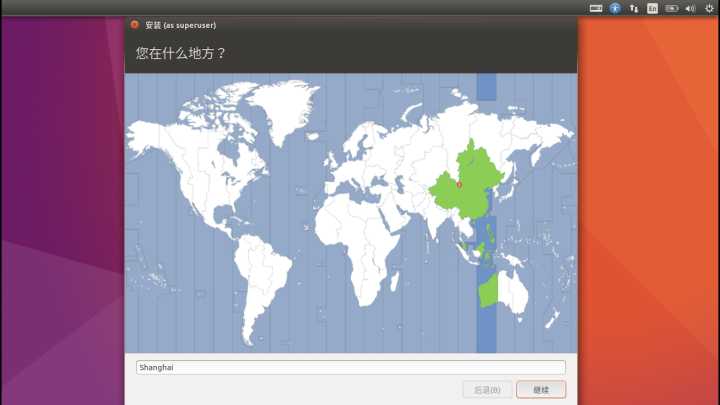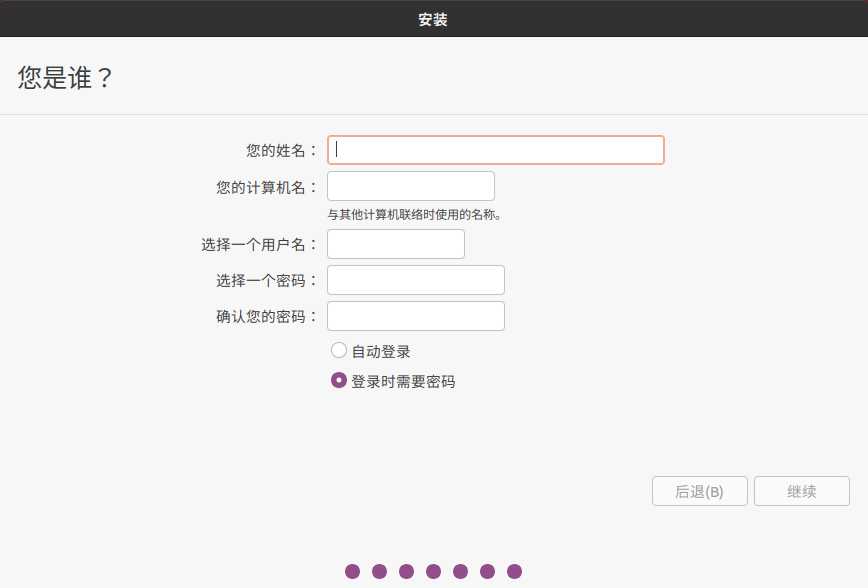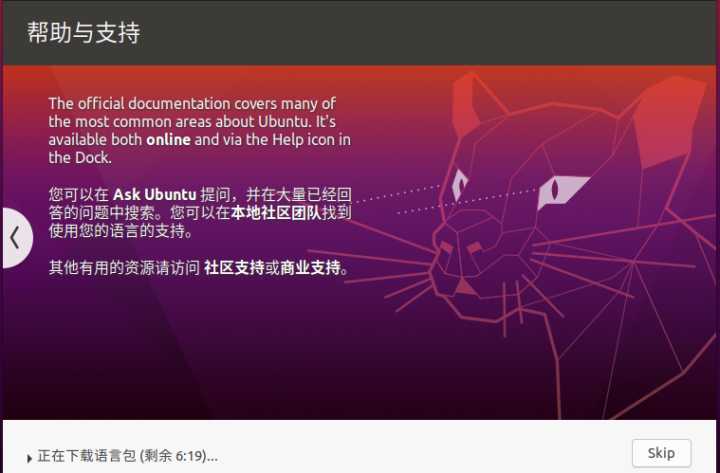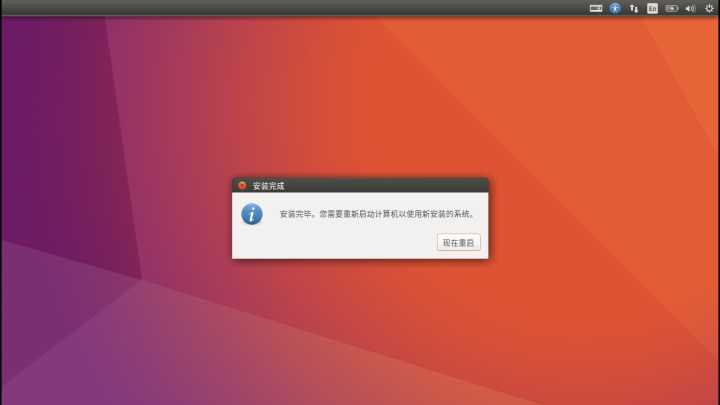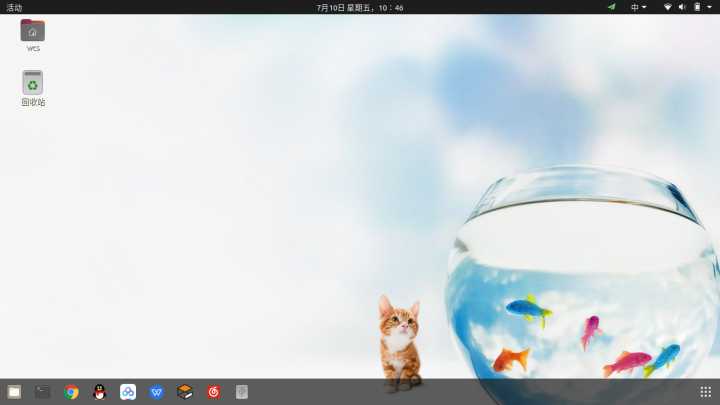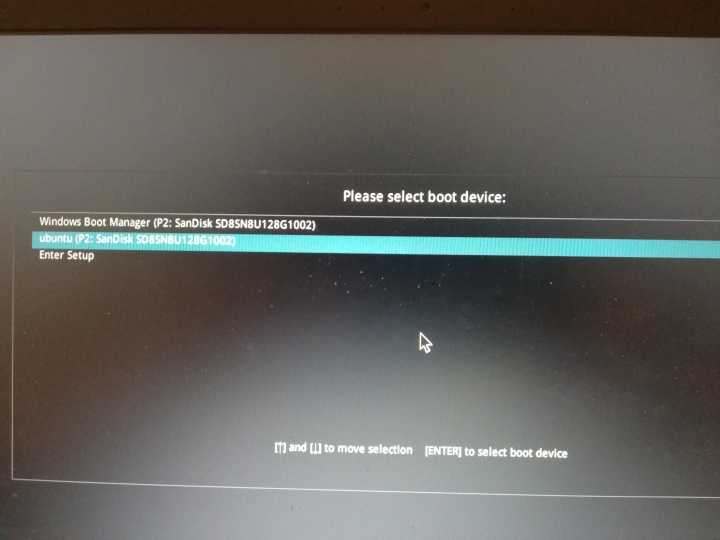一、资料准备
1.硬件:
- U盘一个(提前备份好资料)
2. Ubuntu 20.04 LTS 镜像:
- 官网下载:https://cn.ubuntu.com/download
- 云盘下载:https://pan.baidu.com/s/1Sn80KV6j65APAM2oZo219w
提取码:plf9
(如果没有百度网盘的话,用迅雷从官网下载速度也挺快的)
3. 启动U盘制作软件:
- 云盘下载:https://pan.baidu.com/s/19WbIjQbXbVH6PCFjlOGrog
提取码:jxvc
4. 分配分区:
我想了一下,还是提前给大家讲一下分配分区的知识,这可能是安装Ubuntu 20.04过程中唯一比较麻烦也比较重要的事。大家先看一遍有个印象,后面用到的时候,我会再说一遍。
分区就是从Win10的磁盘里分配出一部分用以安装Ubuntu,而分配分区顾名思义,就是把这一部分的磁盘再分配给Ubuntu中的不同部分。我主要分配了4个区域,分别为“/”、“/home”、“/boot”、“swap”。
“/”(主分区,相当于C盘):20~30G即可。
“/home”(用户存储数据用):尽可能大。
“/boot”(引导分区):建议100~200M,不必太大。
“swap”(相当于电脑内存):大小设置为电脑内存大小。
我后续教程以“/”:20G、“/home”:70G、“/boot”:2G、“swap”:8G举例,大家可以根据自己大脑的磁盘空间自行决定。
附:查看电脑内存的方法:
右击此电脑,选择属性,即可查看。
二、Win10准备
1. 分区
就是从Win10的磁盘里分出一部分用来安装Ubuntu 20.04。
右击Windows键(开始菜单)选择磁盘管理。
右击选择所要压缩的磁盘,单击压缩卷。建议选择非系统盘(非C盘)。我第一次装的时候傻乎乎地以为选择哪个盘,那个盘里的资料会被清零,把磁盘里东西都备份了才敢压缩,后来通过实践才知道,它只会压缩你没有使用的部分,也就是说原先的资料并不会丢失,大家可以放心。
系统自动查询压缩空间,稍等一会。
输入我们要压缩的总空间100G,单机压缩。
到这里,分区就完成了。
2. 制作启动盘
格式盘U盘。右击U盘选择格式化。
双击下载好的“refus”,启动U盘制作软件(更新与否自行决定,我选的否)。
单击第二行的“选择”,选择下载好的Ubuntu20.04的iso文件。
单机“打开”,询问是否下载,选择“是”。
选择第一个,选择“OK”,再选择确定,稍等一会,启动盘制作完成。
三、安装Ubuntu
(终于,我要拍照了………)
关闭电脑,再打开,选择从U盘启动。(至于怎么从U盘启动,每个电脑都不一样,自行百度吧。我的电脑是启动时按“ESC”),然后选择“UEFI”,再选择“Ubuntu”。
选择语言和键盘布局。
连接无线网,为后续下载做准备(也可以不连,安装完成后自己下载)。
按图所示选择安装选项(如果把第一个选了,会安装许多用不到的软件,可以先不选,以后万一要用再自己下载)。
安装类型选择“其他选项”。
下面就是紧张刺激的分配分区环节了。双击已经压缩好的100G(状态显示为“空闲”的),按照“/”:20G、“/home”:70G、“/boot”:2G、“swap”:8G分配。(因为我已经安装好了,这里只是示意一下,毕竟没有那么大内存可以分配了,大家只需要把大小改一下就行)。
“安装启动引导器的设备”选择/boot对应的分区,检查无误后选择“现在安装”,再选择“继续”。
选择地域。
设置用户。
正在安装(时间可能比较长)。
安装成功,重启。
恭喜你安装成功啦!!!
拔掉U盘,重启后看看自己亲手装的系统吧。这是我捯饬一上午后的结果,自我感觉挺好看的。
(有些同学可能重启后直接进入win10了,你可以在启动时按F2进入BIOS调整优先级,也可以进入之前从U盘启动那个页面选择Ubuntu。)
码文不易,如果觉得对你有用的话,点个赞再走吧,谢谢宁!
(才疏学浅,如果有什么说的不对的地方,欢迎大家在评论区或者私信进行指正。)
版权声明:本文内容由互联网用户自发贡献,该文观点仅代表作者本人。本站仅提供信息存储空间服务,不拥有所有权,不承担相关法律责任。如发现本站有涉嫌侵权/违法违规的内容, 请发送邮件至 举报,一经查实,本站将立刻删除。
如需转载请保留出处:https://bianchenghao.cn/36731.html