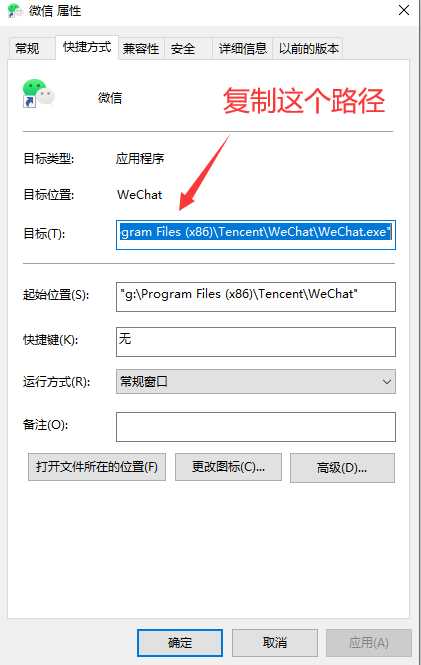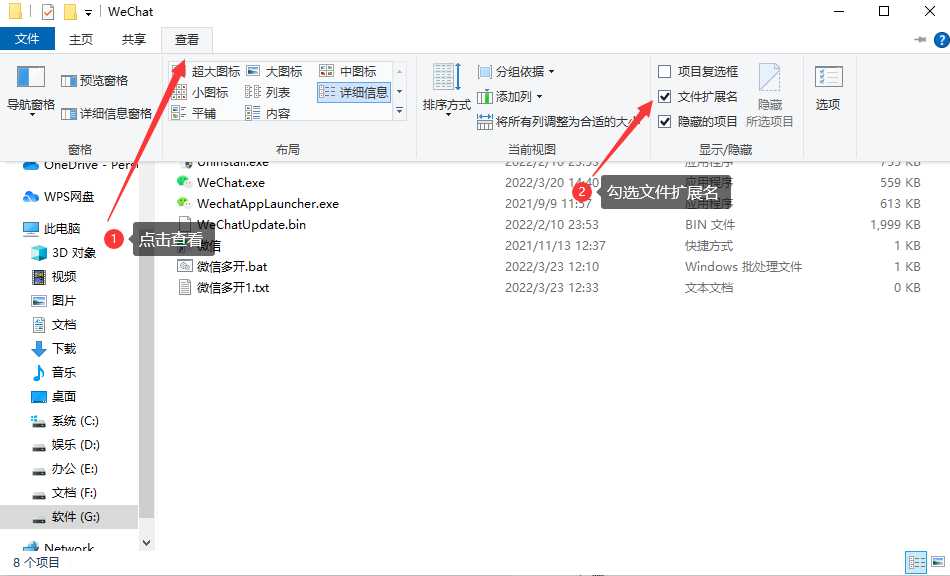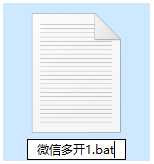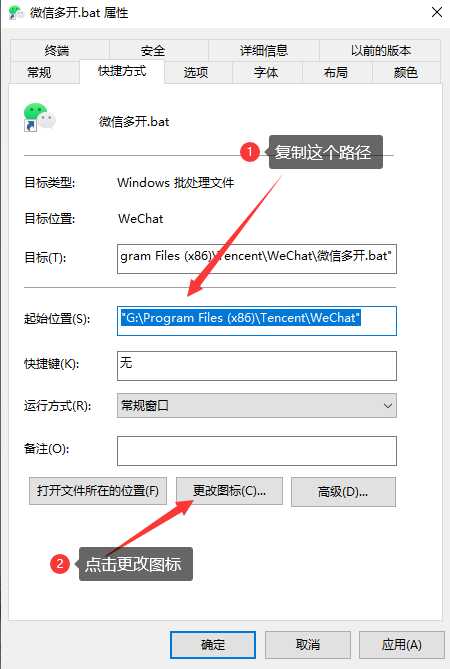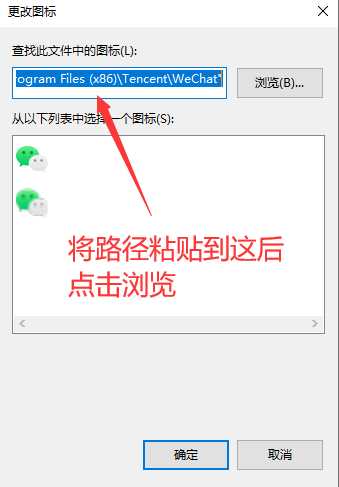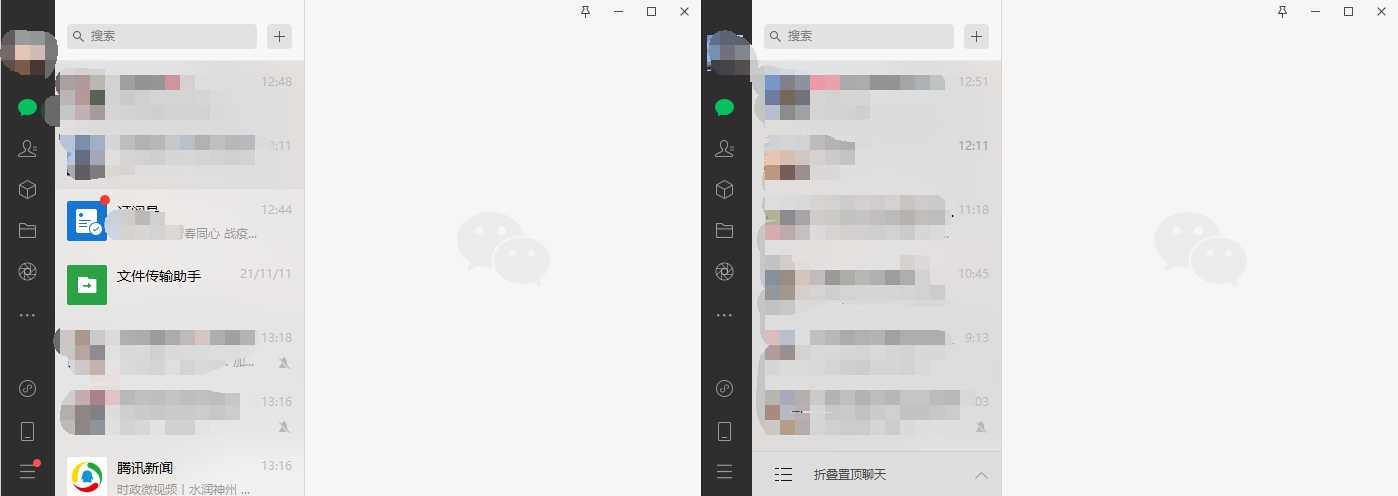1、在桌面新建一个txt文本文件,修改名称为微信多开
2、右键微信图标打开属性,点击“打开文件所在的位置”
3、将txt文本文件拉进该目录下
4、打开文本文件,粘贴下面的代码
@echo off
start /d "G:\Program Files (x86)\Tencent\WeChat\" WeChat.exe
start /d "G:\Program Files (x86)\Tencent\WeChat\" WeChat.exe
exit5、右键微信图标打开属性,复制第一个路径
6、替换掉txt文件中这两处的路径
7、替换后将这两处删去
8、代码最终应该是类似这样的,前面的盘符G:不一样没有关系
9、按 Ctrl+S 保存文件,并关闭文件
11、将文件后缀名 .txt 修改为 .bat
12、是否更改,点击是
13、将bat文件右键发送快捷方式到桌面
14、桌面右键微信双开文件,打开属性
15、更换图标方法
16、点击确定,再点击确定,到这里整个流程就已经全部完成了
17、先退出电脑上的微信,然后点击“微信多开”打开就可以登录两个微信了
18、用两个不同的微信扫码登录即可
19、大功告成!!!!!有问题的可以在评论区给我留言!!!
如果觉得对您有帮助的话,就请用您那发财的小手给我点个赞吧!
版权声明:本文内容由互联网用户自发贡献,该文观点仅代表作者本人。本站仅提供信息存储空间服务,不拥有所有权,不承担相关法律责任。如发现本站有涉嫌侵权/违法违规的内容, 请发送邮件至 举报,一经查实,本站将立刻删除。
如需转载请保留出处:https://bianchenghao.cn/36741.html