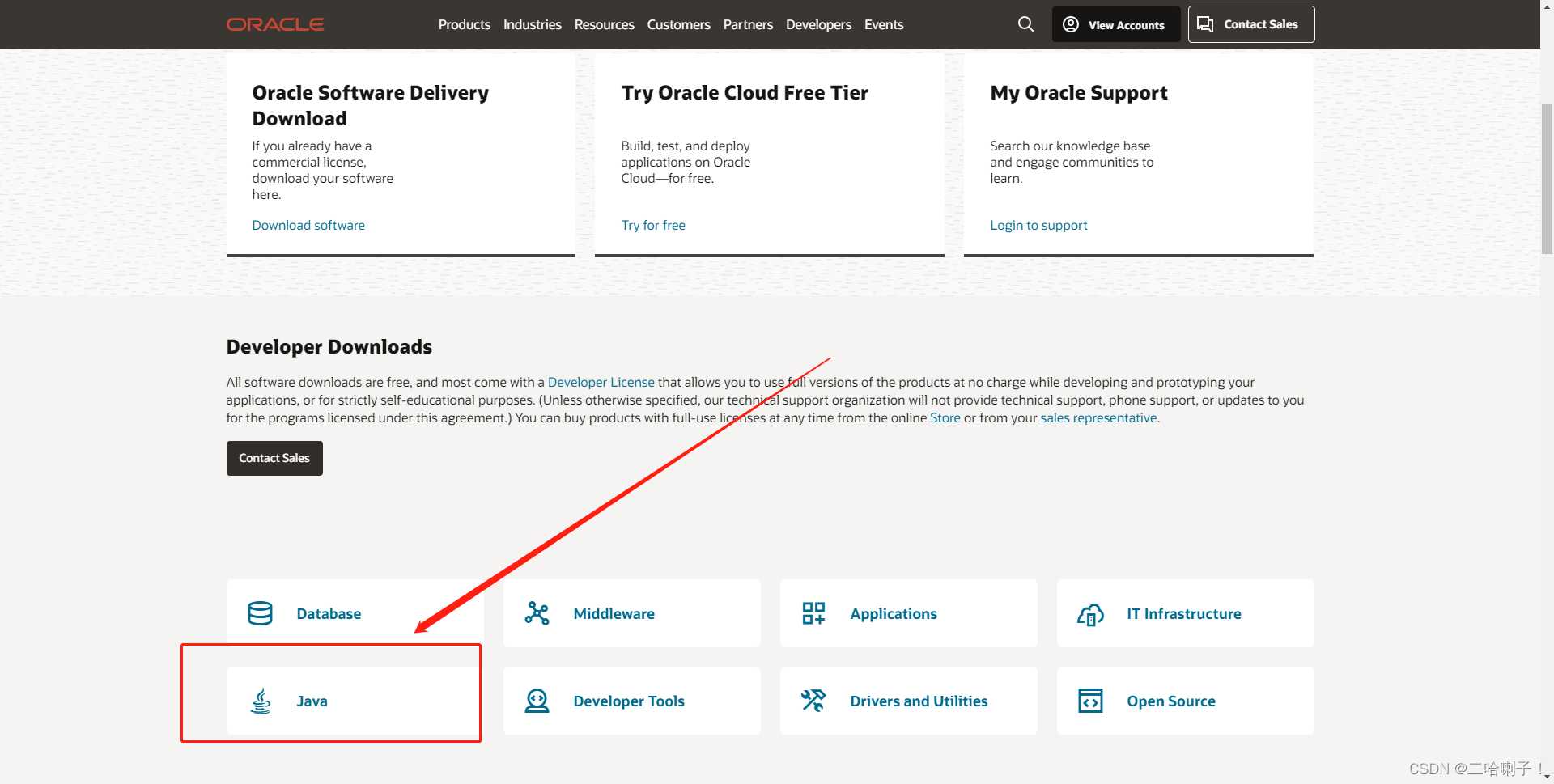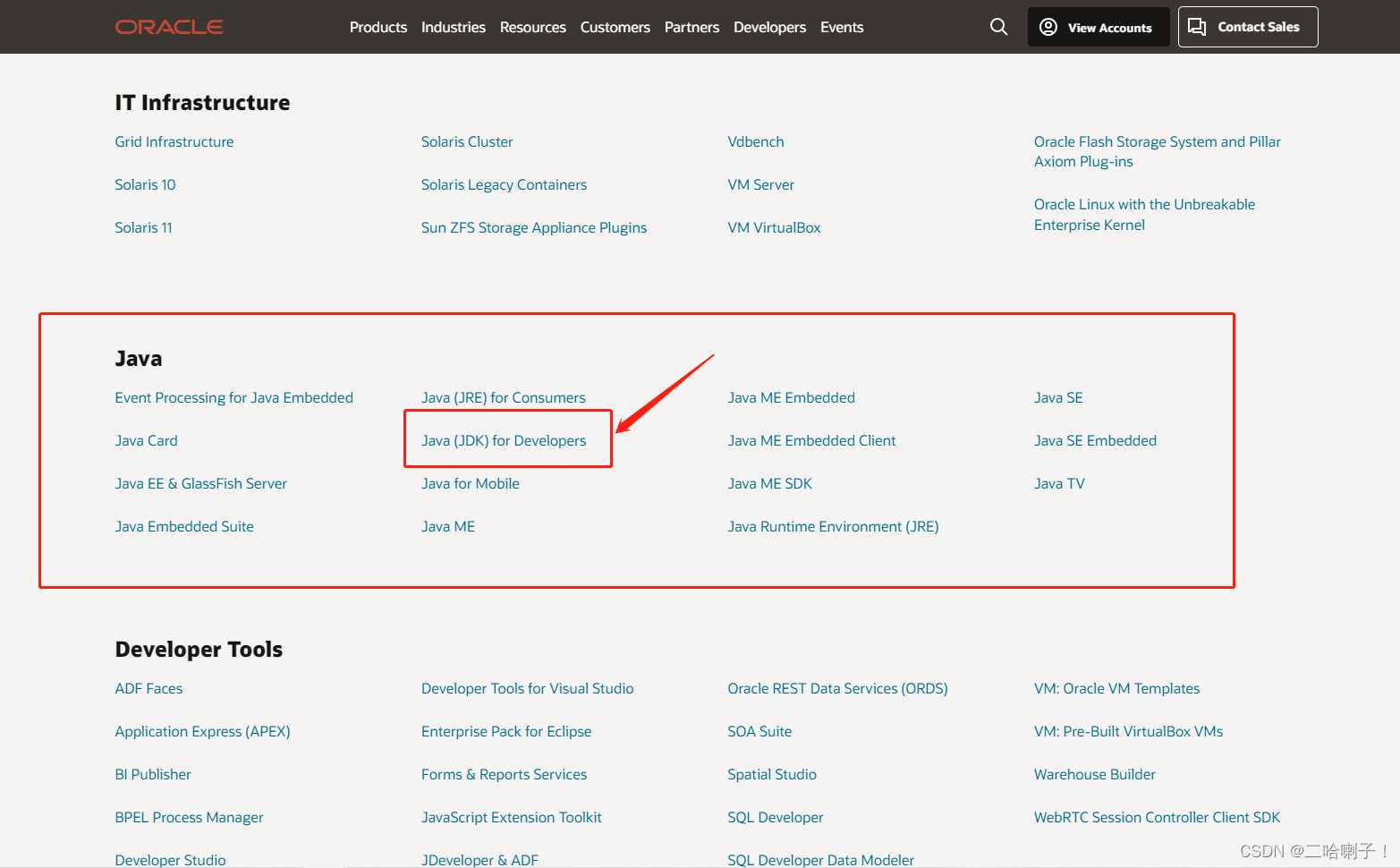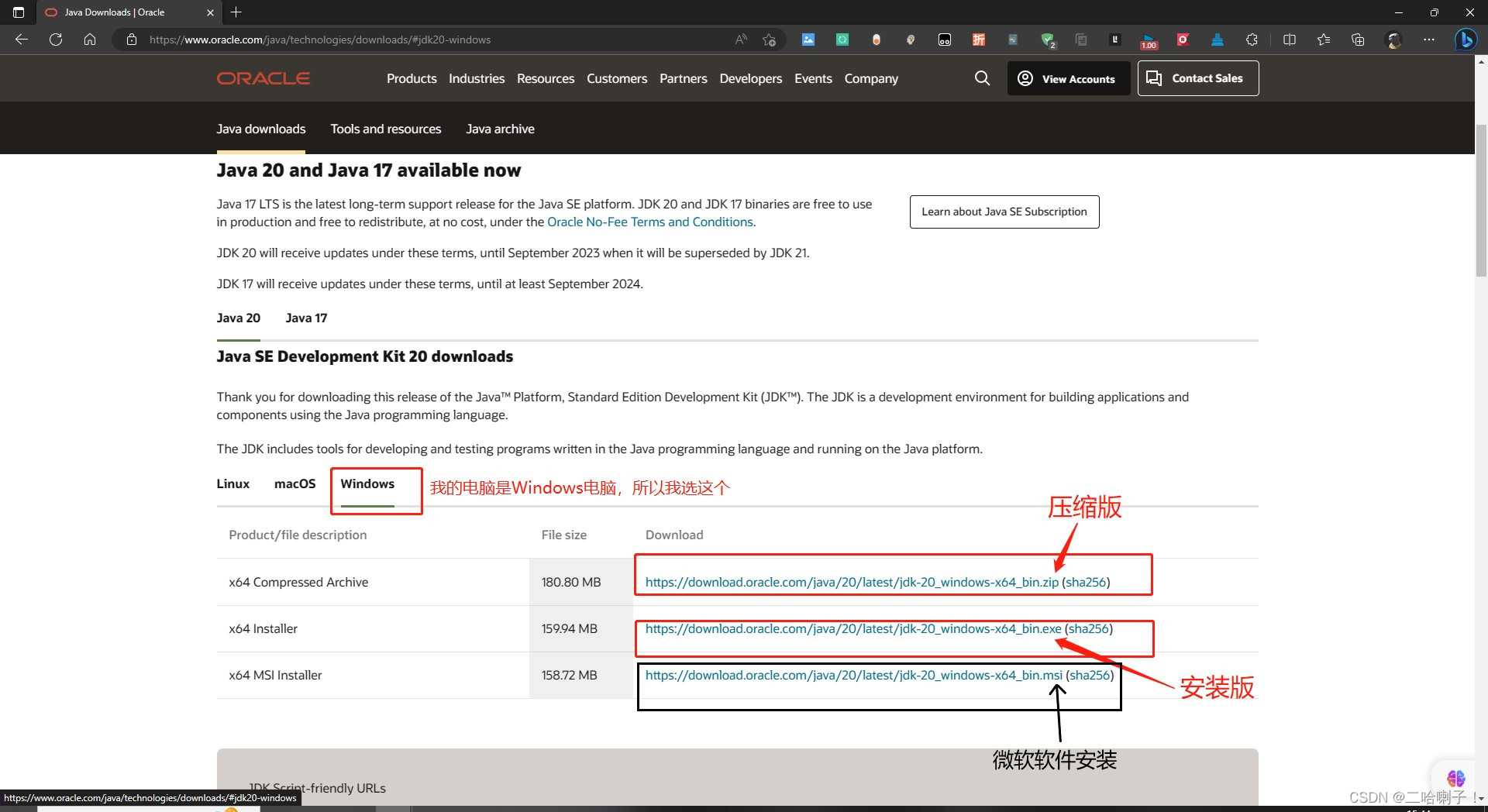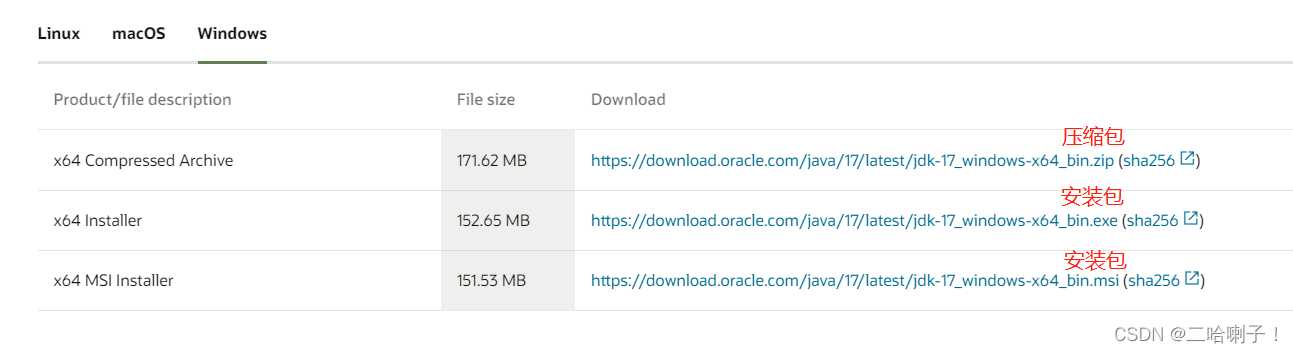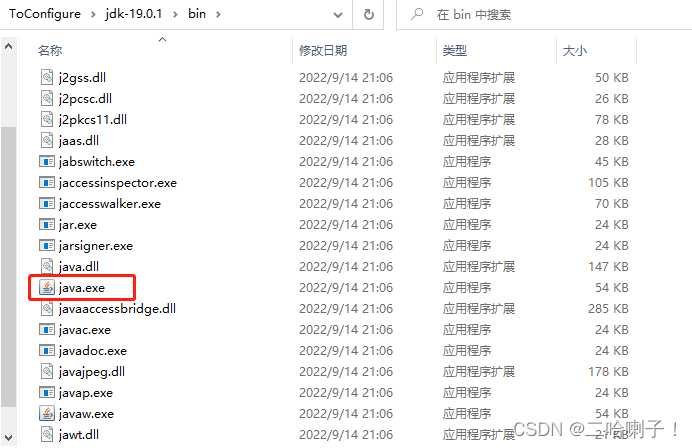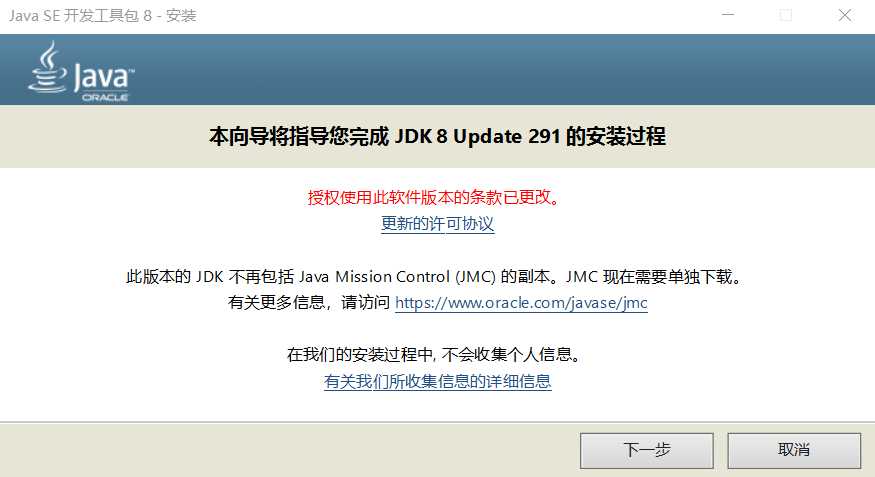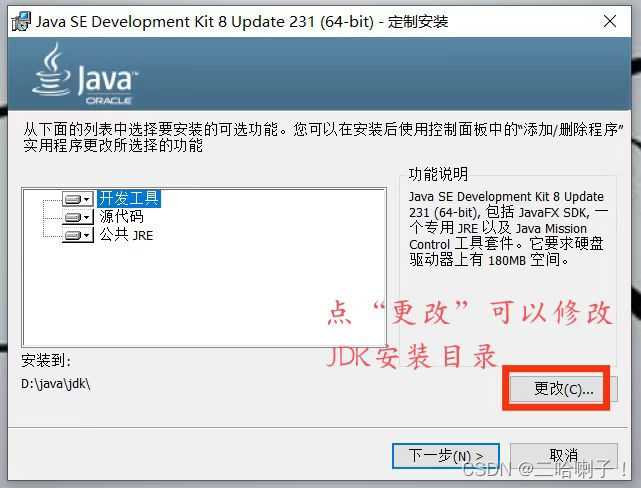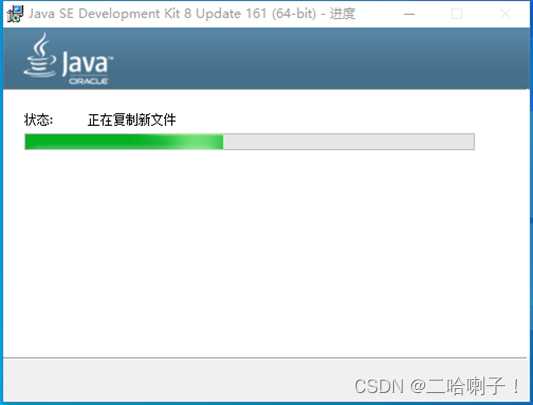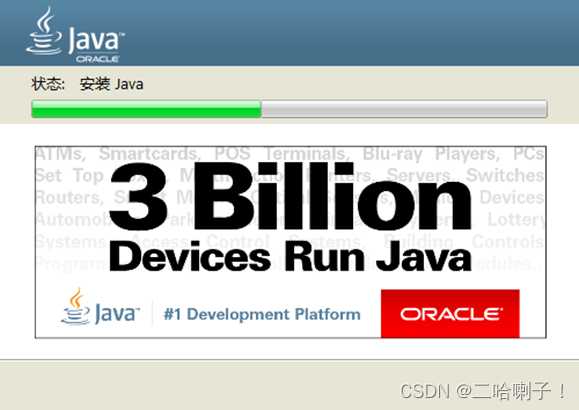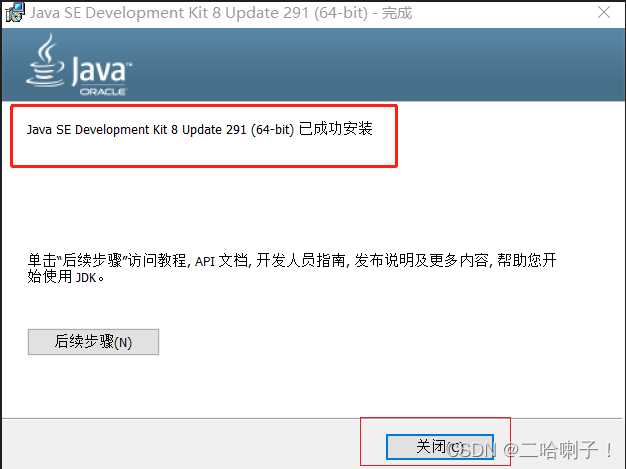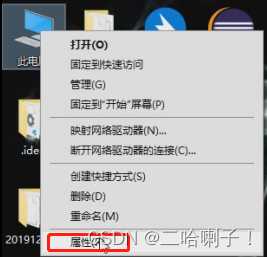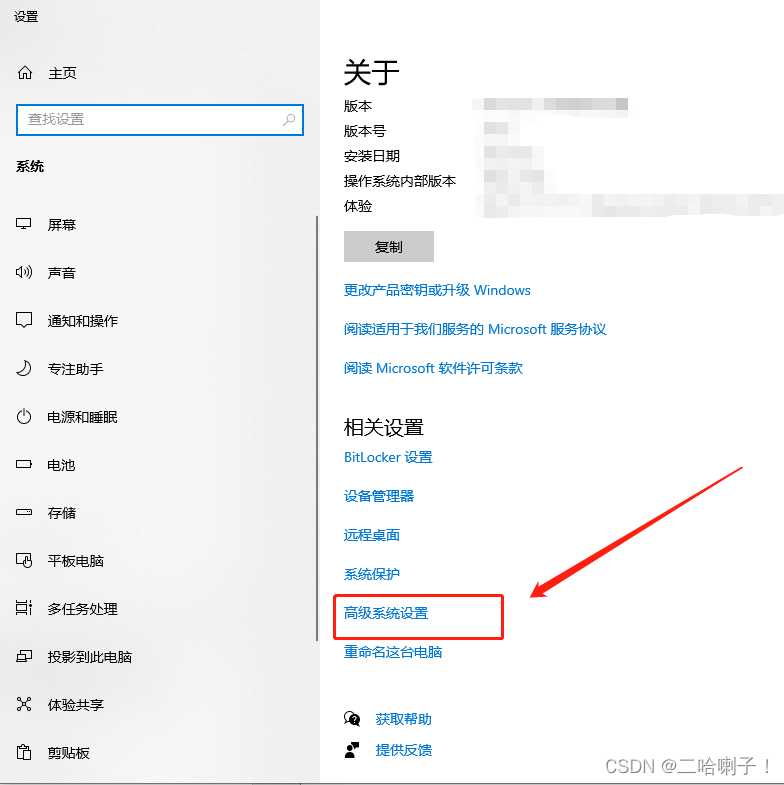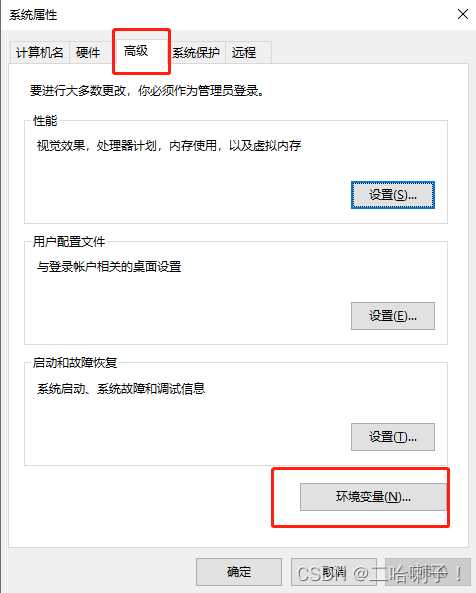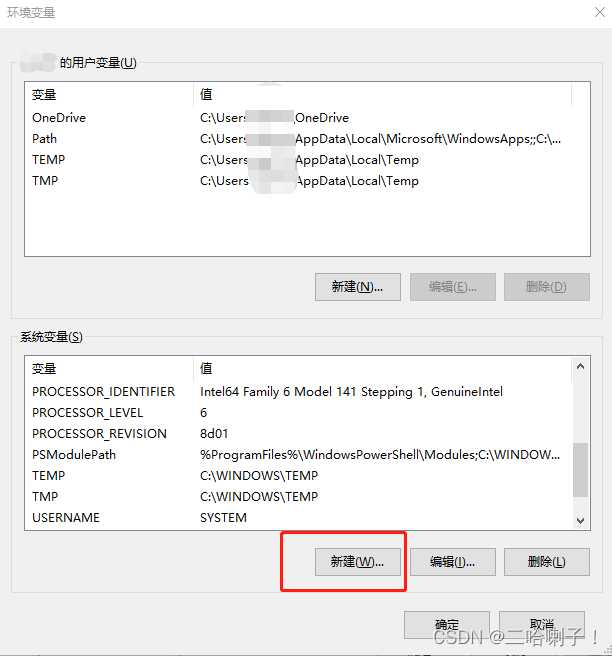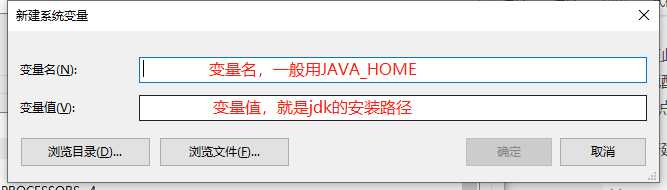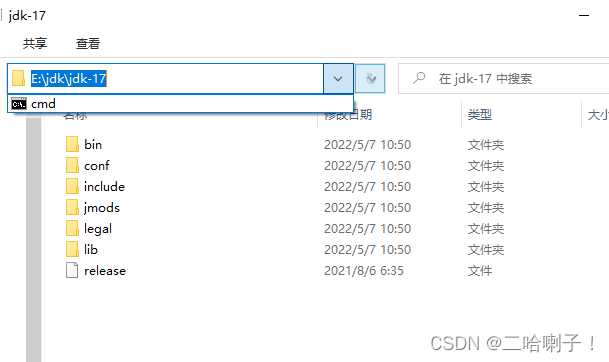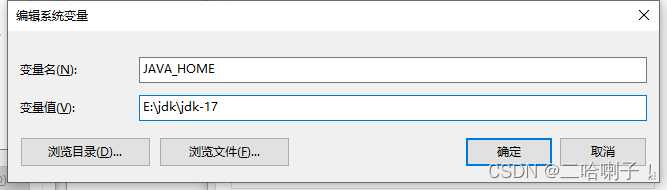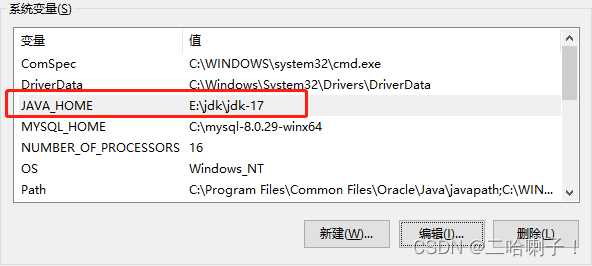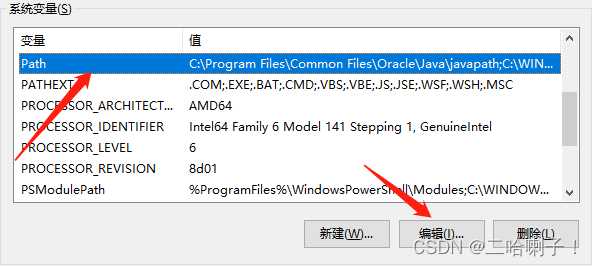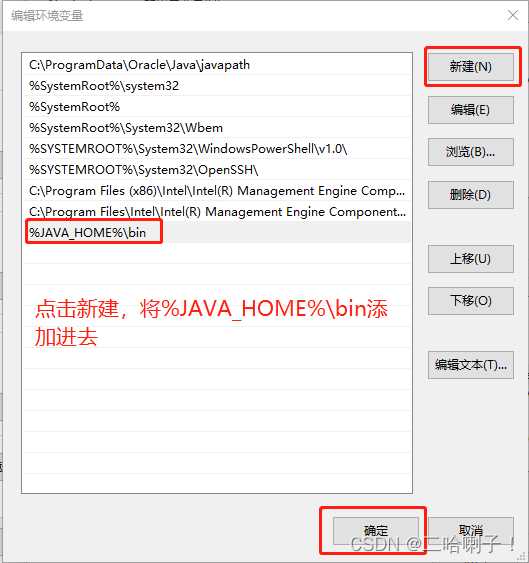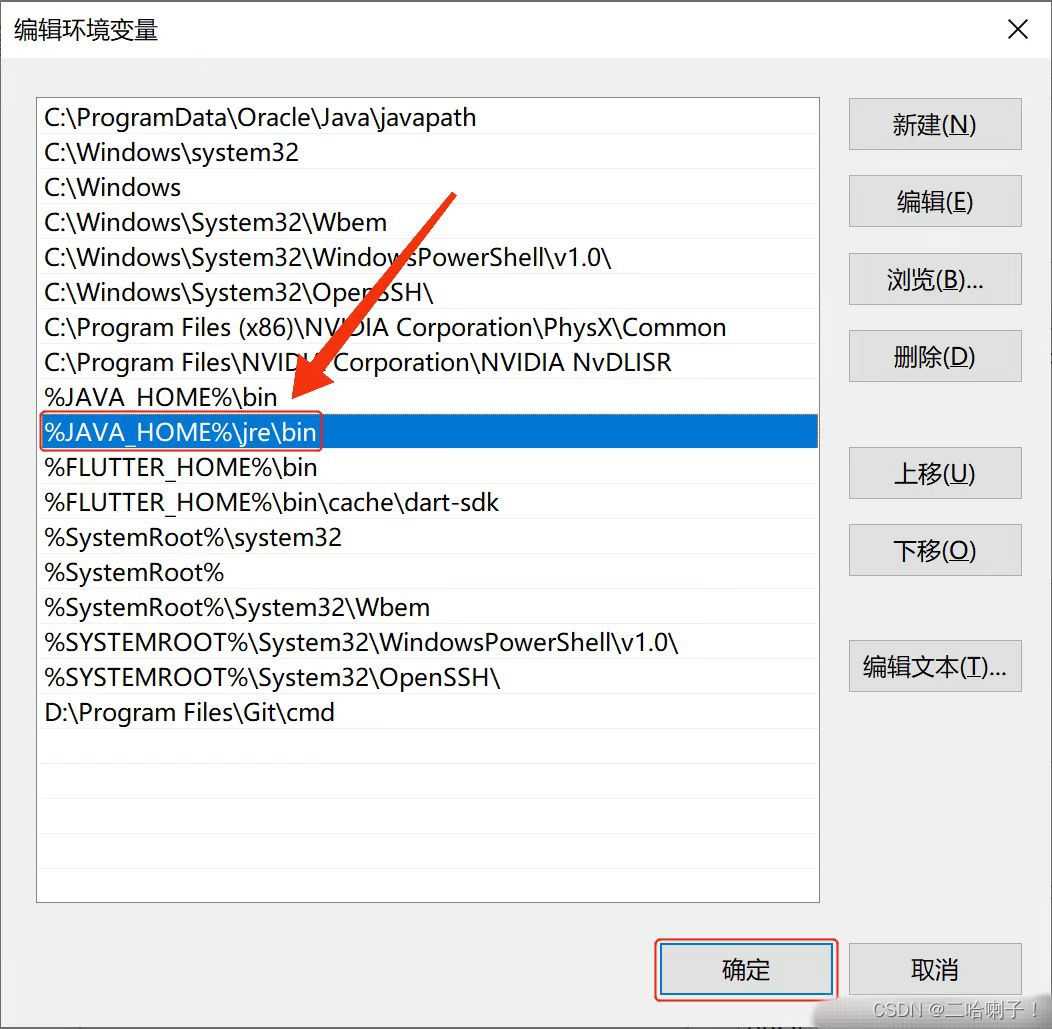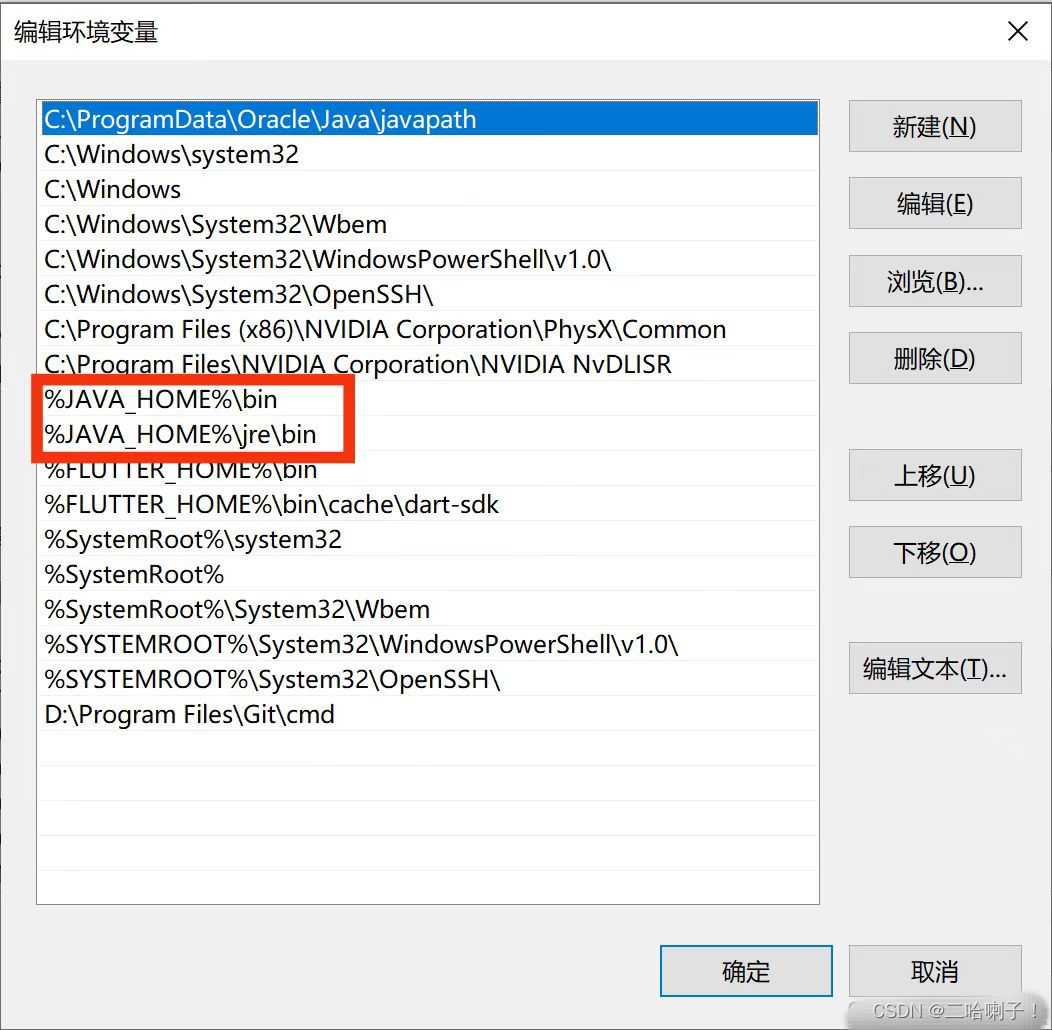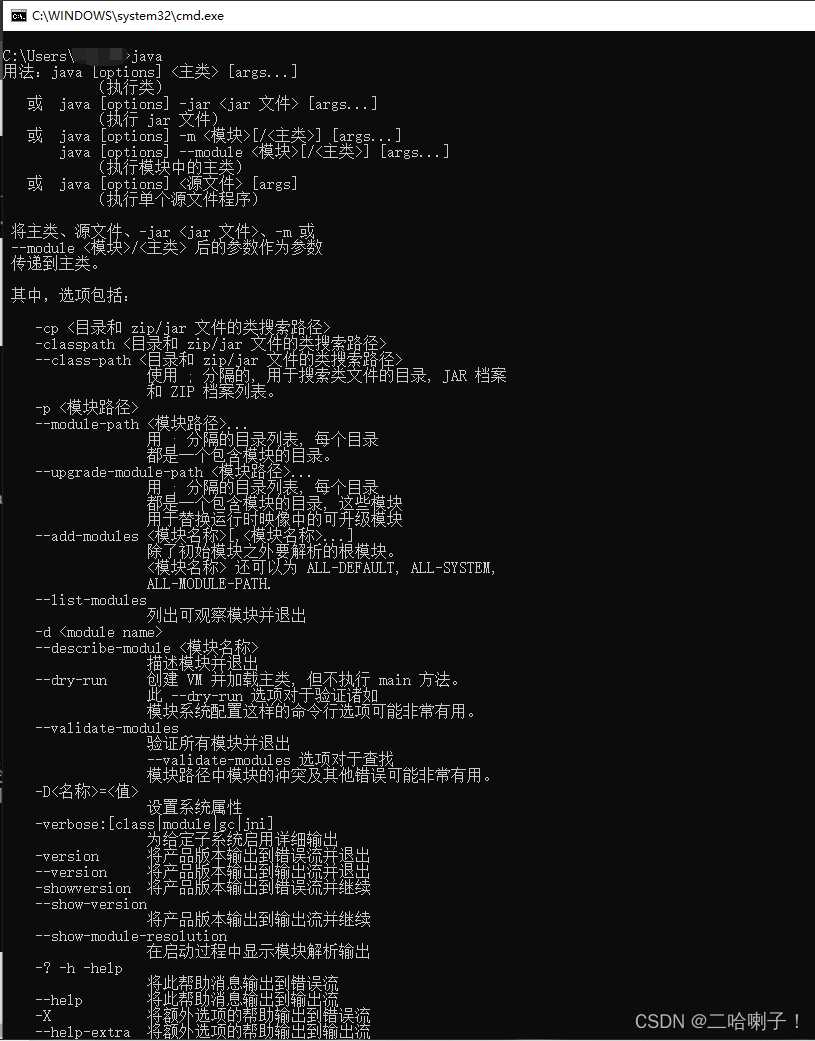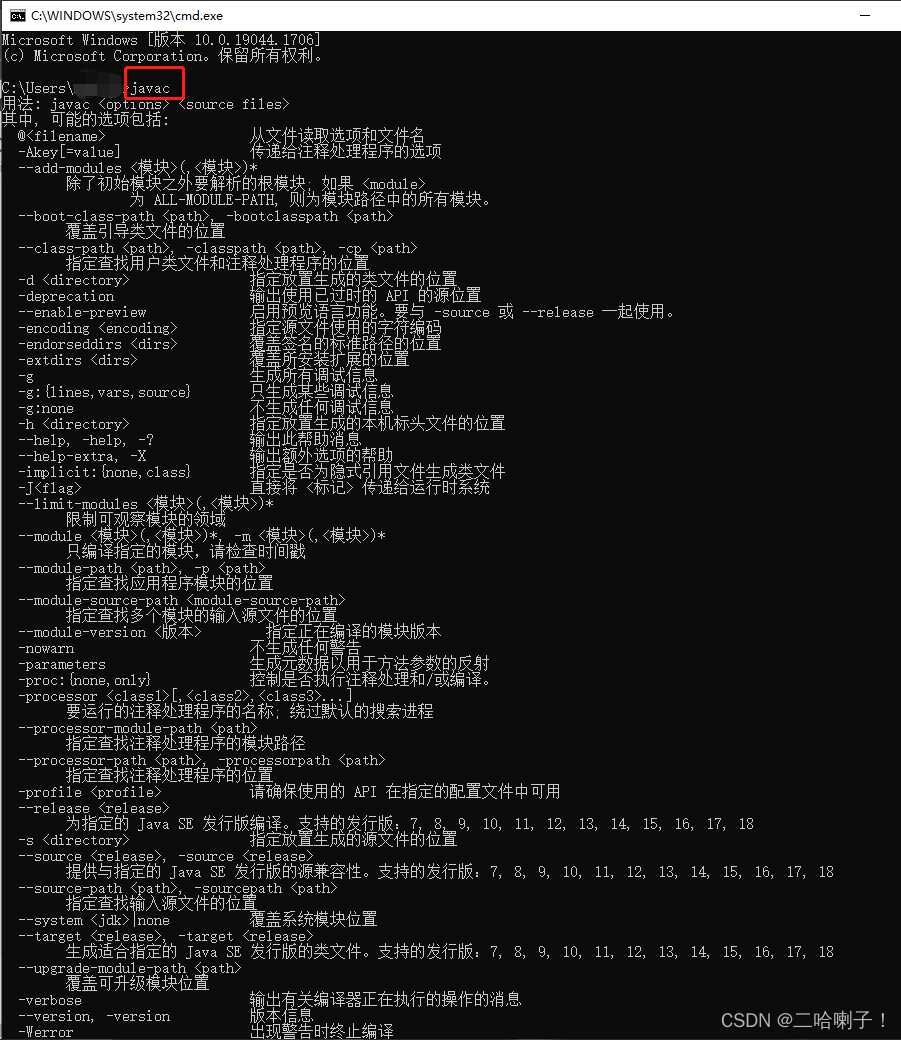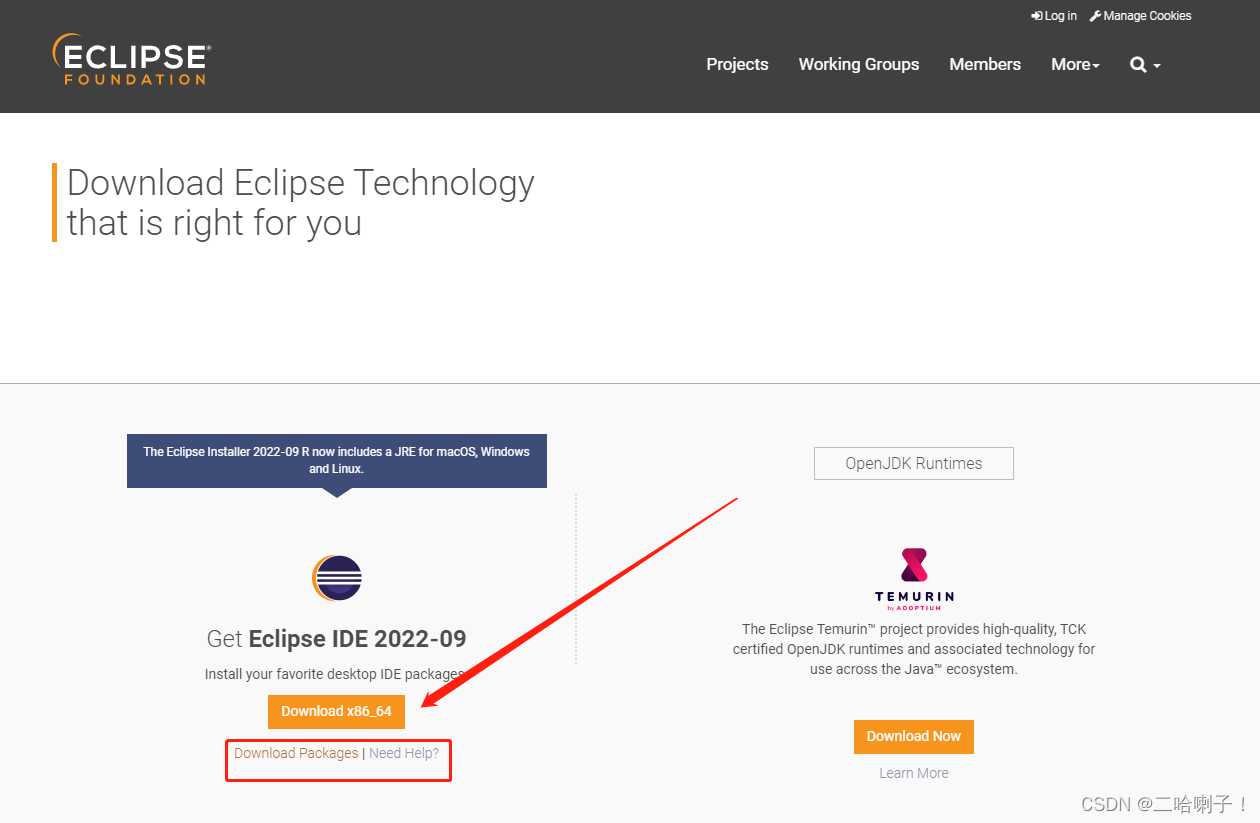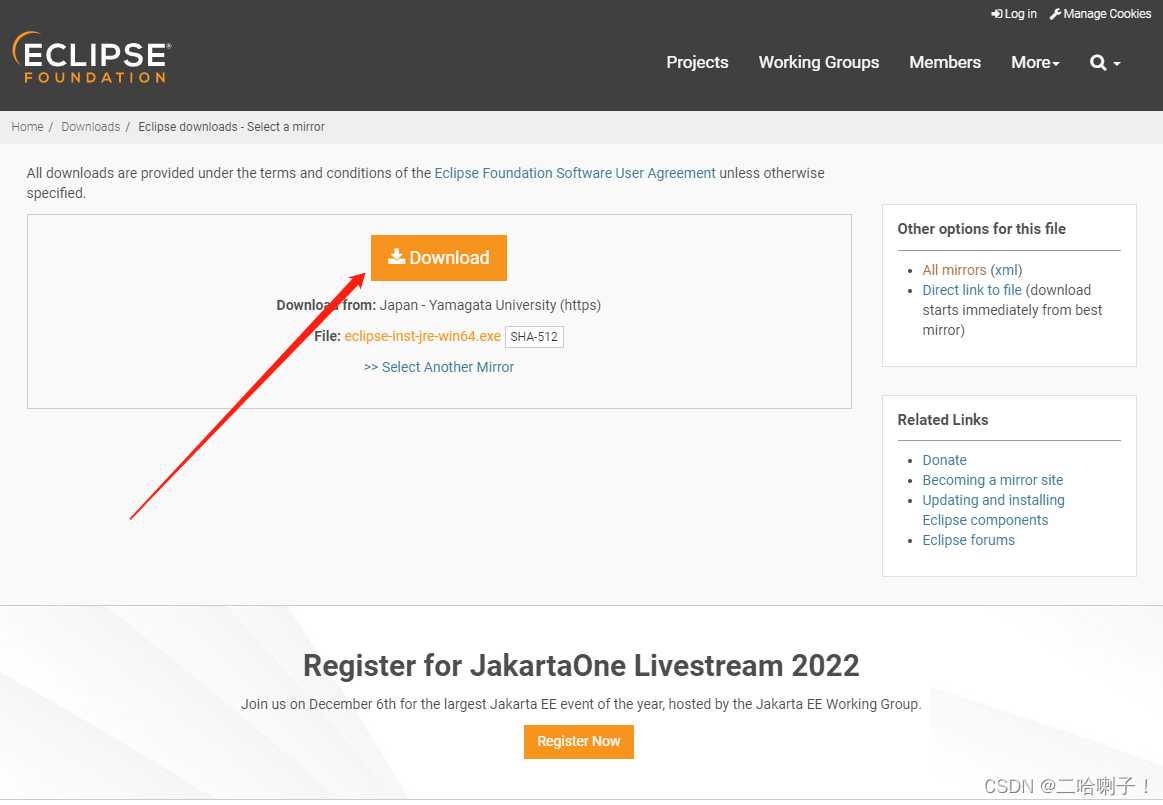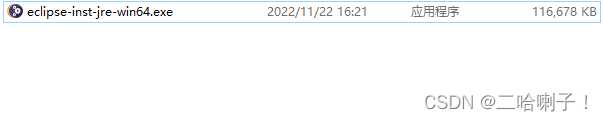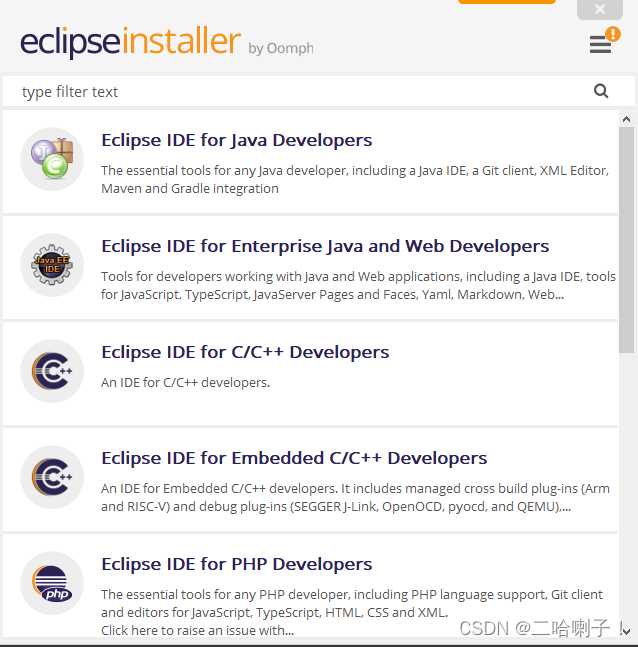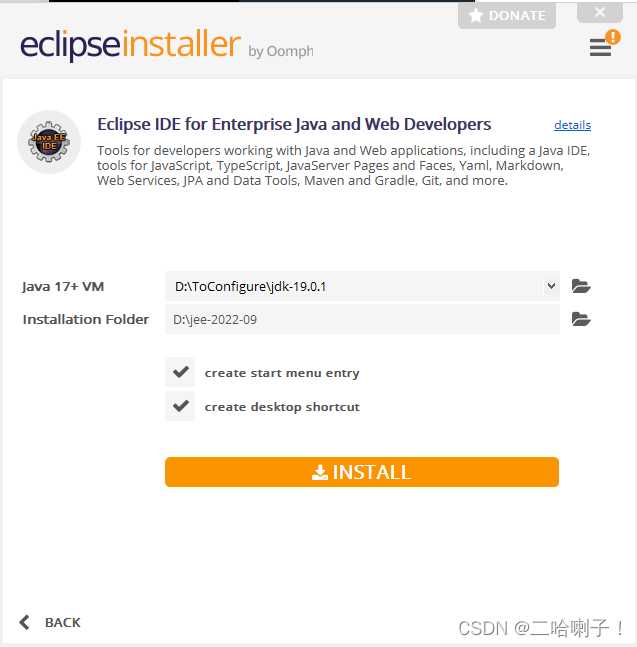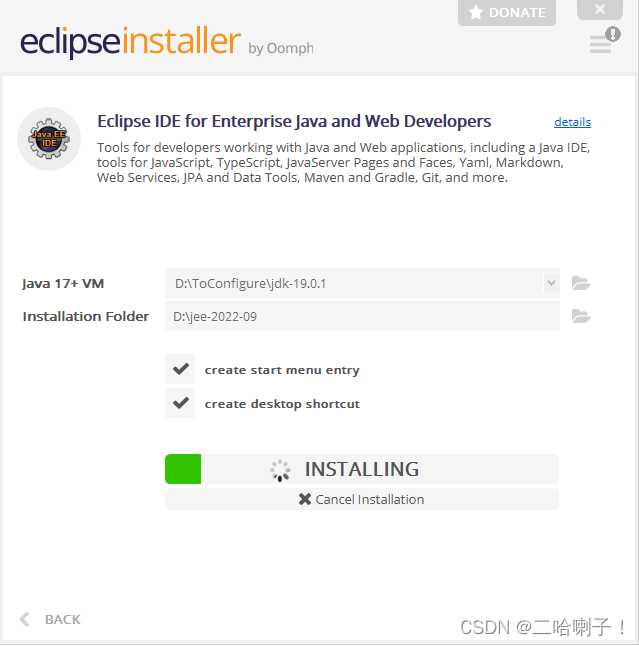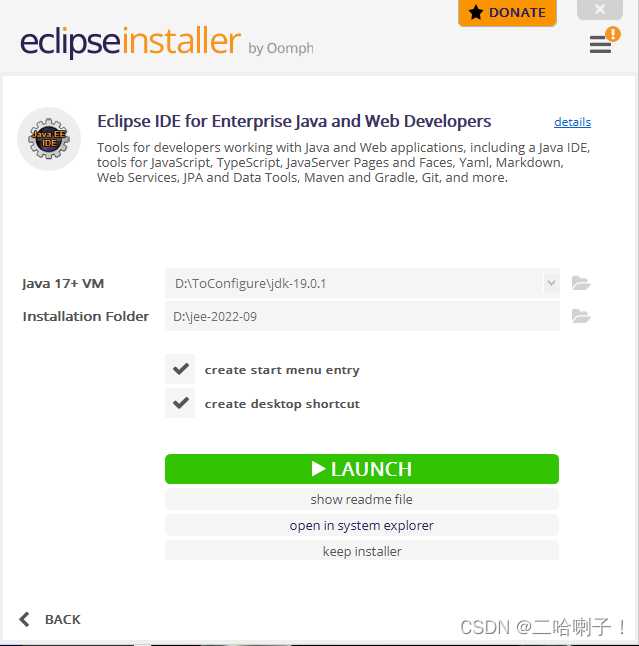目录
一:JDK的下载、安装和配置
压缩版和安装版二选其一即可!!!
二选其一即可!!!
二选其一即可!!!
看好自己是下载的压缩版还是安装版,对应相应的教程去做
JDK 压缩包版的安装
1、输入下载地址:https://www.oracle.com/downloads/
往下滑,看到Developer Downloads ,点击 java
2、点击 Java (JDK) for Developers
3、选择你想要下载的jdk版本
4、 点击 JDK Downloads ,往下拉,(有可能会提示先登录账号,才能下载。没账号的可以注册一个)
我的系统是Windows的 64位,个人偏爱压缩版,所以选择了jdk-17.0.1_windows-x64_bin.zip
(压缩版的话,放到指定的目录下,直接解压出来就行了)
看到这你下的应该是压缩版(.zip),然后请在此直接到第二步:环境变量配置步骤
JDK 安装版的安装
下面讲的是安装版的安装,进入bin目录后双击的【java.exe】
以下是安装版教程
1、双击运行安装包
2、选择安装路径,可以选择自己指定,也可以默认不选择即可。
3、根据提示安装完成,这就完成jdk安装了,可以直接点关闭了。
4、接下来一直默认,到最后安装完成即可。
出现如上画面,代表JDK安装成功
如果你下载的是安装版(.exe),那么请进入第三步测试
二:环境变量配置步骤
1、右键单击桌面计算机图标,点击“属性”
2、点击“高级系统设置”
3、点击“环境变量”
4、系统变量(s)点击“新建”
“ 变量名(N)” 输入【JAVA_HOME】,
“ 变量值(V)” 输入JDK安装路径 E:\jdk\jdk-17 ,这里以你自己的安装路径为准。点击确定
找到安装路径,复制下来
在 “ 系统变量(S)” 中找到Path,单击“编辑”
点击新建,将【%JAVA_HOME%\bin】写入,单击“确定”
在Path中再加入一项【%JAVA_HOME%\jre\bin】
最后 Path 中的内容是:
最后点击“确定”,保存变量,环境变量配置完成
三:测试
1、【win+r】启动运行,输入【cmd】,确定
2、先输入【java –version】查看一下版本号。java 和 -version 中间有空格
3、再输入【java】看看有没有java相关信息
4、最后是一个关键点 输入命令【javac】回车,看看有没有相关信息
测试成功
5. 如果没成功的话,可以重新检查一轮。基本上就是路径配没配对的问题了。
当然后续如果想更换其他版本的jdk的话,只需要在系统配置中的JAVA_HOME变量配置你对应想切换的jdk的版本的目录即可
四、Eclipse安装
Eclipse安装过程基本下一步下一步就可以
说明:下载的不是Eclipse的安装程序,而是Eclipse的安装器
选择左边的Eclipse【Download ×86 64】下载
选择下面的 Download Packages |也可以看到更多的版本,下面也会说到
点击【Download ×86 64】下载后
下载完后:
双击应用程序,进入页面后选择安装版本(一般选择Eclipse IDE for Java Developers)
如果还打算学习Java Web,可以选择:Eclipse IDE for Enterprise Java and Web Developers
选择JVM
选择安装位置
选择是否创建启动菜单
选择是否创建桌面快捷方式
点击上面黄色按钮【INSTALL】 安装
安装过程自行完成,最后点击Launch完成安装
安装后打开:
工程结构区:显示目录结构
代码区域:显示代码
控制台区域:执行结果等
各区域可拖动
各区域可最大化
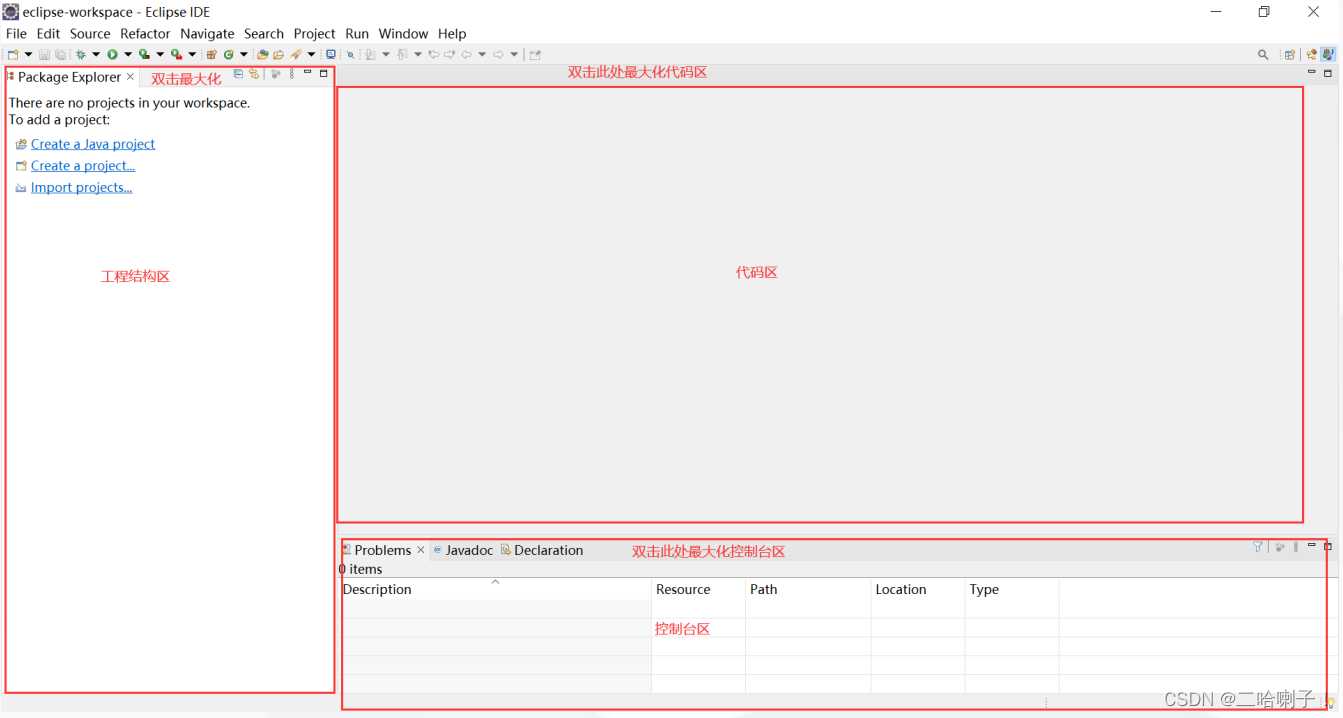
版权声明:本文内容由互联网用户自发贡献,该文观点仅代表作者本人。本站仅提供信息存储空间服务,不拥有所有权,不承担相关法律责任。如发现本站有涉嫌侵权/违法违规的内容, 请发送邮件至 举报,一经查实,本站将立刻删除。
如需转载请保留出处:https://bianchenghao.cn/37384.html