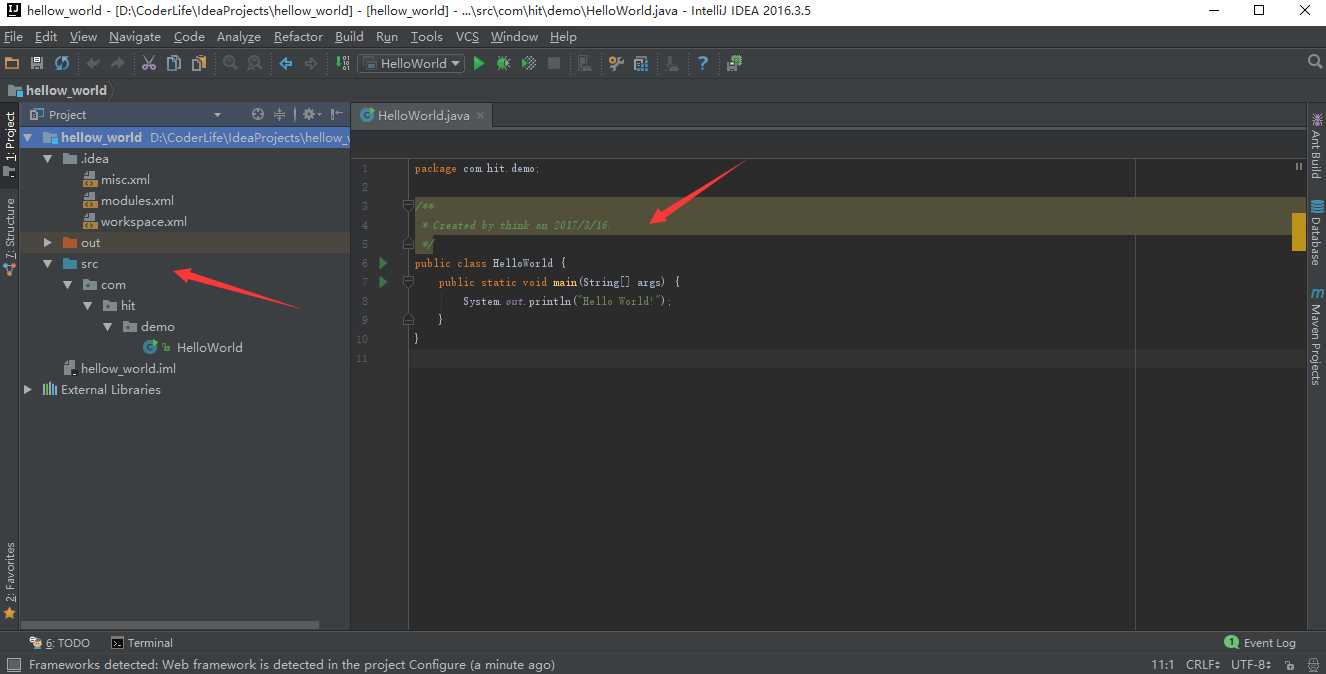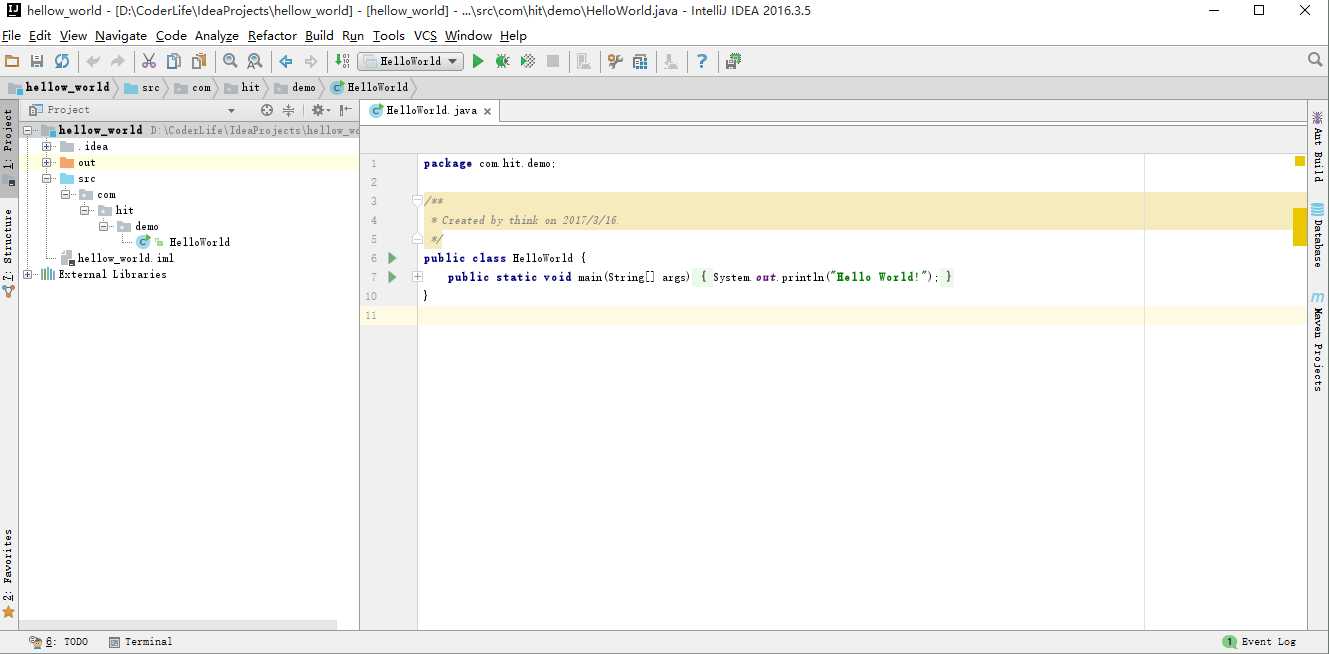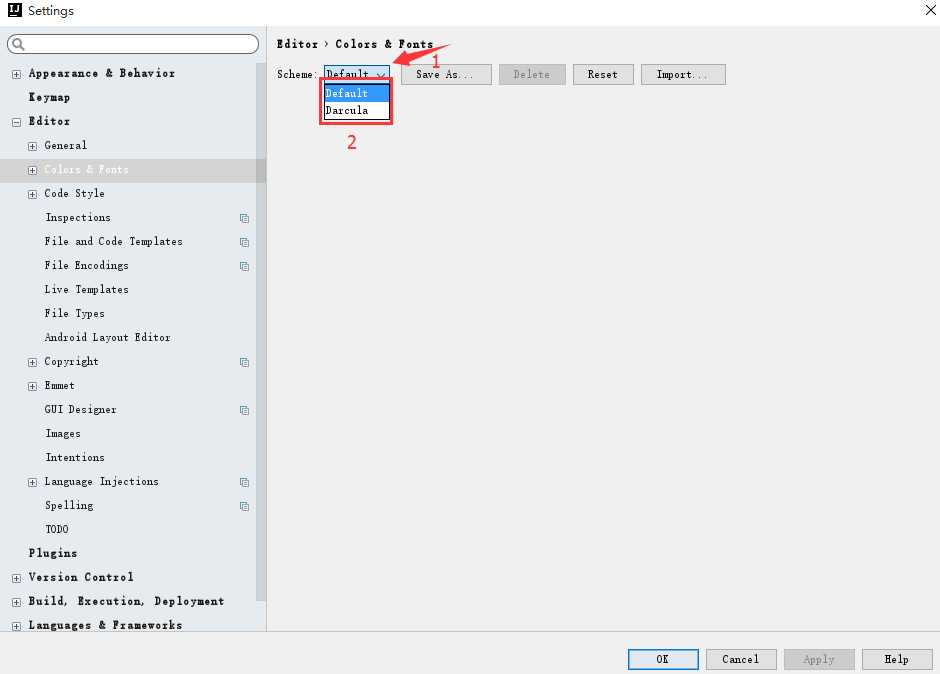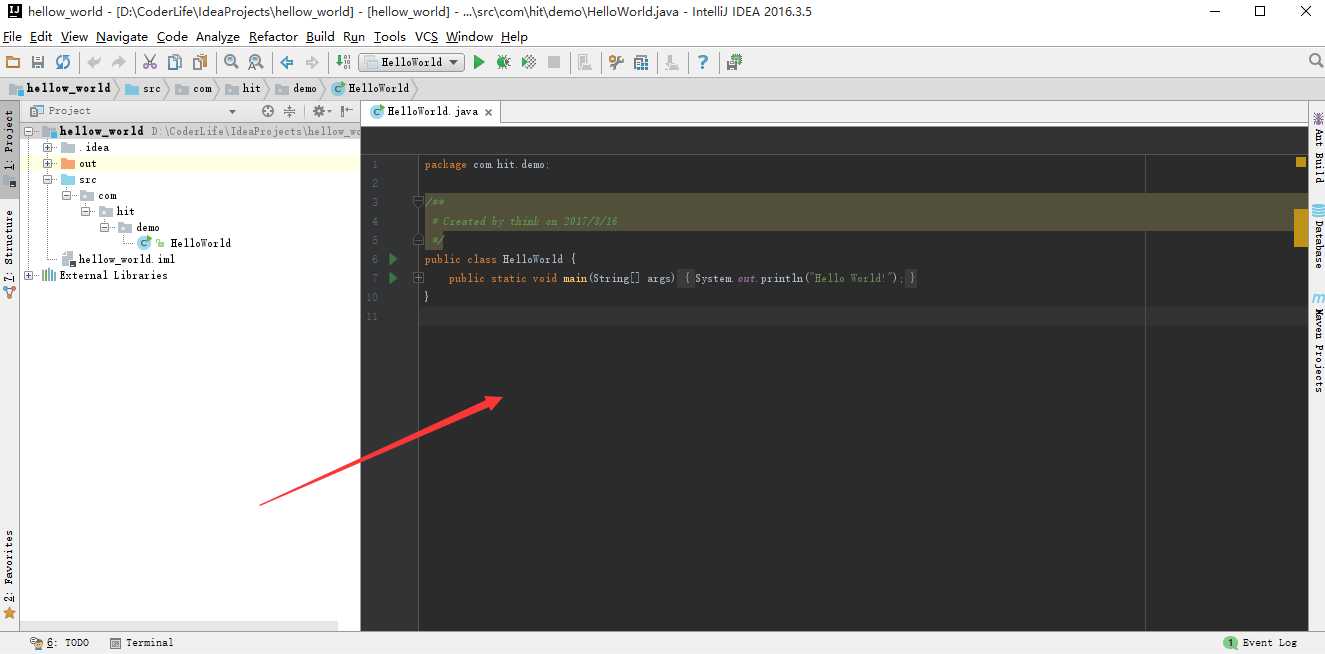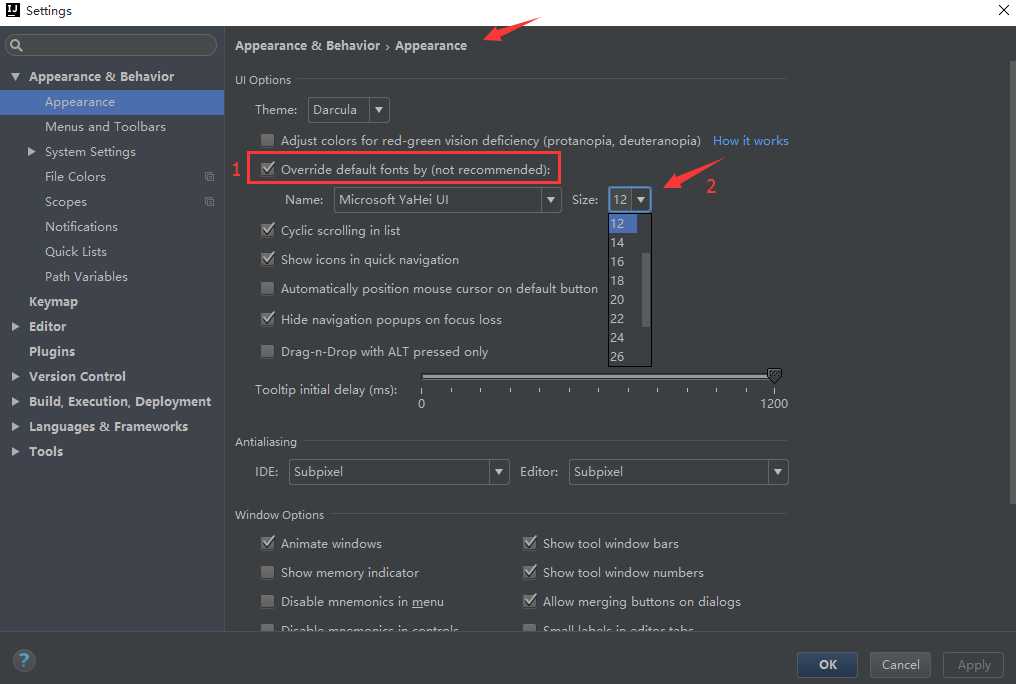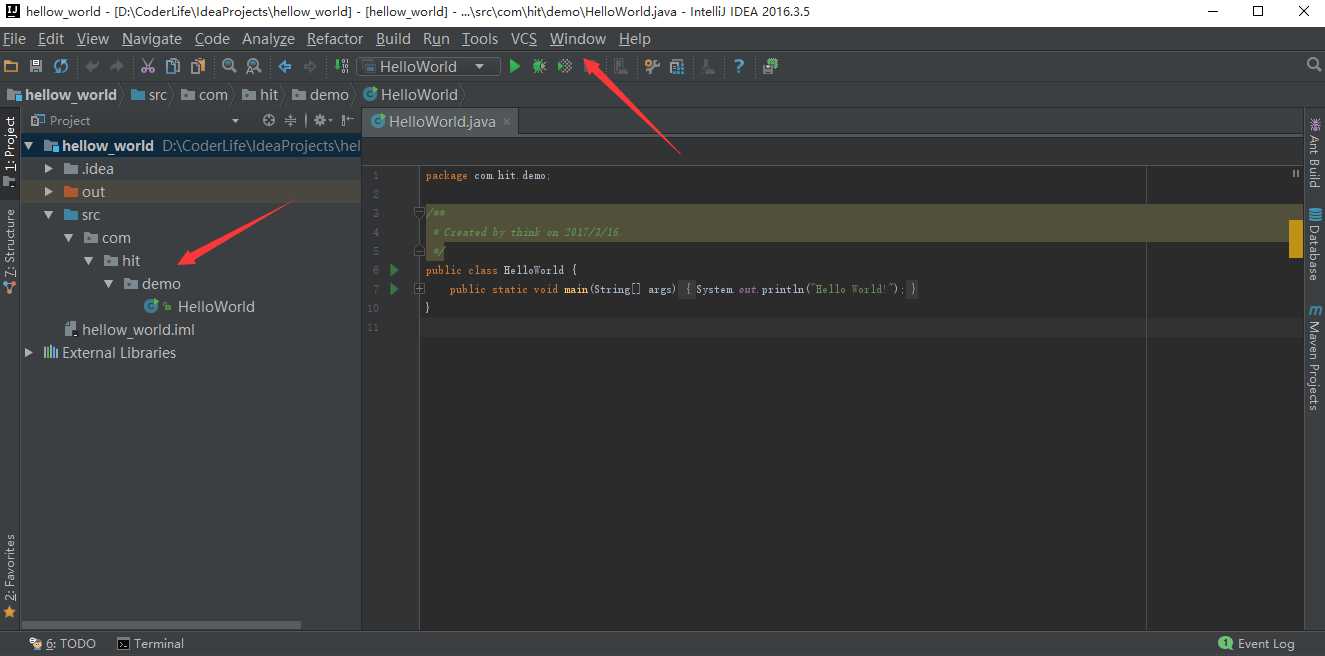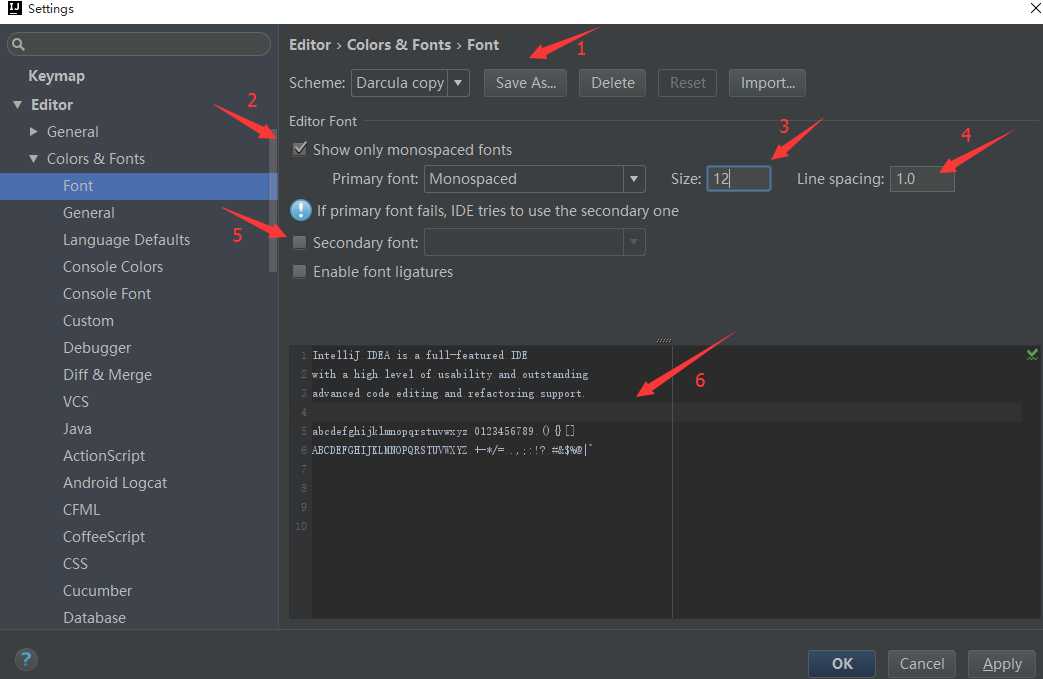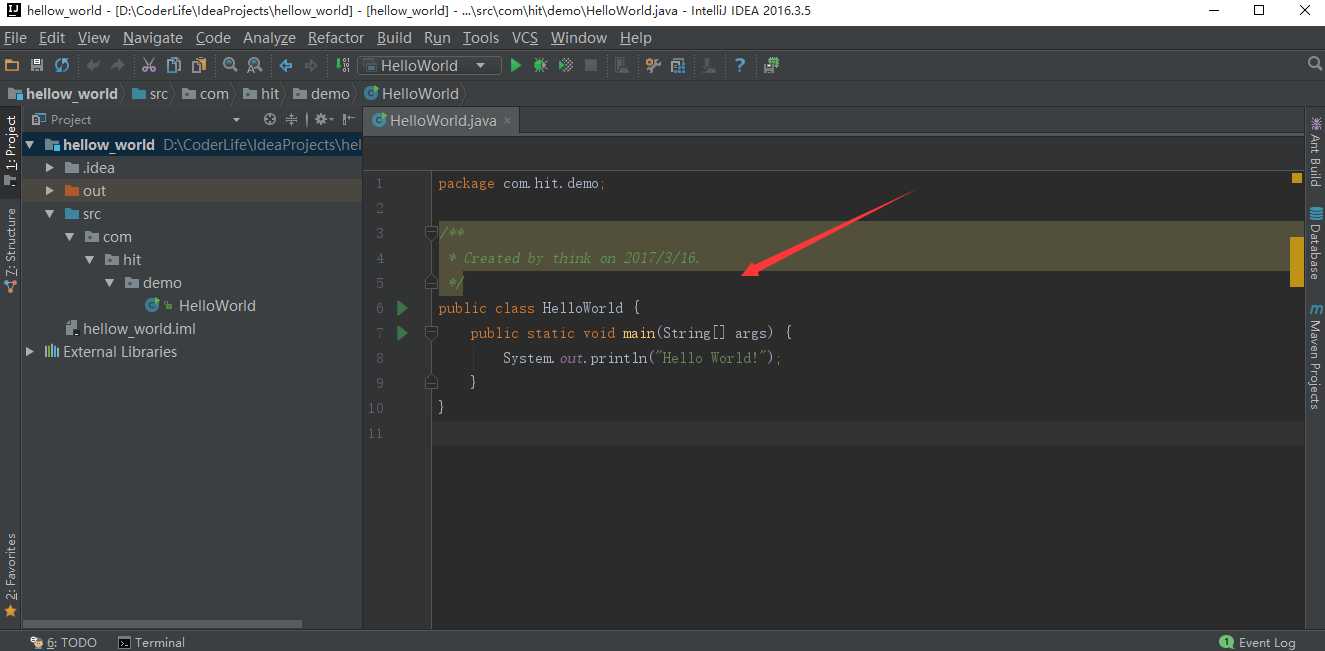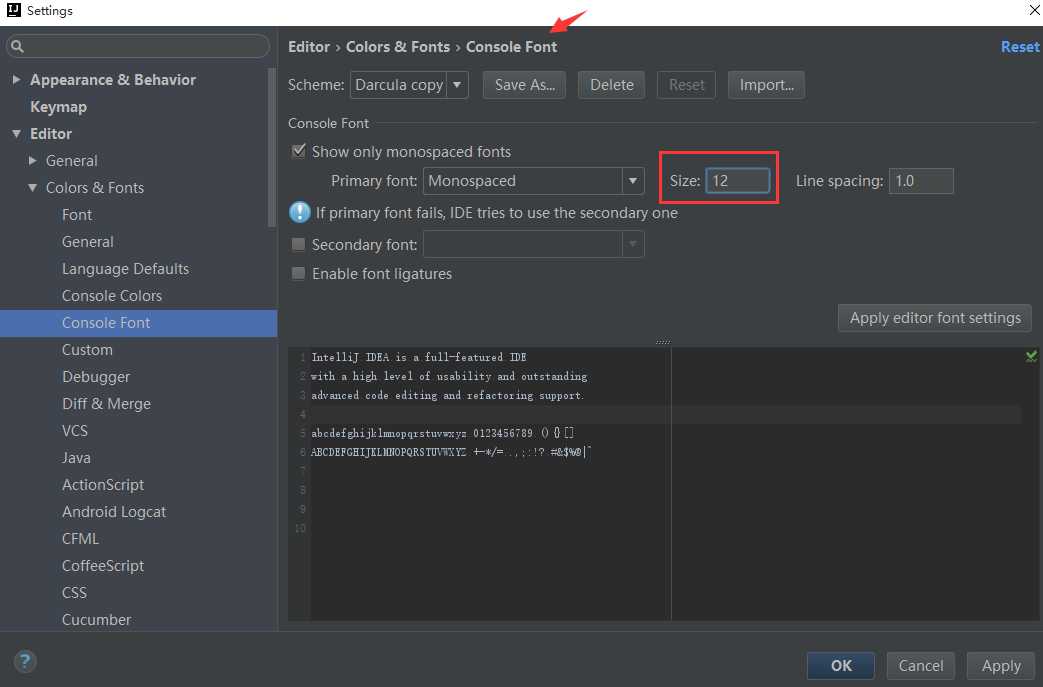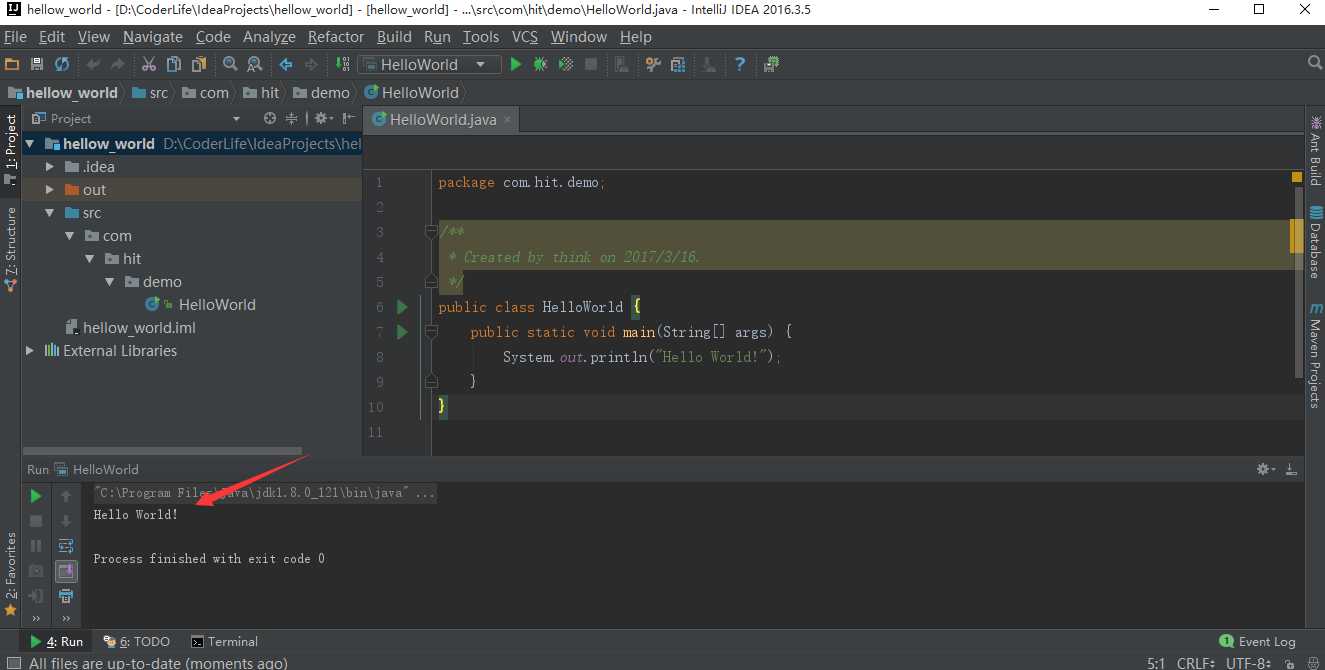给大家推荐一个比较有趣的公众号,一个陌生人的生活日记。
1 前言
在博文「IntelliJ IDEA 之 HelloWorld 项目创建及相关配置文件介绍」中,我们已经用 IntelliJ IDEA 创建了第一个 Java 项目 HelloWorld,如下图所示:
观察上图,大家有没有发现一些问题,例如,整个界面的字体是不是都太小了一点啊?不知道大家感受如何,反正博主看到这么小的字体,当真是头晕眼花啊!因此,接下来,就让我们一起尝试着把 IntelliJ IDEA 的主题和字体都重新设置一遍,看看到底什么样的模式我们看着最舒服。
2 主题修改
2.1 界面主题修改
如上图所示,依次点击Files -> Settings,进入如下界面:
- 标注 1:主题选择区;
- 标注 2:
Darcula、IntelliJ和Windows,三个主题。
如上图所示,我们定位到Appearance & Behavior > Appearance界面,在 Windows 系统上 IntelliJ IDEA 默认提供三个主题,分别为:Darcula、IntelliJ和Windows。其中,除了Darcula是黑色背景的主题,其余两个都是白色背景的主题。在这里,以Windows主题为例,演示一下修改后的效果:
如上图所示,这是在选择Windows主题、点击Apply之后的效果,为纯白色主题。
2.2 代码编辑区主题修改
- 标注 1:主题选择区;
- 标注 2:
Default和Darcula,两个主题。
如上图所示,我们定位到Editor > Colors & Fonts界面,在 Windows 系统上 IntelliJ IDEA 默认提供两个编辑区主题,分别为:Default和Darcula。其中,Default为默认主题;Darcula为黑色主题。在这里,我们以Darcula主题为例,演示一下修改后的效果:
如上图所示,这是在选择Darcula主题、点击Apply之后的效果,为黑色编辑区主题。通过以上的演示,我们已经知道了,无论是界面还是编辑区的主题都是可以修改的,具体如何修改,这就看我们的心情啦!对于博主来说,比较喜欢Darcula主题,因此在接下来的内容中,我们都在Darcula主题下进行演示。
3 字体修改
3.1 界面主题字体修改
- 标注 1:重写默认字体(必选);
- 标注 2:具体可以修改字体大小的数值。
如上图所示,我们定位到Appearance & Behavior > Appearance界面,如果确定要修改字体大小的话,标注 1 所示的Override default fonts by XXX为必选项,否则的话,不能修改字体,因为 IntelliJ IDEA 默认是不推荐修改的;标注 2 所示的为我们具体可以修改字体大小的数值。在这里,选择Size为14,演示一下修改后的效果:
如上图所示,这是在选择Size为14、点击Apply之后的效果,显然界面主题的字体明显都变大了很多。在这里,有一点需要注意,那就是:**有的字体是包含中文的,有的字体则是不包含中文的。**一般情况下,使用英文的国家是不需要额外担心乱码问题的,但是我们需要啊!如果我们选择的字体不包含中文的话,很多位置上可能会出现类似于 口口口口口 这样的乱码问题。例如,Courier New和Monaco就是纯英文字体,而Microsoft YaHei就是包含中文的字体。
3.2 代码编辑区字体修改
- 标注 1:
Save as主题(必选); - 标注 2:仅展示等宽字体;
- 标注 3:字体具体大小的数值;
- 标注 4:行宽(行与行之间的距离);
- 标注 5:第二字体;
- 标注 6:字体、大小及行宽的示例展示区。
如上图所示,我们定位到Editor > Colors & Fonts > Font界面,标注 1 所示的Save As表示我们需要另外复制一份编辑区主题,然后才能修改,因为 IntelliJ IDEA 是不能直接在默认的代码模板上修改字体的;标注 2 所示的Show only monospaced fonts表示只显示系统上的等宽字体,取消勾选后,将显示系统上所有已安装的字体。标注 5 所示的Secondary font表示第二字体,因为 IntelliJ IDEA 的编码字体有「第一字体」和「第二字体」之分,当有些字符在第一字体不能支持的时候,将会自动使用第二字体进行支持。在这里,我们选择Size为16,演示一下修改后的效果:
如上图所示,这是在选择Size为16、点击Apply之后的效果,显然编辑区主题的字体明显都变大了很多。
3.3 控制台输出字体修改
如上图所示,我们定位到Editor > Colors & Fonts > Console Font界面,细心观察之下,我们会发现这个界面和Editor > Colors & Fonts > Font界面完全相同,因此我们就不重新介绍一遍啦!在这里,我们选择Size为14,演示一下修改后的效果:
如上图所示,这是在选择Size为14、点击Apply之后的效果,运行程序后,控制台的输出字体显示大了,也清晰了很多。
———— ☆☆☆ —— 返回 -> 史上最简单的 IntelliJ IDEA 教程 <- 目录 —— ☆☆☆ ————
版权声明:本文内容由互联网用户自发贡献,该文观点仅代表作者本人。本站仅提供信息存储空间服务,不拥有所有权,不承担相关法律责任。如发现本站有涉嫌侵权/违法违规的内容, 请发送邮件至 举报,一经查实,本站将立刻删除。
如需转载请保留出处:https://bianchenghao.cn/37877.html