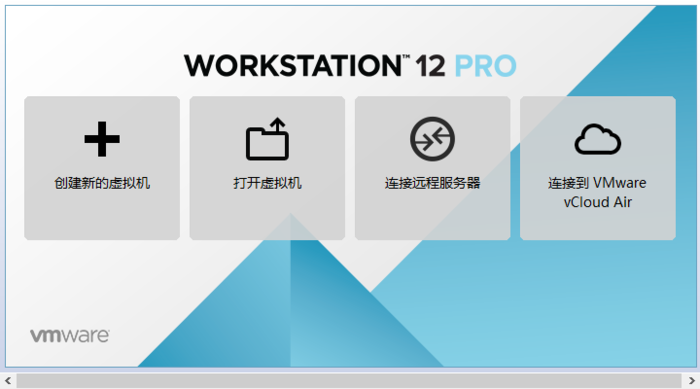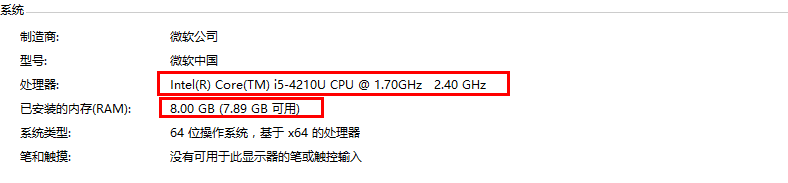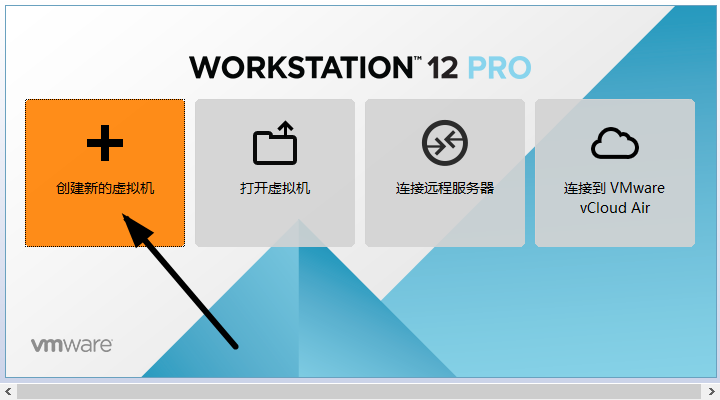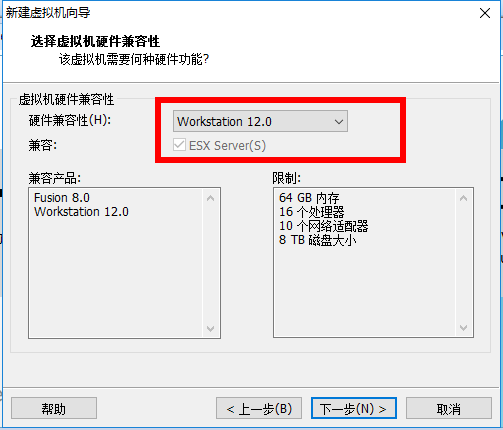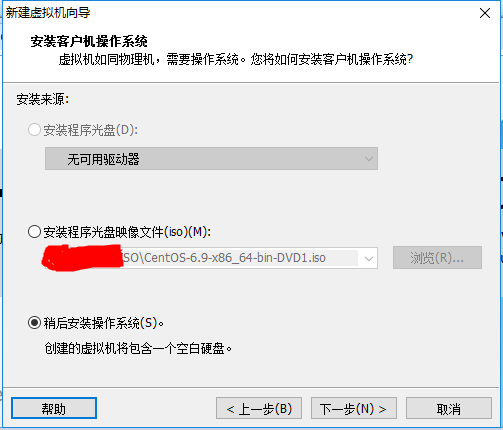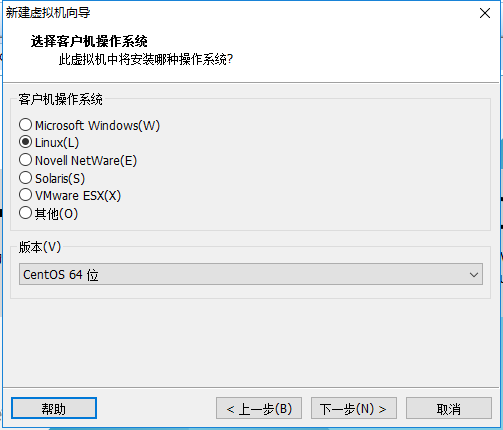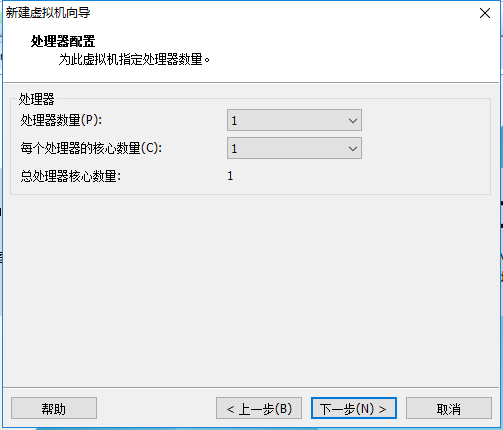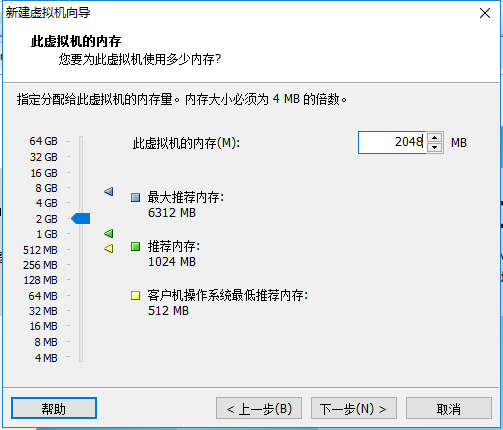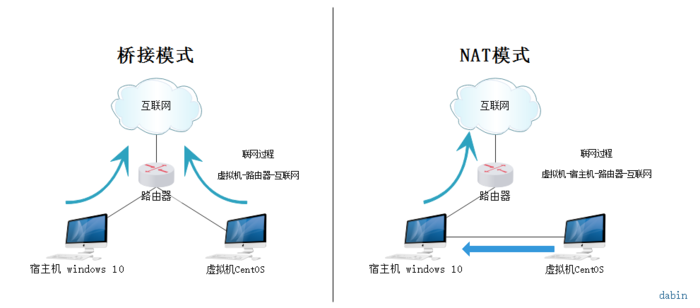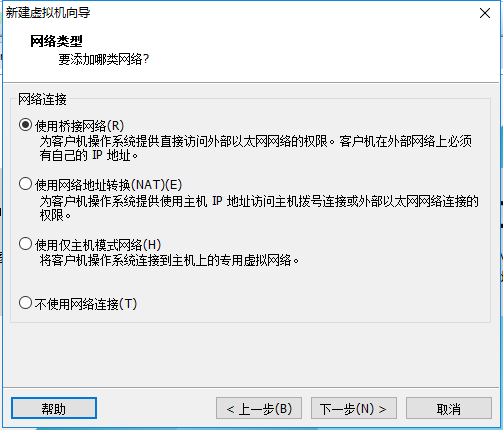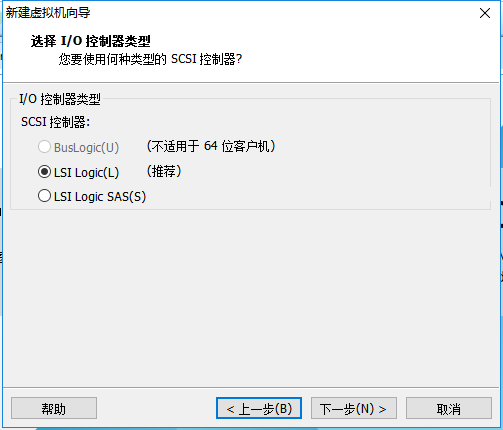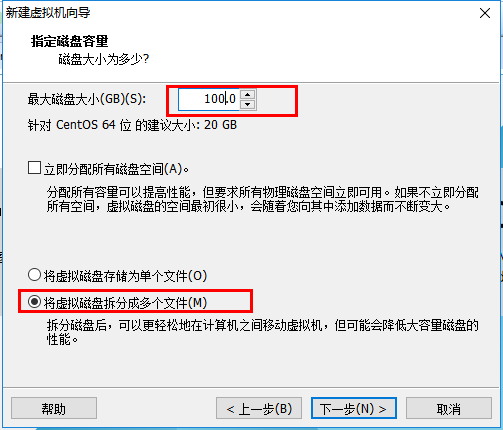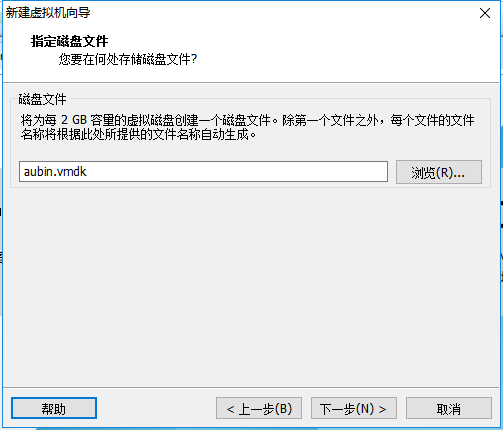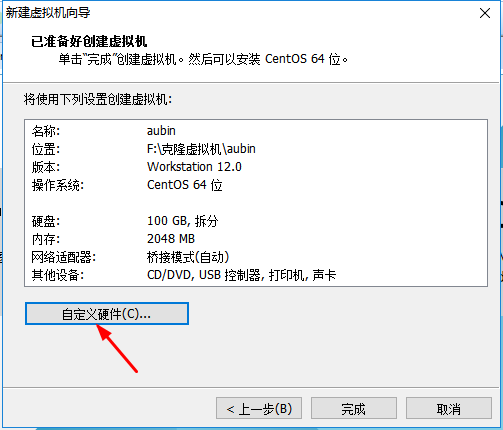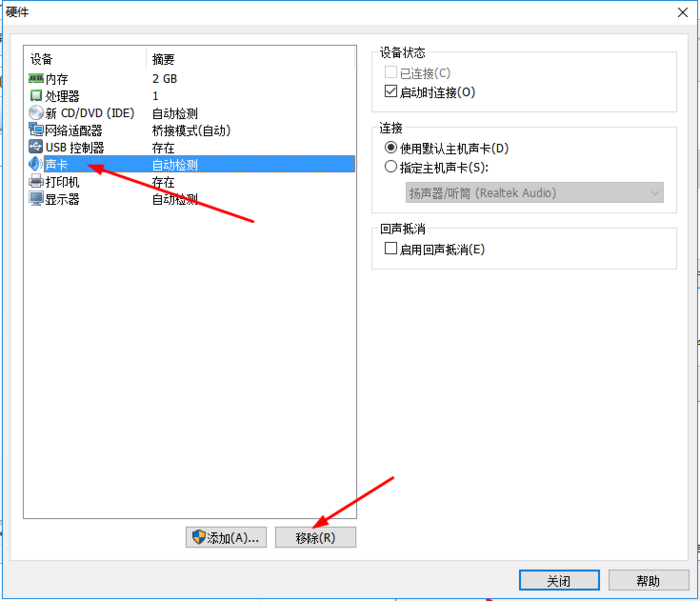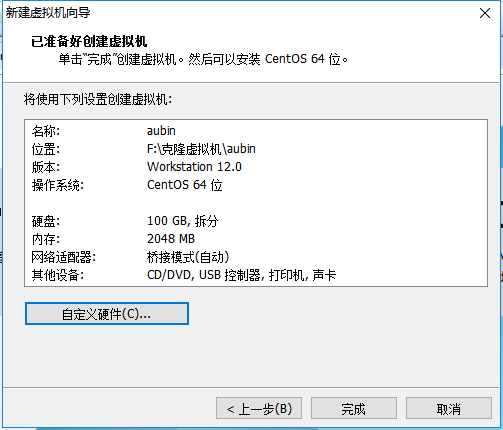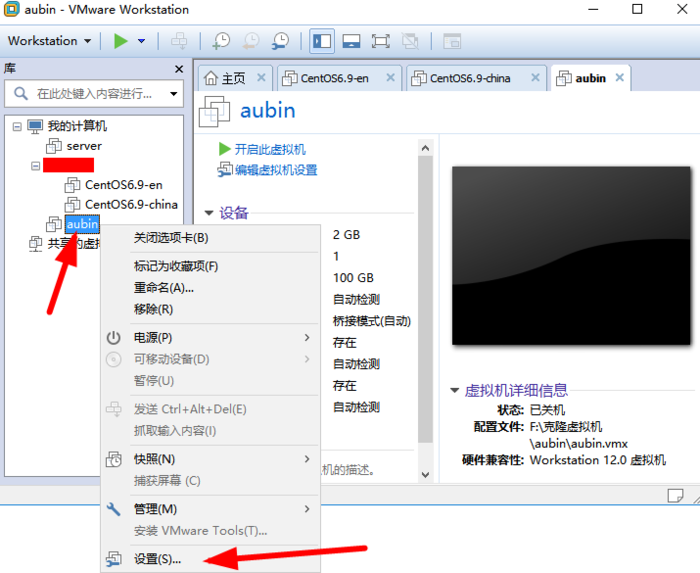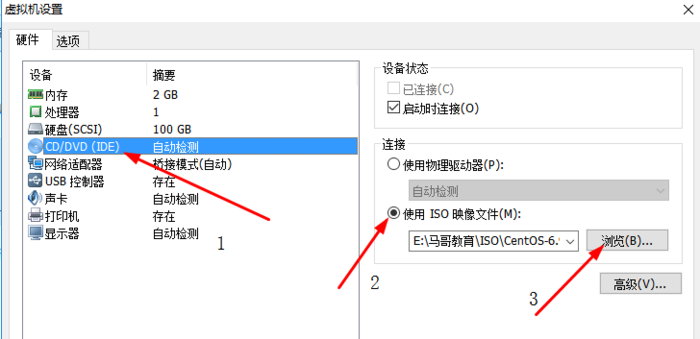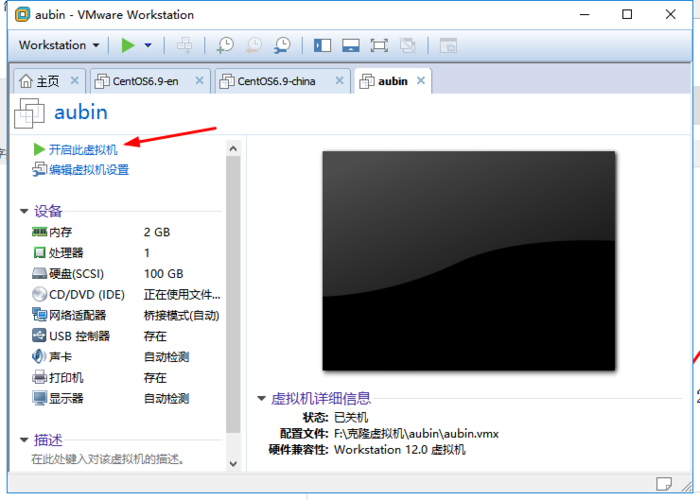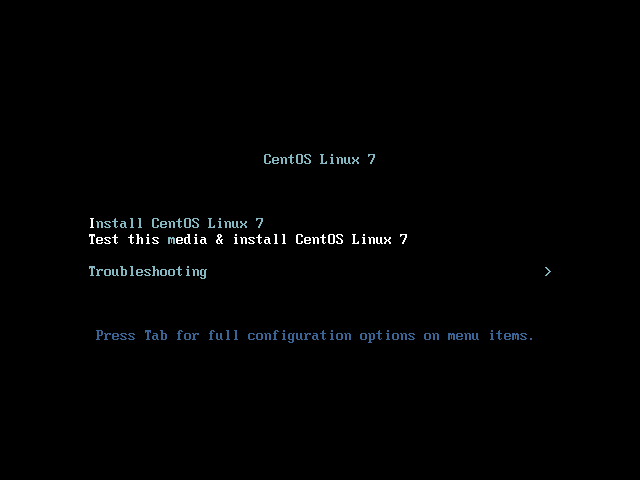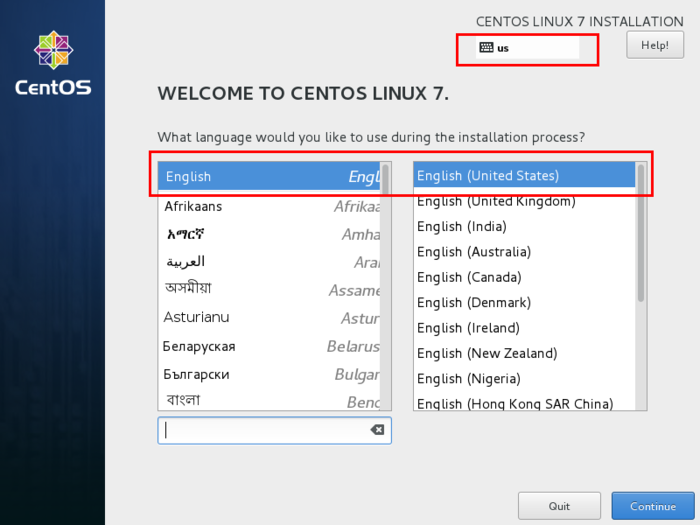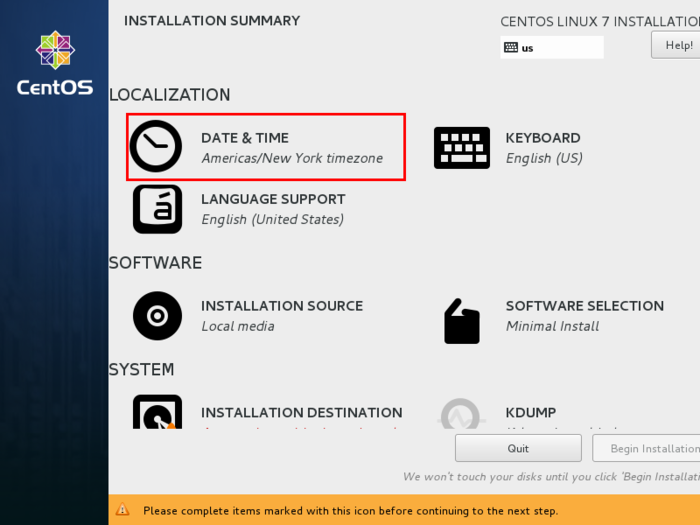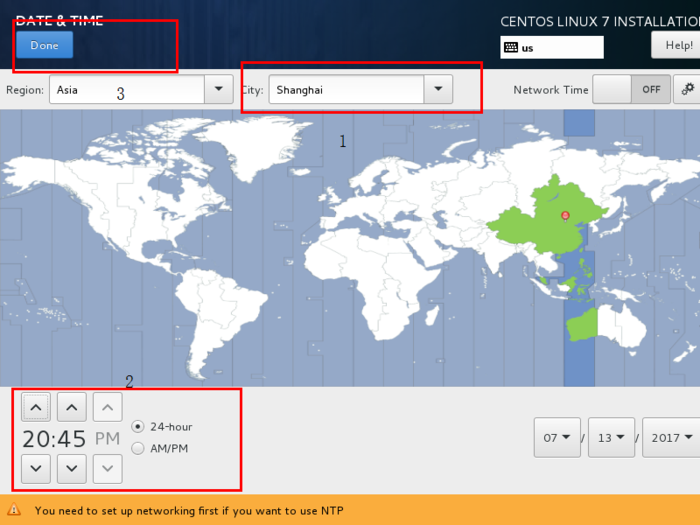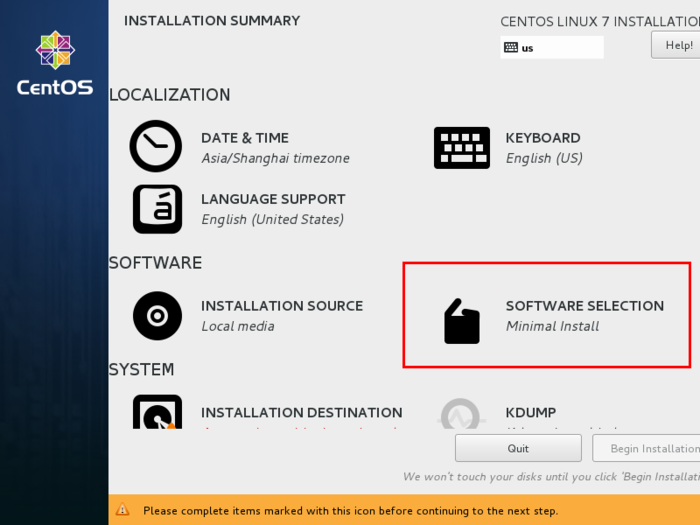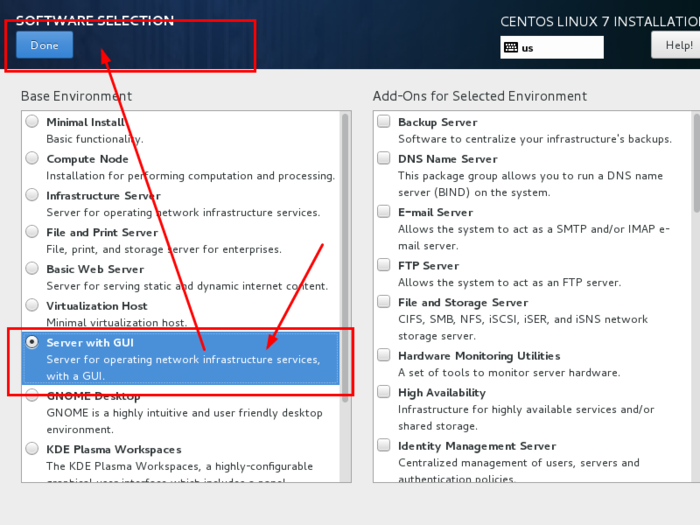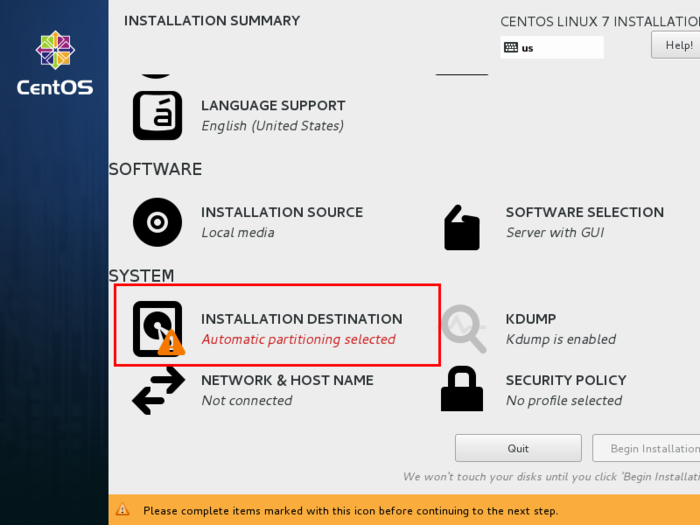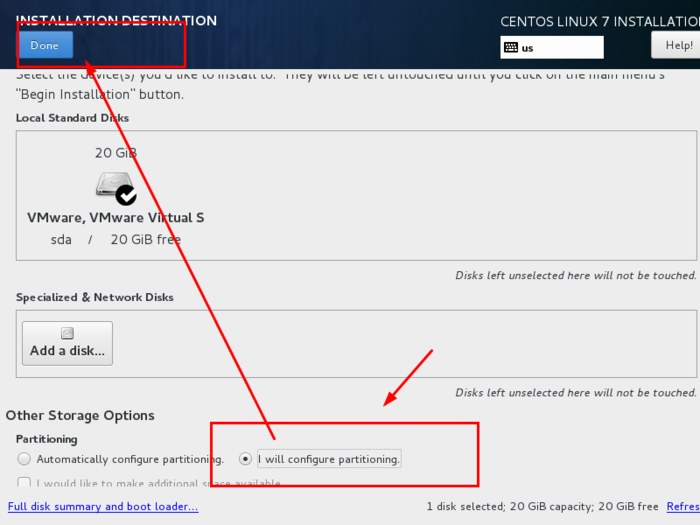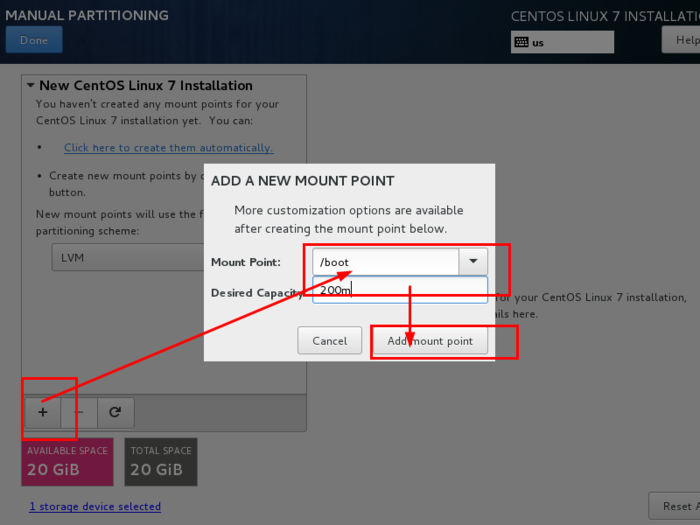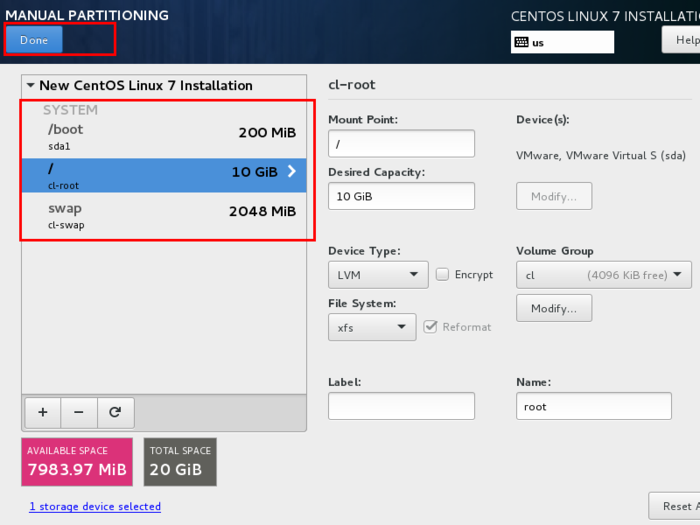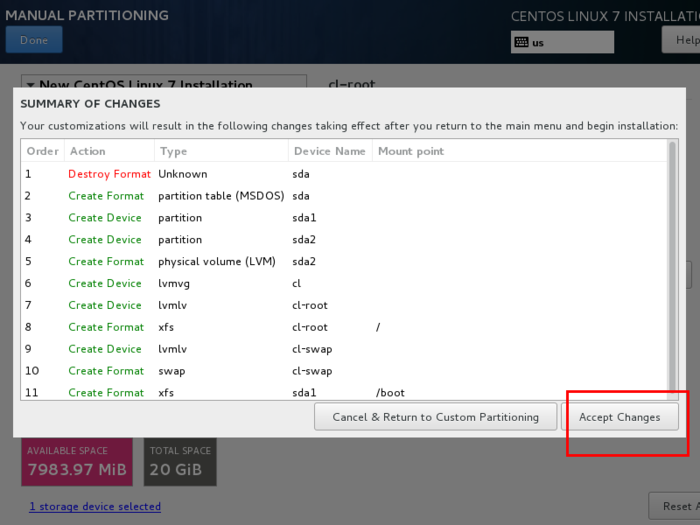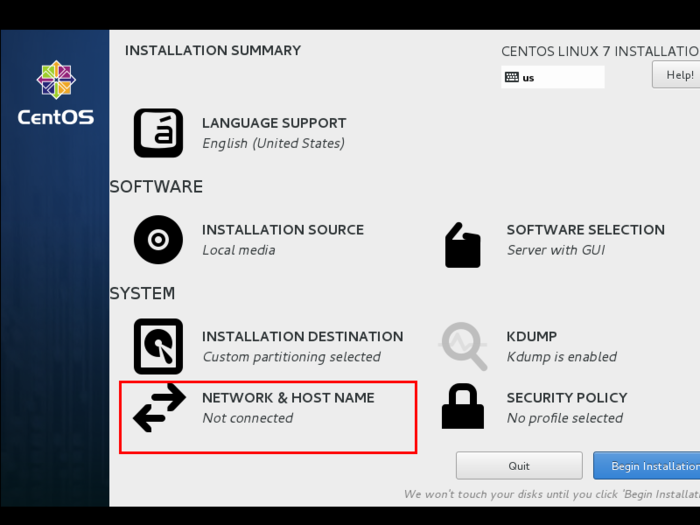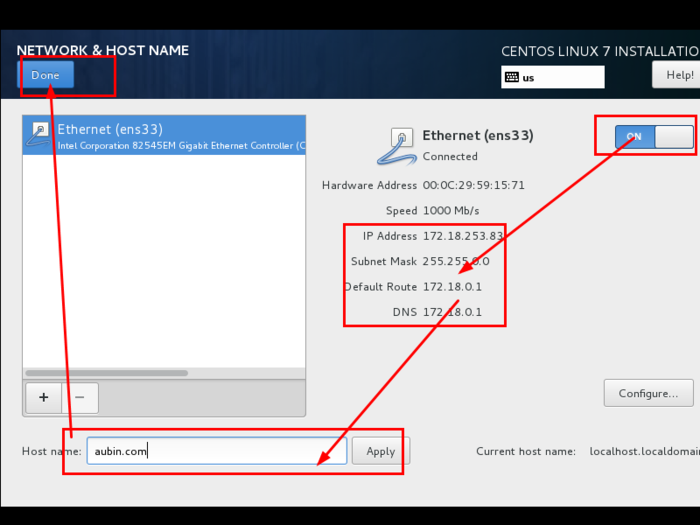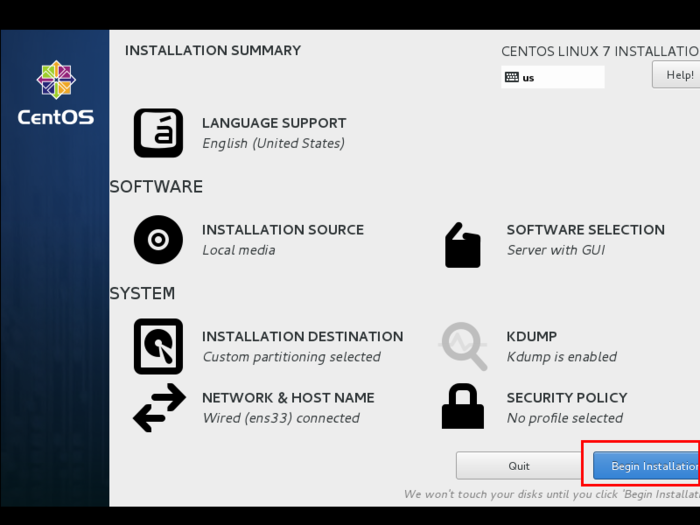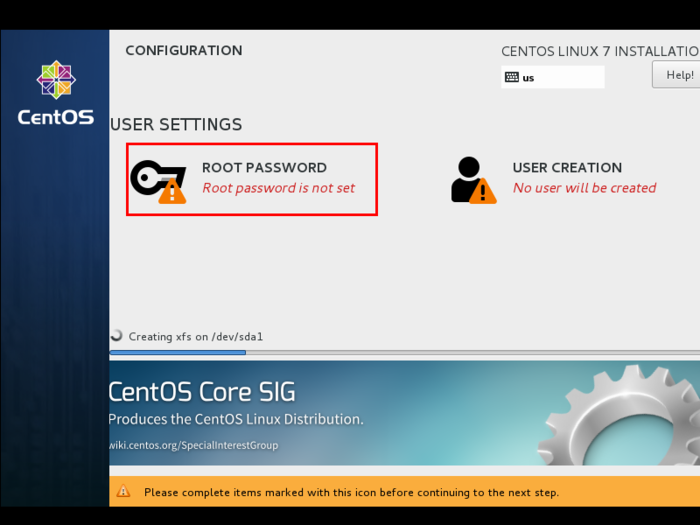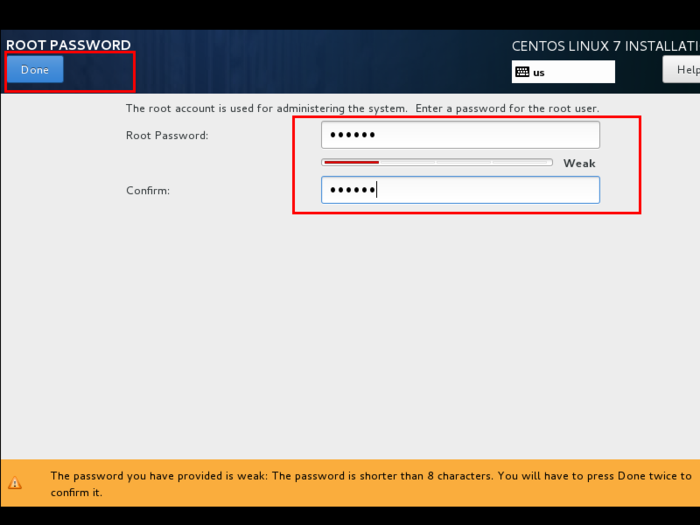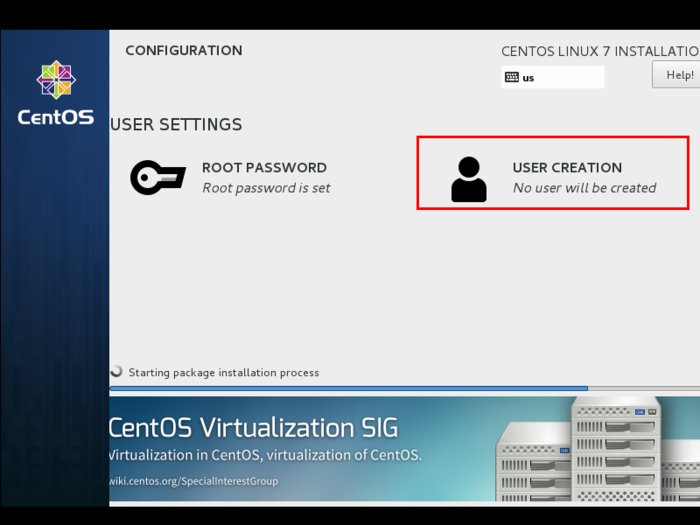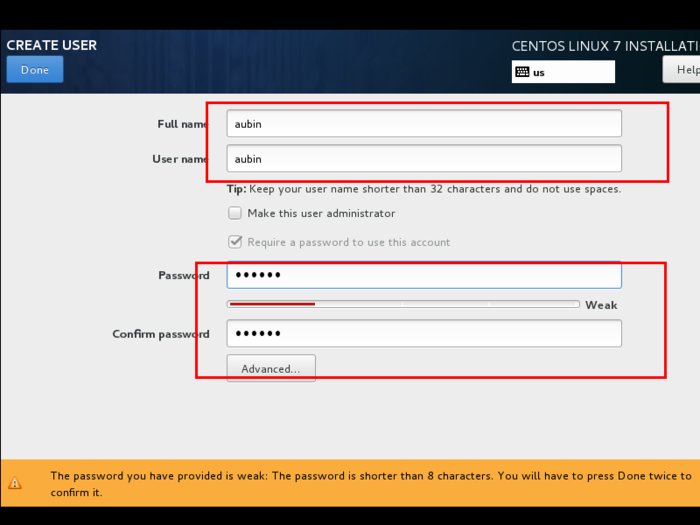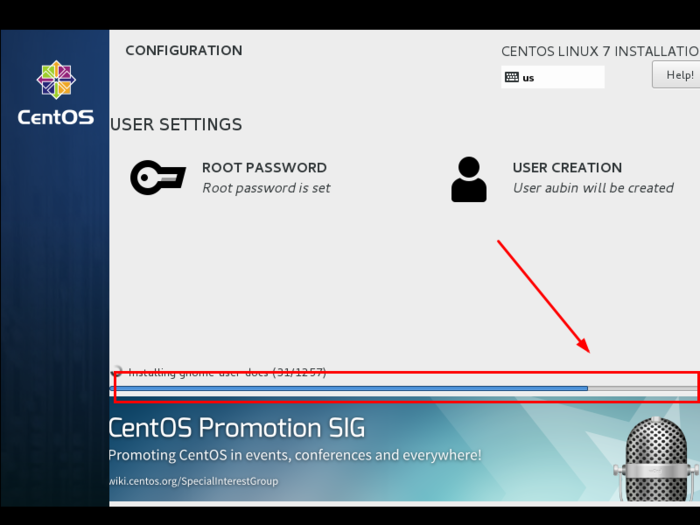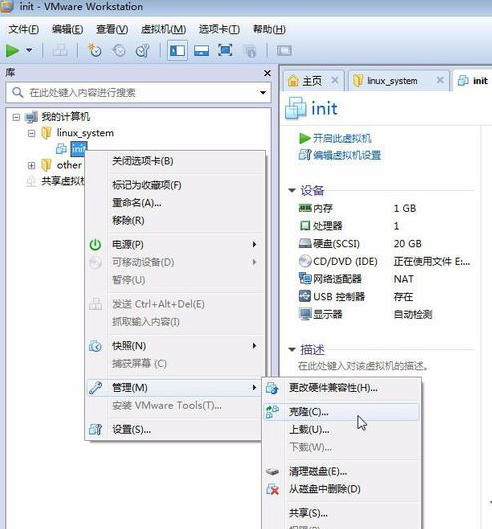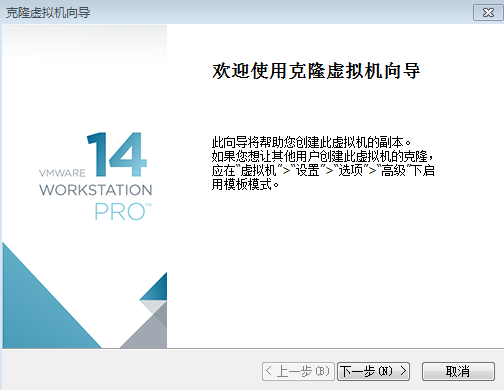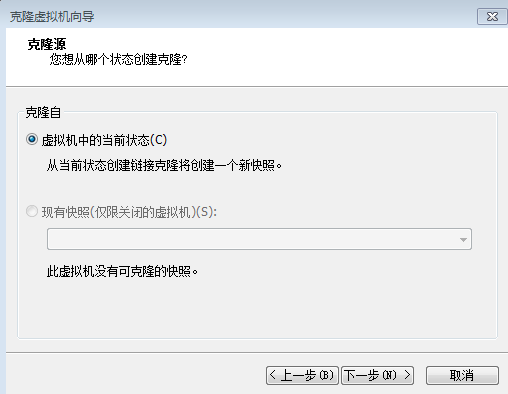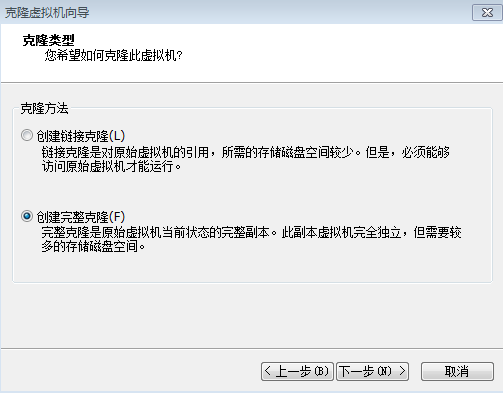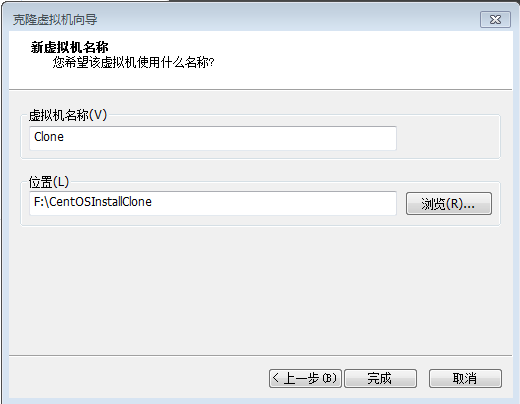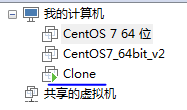原文:https://www.jianshu.com/p/ce08cdbc4ddb?utm_source=tuicool&utm_medium=referral
本篇文章主要介绍了VMware安装Centos7超详细过程(图文),具有一定的参考价值,感兴趣的小伙伴们可以参考一下
1.软硬件准备
软件:推荐使用VMwear,我用的是VMwear 12
镜像:CentOS7 ,如果没有镜像可以在官网下载 :http://isoredirect.centos.org/centos/7/isos/x86_64/CentOS-7-x86_64-DVD-1804.iso
这里也放上百度云盘下载地址:
链接:https://pan.baidu.com/s/12oBtfjqTe0BAsXacZ4LEag
提取码:ex9a
硬件:因为是在宿主机上运行虚拟化软件安装centos,所以对宿主机的配置有一定的要求。最起码I5CPU双核、硬盘500G、内存4G以上。
2.虚拟机准备
1.打开VMwear选择新建虚拟机
2.典型安装与自定义安装
典型安装:VMwear会将主流的配置应用在虚拟机的操作系统上,对于新手来很友好。
自定义安装:自定义安装可以针对性的把一些资源加强,把不需要的资源移除。避免资源的浪费。
这里我选择自定义安装。
3.虚拟机兼容性选择
这里要注意兼容性,如果是VMwear12创建的虚拟机复制到VM11、10或者更低的版本会出现一不兼容的现象。如果是用VMwear10创建的虚拟机在VMwear12中打开则不会出现兼容性问题。
4.选择稍后安装操作系统
5.操作系统的选择
这里选择之后安装的操作系统,正确的选择会让vm tools更好的兼容。这里选择linux下的CentOS
6.虚拟机位置与命名
虚拟机名称就是一个名字,在虚拟机多的时候方便自己找到。
VMwear的默认位置是在C盘下,我这里改成F盘。
7.处理器与内存的分配
处理器分配要根据自己的实际需求来分配。在使用过程中CPU不够的话是可以再增加的。这次只做安装CentOS演示,所以处理器与核心都选1.
内存也是要根据实际的需求分配。我的宿主机内存是8G所以我给虚拟机分配2G内存。
8.网络连接类型的选择,网络连接类型一共有桥接、NAT、仅主机和不联网四种。
桥接:选择桥接模式的话虚拟机和宿主机在网络上就是平级的关系,相当于连接在同一交换机上。
NAT:NAT模式就是虚拟机要联网得先通过宿主机才能和外面进行通信。
仅主机:虚拟机与宿主机直接连起来
桥接与NAT模式访问互联网过程,如下图所示
桥接与NAT区别
这里选择桥接模式
9.其余两项按虚拟机默认选项即可
10.磁盘容量
磁盘容量暂时分配100G即可后期可以随时增加,不要勾选立即分配所有磁盘,否则虚拟机会将100G直接分配给CentOS,会导致宿主机所剩硬盘容量减少。
勾选将虚拟磁盘拆分成多个文件,这样可以使虚拟机方便用储存设备拷贝复制。
11.磁盘名称,默认即可
12.取消不需要的硬件
点击自定义硬件
选择声卡、打印机等不需要的硬件然后移除。
13.点击完成,已经创建好虚拟机。
3.安装CentOS
1.连接光盘
右击刚创建的虚拟机,选择设置
先选择CD/DVD,再选择使用ISO映像文件,最后选择浏览找到下载好的镜像文件。启动时连接一定要勾选上后确定。
2.开启虚拟机
3.安装操作系统
开启虚拟机后会出现以下界面
- Install CentOS 7 安装CentOS 7
- Test this media & install CentOS 7 测试安装文件并安装CentOS 7
- Troubleshooting 修复故障
选择第一项,安装直接CentOS 7,回车,进入下面的界面
选择安装过程中使用的语言,这里选择英文、键盘选择美式键盘。点击Continue
首先设置时间
时区选择上海,查看时间是否正确。然后点击Done
选择需要安装的软件
选择 Server with Gui,然后点击Done
选择安装位置,在这里可以进行磁盘划分。
选择i wil configure partitioning(我将会配置分区),然后点击done
如下图所示,点击加号,选择/boot,给boot分区分200M。最后点击Add
然后以同样的办法给其他三个区分配好空间后点击Done
然后会弹出摘要信息,点击AcceptChanges(接受更改)
设置主机名与网卡信息
首先要打开网卡,然后查看是否能获取到IP地址(我这里是桥接),再更改主机名后点击Done。
最后选择Begin Installation(开始安装)
设置root密码
设置root密码后点击Done
点击USER CREATION 创建管理员用户
输入用户名密码后点击Done
等待系统安装完毕重启系统即可
以上就是本文的全部内容,希望对大家的学习有所帮助。
以下为我自己整理的克隆虚拟机和设置固定IP的方法,记录一下,以防忘记:
桥接模式网络配置
1、配置ip地址等信息在/etc/sysconfig/network-scripts/ifcfg-ens33文件里做如下配置:
命令:
vi /etc/sysconfig/network-scripts/ifcfg-ens33修改如下:
TYPE="Ethernet" # 网络类型为以太网
BOOTPROTO="static" # 手动分配ip
NAME="ens33" # 网卡设备名,设备名一定要跟文件名一致
DEVICE="ens33" # 网卡设备名,设备名一定要跟文件名一致
ONBOOT="yes" # 该网卡是否随网络服务启动
IPADDR="192.168.220.101" # 该网卡ip地址就是你要配置的固定IP,如果你要用xshell等工具连接,220这个网段最好和你自己的电脑网段一致,否则有可能用xshell连接失败
GATEWAY="192.168.220.2" # 网关
NETMASK="255.255.255.0" # 子网掩码
DNS1="8.8.8.8" # DNS,8.8.8.8为Google提供的免费DNS服务器的IP地址2、配置网络工作
在/etc/sysconfig/network文件里增加如下配置
命令:
vi /etc/sysconfig/network
修改:
NETWORKING=yes # 网络是否工作,此处一定不能为no3、配置公共DNS服务(可选)
在/etc/resolv.conf文件里增加如下配置
nameserver 8.8.8.84、关闭防火墙
systemctl stop firewalld # 临时关闭防火墙
systemctl disable firewalld # 禁止开机启动5、重启网络服务
service network restart下面是克隆虚拟机:
先查看虚拟机的网关
2、将要克隆的虚拟机关机,右键点击要克隆的虚拟机:
右键点击虚拟机,选择“管理”、“克隆”
然后下一步
再下一步
选择第二个“创建完整克隆”,后下一步
给自己的克隆机命名、选择位置后点击“完成”。
然后就开始克隆了,时间不会太久,整个过程大概1~2分钟。
完成克隆后点击关闭即克隆成功了。此时是可以在虚拟机列表中看到刚刚克隆的虚拟机“Clone”的。如下:
此时这个克隆出来的虚拟机和原虚拟机各个配置都是一样的,我们接下来要对网络、主机名等进行配置。
修改配置文件/etc/sysconfig/network-scripts/ifcfg-ens33中的IPADDR
IPADDR="192.168.220.102"修改主机名:
hostnamectl set-hostname xxxx(你要的主机名字)修改hosts文件,将名字和IP建立联系
输入命令“vi /etc/hosts”后,在配置文件中加入
127.0.0.1 localhost localhost.localdomain localhost4 localhost4.localdomain4
::1 localhost localhost.localdomain localhost6 localhost6.localdomain6
192.168.220.103(你锁修改的主机IP) xxxxxxxx(你要的主机名字)
重启:reboot
今天的文章VMware安装Centos7超详细过程(图文)分享到此就结束了,感谢您的阅读。
版权声明:本文内容由互联网用户自发贡献,该文观点仅代表作者本人。本站仅提供信息存储空间服务,不拥有所有权,不承担相关法律责任。如发现本站有涉嫌侵权/违法违规的内容, 请发送邮件至 举报,一经查实,本站将立刻删除。
如需转载请保留出处:https://bianchenghao.cn/5082.html