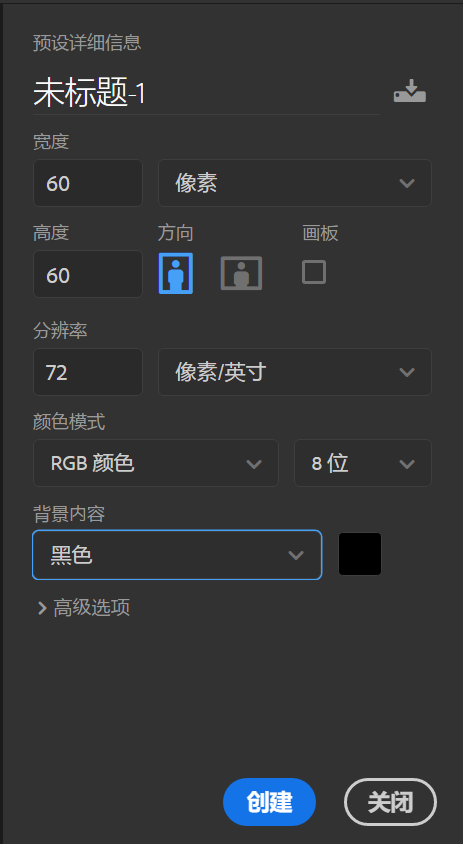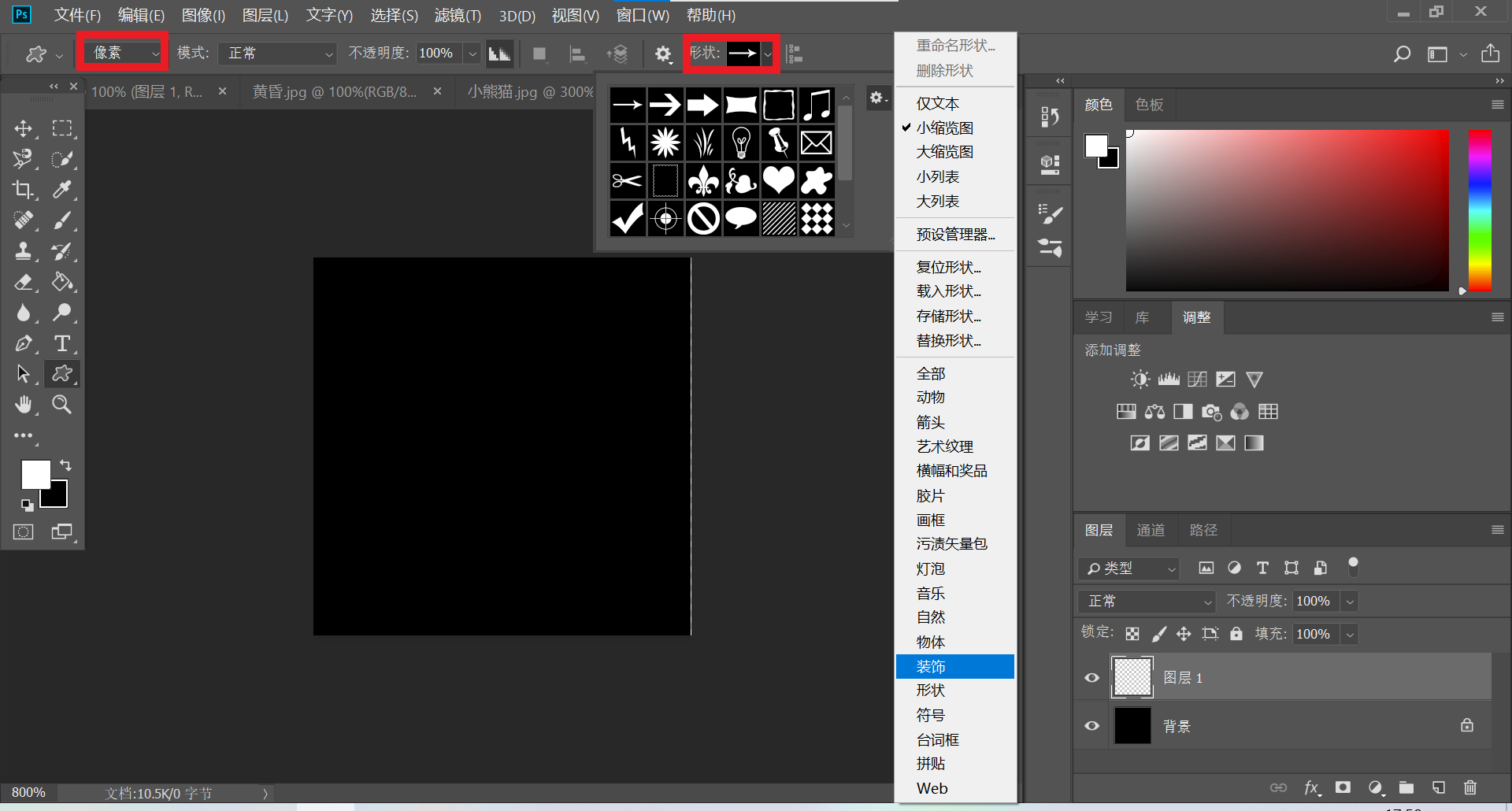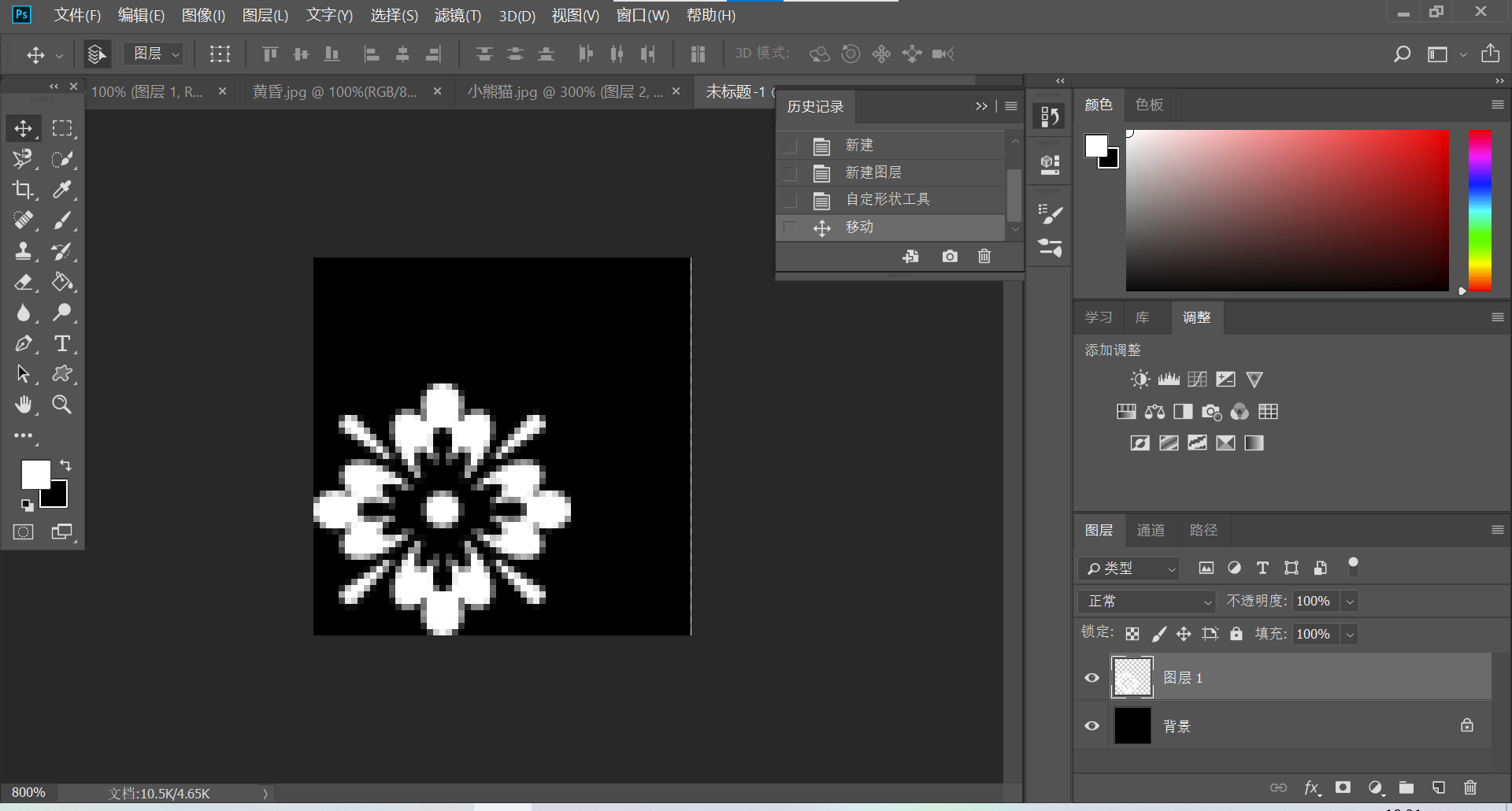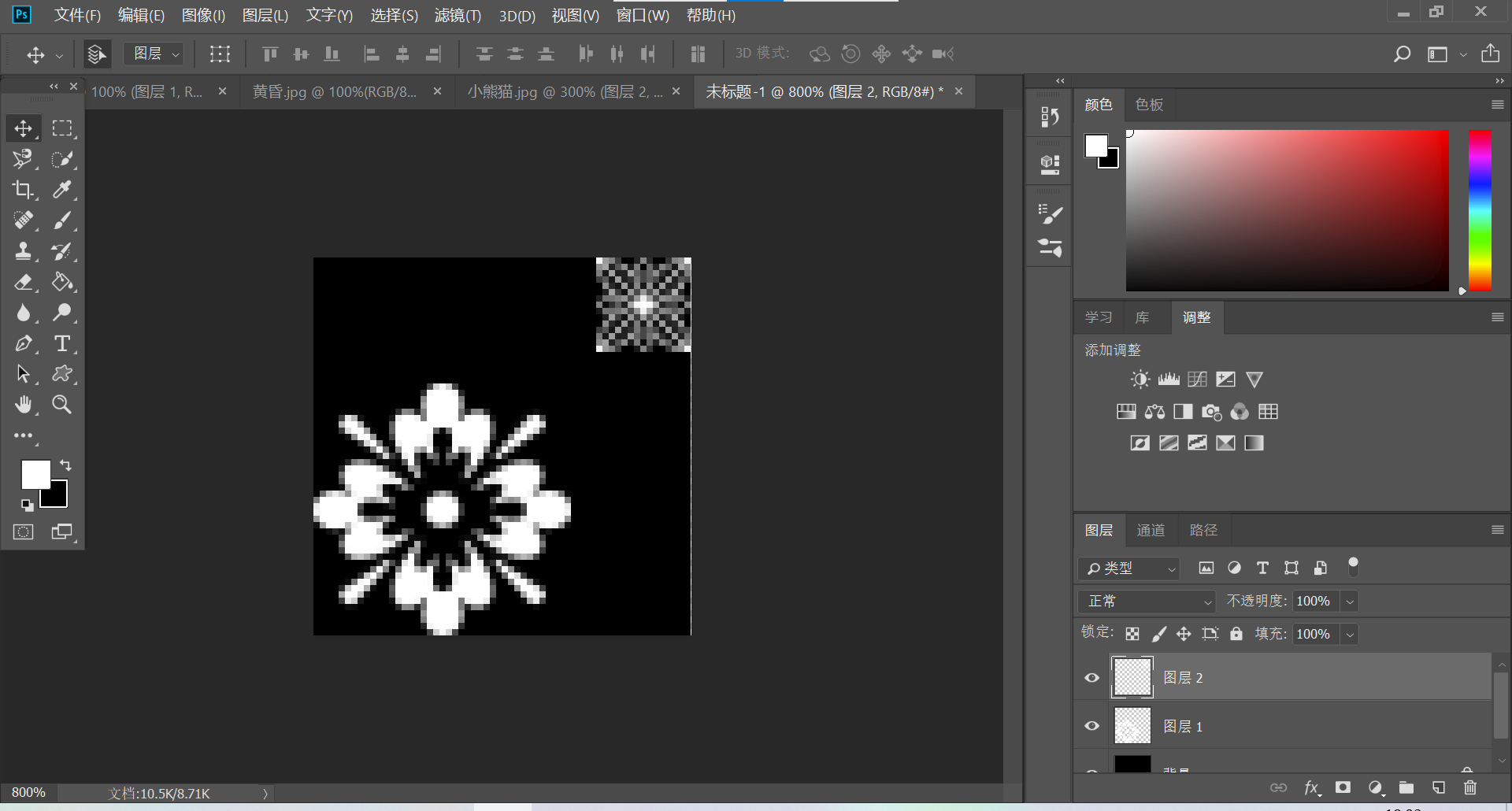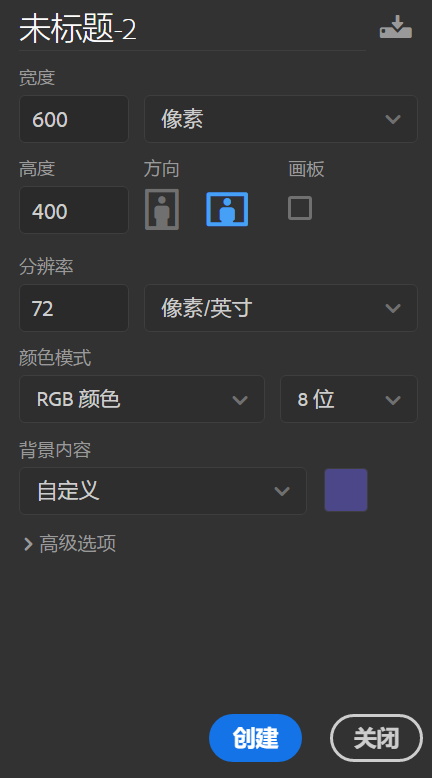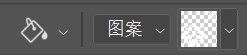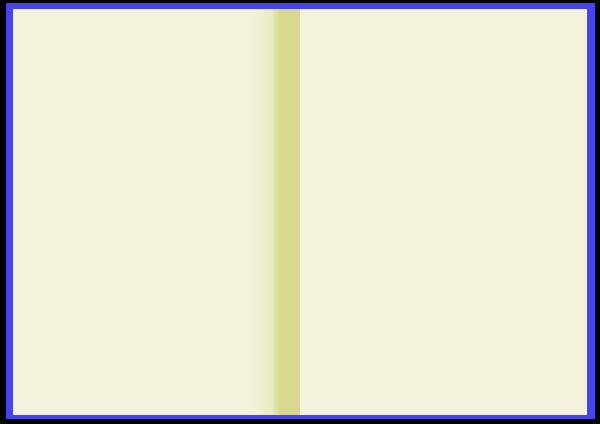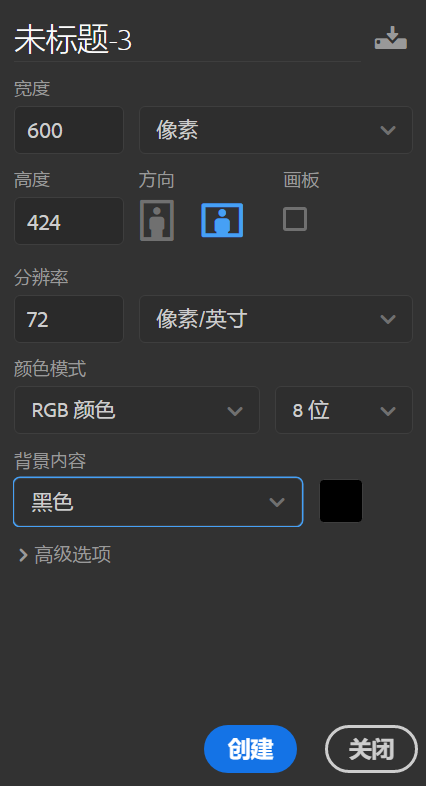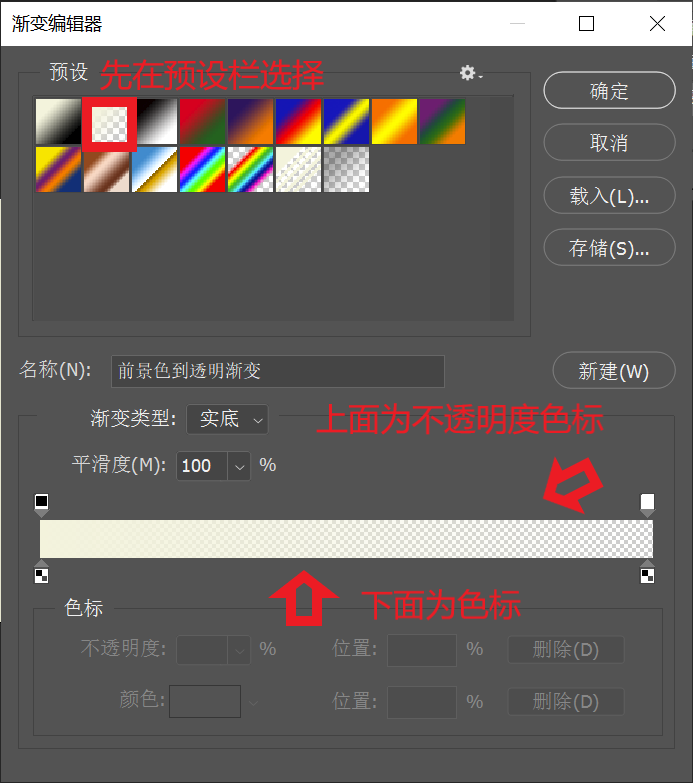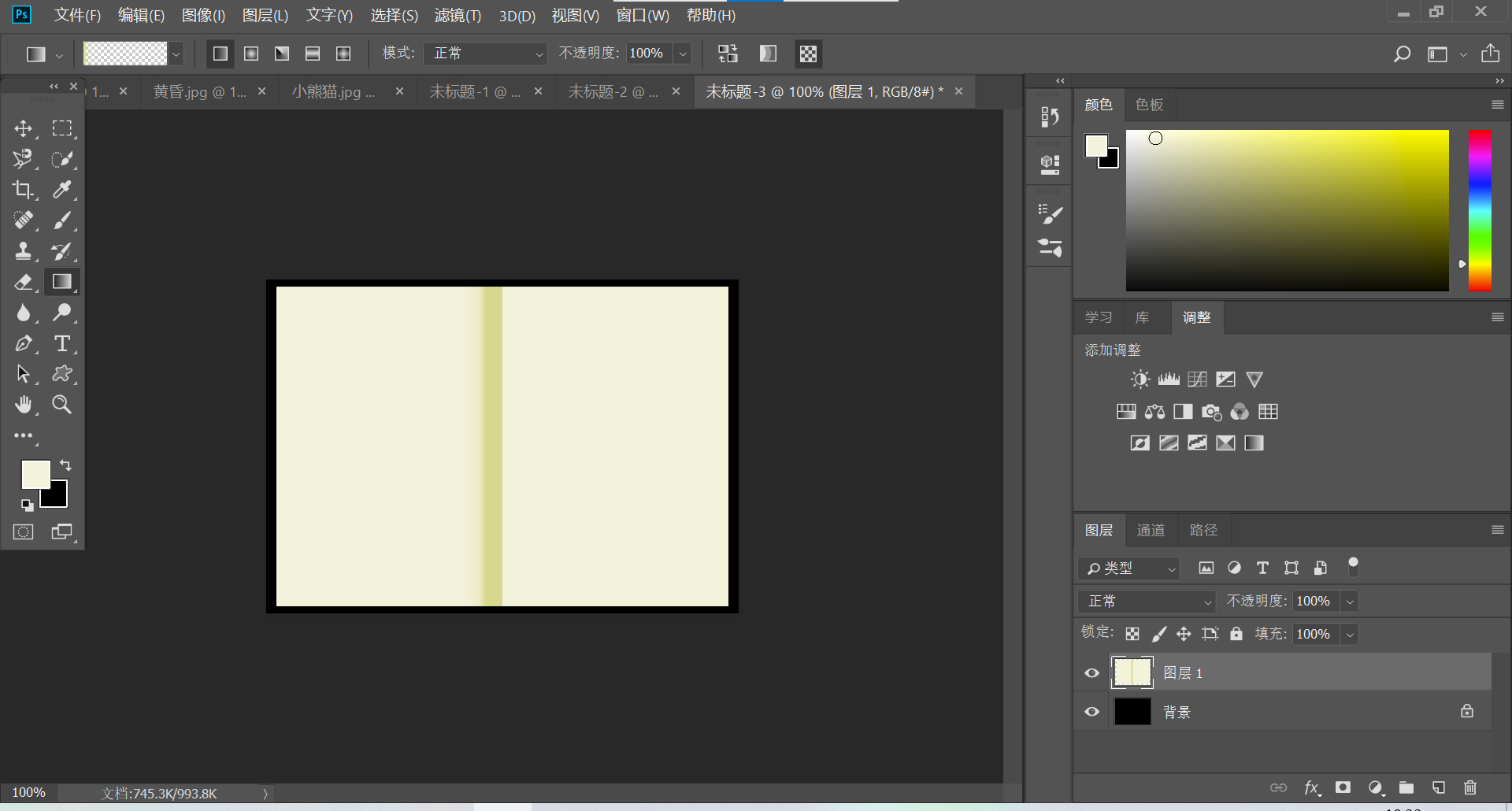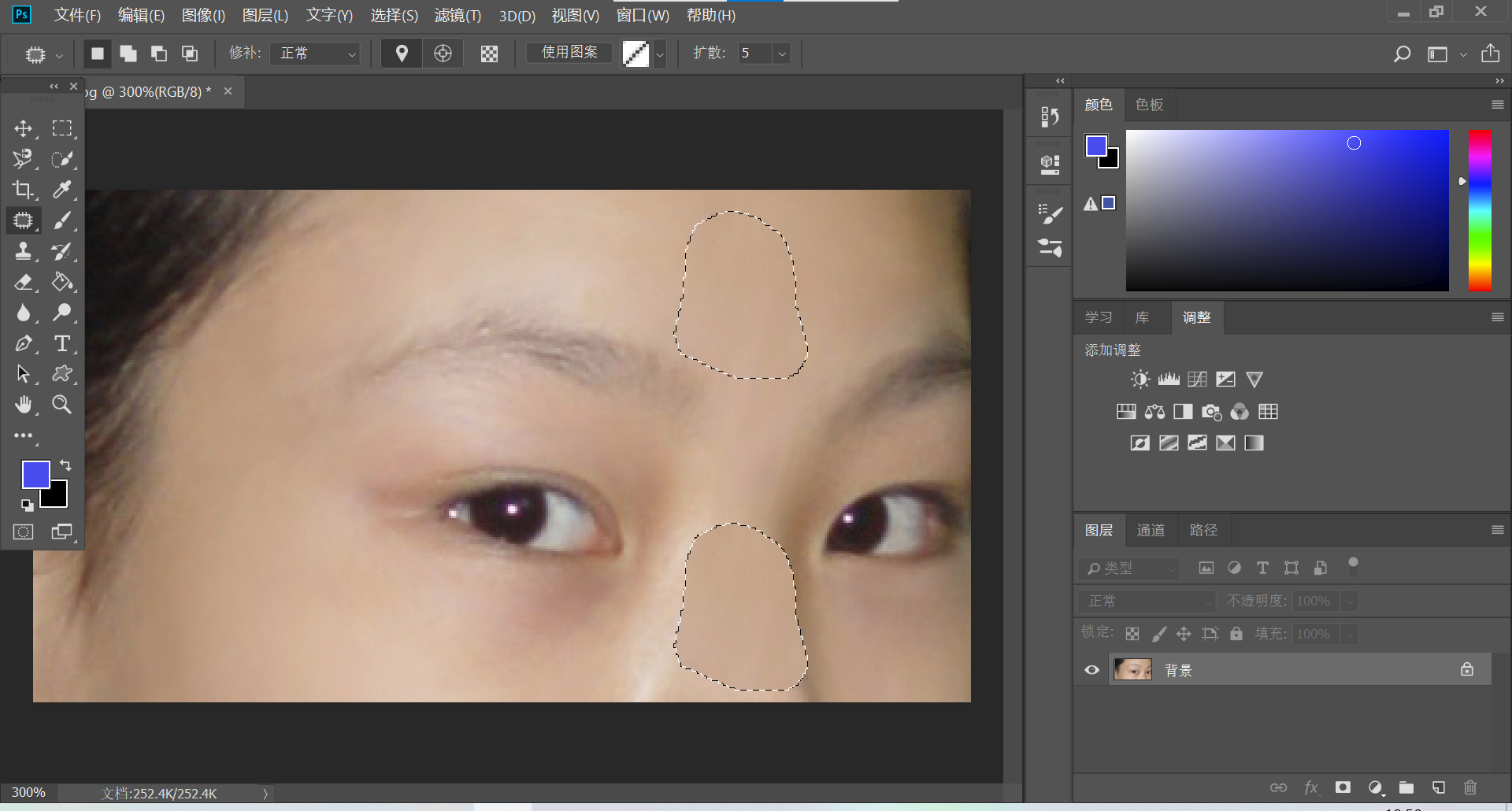目录
- 一、制作邮票
- 二、制作蓝花布
- 三、制作古书
- 四、电脑美容
一、制作邮票
1.将背景图转为普通图层
2.编辑->变换->缩放(只按住Shift是成比例缩放,同时按住Alt和Shift是以中心点成比例缩放)
3.在该图层下方新建图层,填充黑色
4.使用“矩形选框工具”创建选区
5.在两图层中间新建图层,填充白色
6.“橡皮擦工具”->“切换‘画笔设置’面板”
7.将橡皮擦一半放在白界内,按住Shift移动光标
二、制作蓝花布
1.文件->新建
2.新建图层
3.选择“自定形状工具”(鼠标右键点“矩形工具”)
4.将前景色设置为白色,绘制图案
5.新建图层,绘制不同图案
6.隐藏黑色背景层
7.编辑->定义图案
8.文件->新建
9.新建图层
10.油漆桶工具
三、制作古书
1.文件->新建
2.新建图层,用油漆桶工具填充浅黄色
3.选择->全部
4.选择->变换选区
5.渐变工具->渐变编辑器
不透明度色标1:不透明度100%,位置0%
不透明度色标2:不透明度30%,位置4%
不透明度色标3:不透明度0%,位置15%
色标4:颜色#d8d890,位置0%
色标5:颜色不限,位置100%
6.按住Shift键,从选区右边界水平拖到左边界
7.编辑->自由变换,Alt+Shift
8.在背景层创建图示选区,填充蓝色
四、电脑美容
1.去除黑痣:选择“污点修复画笔工具”,c选择“通过近似匹配修复”
2.选择“修补工具”(鼠标右键点“污点修复画笔工具”),框出要修补的部分
3.拖动选区
4.选择“红眼工具”(鼠标右键点“污点修复画笔工具”),在眼睛的红色区域单击,消除红眼现象
5.选择“减淡工具”,设置画笔大小为27像素,范围为“阴影”,曝光度为10%,在眼睛周围的深色部分来回拖动光标
6.选择“套索工具”,设置羽化值为6像素,圈选左眼
7.使用“吸管工具”,按Alt键将选框边缘处的颜色吸取到背景色
8.编辑->自由变换
9.使用“移动工具”适当调整放大后的眼睛位置
10.选择“涂抹工具”(鼠标右键点“模糊工具”),设置画笔大小为25像素,在左眼的左下眼眶处,向左下方拖动光标,使眼睛更加饱满
11.选择“加深工具”(鼠标右键点“减淡工具”),设置画笔大小为13像素,范围为“阴影”,曝光度为20%,沿左边眉毛拖动光标一次
今天的文章PS案例合集1_PS设计案例分享到此就结束了,感谢您的阅读,如果确实帮到您,您可以动动手指转发给其他人。
版权声明:本文内容由互联网用户自发贡献,该文观点仅代表作者本人。本站仅提供信息存储空间服务,不拥有所有权,不承担相关法律责任。如发现本站有涉嫌侵权/违法违规的内容, 请发送邮件至 举报,一经查实,本站将立刻删除。
如需转载请保留出处:https://bianchenghao.cn/58159.html