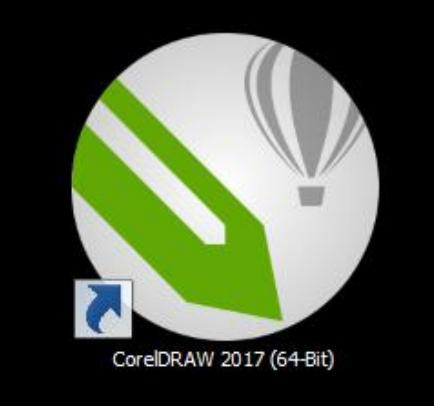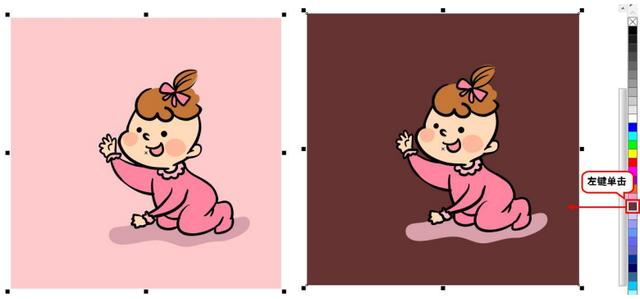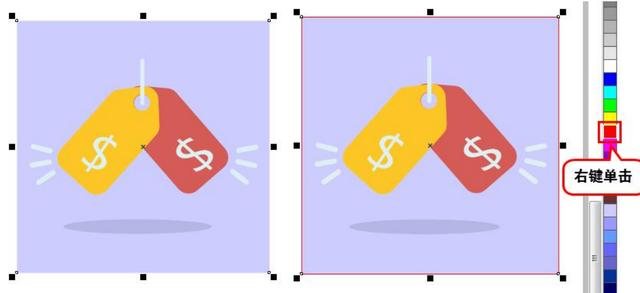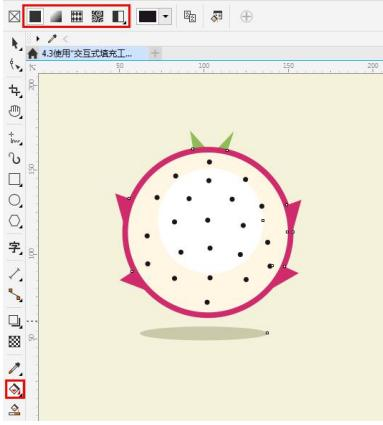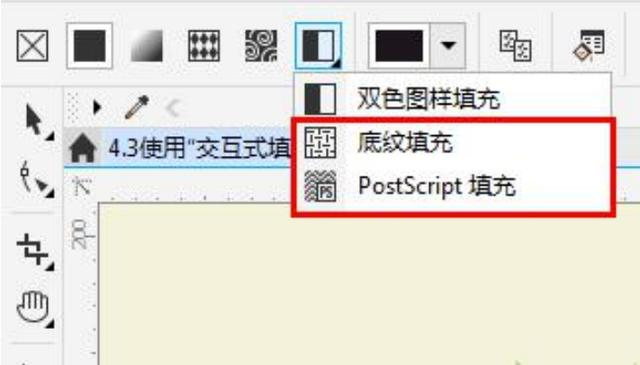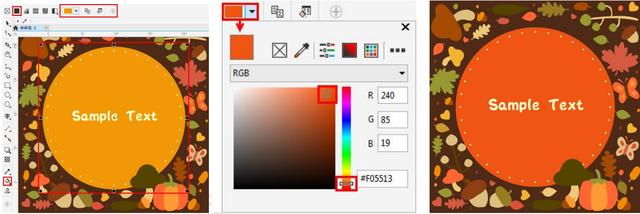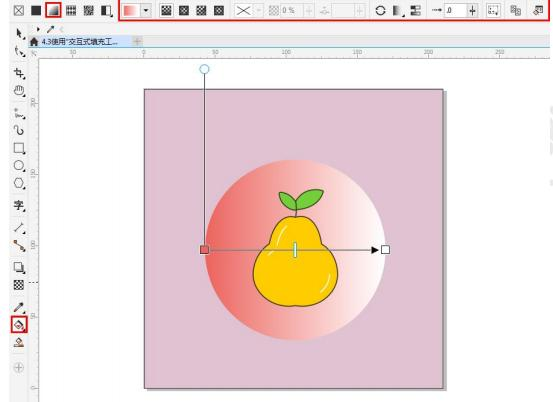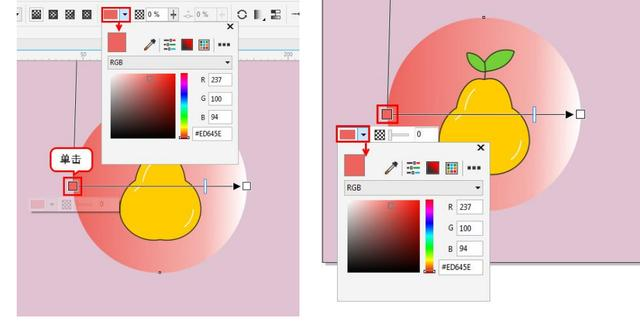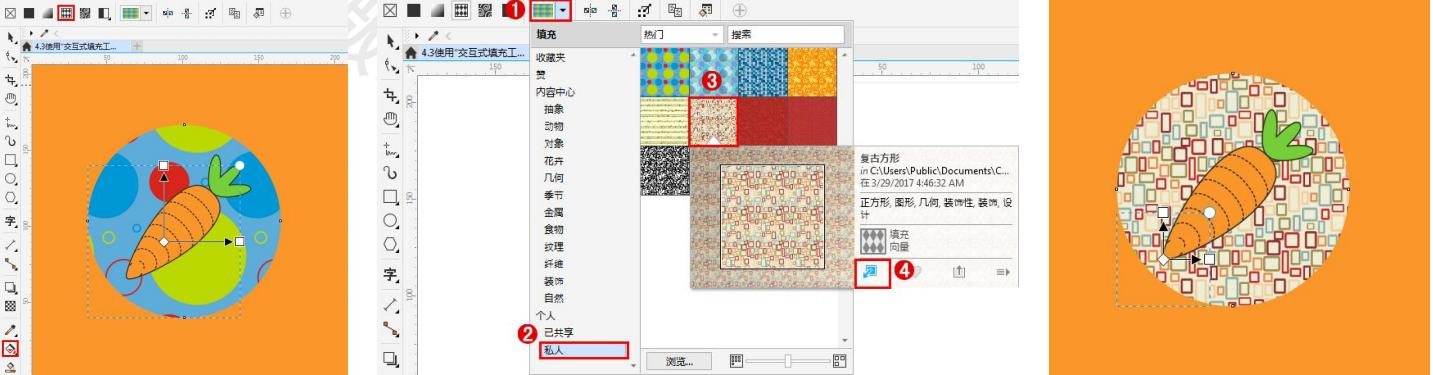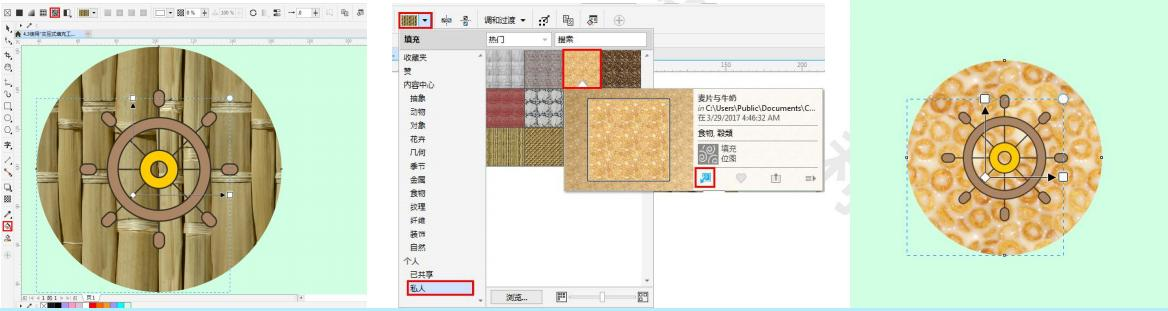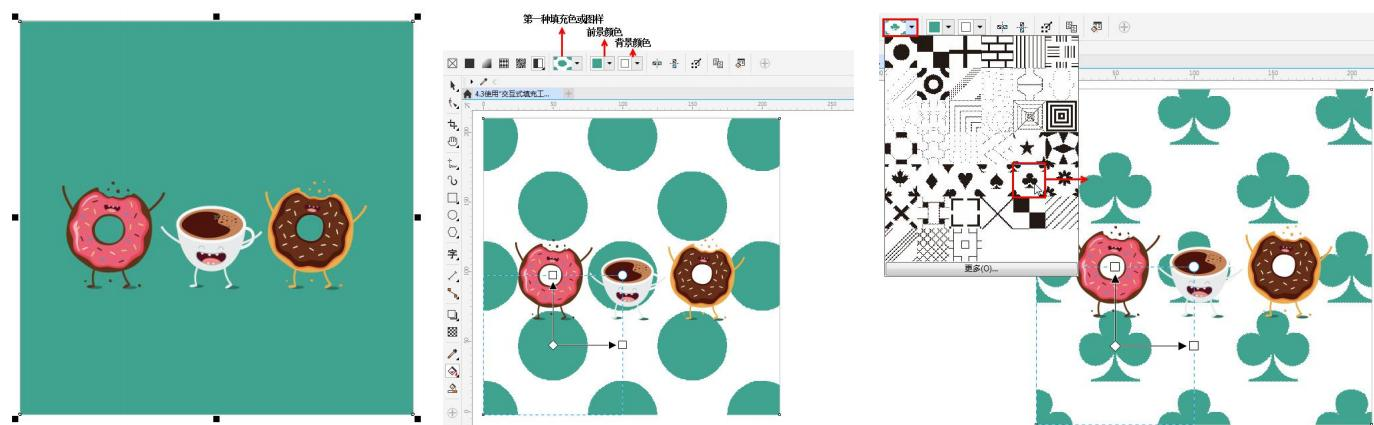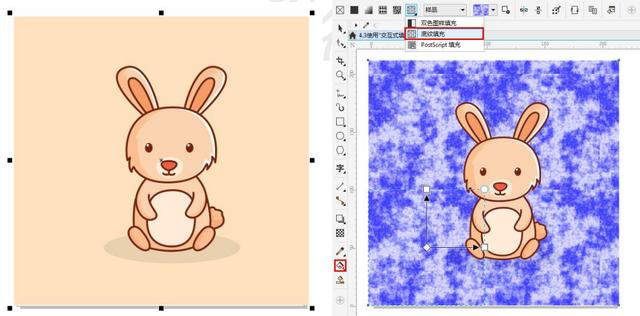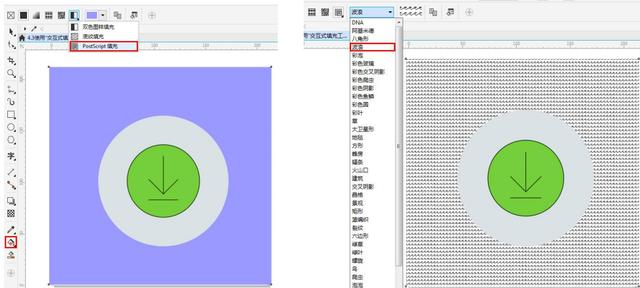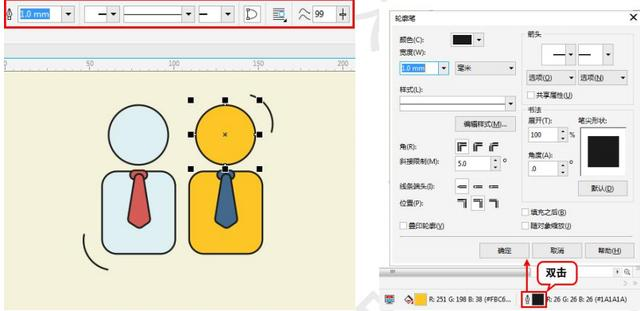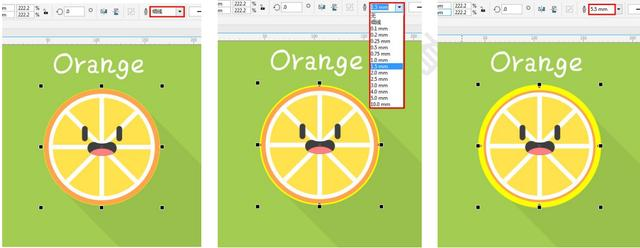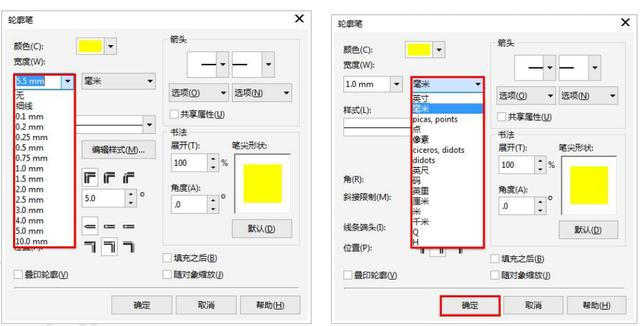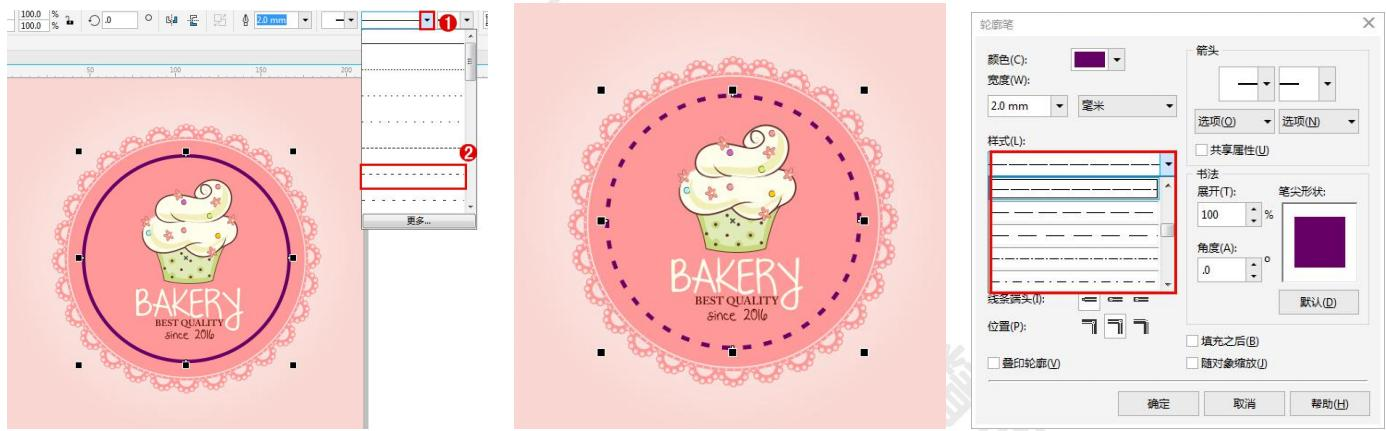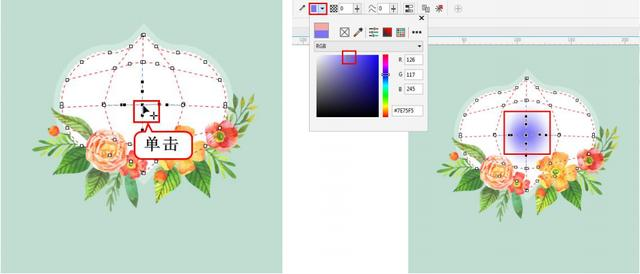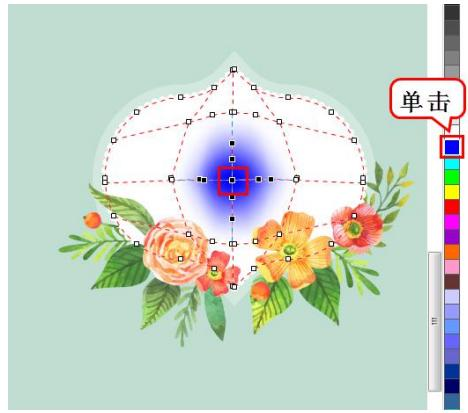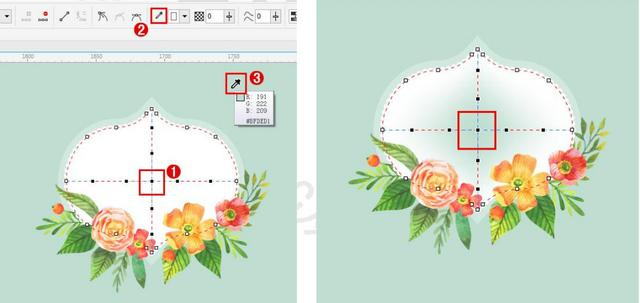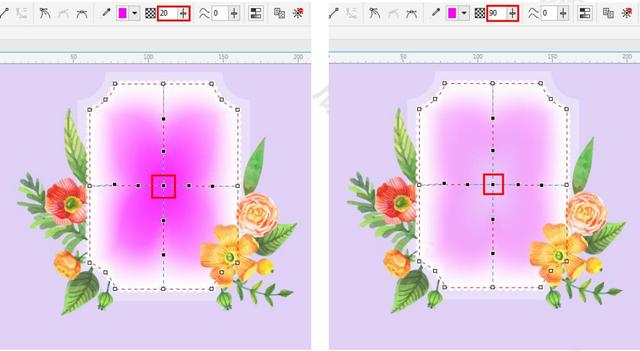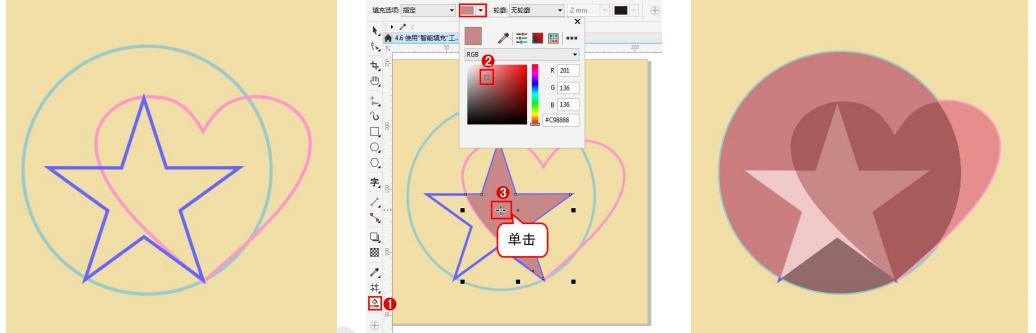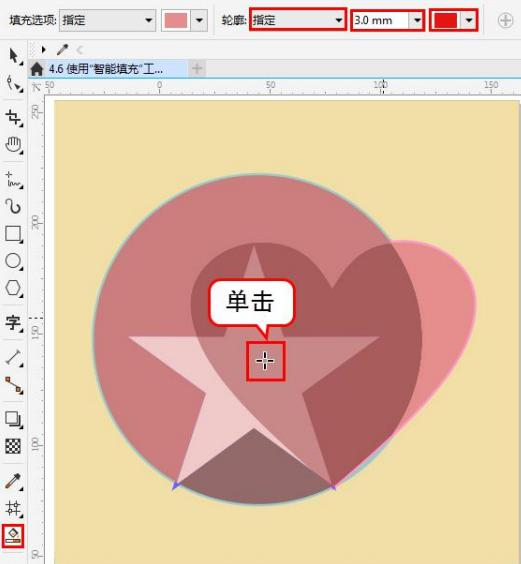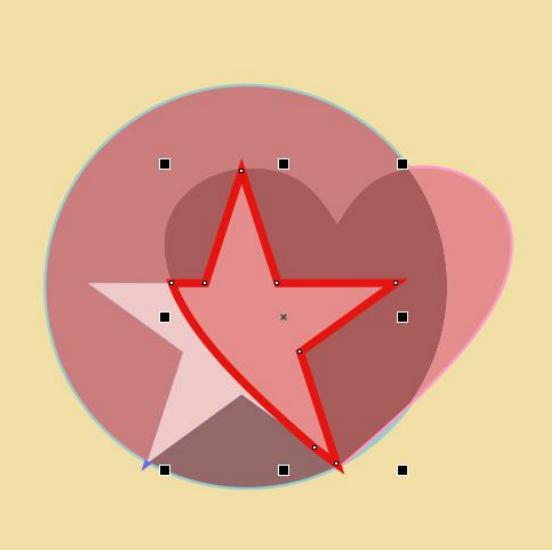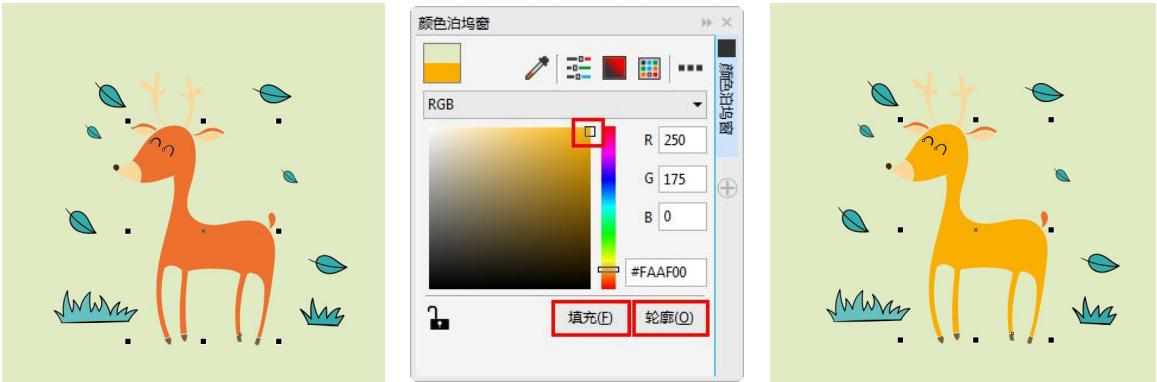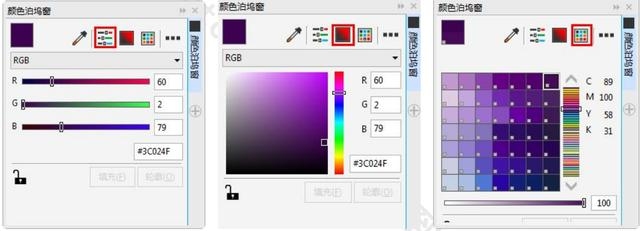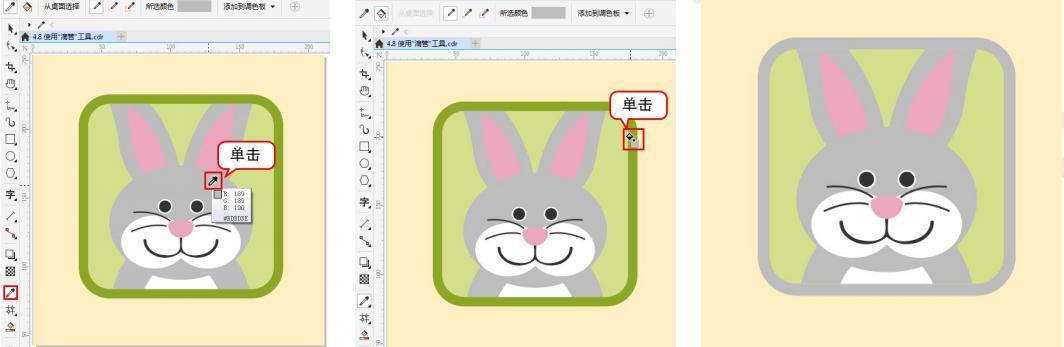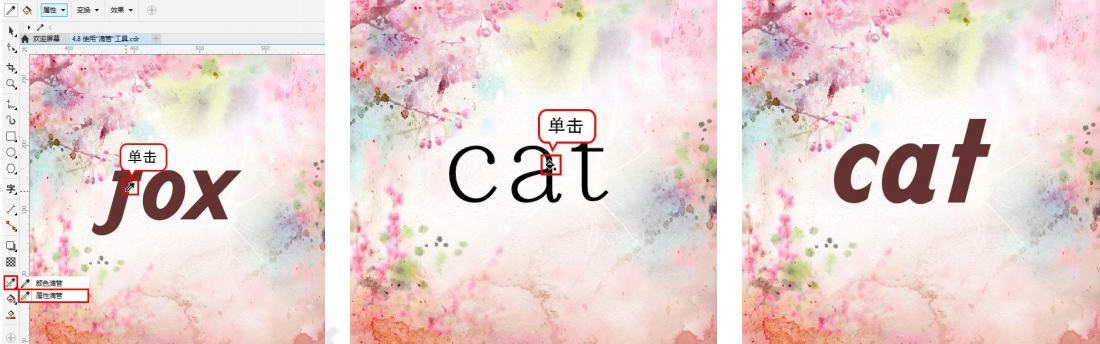啾咪~我是憬颜小姐姐~
今天我们开始讲CorelDRAW(CDR)的基础教学-第4章 填充与轮廓
今天的主要内容:
4.1 使用“调色板”设置填充色与轮廓色
4.2 使用“交互式填充工具”
4.3 编辑轮廓线
4.4 网状填充工具
4.5 使用“智能填充”工具
4.6 “颜色”泊坞窗
4.7 使用“滴管”工具
本篇是长篇文章~有需要的小可爱可以按主要内容寻找学习哦~(づ ̄ 3 ̄)づ
文章最后有往期教学文章回顾与福利哦~
第4章 填充与轮廓
4.1 使用“调色板”设置填充色与轮廓色
4.1.1 使用调色板填充颜色
矢量图形分为轮廓线与填充两个部分轮廓线是指图形的边缘线,也可以称之为描边;填充是轮廓线内部的部分,填充可以是纯色、渐变色甚至是图案等。一个图形,可以同时拥有填充和轮廓线,也可以只有填充或只有轮廓线。如果所绘制的图形没有填充、没有轮廓线,那么它在打印输出中将是不可见的。
选择一个图形,如图所示。接着使用鼠标左键单击窗口右侧的调色板中色块即可填充颜色。如图所示。
接着右键单击窗口右侧调色板中的色块,即可为选中的图形添加轮廓色。如图所示。选择一个带有填充的图形,左键单击调色板顶部的 按钮,即可去除填充色。右键单击可以去除轮廓色。
4.2 使用“交互式填充工具”
“交互式填充工具” 集合了多种填充效果,其中包括“纯色”、“渐变”、“图案”或者其他丰富多彩的效果。选择工具箱中的“交互式填充工具” ,在属性栏中可以看到多种填充效果,如图所示。单击属性栏中的“双色图样填充”按钮 ,还可以看到另外两个隐藏的填充工具。如图所示。
4.2.1 均匀填充
选择需要填充的图形,单击工具箱中的“交互式填充工具”按钮 ,然后单击属性栏中的“均匀填充”按钮 ,然后会显示编辑均匀填充的选项,如图所示。单击“填充色”按钮 ,会打开“编辑颜色填充”窗口,在该窗口中现拖拽色条上方的滑块 先选择一种色相,然后在左侧的色域中拖拽方形控制点 选择一种颜色,如图所示。填充效果如图所示。
【有想学习平面设计的小伙伴可以家我的学习交流裙:727-512-224】
4.2.2 渐变填充
选中需要设置渐变的对象,单击工具箱中的“交互式填充工具”按钮 ,然后单击属性栏中的“渐变填充”按钮 ,随即会在属性栏中显示用来设置填充的选项,在选择的图形上方会显示渐变编辑柄,如图所示。
单击渐变控制柄上的节点,然后单击属性栏中的“节点颜色”按钮 ,在颜色设置窗口即可选择颜色, 如图所示。或者单击渐变控制柄上的节点,随即在其下方会看到浮动的窗口,单击“节点颜色”按钮 ,同样会显示颜色设置床口,在该窗口中可以选择一种颜色。如图所示。
4.2.3 向量图样填充
选择一个图形,单击工具箱中的“交互式填充工具” ,然后单击属性栏中的“向量图样填充”按钮 ,此时选中的图形被填充的了默认的图样,如图所示。如果要选择其他的图样进行填充,可以单击属性栏中的“填充挑选器”按钮 ,然后在下拉面板中的左侧选择一个填充类型,然后在右侧缩览图上单击进行选择,然后在显示的下拉面板中单击“应用”按钮 ,如图所示。随即选中的图形被填充了选中的向量图样,如图所示。
4.2.4 位图图样填充
选择一个图形,单击工具箱中的“交互式填充工具” ,然后单击属性栏中的“位图图样填充”按钮 ,随即选中图形会以默认的位图图样进行填充。如图所示。如果要选择位图图样,可以单击属性栏中的“填充挑选器”按钮 ,然后在下拉面板中的左侧选择一个填充类型,然后在右侧缩览图上单击进行选择,然后在显示的下拉面板中单击“应用”按钮 ,如图所示。随即选中的图形被填充了选中的位图图样,如图所示。
4.2.5 双色图样填充
首先选择要填充的对象,单击工具箱中的“交互式填充工具”按钮 ,在属性栏中单击“双色图样填充”按钮,在属性栏中会显现“双色图样填充”的相关选项,此时图形将被填充默认的双色图样,如图所示。如果要选择图样,可以单击属性栏中的“第一种填充色或图样”按钮 ,在下拉面板中单击选择一种图样即可,如图所示。
4.2.6 底纹填充
选择一个图形,如图所示。单击工具箱中的“交互式填充工具” ,然后单击属性栏中的“底纹填充” ,选择“底纹填充”后所选图形会被填充默认的底纹,效果如图所示。如果要挑选底纹,先单击属性栏中的按钮选择一个合适的底纹库,然后单击“填充挑选器” 按钮,在下拉窗口中单击选择合适的底纹。
4.2.7 PostScript 填充
“PostScript 填充” 是一种由 PostScript 语言计算出来的花纹填充,这种填充不但纹路细腻而且占用的空间也不大,适合用于较大面积的花纹设计。选择一个图形,单击工具箱中的“交互式填充工具” ,然后在属性栏中选择“PostScript 填充”按钮 ,如图所示。选择“PostScript 填充”后会被填充默认的图样,如果要选择图样可以单击属性栏中的“PostScript 填充底纹”按钮,在下拉列表中选择一个合适的填充,效果如图所示。
4.3 编辑轮廓线
轮廓线可以在属性栏中进行调整,还可通过“轮廓笔”窗口进行设置。选择一个图形,在属性栏中可以看到用来设置轮廓线的选项,如图所示。也可以双击窗口右下方的“轮廓笔”按钮 (快捷键:F12),在弹出的“轮廓笔”窗口中进行轮廓的设置,如图所示。
选择一个图形,鼠标右键单击调色板中的色块为其添加轮廓线,默认情况下轮廓宽度为“细线”,如图所示。如果要调整轮廓宽度,可以选择图形,单击属性栏中的“轮廓宽度”后侧的“倒三角”按钮 在下拉列表中选择一个预设的轮廓宽度。如图所示。也可以直接在数值框内输入数值,然后按一下 Enter 键确定。如图所示。
选择一个图形,双击界面右下角的“轮廓笔”按钮 ,在弹出的“轮廓笔”窗口中,“宽度”选项可以用来设置轮廓线的宽度,如图所示。单击后侧的按钮在下拉列表中可以设置轮廓的宽度的单位,如图所示。
默认情况下,轮廓线的样式为实线,我们可以根据需要将其更改为不同效果的虚线。选择一个带有轮廓的图形,然后单击属性栏中“样条样式”按钮 ,在下拉列表中可以看到多种轮廓线的样式,如图所示。单击即可进行选择一个样式,效果如图所示。或者使用快捷键 F12 打开“轮廓笔”窗口,在该窗口中单击“样式”按钮在下拉列表中同样能够进行轮廓线样式的选项。
选中相应的轮廓对象,执行“对象>将轮廓转换为对象”命令(快捷键:Ctrl+Shift+Q)即可将轮廓线的部分转换为独立的轮廓图形,然后就可以进行形态编辑以及各种效果的使用。
4.4 网状填充工具
使用“网状填充工具”在网格点单击即可选中网格点,如图所示。接着单击属性栏中的“网状填充工具”按钮 ,在显示的颜色编辑窗口中选择一个颜色,效果如图所示。或者单击选择节点后,单击调色板中的色块即可为选中的节点添加颜色,如图所示。
还可以使用“颜色滴管”拾取画面中的颜色。首先选择一个网格点,然后单击属性栏中的“颜色滴管工具”按钮 ,然后在画面中单击拾取颜色。如图所示。效果如图所示。
每个网格点都是一个控制点,拖动网格点能够调整网格点的位置从而改变网状填充的效果。不仅如此网格点还具备节点属性 ,能够在属性栏中使用节点调整工具进行调整。单击选择一个网格点,然后在属性栏中的“透明度”选项 数值框内输入数值,数值越高网格点越透明,如图和图所示为不同透明度数值的对比效果。
“平滑网状颜色” 选项用来减少网状填充中的硬边缘。选择带有网状填充的图形。
4.5 使用“智能填充”工具
(1)首先可以随意画两到三个图形,并使其堆叠到一起。如图所示。接着选择工具箱中的“智能填充工具” ,然后在属性栏中单击“填充色”按钮,在颜色编辑窗口中选择合适的颜色,接着在图形上方单击即可填充颜色。如图所示。可以继续通过单击的方式进行填充,如图所示。
(2)使用“智能填充工具”设置轮廓色的方式与设置填充色的方式相同,先选择“智能填充工具”,然后在属性栏中设置“轮廓选项”为“指定”,接着设置合适的轮廓宽度和颜色,然后将光标移动至闭合区域的上方单击,如图所示。效果如图所示。
4.6 “颜色”泊坞窗
(1)选择一个图形,如图所示。执行“窗口>泊坞窗>彩色”命令,打开“颜色”泊坞窗,选定一个颜色单击“轮廓”按钮即可设置为轮廓色,单击“填充”按钮即可设置为填充色,如图所示。如图所示为单击“填充”按钮后的效果。
(2)在“颜色”面板中分别单击“显示颜色滑块”按钮 、“显示颜色查看器”按钮 和“显示调色板”按钮 ,通过不同面板来设置颜色,如图图和图所示。
4.7 使用“滴管”工具
4.7.1 颜色滴管
“颜色滴管”的使用可以快速将画面中指定对象的颜色填充到另一个指定对象中。选择工具箱“颜色滴管” ,此时光标变为 状,接着将光标移动至需要拾取颜色的图形上方单击,如图所示。接着光标会变为状,然后将光标移动至需要填充颜色的图形上方单击,如图所示。随即即可将拾取的颜色填充到单击位置的图形中,效果如图所示。
4.7.2 属性滴管
“属性滴管”可以复制对象的填充、轮廓、渐变、效果、封套、混合等等属性。选择工具箱中的“属性滴管工具” ,然后在指定对象上单击继续属性的拾取,如图所示。单击后光标变为 状,此时将光标移动至需要复制属性的对象上方单击,如图所示。随即拾取的属性将应用到该对象中。如图所示。
往期CDR基础教学文章:
「平面设计」CorelDRAW(CDR)基础教学-第1章 认识 CorelDRAW
「平面设计」CorelDRAW(CDR)基础教学-第2章 文件的基本操作
「平面设计」CorelDRAW(CDR)基础教学-第3章 常用的绘制工具
往期PS、AI基础教学文章:「平面设计」Illustrator(AI)基础教学-第1章 Illustrator入门
【平面设计教学】Photoshop基本教学-第1章 Photoshop入门
【我是憬颜小姐姐~想知道更多有关平面设计的知识、免费教学 教程 免费学习平面设计等等~
请私信我“平面设计”~私信我有免费的教学视频、软件安装包和免费的练习素材哦~爱你们啾咪~
今天的文章
coreldraw填充图案_平面设计图片分享到此就结束了,感谢您的阅读。
版权声明:本文内容由互联网用户自发贡献,该文观点仅代表作者本人。本站仅提供信息存储空间服务,不拥有所有权,不承担相关法律责任。如发现本站有涉嫌侵权/违法违规的内容, 请发送邮件至 举报,一经查实,本站将立刻删除。
如需转载请保留出处:https://bianchenghao.cn/60615.html