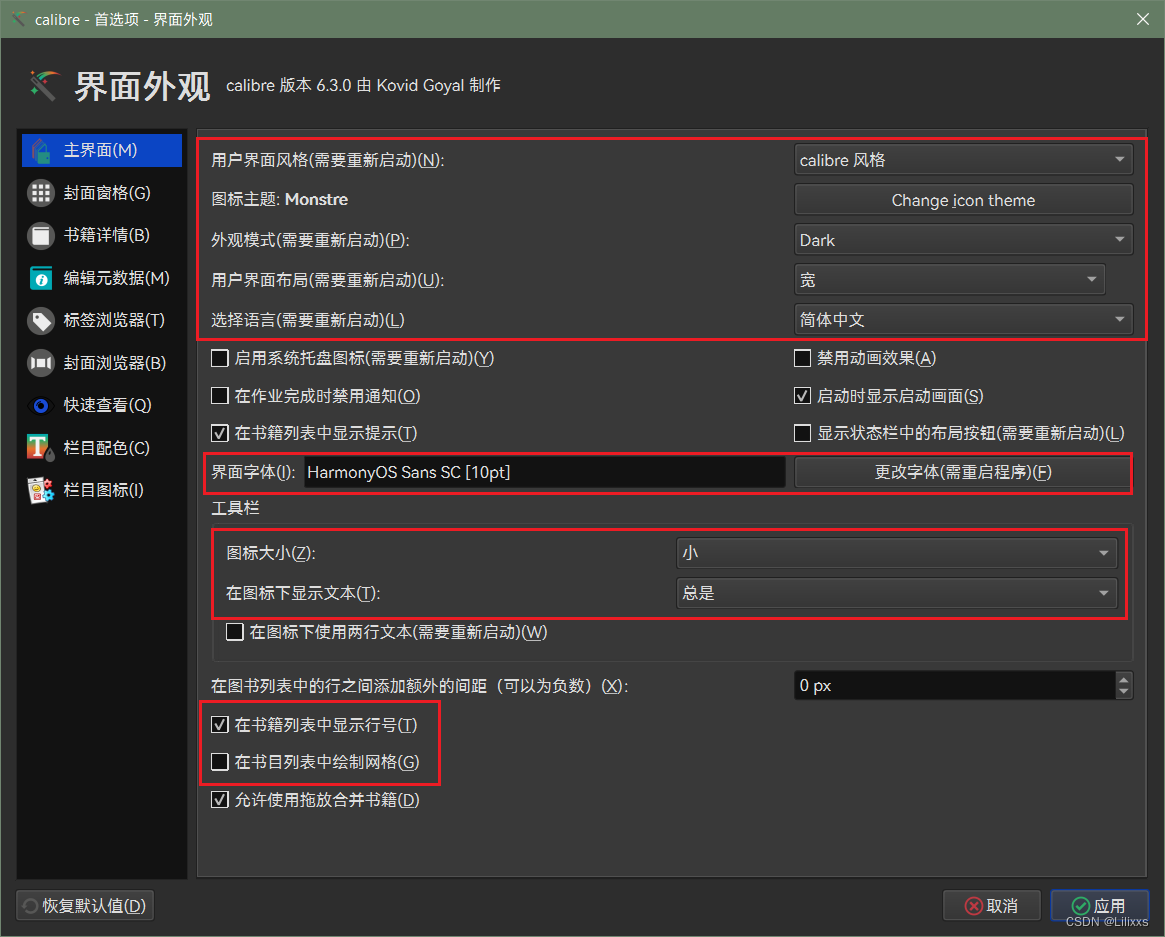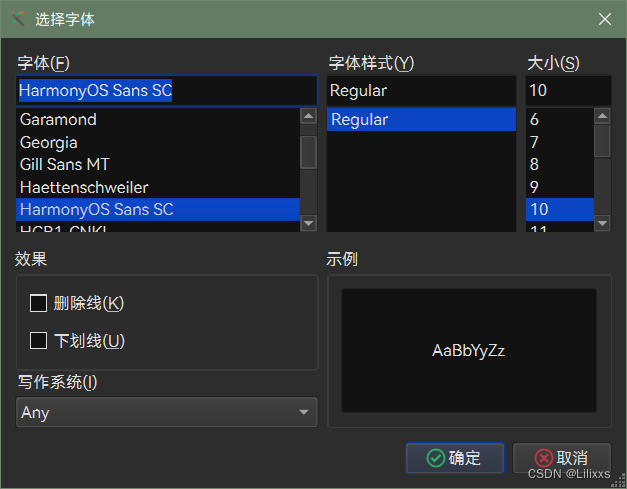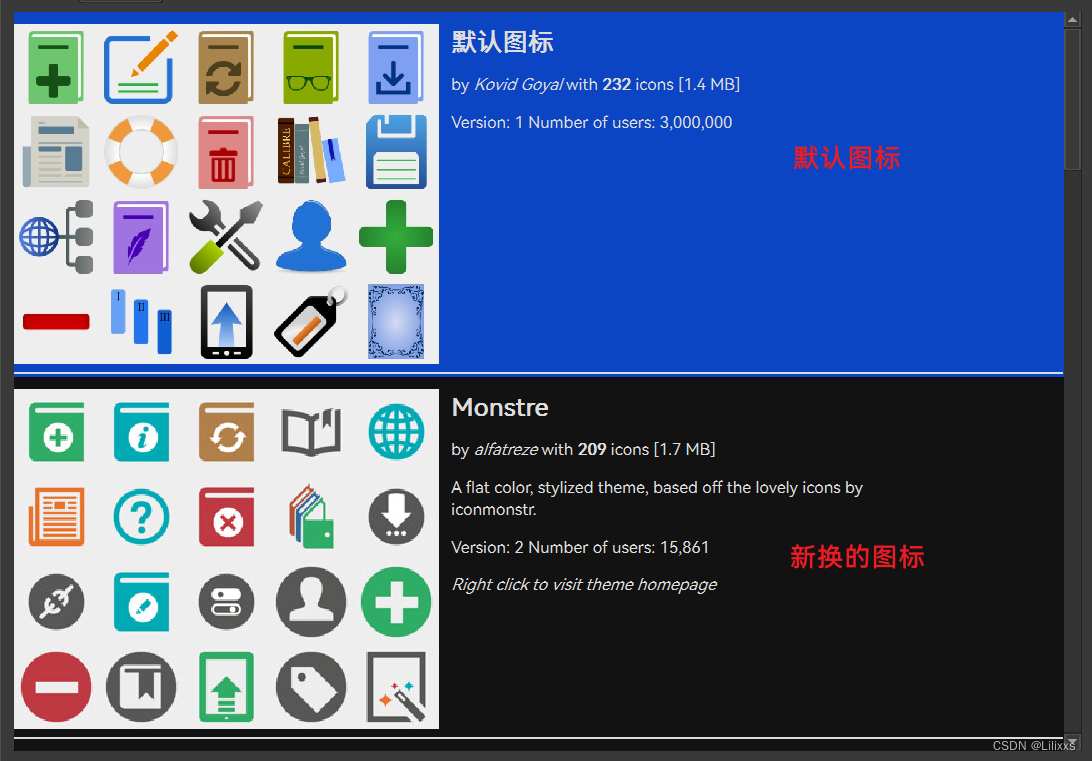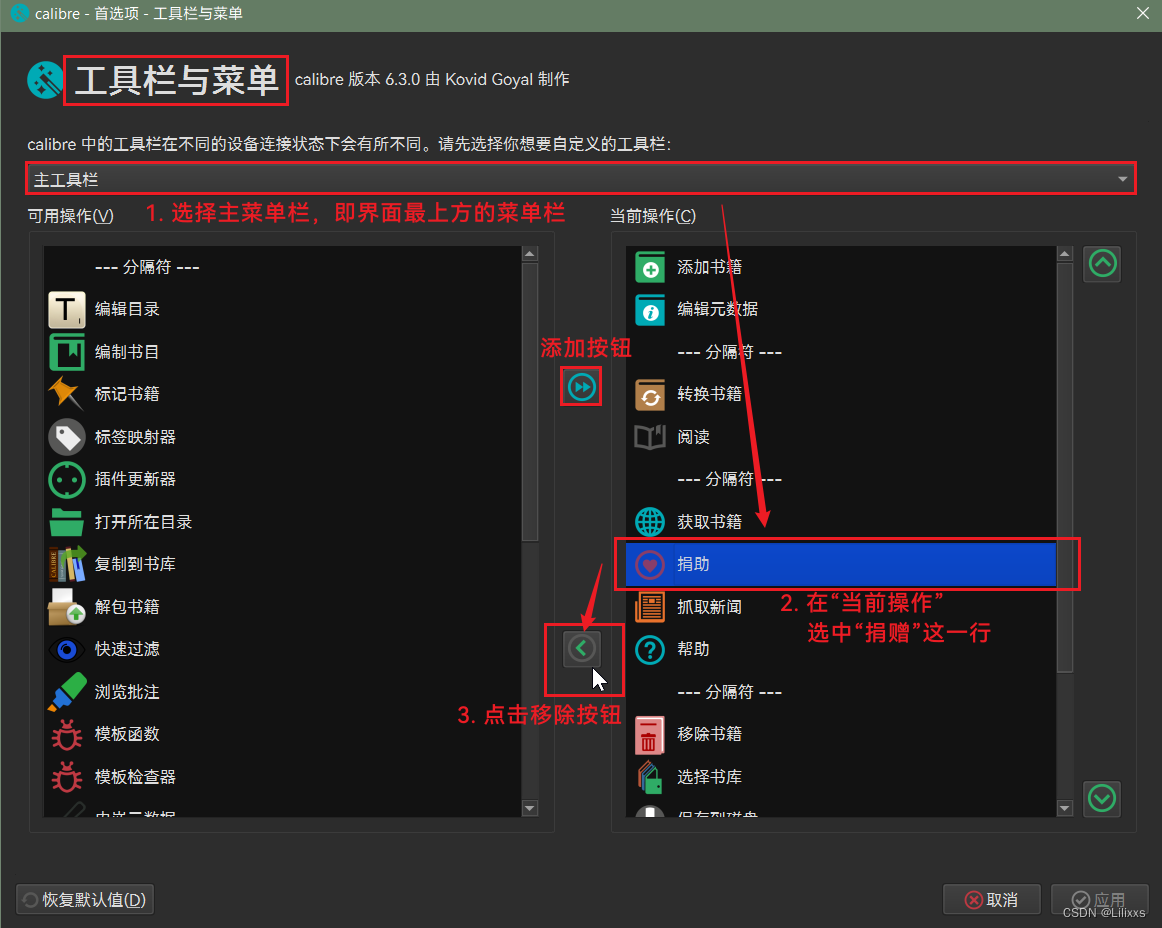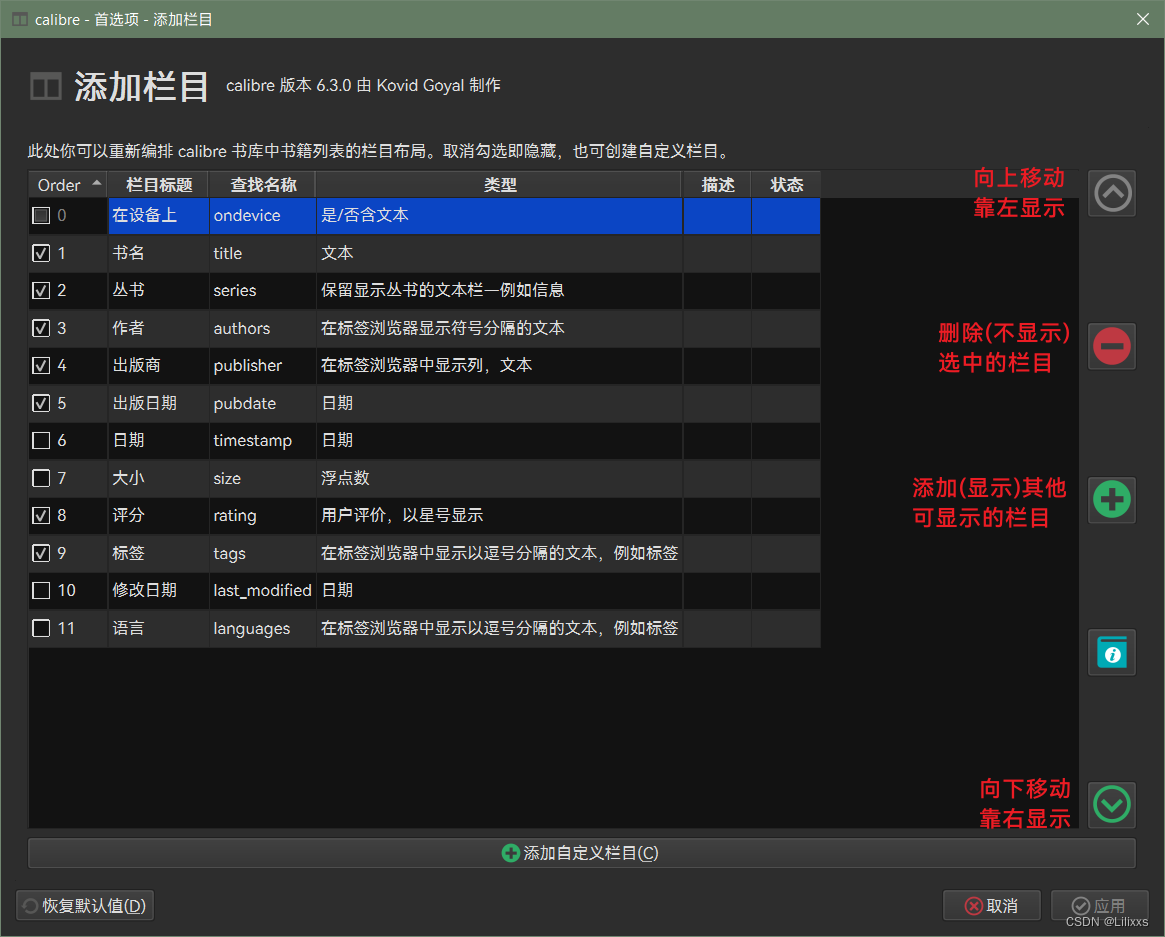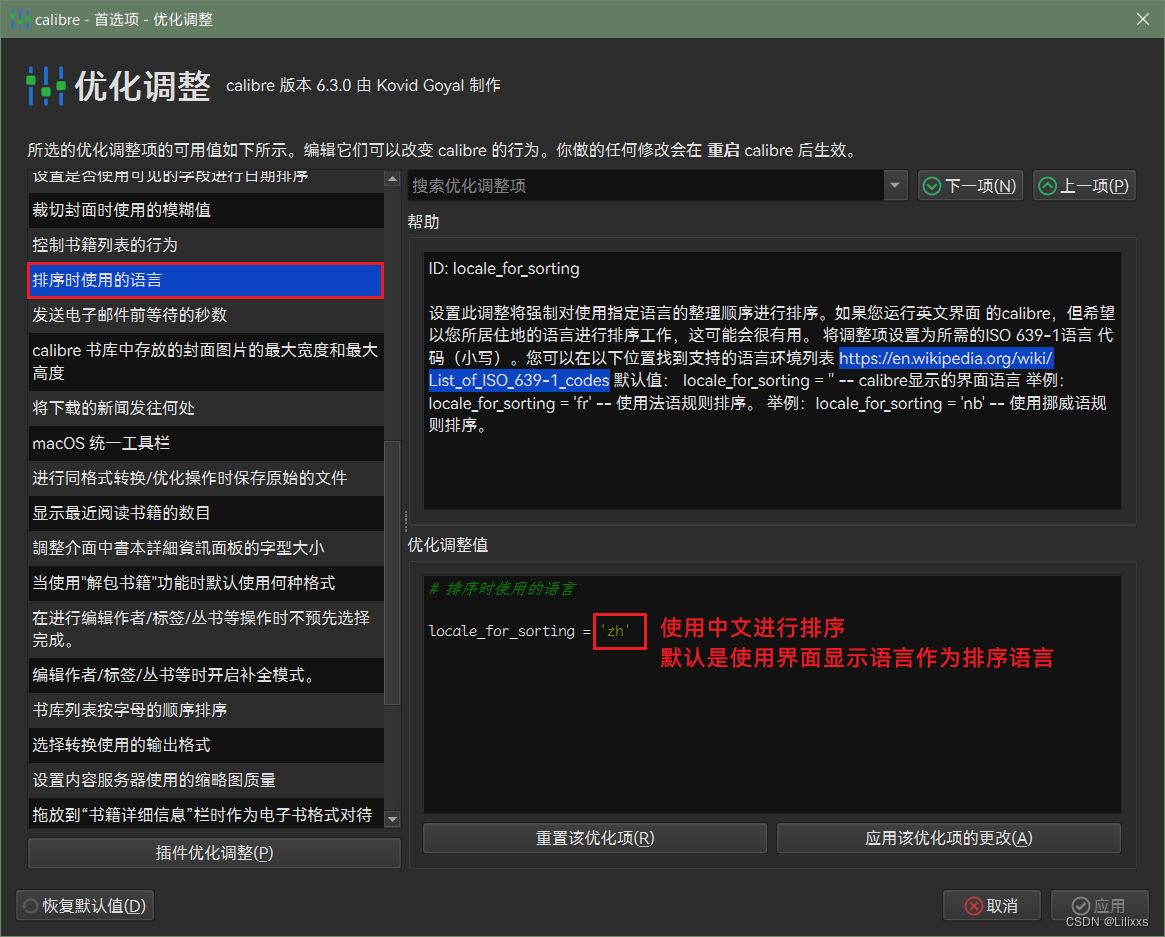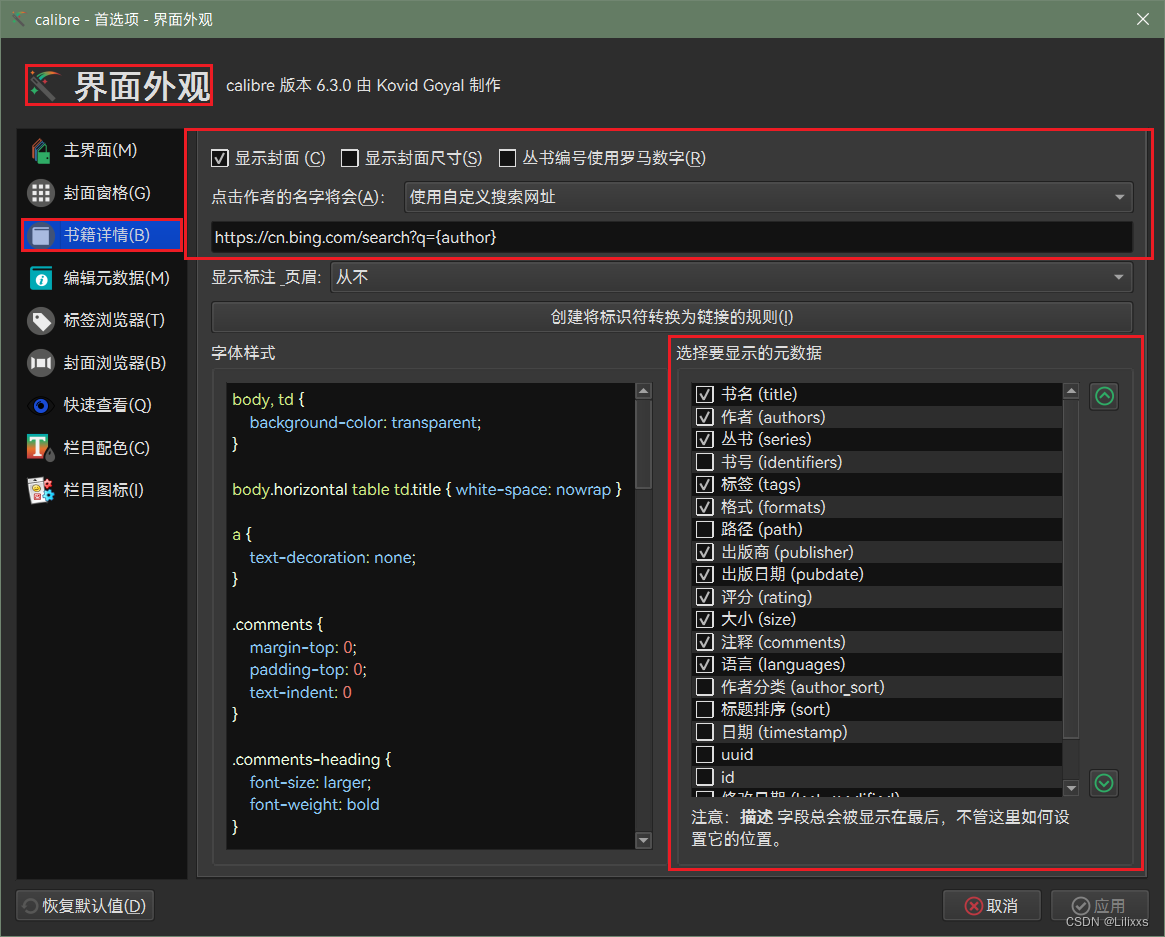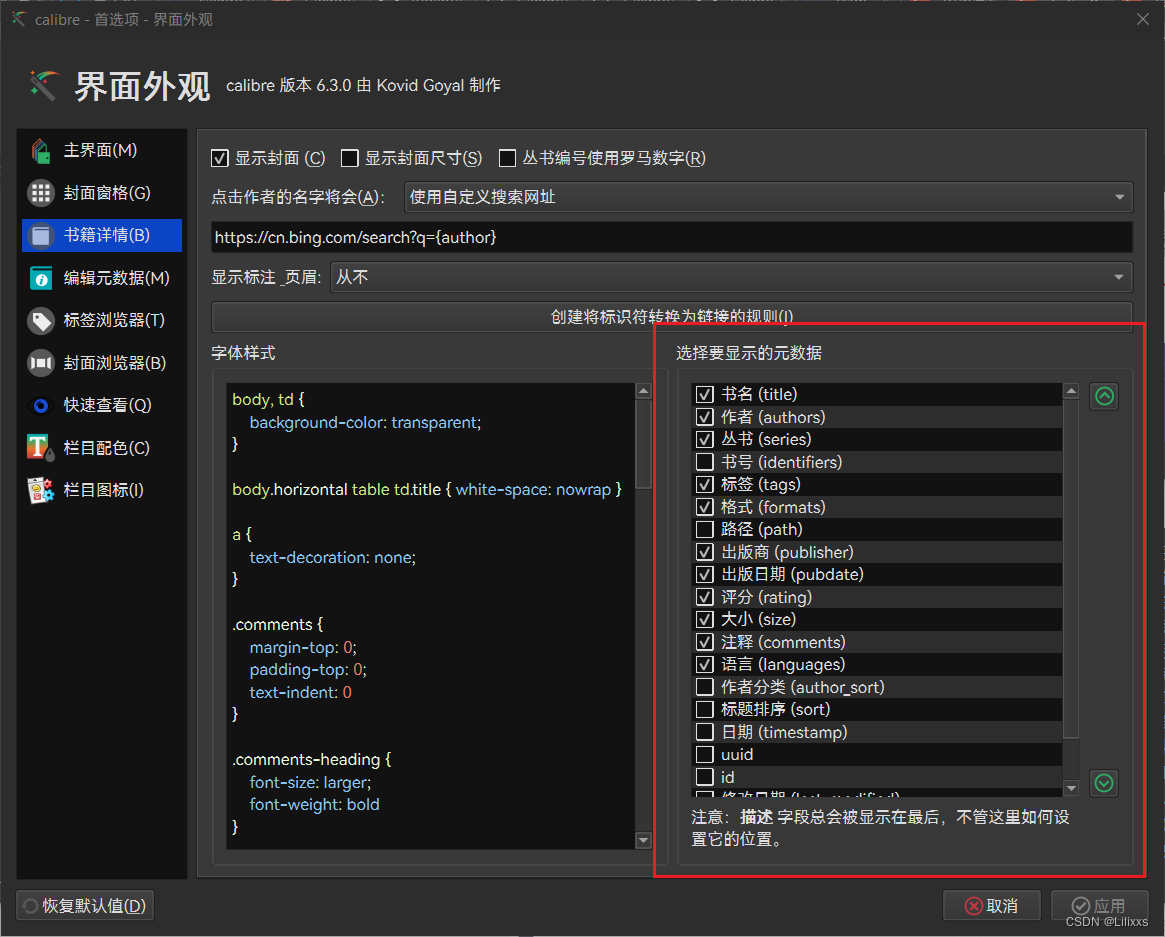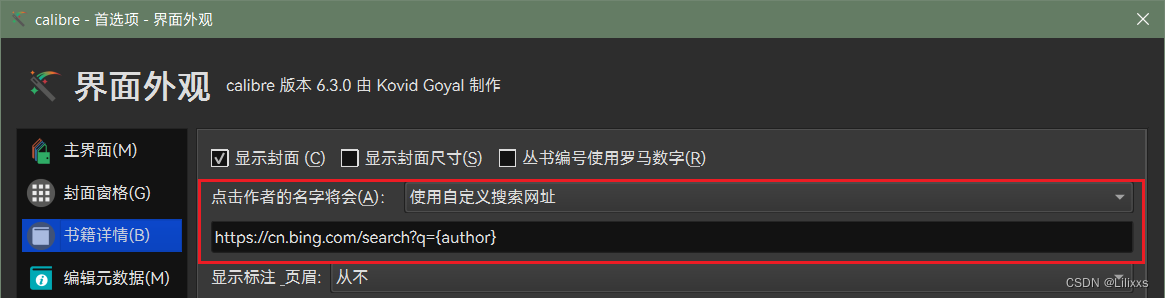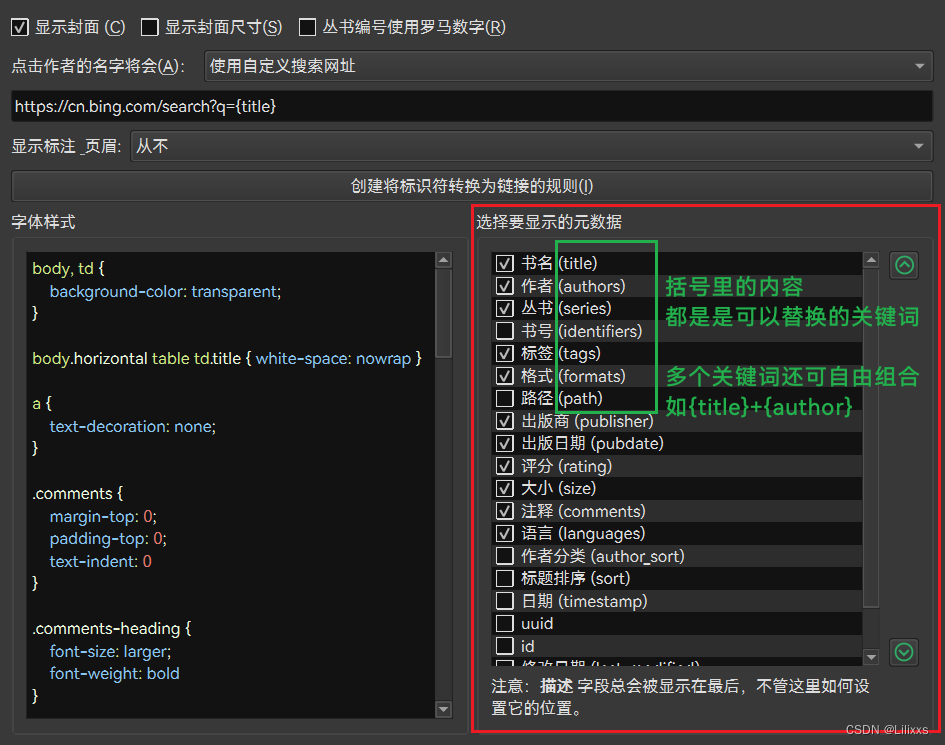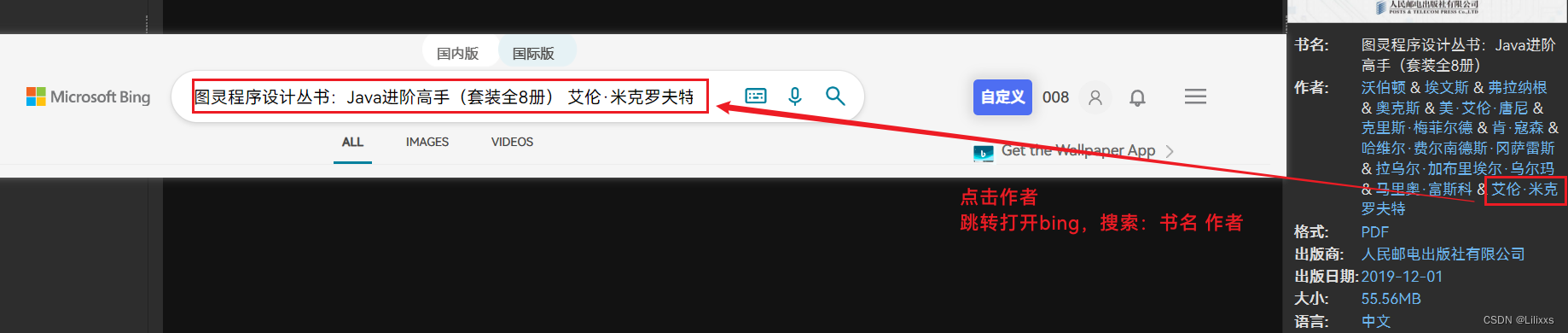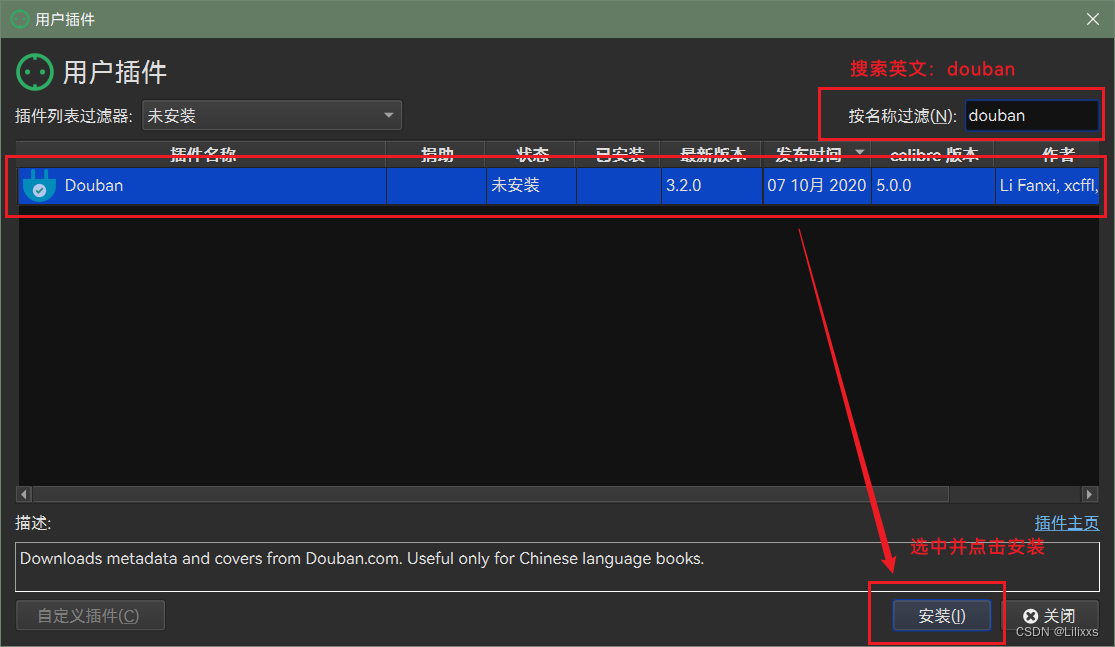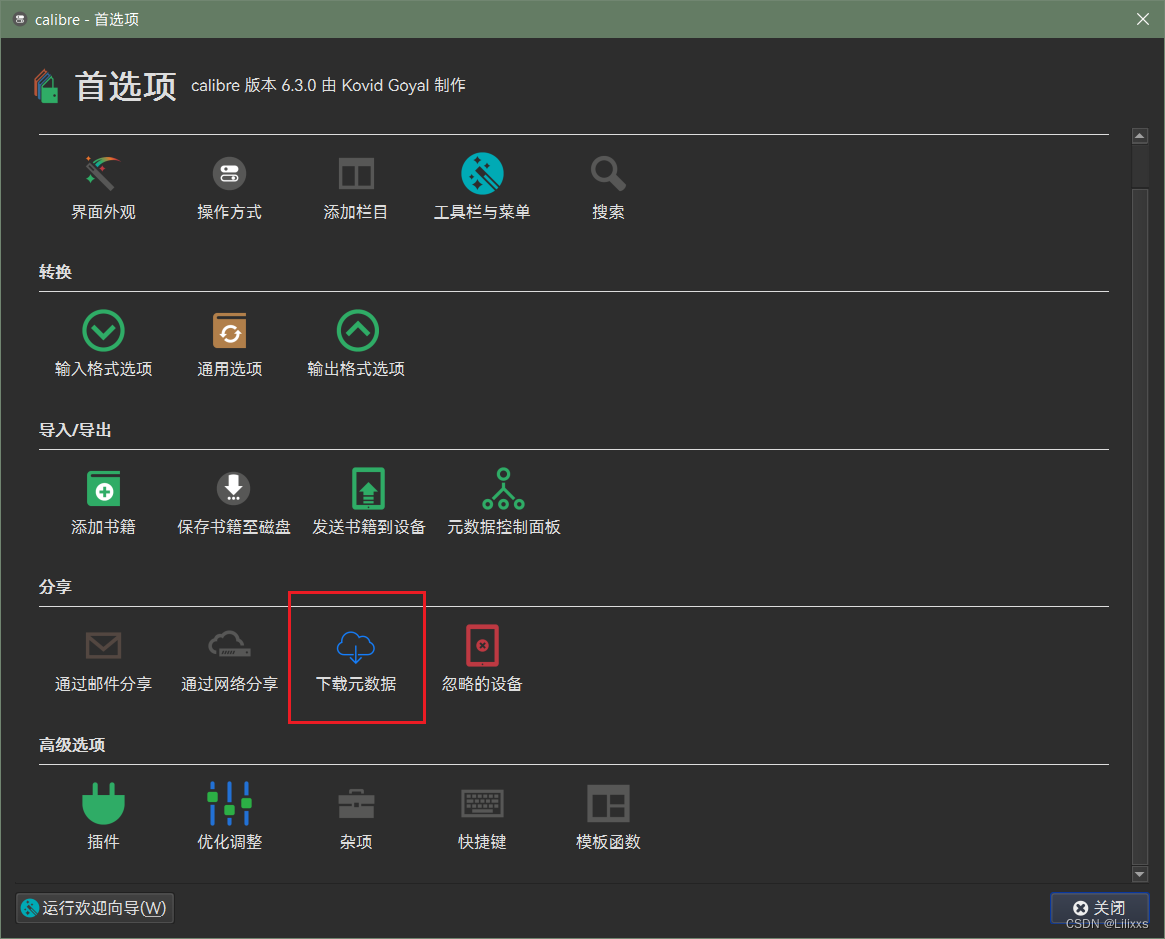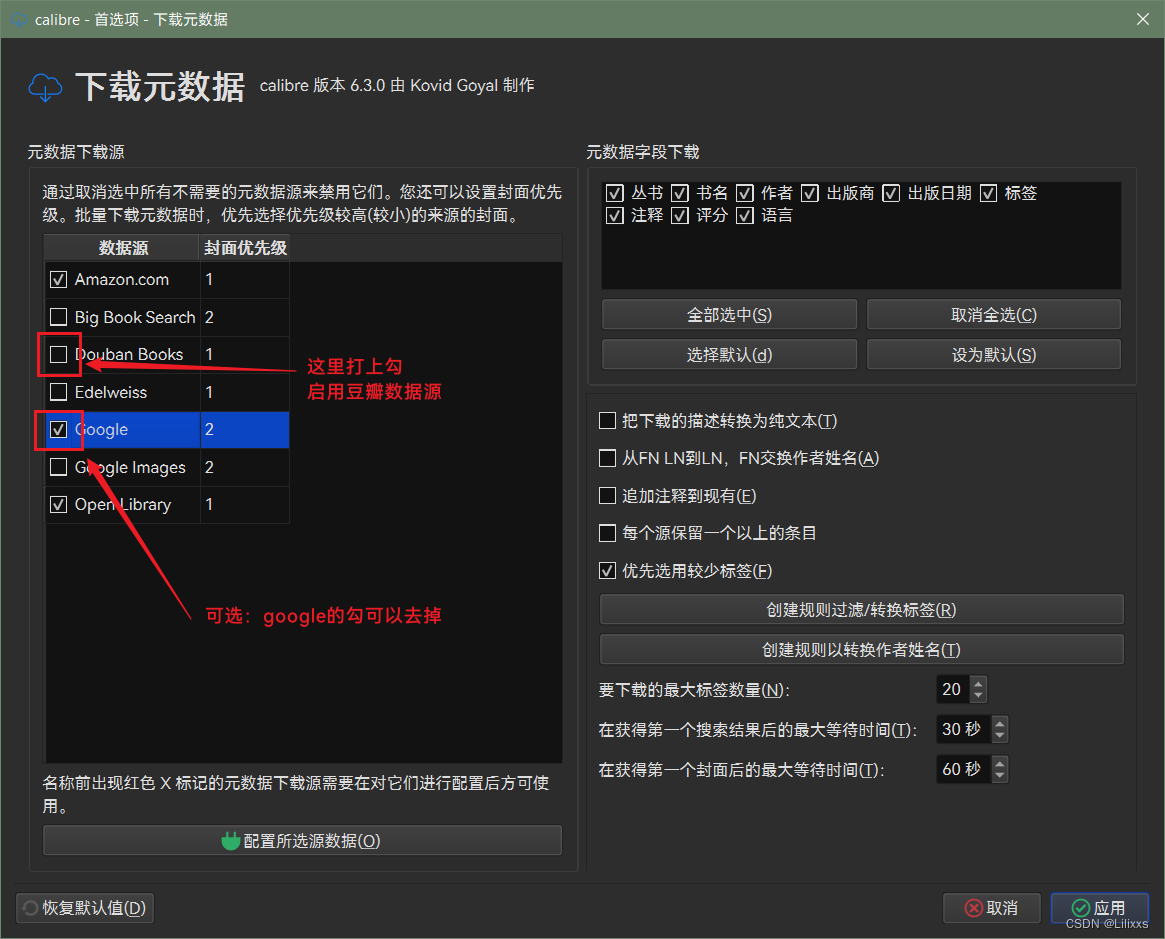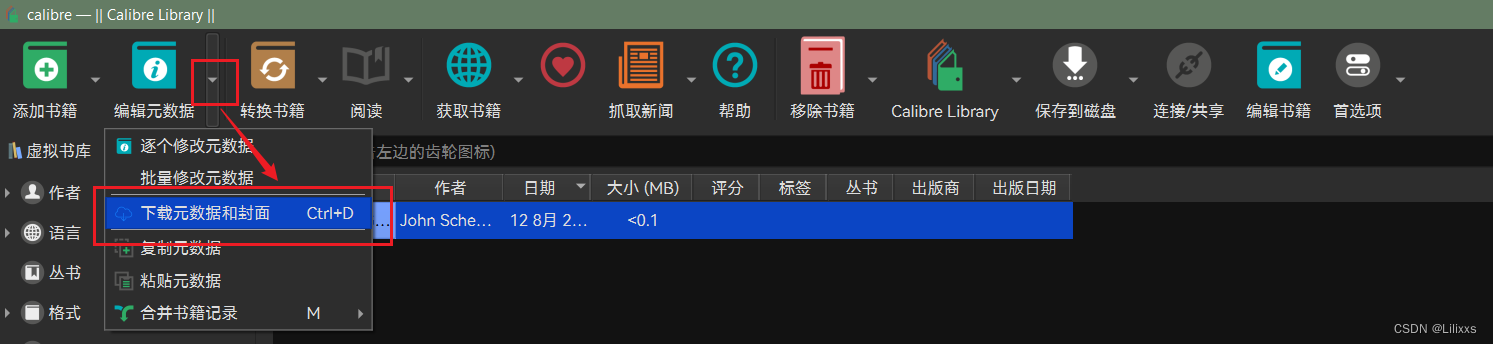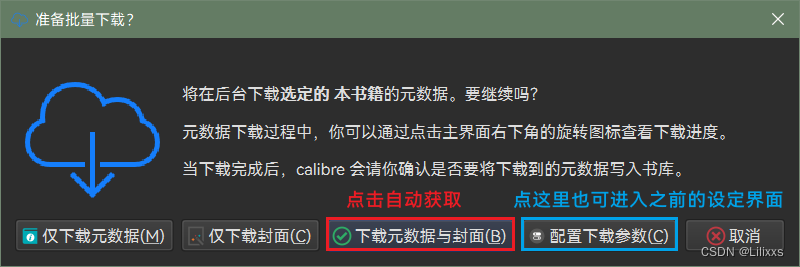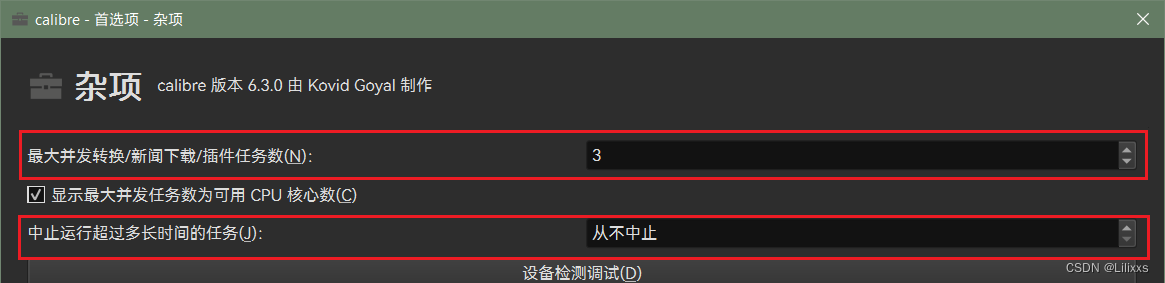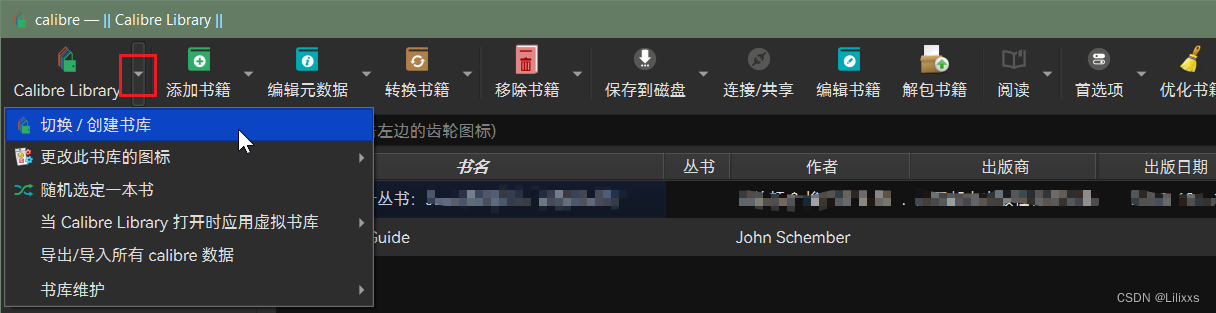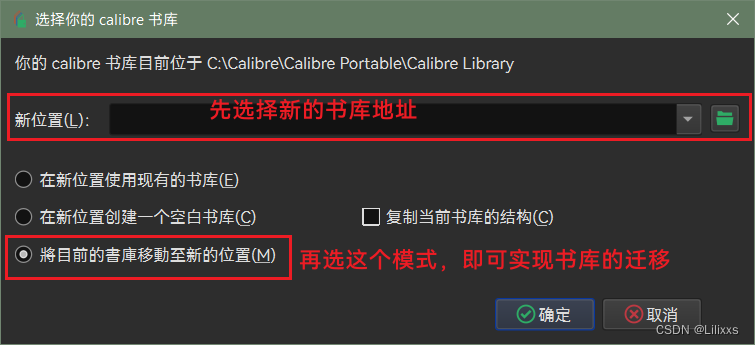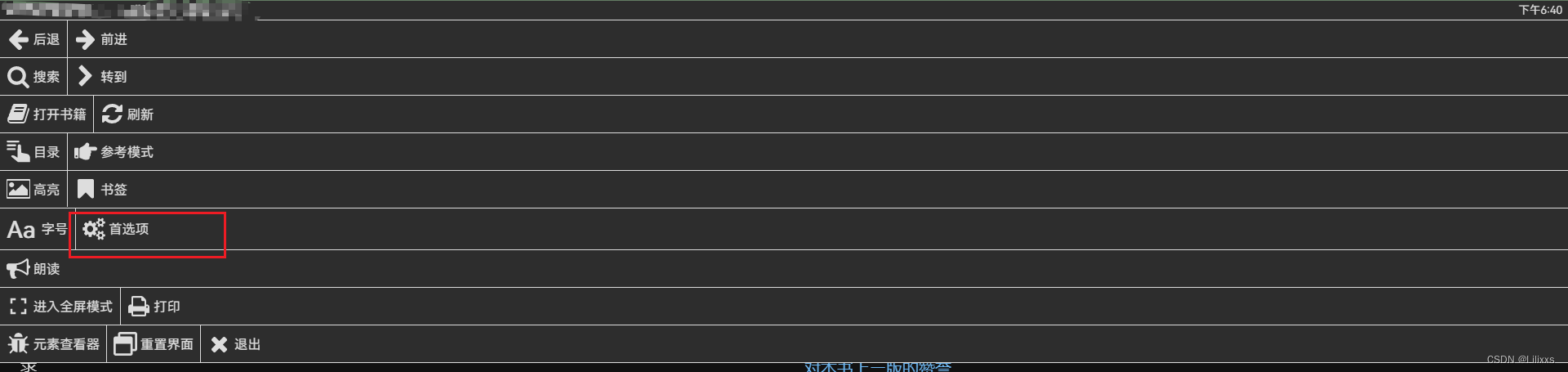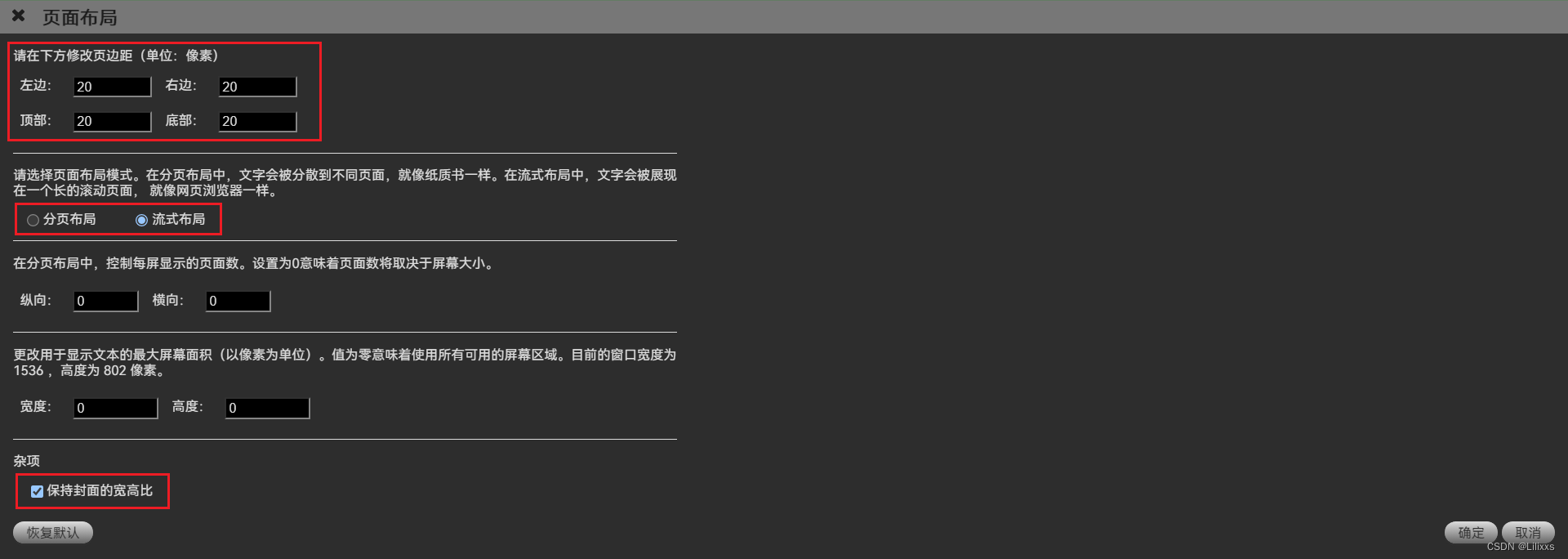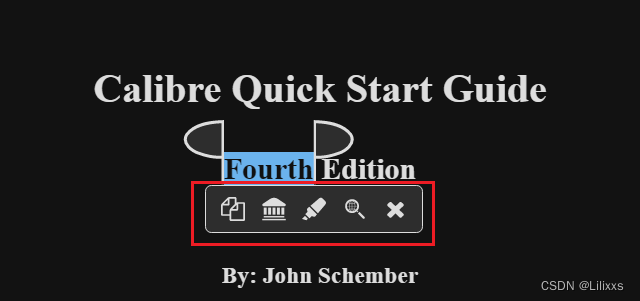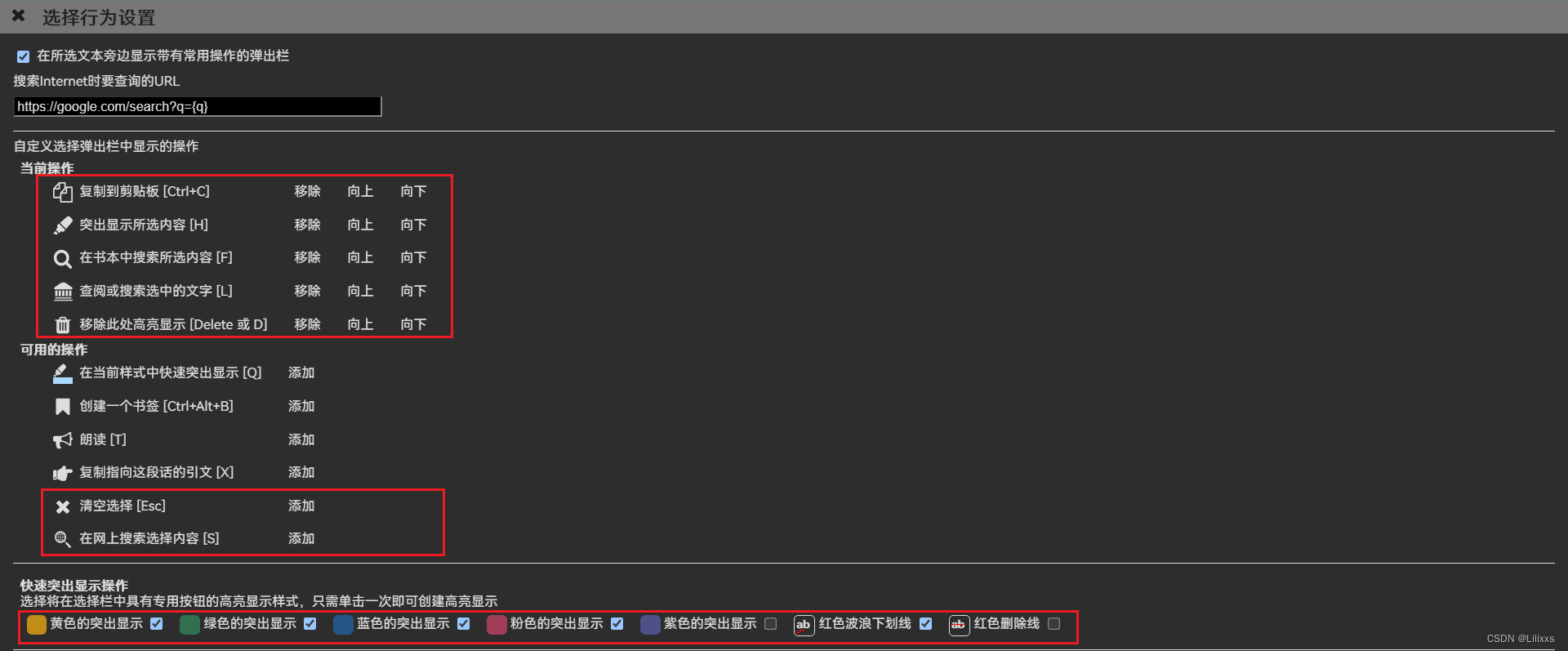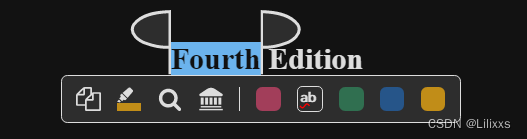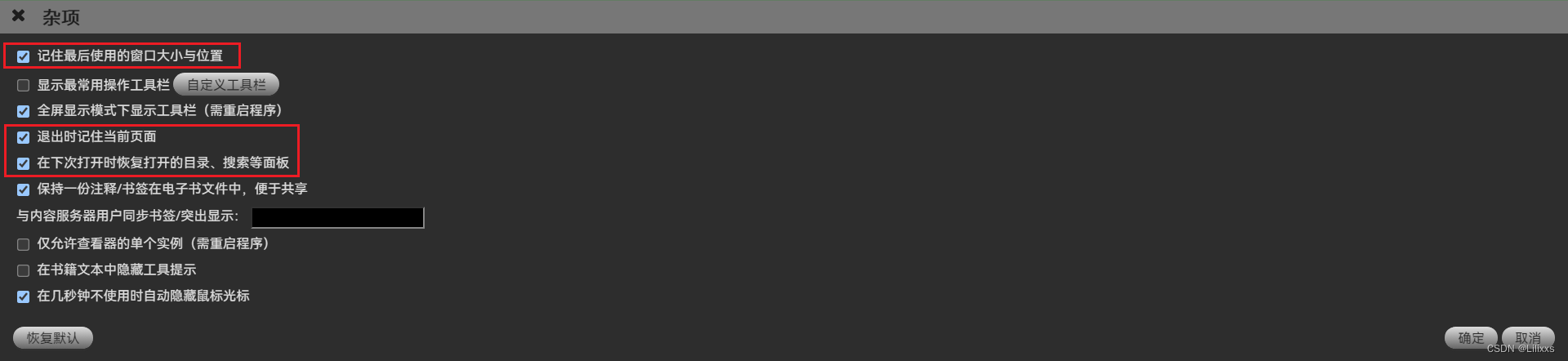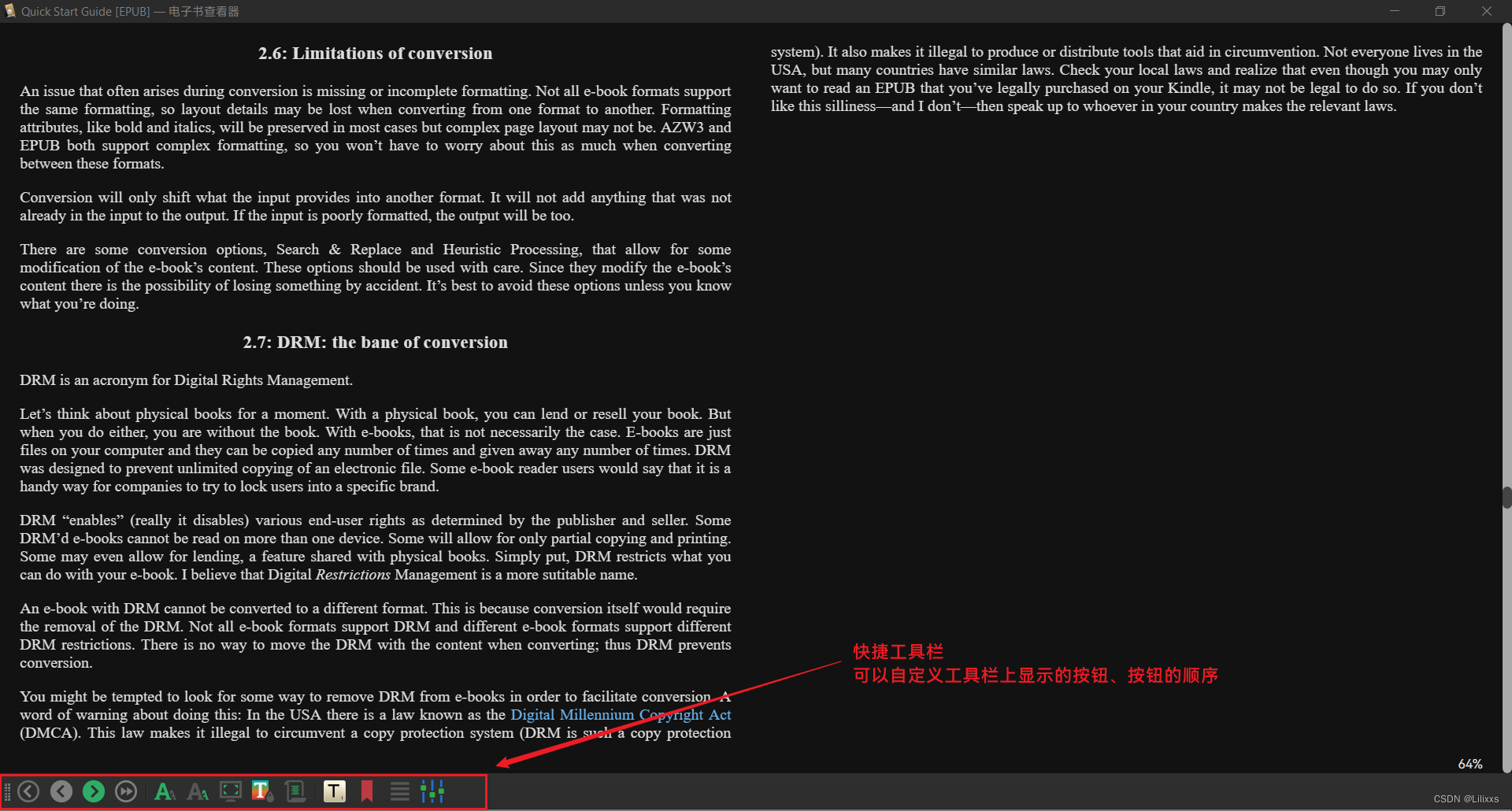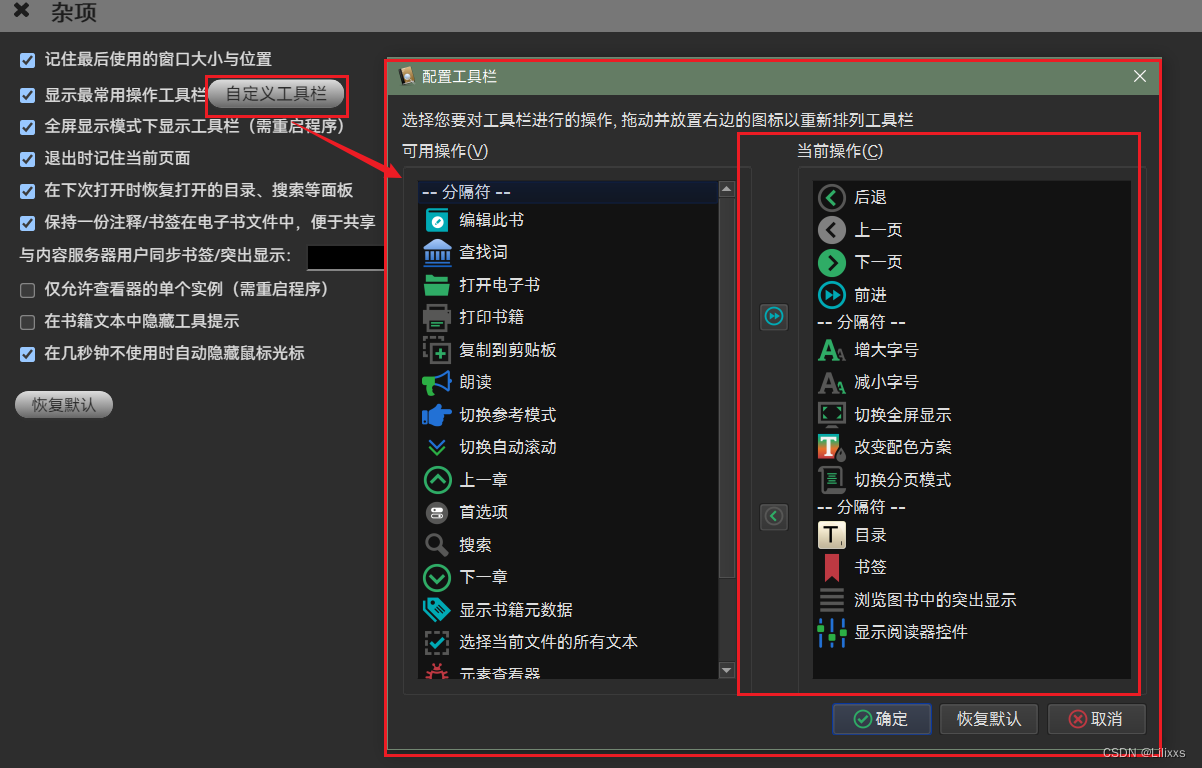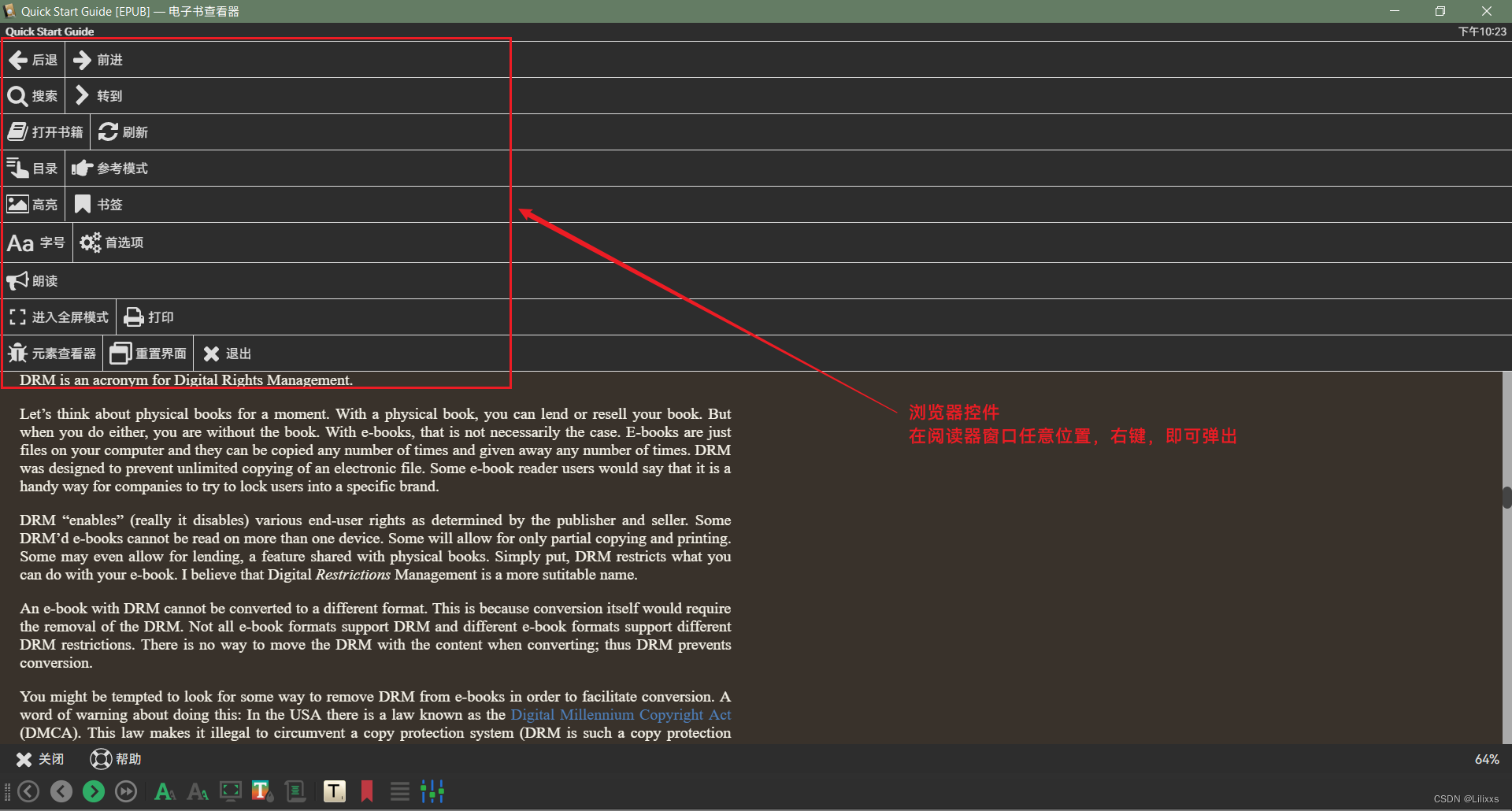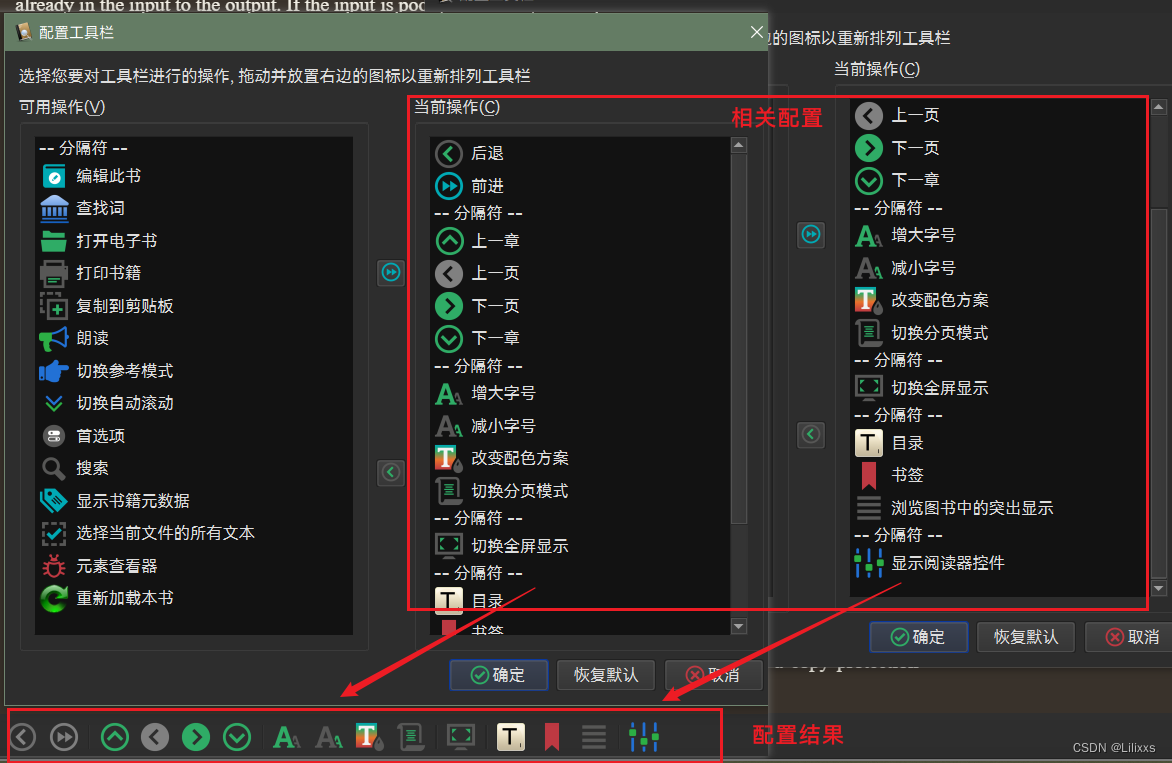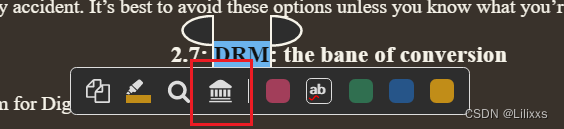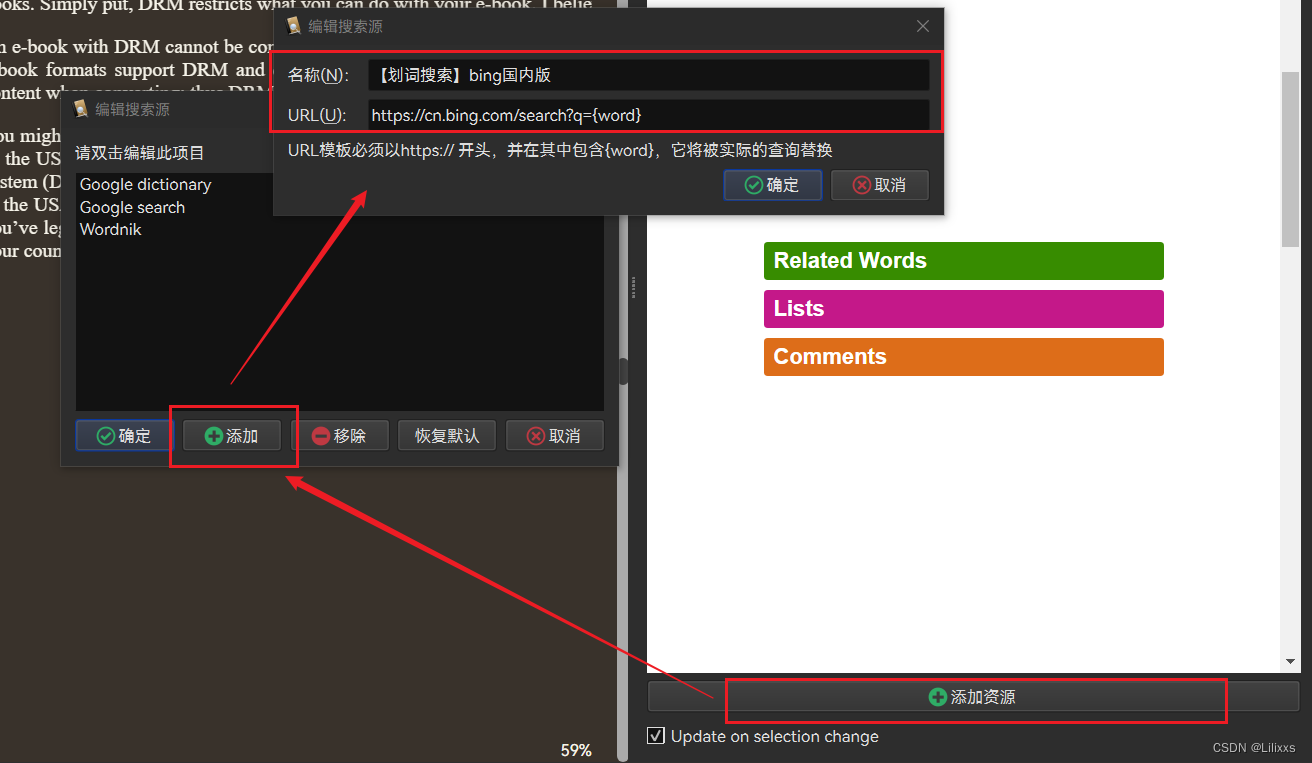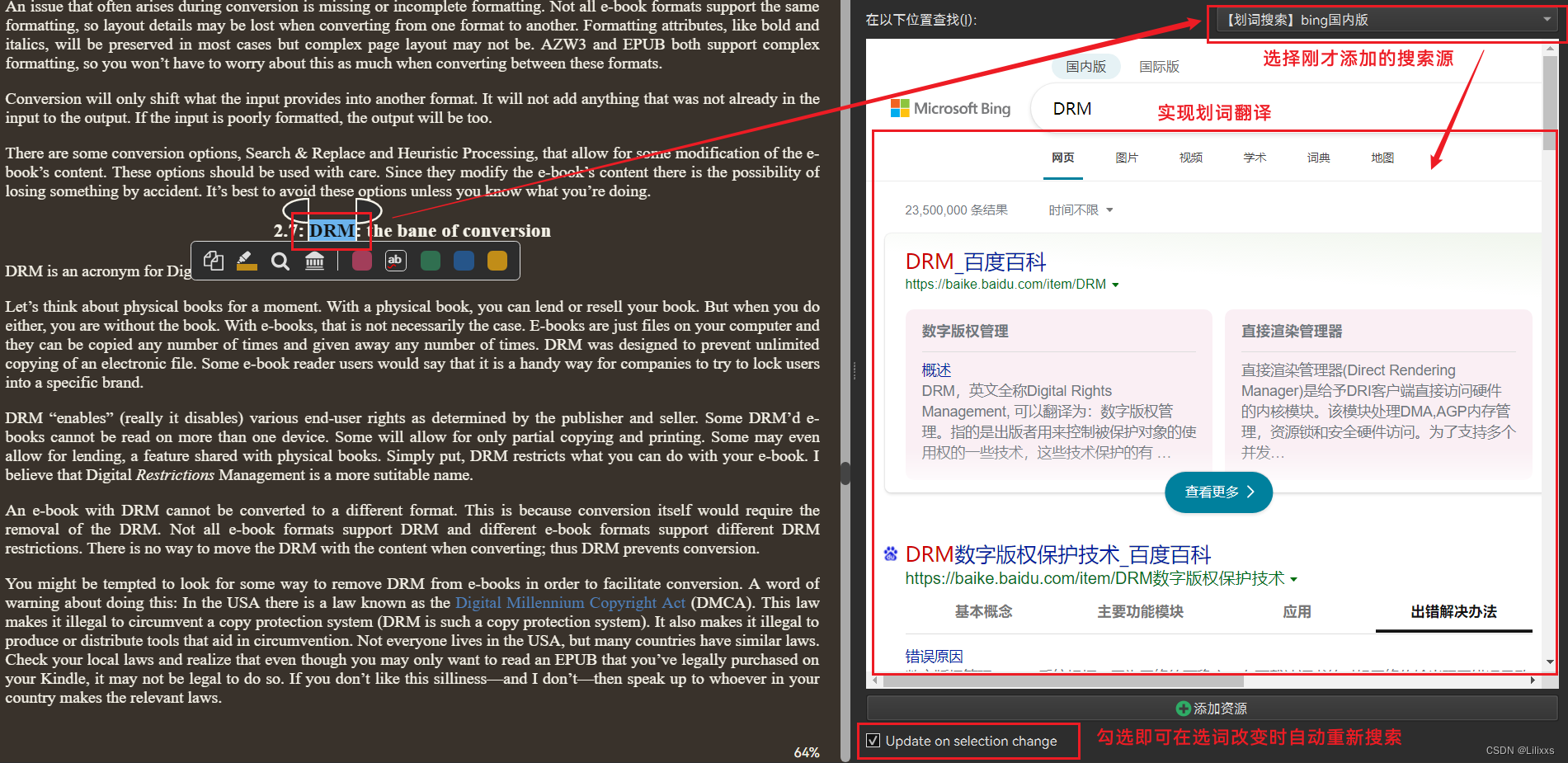文章目录
1. 界面设置
1. 主界面设置
1. 启用暗黑模式
Dark = 暗黑模式,Light=亮色模式,系统默认=跟随系统设定
2. 切换界面默认字体
点击“更改字体”,进入详细设置
详细设置中,可根据需要设置字体、字号
这里推荐一些个人比较喜欢的字体: (下载地址:中文字体 英文字体 )
- 宋体:思源宋体、屏显臻宋
- 楷体:霞鹜文楷
- 中文黑体:更纱黑体 SC、OPPOSans、苹方、鸿蒙黑体、MiSans
- 代码用字体(英文等宽):JetBrain Mono 、DejaVu Sans Mono、Fira Code
我设置的是鸿蒙黑体:HarmonyOS Sans
3. 工具栏优化
-
去掉赞助按键 (虽然人家做这个软件很辛苦,而且这个软件也很棒,最重要的是人家还开源、还免费,但是界面直接显示个捐赠图标还是有点影响美观)
首选项 – 工具栏与菜单,选择“主工具栏”,右侧选中“捐助”,点击“移除”按钮,即可移除这一按键
这里的操作与 Office 的快速访问工具栏设置极其相似,很容易上手 Office 快捷工具栏官方帮助
右侧的上下箭头可调整图标显示的顺序,最上边显示在最左边
经过自己调校后的工具栏 (美滋滋)
2. 修改图书列表的内容
1. 自定义显示的内容
2. 修改时间的显示格式
calibre 默认的时间显示格式为 月 日 年,不符合中文习惯,建议修改成年-月-日
-
官方帮助
ID: gui_pubdate_display_format 用于发布日期和时间戳(日期)的格式。 控制如何在用户界面中显示发布日期的字符串 d 为没有前导零的数字作为日数 (1 到 31) dd 为有前导零的数字作为日数 (01 到 31) ddd 为本地化缩写的星期名 (例如 'Mon' 到 'Sun'). dddd 为长格式本地化的星期名 (例如 'Monday' to 'Sunday'). M 为没有前导零的数字作为月数 (1-12) MM 为有前导零的数字作为月数 (01-12) MMM 为本地化缩写的月名 (例如 'Jan' to 'Dec'). MMMM 为长格式本地化的月名 (例如 'January' to 'December'). yy 年为两位数字 (00-99) yyyy 年为四位数字 h 没有前导零的小时数 (0 到 11 或 0 到 23, 取决于am/pm) ' hh 有前导零的小时数 (00 到 11 或 00 到 23, 取决于am/pm) ' m 没有前导零的分钟数 (0 到 59) ' mm 有前导零的分钟数 (00 到 59) ' s 没有前导零的秒数 (0 到 59) ' ss 有前导零的秒数 (00 到 59) ' ap 使用一个12小时的时钟代替24小时的时钟,用“ap”代替am或pm的本地化字符串。 AP 使用一个12小时的时钟代替24小时的时钟,用“AP”代替AM或PM的本地化字符串。 iso 有时间和时区的日期。必须是目前唯一的格式 例如,给定2010年1月9日的日期,显示格式如下 MMM yyyy ==> Jan 2010 yyyy ==> 2010 dd MMM yyyy ==> 09 Jan 2010 MM/yyyy ==> 01/2010 d/M/yy ==> 9/1/10 yy ==> 10 如果未设置,出版日期的默认格式为:MMM yyyy 如果未设置,时间戳的默认格式为:dd MMM yyyy 如果未设置,最后修改日期的格式为:dd MMM yyyy这里设置为
yyyy-MM-dd,即:四位年份-两位月份-两位日期
如2022年8月6日显示为2022-08-06
3. 列表默认根据中文进行排序
根据中文拼音顺序进行排序,默认使用 Calibre 界面的语言进行排序(因此一般状态下不用指定也行)
这里填写的语言代码根据 ISO639-1 标准规定得来 关于此规定介绍的神秘链接 – wikipedia
中文的代号为zh
3. 书籍详情设定
1. 要显示的内容
- 打勾:显示这个内容
- 右侧上下箭头:显示内容的先后顺序
2. 点击详情的作者跳转到搜索引擎
设置“点击作者的名字将会:使用自定义搜索网址”
下面的搜索网址填上你想使用的搜素引擎的网站,网址内的搜索内容的区域用{author}代替
常见的搜索引擎:(个人用bing国内版)
- 百度:https://www.baidu.com/s?wd={author}
- 搜狗:https://www.sogou.com/web?query={author}
- 360:https://www.so.com/s?q={author}
- bing国内版:https://cn.bing.com/search?q={author}
- bing国际版(英文显示):https://cn.bing.com/search?q={author}
- google(需要梯子):https://www.google.com/search?q={author}
- yahoo日本(日文搜索,需要梯子,yahoo搜索除了日本基本上都GG了):https://search.yahoo.co.jp/search?p={author}
- Yandex(俄语区搜索):https://yandex.com/search/?text={author}
- 夸克(现在叫做神马搜索):https://quark.sm.cn/s?q={author}
- F搜:https://fsoufsou.com/search?q={author}
- Searx(基于python的开源搜索系统):https://searx.org/search?q={author}
花瓣(petal search,华为出的,现在已经访问不上了)
也可以跳转搜索其他内容
如:现在想点击作者名,跳出搜索框,搜素书名 –> 将上面设置的地址中的关键词{author}替换成{title}即可
可替换的关键词在设置右侧的列表中,每一行后的括号就是关键词
多个关键字还可自由组合
如:现在想用中文bing搜索书名 作者(两关键词中间用空格分隔),自定义地址可写成:https://cn.bing.com/search?q={title}+{author}
2. 功能优化
1. douban 插件:从豆瓣获取书籍信息 (原插件失效)
此插件可从豆瓣下载相关数据的原数据信息(作者、出版社、年份等)
此插件已经失效,新版插件地址:https://fugary.com/?p=264,但更新书本元数据的操作依然适用
-
依据提示重启 Calibre,完成安装
-
配置使用豆瓣数据源
首选项 – 下载元数据
给 douban 前边打上勾,启用豆瓣源
可选:去掉google的数据源 (由于不可抗拒因素,google源启用也连不上)
注意:最后一定要点击右下角的“应用”,否则就白弄了 -
使用此插件获取书籍的原数据信息
2. (可选)增加任务处理数 & 任务超时设置
-
任务处理数 – 最大并发转换/新闻下载/插件任务数
首选项 – 杂项 – 最大并发转换/新闻下载/插件任务数
可同时执行更多任务 (如导入、转换、发送、下载等),但会占用更多系统资源。
默认值 = 3,个人感觉有点保守了,我把它设置为 5 -
任务超时时间设置 – 终止运行超过多长时间的任务
首选项 – 杂项 – 终止运行超过多长时间的任务
超时则任务报错
默认是“从不终止”,我把它调整为 5 分钟
(5 分钟都干不完的任务,肯定是有点问题了,当然这里要根据不同电脑、情况进行设定)
3. 修改书库路径
书库,即 Calibre 用来存储、管理导入的图书的空间
不同的书库可分配个不同的人使用、存储不同的内容
这里主要配置书库路径,用于保存导入书库的书本 (由于 Calibre 需要对导入的图书进行操作,如读取导入的图书的元信息,因此会自动在书库路径下创建文件夹并复制、转换导入的内容到书库中)
为保证自己的书库不占用系统盘空间,需要修改书库路径
点击书库选择图标的右边下拉箭头,然后选择“切换/创建书库”
新位置 –> 将目前的书库移动至新的位置 –> 确定
(突然出现的繁体中文是个什么操作???这个汉化也挺有意思的)
2. 内置阅读器设置
部分设置参考网址1
打开阅读器后,在任意位置点击右键,在弹出的菜单选择“首选项”
1. 颜色配置:底色、暗黑模式
设置主题颜色为深灰色,开启暗黑模式
颜色 – 配色方案:系统 & 重写所有书籍颜色:暗黑模式
注意:如果这里开启了暗黑模式,页面的颜色就会被智能处理,图片显示可能会出错,要根据实际情况决定是否开启此功能
2. 页面布局:页边距、翻页模式、保持源文件纵横比
- 设置页边距
- 翻页模式:分页显示 OR 滚动显示
- 分页显示:类似真实书籍,左右翻页显示
- 滚动(流式显示):类似网页、word文档,上下连续不间断的显示
- 保持源文件纵横比
显示的时候不会自动拉宽或者缩窄,导致排版混乱
3. 页面样式:利用 CSS 配置,美化阅读器的显示细节
可使用CSS样式自定义显示的样式 (标题、正文等的字体、字形、字号、颜色等)
注意:上面的颜色配置、页面布局如果有设置,则会会覆盖这里的样式
参考网址:https://www.jianshu.com/p/200827d878cd
5. 选择行为设置:配置选中文字后弹出的快捷菜单
要配置的就是这个东西,在阅读器中选中一段文字默认就会自动弹出
- 搜索Internet时要查询的URL
改成常用的搜索引擎,要搜索的内容用关键字{q}替代
搜索引擎URL参考 1.3.2 点击详情的作者跳转到搜索引擎
如:修改为bing中文版搜索,URL填写为:https://cn.bing.com/search?q={q} - 自定义选择弹出栏中显示的操作
- (可选)移除:在网上搜索内容
由于之前在翻译里已经设置了可以划词搜索,而且体验比这个按钮要好:划词搜索可以切换多个搜索源,且还能随着选词改变自动刷新搜索 - 移除:取消选择
个人认为这选项有点多此一举,想取消选择随便点其他地方不就行了吗 - 添加:在当前样式中快速突出显示
需要与下面的“快速突出显示操作配合” - 添加:在本书中搜索其他内容
这个功能很有必要,有时要在书里边搜索一些词语 (尤其是看小说不记得人名的时候) - 移除:突出显示所选内容
这个功能和上面的“快速突出显示”重合了,这里删掉
- (可选)移除:在网上搜索内容
- 快速突出显示操作
这个功能需要先添加“在当前样式中快速突出显示”才有用
快速突出显示 = 突出显示 + 选择对应的标记样式
因此“快速突出显示”相较“突出显示”更方便,但可选的标记样式有限,只能是列出来的这几样 - 配置结果
6. 杂项:记住之前的配置、页面、阅读器大小、快捷工具栏
-
记住最后使用的窗口大小与位置
-
退出时记住当前页面
下一次可从之前关闭的位置继续阅读 -
下次打开时恢复打开的搜索、设置等面板
-
以下是个人主观的设置:
- 删除一些个人觉得在阅读时不常用的按钮:元素查看器、显示书籍元数据、首选项、打开电子书、打印书籍、编辑此书、重新加载本书
- 元素查看器、编辑此书:属于高级操作,但一般开阅读器是为了阅读而不是编辑和调试
- 打印书籍:如果需要打印,我一般先转换成pdf,再用pdf软件来打印
- 显示书籍元数据:都打开书本了,还看它元数据(作者、出版社、出版时间等)干啥,而且主界面的列表、数据详情窗口也都有显示,没必要在这里再显示一次
- 首选项:都打开书本了,就享受阅读吧,还动啥软件的设置呀
注意:首选项不是阅读器的设置。阅读器的设置是“显示阅读器控件”。可通过右键弹出的大菜单
- 查找词、搜索:这两个功能可通过选中内容然后右键弹出菜单来实现
- 打开电子书:直接把这个窗口关掉,在主界面重开其他书,这样操作感觉更直观、更简单
- 重新加载本书:高级操作,不“常用”(谁看书好好的,没事老去重新加载书呀)
- 添加一些常用的按钮:上一章、下一章
- 重排一些显示按钮的顺序
- 进度控制操作放在一起:后退/前进、上一页/下一页、上一章/下一章
- 页面样式调节放在一起:放大/缩小字体、背景色、翻页模式
- 全屏显示独立分开
- 索引操作放在一起:目录、书签、突出显示
- 阅读器的设置独立分开
- 删除一些个人觉得在阅读时不常用的按钮:元素查看器、显示书籍元数据、首选项、打开电子书、打印书籍、编辑此书、重新加载本书
7. 添加字典:自定义划词翻译、划词搜索
选中关键词,点击类似这个神庙的图标,就会弹出一个侧栏,侧栏显示的内容是可以自定义的。同样可通过 网址链接+关键词{word} 进行自定义
-
自定义翻译、字典网址,实现类似划词搜索的功能
参考网址:https://www.zhihu.com/question/56063180
常用的在线词典/翻译网站:
(大部分翻译网站不能直接用网址+关键词进行搜索)- google翻译(理论上国内可直连,但不稳定):https://translate.google.cn/?q={word}
常用的词典:
- 海词翻译:https://dict.cn/{word}
- 大辞海:https://dacihai.com.cn/?q{word}
- 海词汉语词典:https://hanyu.dict.cn/{word}
- Webster词典:https://www.merriam-webster.com/?q={word}
- 汉典:https://www.zdic.net/hans/{word}
- 金山词霸:https://www.iciba.com/{word}
- 柯林斯词典:https://m.youdao.com/singledict?q={word}&dict=collins
- 必应词典:https://cn.bing.com/dict/search?q={word}
- 有道词典:https://dict.youdao.com/search?q={word}
- 谷歌翻译:https://translate.google.cn/?q={word}
-
自定义搜索网站,实现关键词搜索,具体搜索可参考 1.3.2 点击详情的作者跳转到搜索引擎
打开翻译界面 – 添加资源 – 添加 – 输入对应的 URL – 完成
如配置bing国内版的划词搜索,新建一个搜索源:URL输入
https://cn.bing.com/search?q={word}
今天的文章calibre 电子书库/电子书管理软件–相关配置分享到此就结束了,感谢您的阅读。
版权声明:本文内容由互联网用户自发贡献,该文观点仅代表作者本人。本站仅提供信息存储空间服务,不拥有所有权,不承担相关法律责任。如发现本站有涉嫌侵权/违法违规的内容, 请发送邮件至 举报,一经查实,本站将立刻删除。
如需转载请保留出处:https://bianchenghao.cn/60822.html