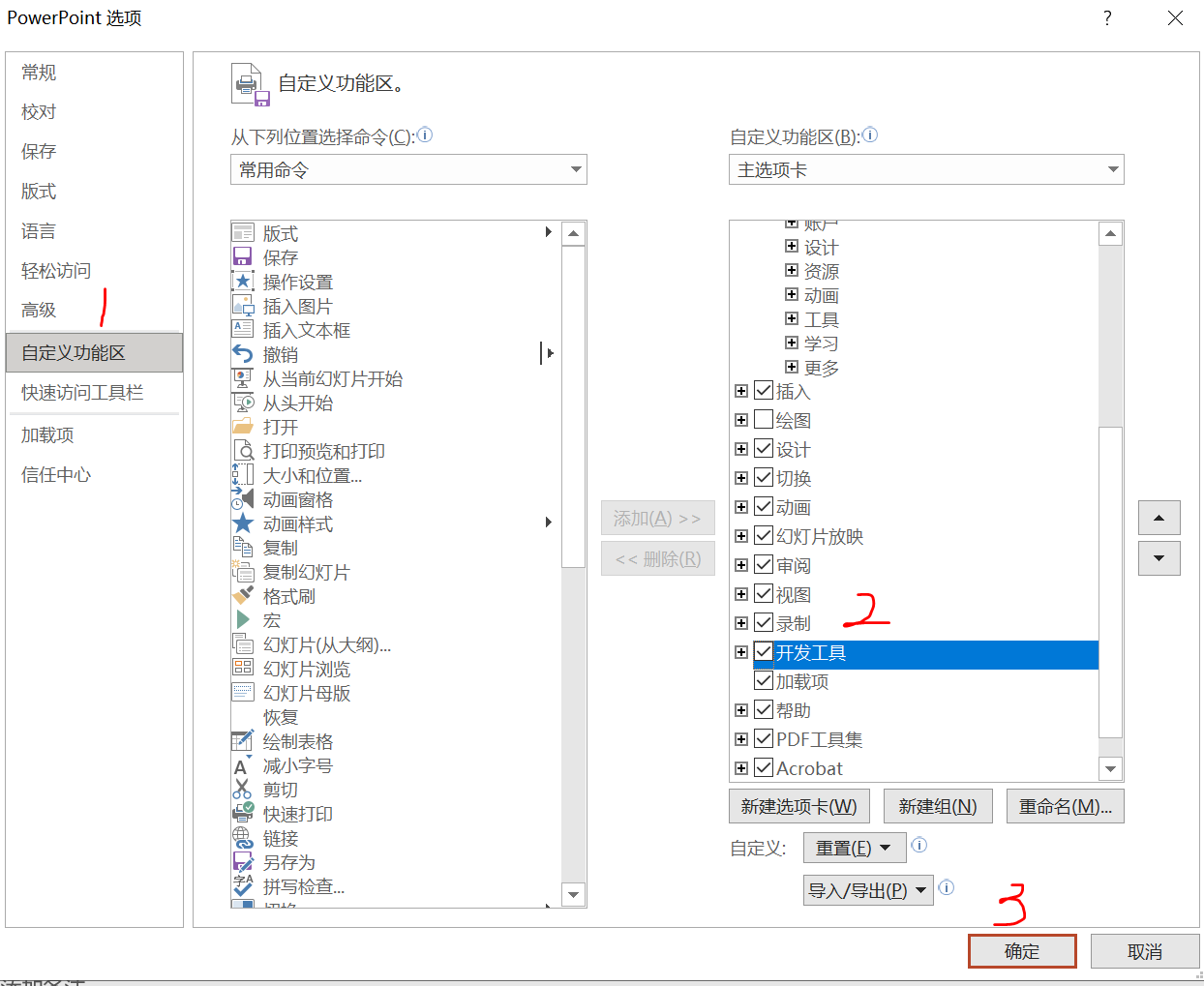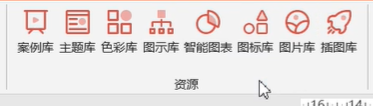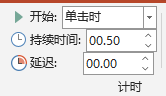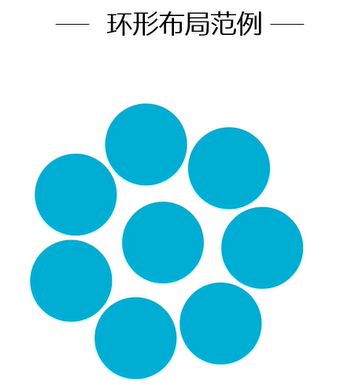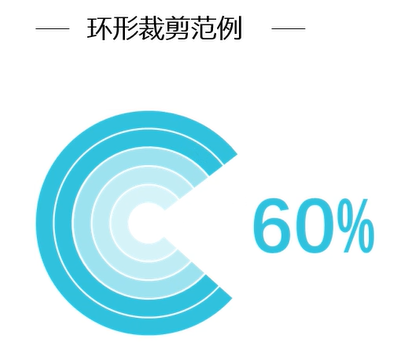iSlide插件神器——助您节约90%的PPT设计时间
iSlide插件官方网站:iSlide- 让PPT设计简单起来 | PPT模板下载平台
下载、加载
格式里面有取色器,可以进行取色以及图标的颜色更改。
通过资源库的智能图标按钮可以智能图标的编辑。
通过iSlide下载精美的模板、图标、图片和海量的PPT素材
通过islide矩阵布局制作ppt信息图表
矩阵布局可以通过iSlide设计排版进行一键化操作。
如何通过ISlide矩阵裁剪快速实现PPT高大上的页面切换效果
新建ppt
版式改成空白
让图片进行一次水平居中、垂直居中,然后进行裁剪(ctrl+x)
再在“视图”里面选择“幻灯片母版”,裁剪(ctrl+x)到“幻灯片母版”的背景中,再选择“关闭母版视图”。
再在上面的基础上添加“动画”(功能菜单栏),流程依次是:“动画窗格”、“选中分割好的一个矩形”、“添加动画”、“(选择“退出”动画、效果从有到无)”
(不需要鼠标进行“控制”,那么下面图片中的“开始”列表中选择“与上一动画同时”。)
(选择“退出”动画、效果从有到无)
(退出动画刷按住esc、或者单击“动画刷”)
如何通过ISlide环形布局及环形裁剪快速实现PPT图形个性化排
布局都是通过基本图形为基础进行布局。基本图形例如矩形、圆。
islide图示库中的“高级筛选”中点击“循环”、选中“个数”即可利用经典的图表进行布局
如何通过ISlide快速实现PPT图片裁剪
按住shift可以实现等比例缩放。
(单击图片、按住shift再单击适宜的“背景图片”出现的格式)格式–>合并形状–>相交,实现图片的裁剪和背景的结合
当实现一张图片的裁剪后,我们可以选中剩余的图片,然后再单击第一张被裁减的图片,利用islide设计排版中的“裁剪图片”实现多张图片的裁剪。最后单击第一张图片,在菜单格式里面进行“左对齐”和“顶端对齐”,此后的图片依次对齐即可。
ctrl+方向键微调,可以对所有图片进行组合,然后整体调整对齐方式。还可以做一个“蒙版”
今天的文章设计师必备的PPT辅助神器-iSlide分享到此就结束了,感谢您的阅读。
版权声明:本文内容由互联网用户自发贡献,该文观点仅代表作者本人。本站仅提供信息存储空间服务,不拥有所有权,不承担相关法律责任。如发现本站有涉嫌侵权/违法违规的内容, 请发送邮件至 举报,一经查实,本站将立刻删除。
如需转载请保留出处:https://bianchenghao.cn/62201.html