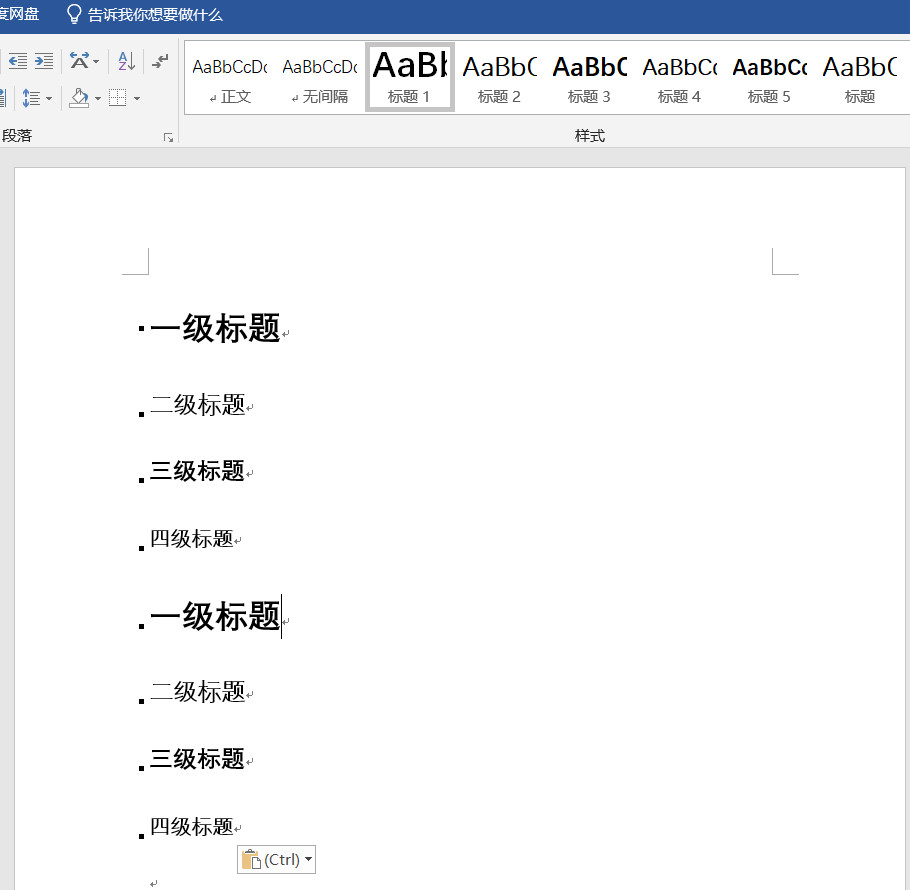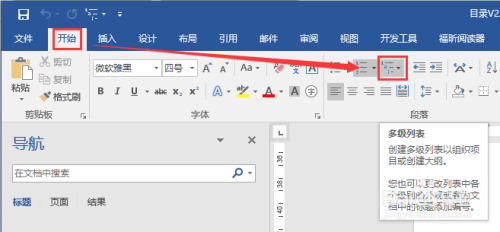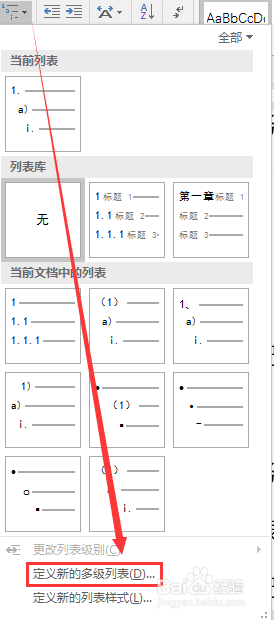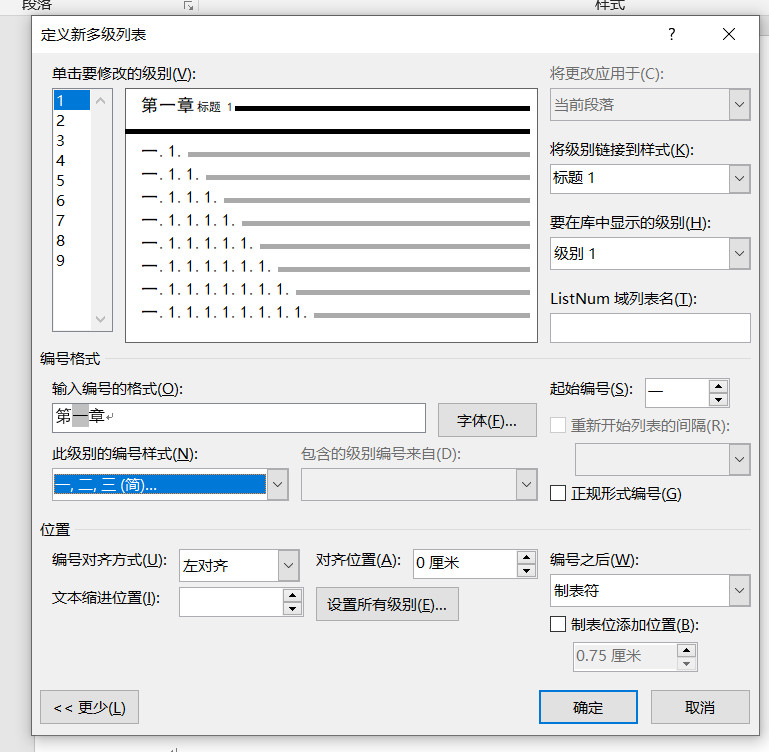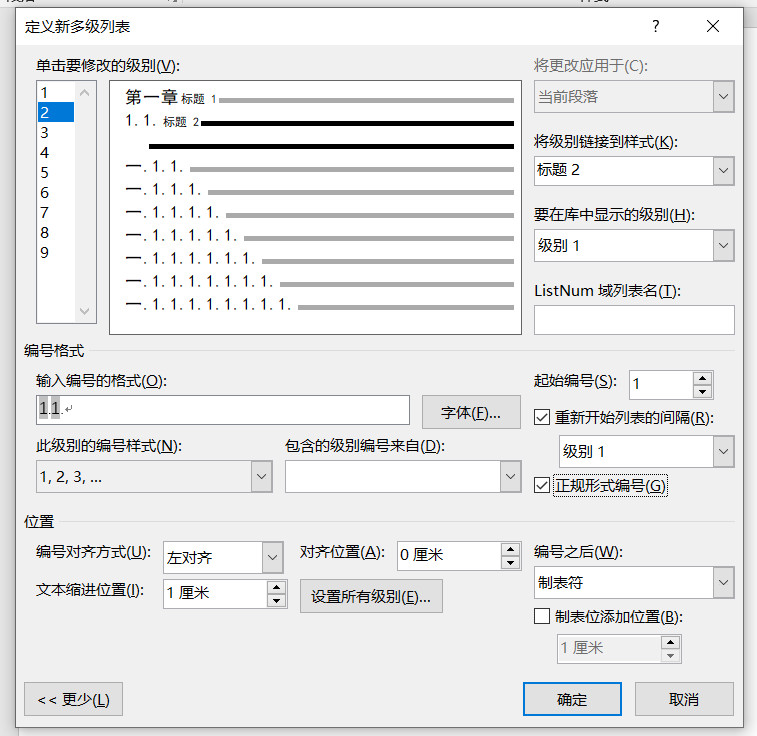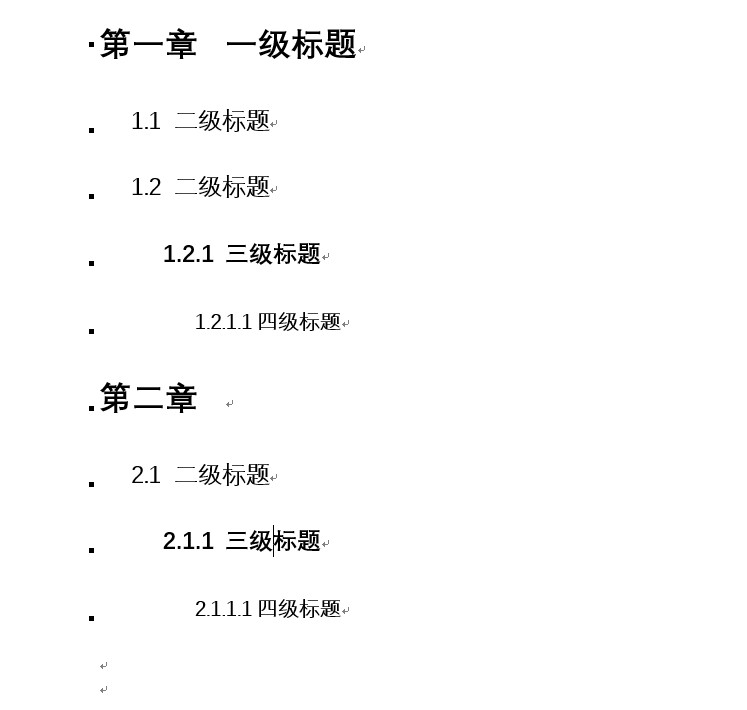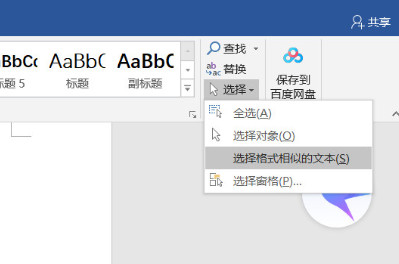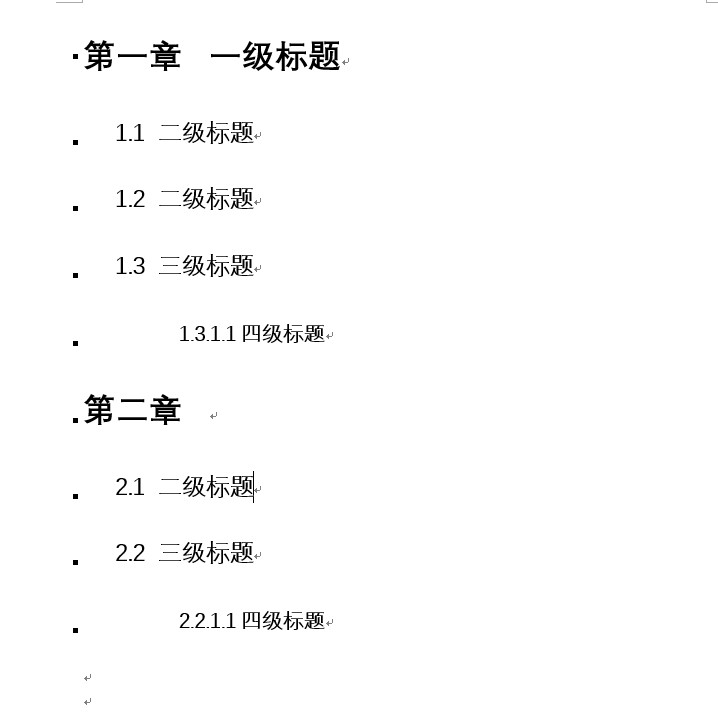word 多级列表的标题操作
主要内容
主要有:
- 定义新的多级列表
- 对标题格式进行批量修改
定义新的多级列表
在样式中选择不同的样式,得到
在word顶部“开始”栏中找到“多级列表”
展开“多级列表”选择“定义新的多级列表”
一级标题的修改
修改一级标题序号为:“第X章”,其中X为中文“一,二,三,…”。具体修改方式为:
5. 将级别链接到样式,选择标题1(因为1级标题选择的样式为标题1);
6. 修改输入编号的格式,输入“第章”,(这两个字是固定的,要变化的是中的X,即中文数字),将光标移到“第”的后边,然后在“此级别的编号样式”中选择“一,二,三(简)”,点击确定即可。
2级标题的修改
- 首先在“单击要修改的级别”中选择“2”;
- 在“将级别链接到样式”中选择“标题2”(因为2级标题选择的样式为标题2);
- 一般情况下,“输入编号的格式”中会自动出现序号格式,但由于在一级标题中使用的是汉字作为序号,所以在后续序号的建立中,需要将汉字的数字改为阿拉伯数字,勾选“正规形式编号”就可以将“一”变成“1”。如果“输入编号的格式”中未出现序号格式或者不小心误删除,此时需要先取消勾选“正规形式编号”(否则将无法输入编号的格式),在“包含的级别编号来自”中选择“级别1”,然后输入固定的“.”,然后在“此级别的编号样式”的下拉菜单中选择“1,2,3,…”,最后再次勾选“正规形式编号”,点击确定即可。
三级标题级及以后的修改类似二级标题的修改。
对标题格式进行批量修改
、
今天的文章word 多级列表的标题操作分享到此就结束了,感谢您的阅读。
版权声明:本文内容由互联网用户自发贡献,该文观点仅代表作者本人。本站仅提供信息存储空间服务,不拥有所有权,不承担相关法律责任。如发现本站有涉嫌侵权/违法违规的内容, 请发送邮件至 举报,一经查实,本站将立刻删除。
如需转载请保留出处:https://bianchenghao.cn/62697.html