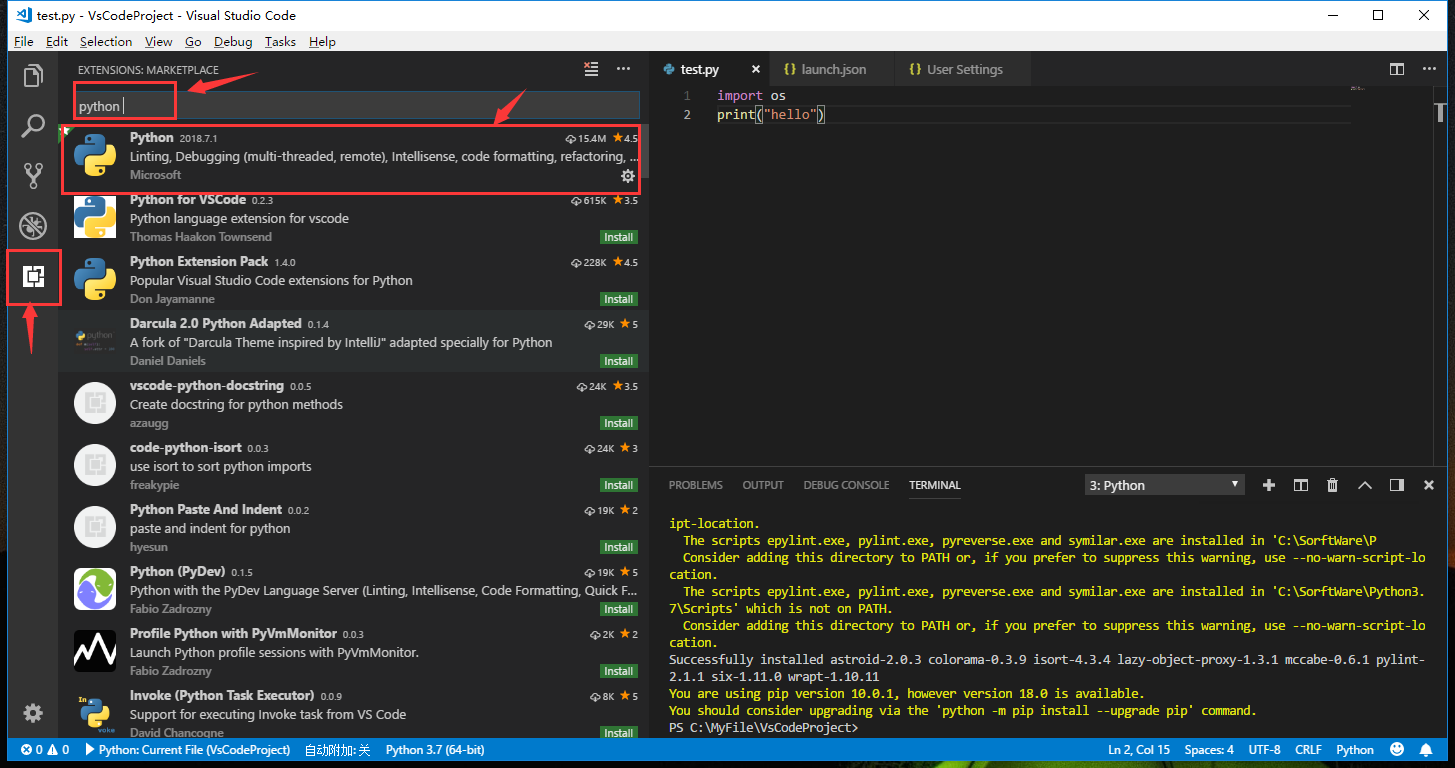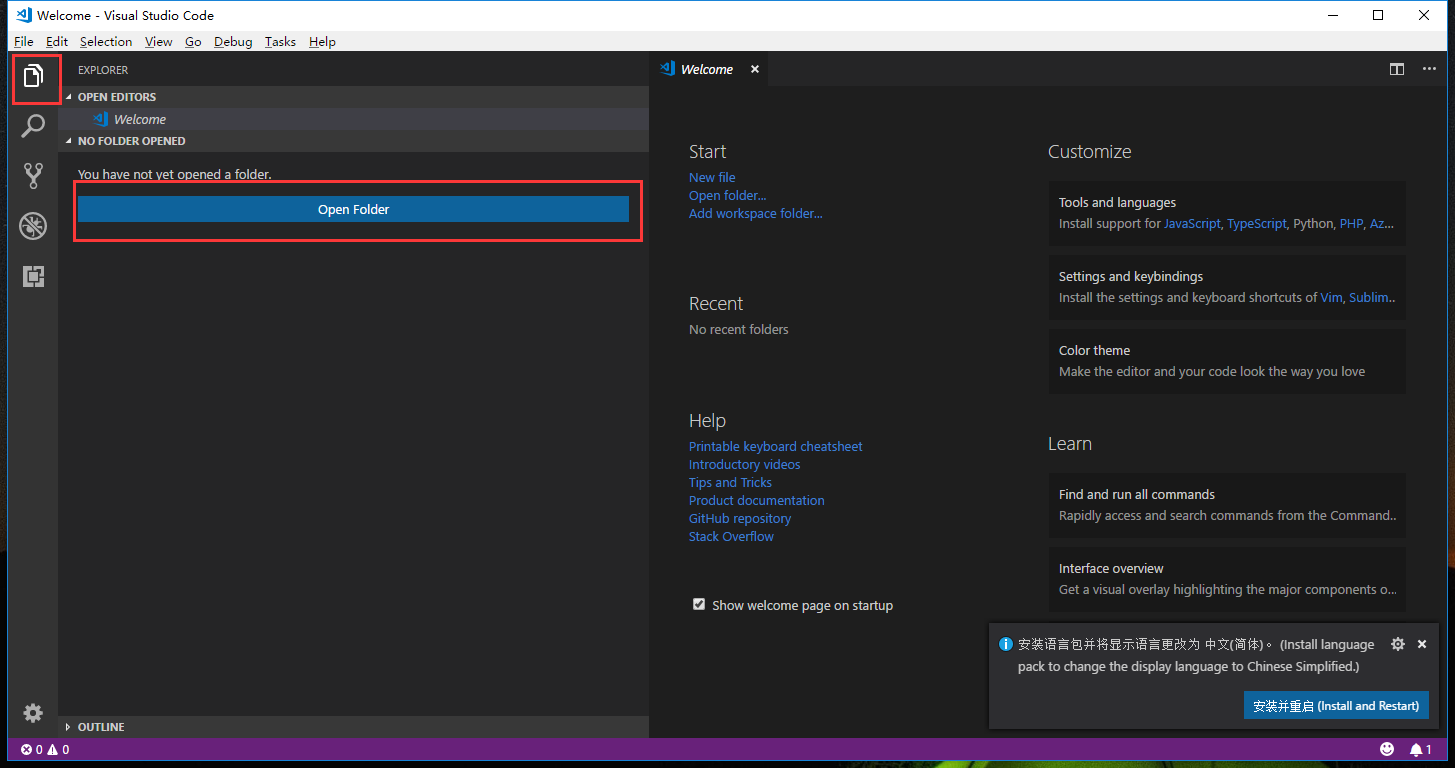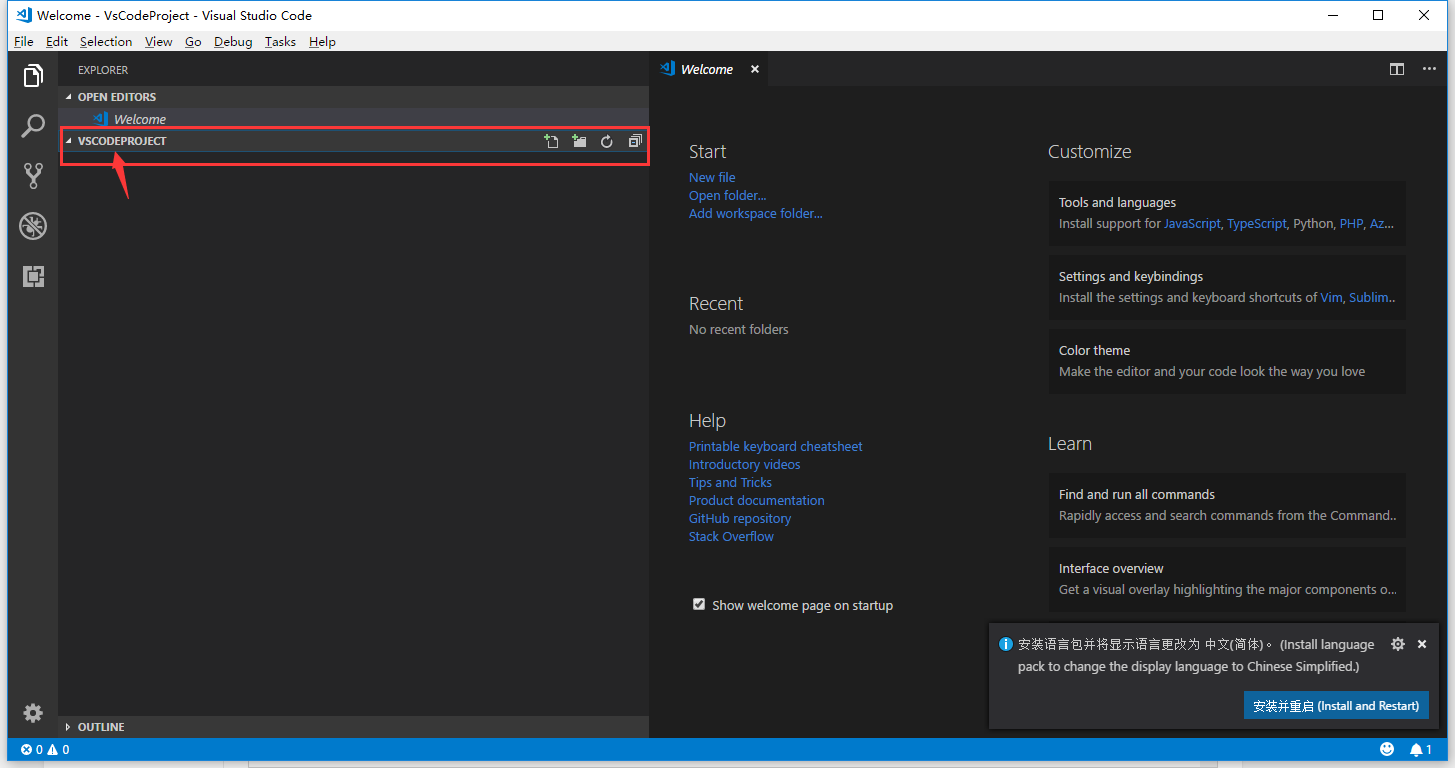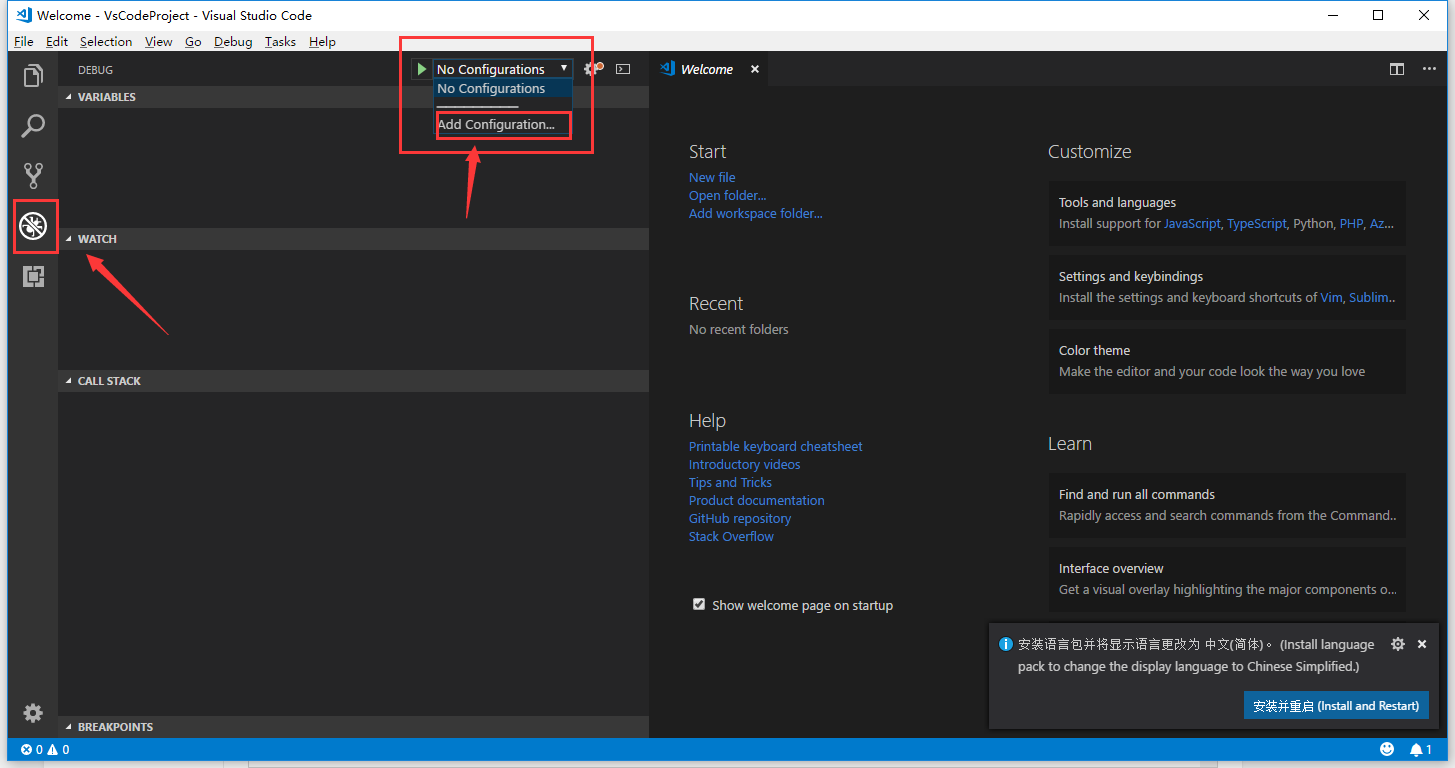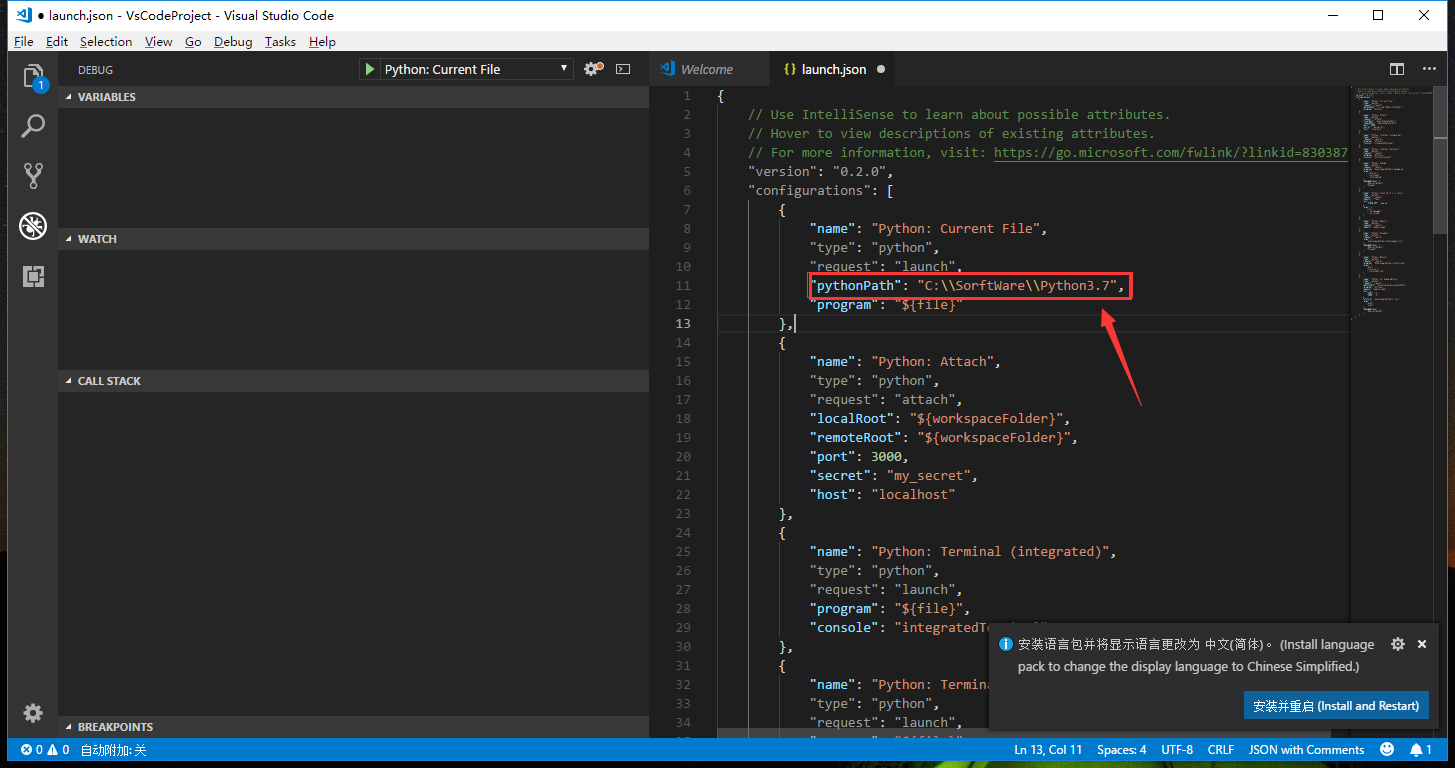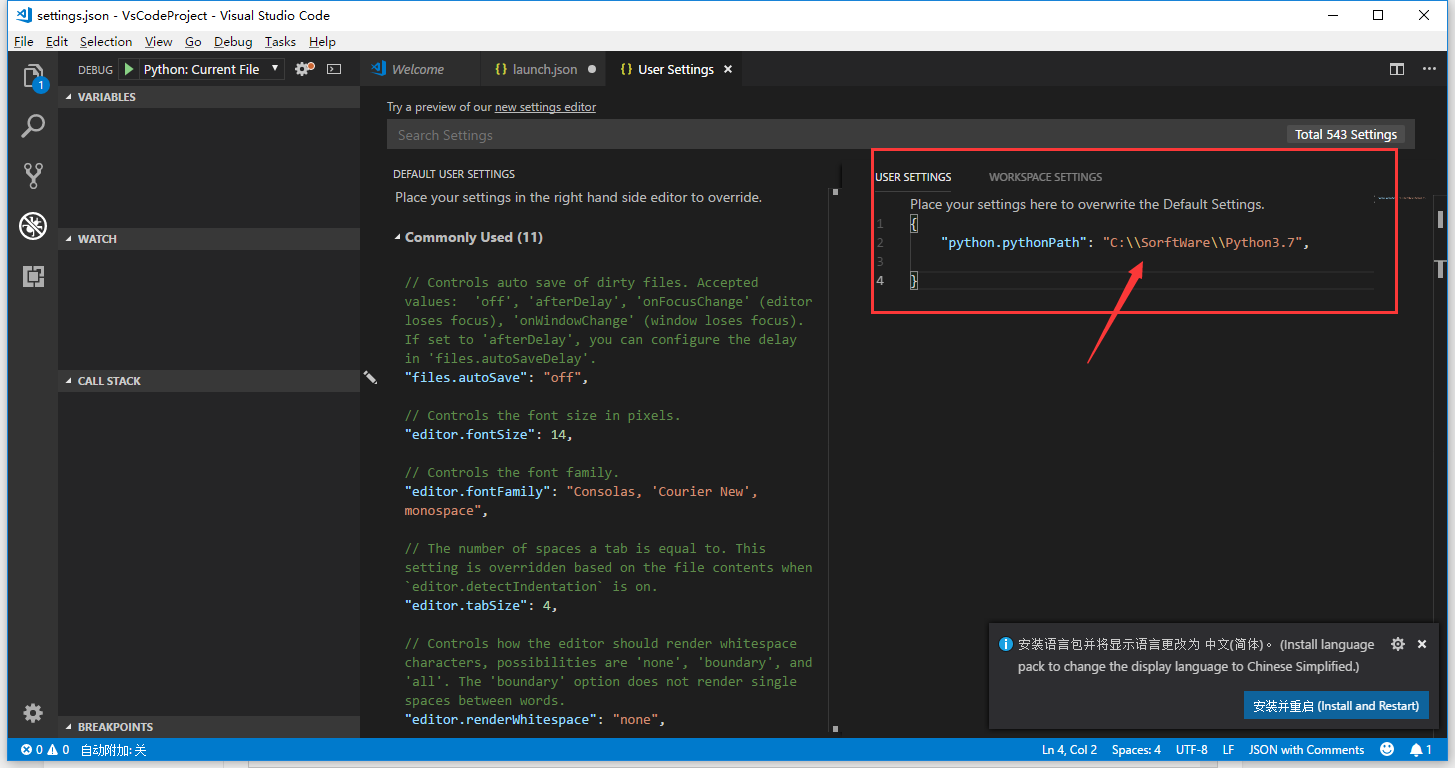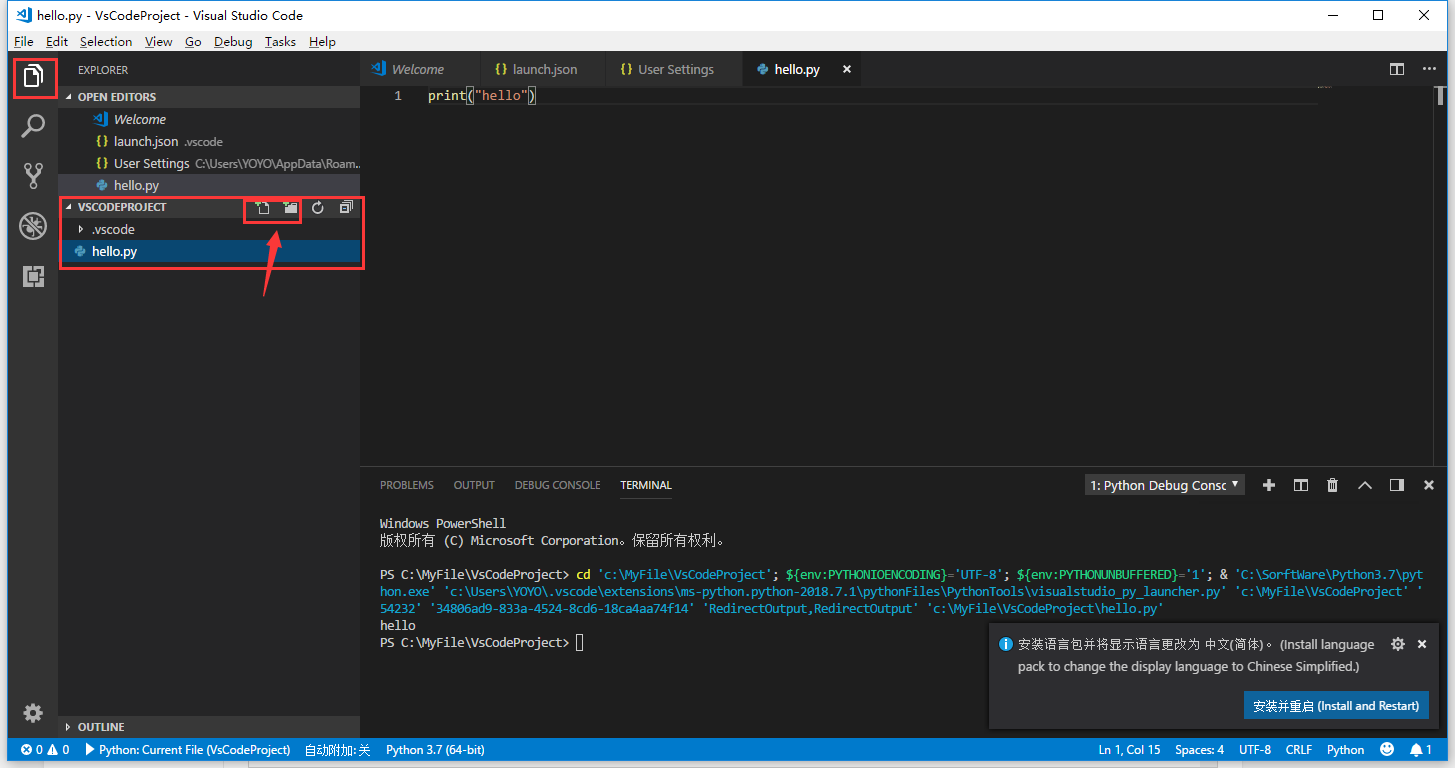之前编写Python更多的是使用pycharm作为编译器进行开发,但是个人感觉用起来比较笨重,而且还收费的,需要进行激活成功教程才能使用。后来发现vscode这个软件,觉得很轻便,而且和之前使用的vs2018风格一样
在这里对vscode配置Python开发环境做一下记录。
步骤1:安装Python
安装Python的教程网上有很多。直接到官网下载安装就行。
步骤2:安装vscode
安装很简单,直接点击安装文件,然后一直点击next就可以了。这款软件是免费的,不需要激活成功教程。
下载地址:Visual Studio Code – Code Editing. Redefined
步骤3:安装插件
如下图,安装后打开软件,点击左边最下面的图标,搜索Python,选择列表的第一个插件并点击install安装程序。
步骤3:打开工作目录
如下图,点击左边的 文件图标,再点击“Open Folder”按钮,选择一个文件夹作为工作目录,之后新建的文件都会存放在这个目录下。
添加完后如下图,我的文件名为VSCodeProject,添加后所有字母都变为大写。
步骤4:添加配置
如下图,选择左边的第三个图标,在点击“Add Configuration”添加配置文件,并选择Python选项。
选择Python后会生成Python的配置文件launch.json,加入Python的安装目录:<“pythonPath”: “C:\\SorftWare\\Python3.7”,>,记得是双斜杆,否则会报错。
步骤5:添加用户设置
点击File->Prefrences->Settings,生成一个“User Settings”文件,填入Python安装目录:<“python.pythonPath”: “C:\\SorftWare\\Python3.7”,>,如下图所示
步骤6:新建hello.py
如下图,点击左边文件的图标,鼠标移到工程的目录名,我的是VSCODEPROJECT,会出来一个有个+号的文件,点击,然后输入hello.py就会会生成.py文件,如何print(“hello”),点击F5,在下面的调试窗口会出来一个hello,没有报错就说明已经配置成功了,接下来就可以进行Python的开发了。
今天的文章VSCode配置Python开发环境分享到此就结束了,感谢您的阅读。
版权声明:本文内容由互联网用户自发贡献,该文观点仅代表作者本人。本站仅提供信息存储空间服务,不拥有所有权,不承担相关法律责任。如发现本站有涉嫌侵权/违法违规的内容, 请发送邮件至 举报,一经查实,本站将立刻删除。
如需转载请保留出处:https://bianchenghao.cn/6599.html