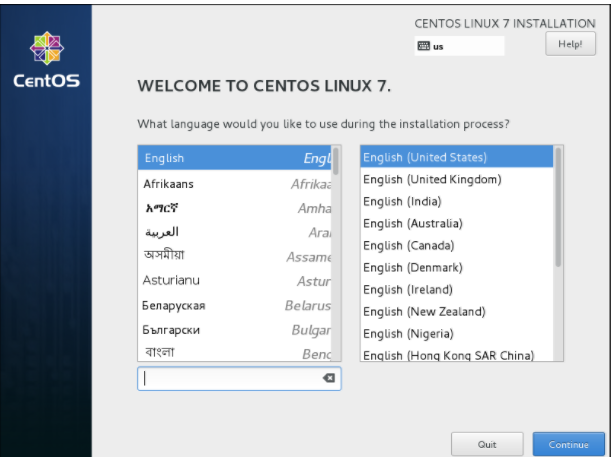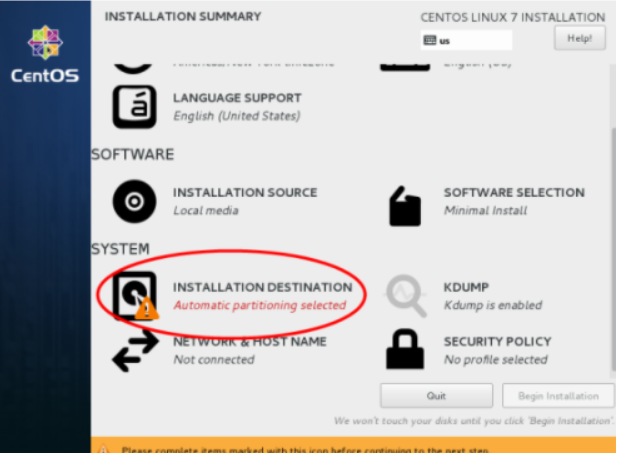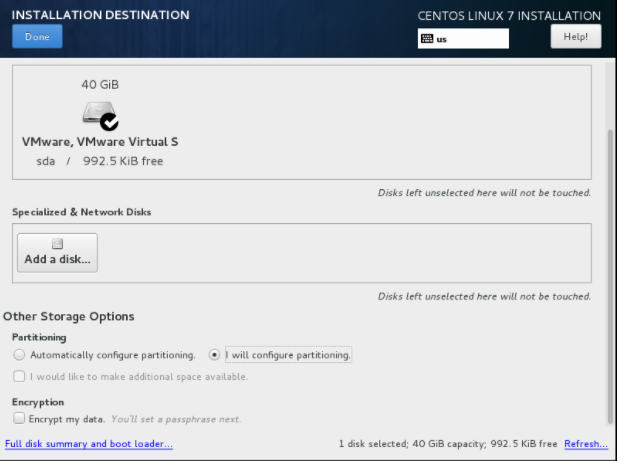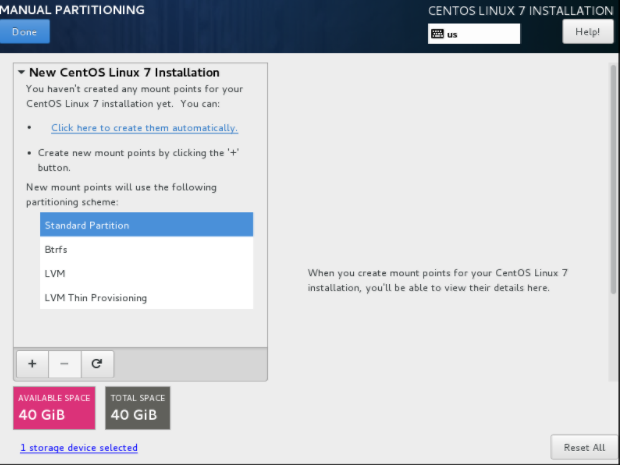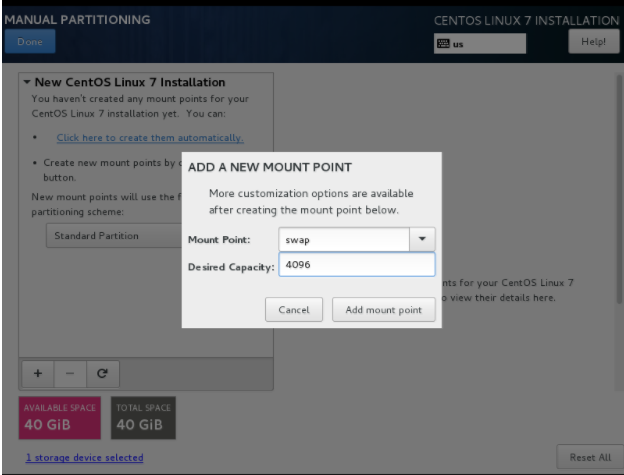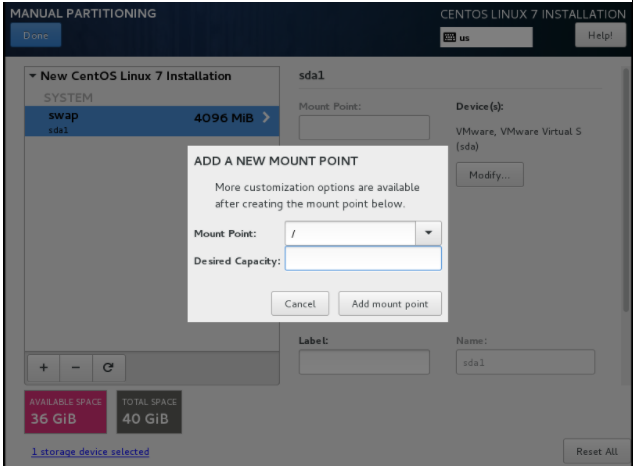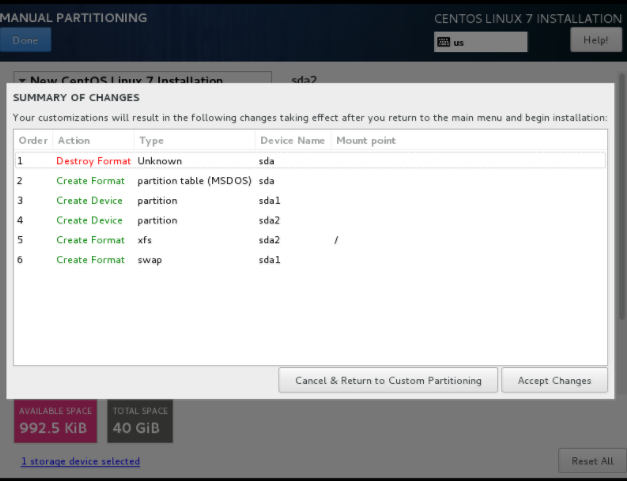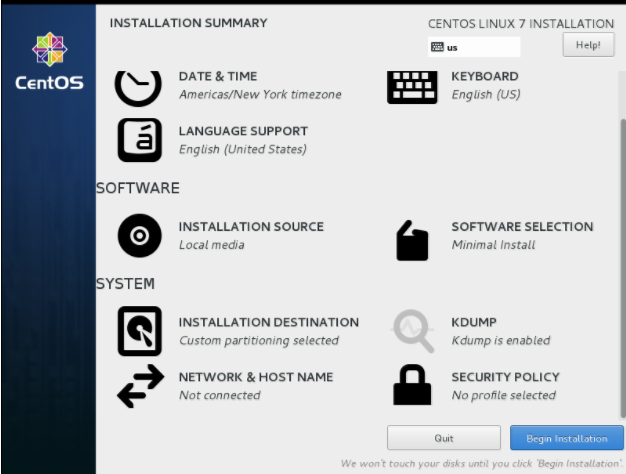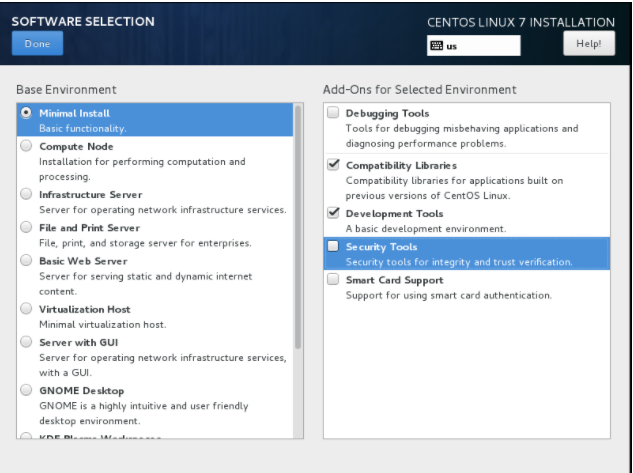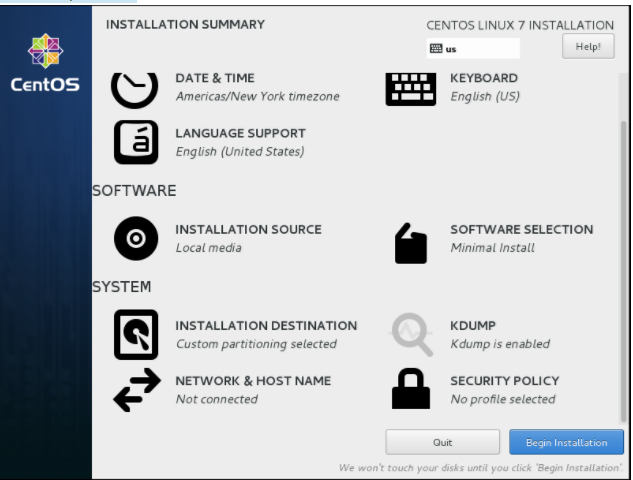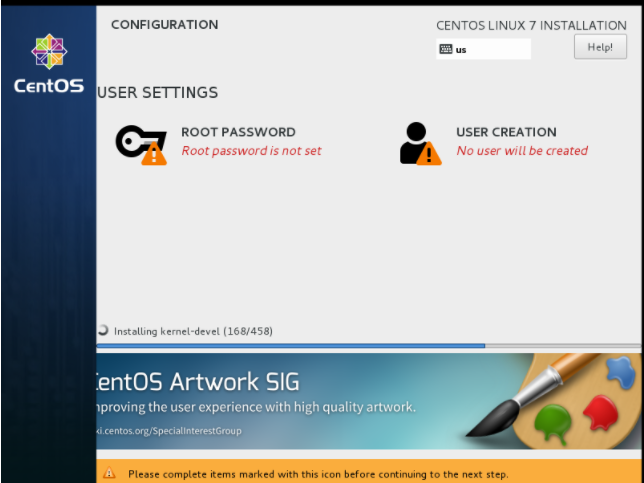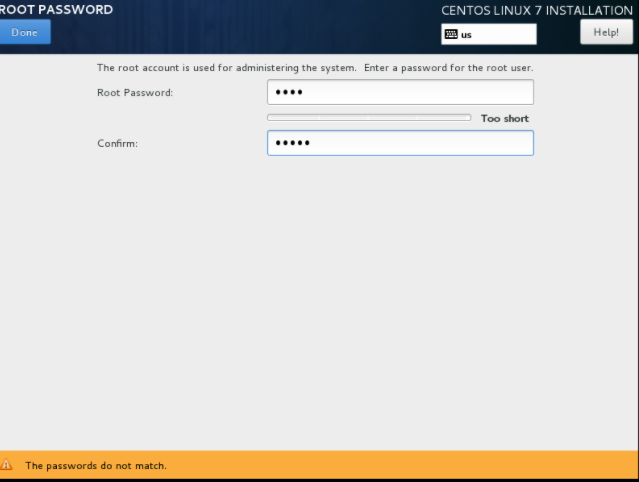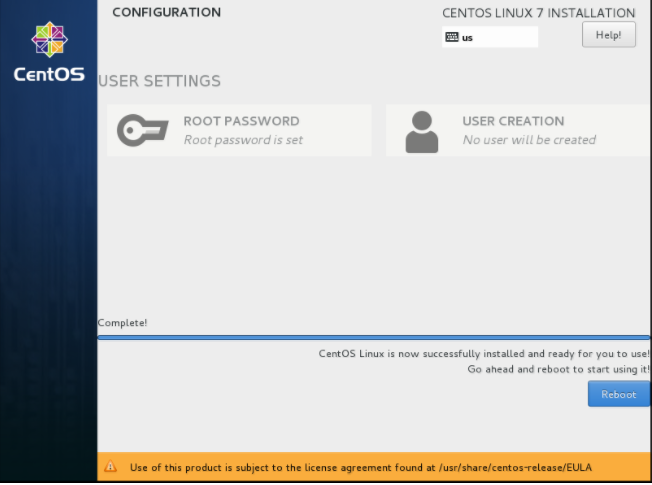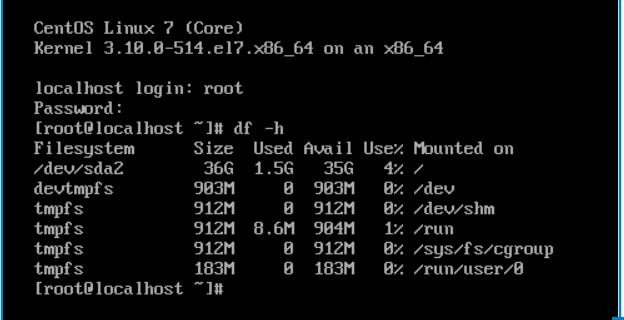微信公众号:IT邦德
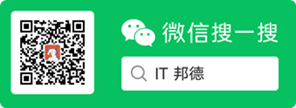
目前B站(搜索jeames007)正在直播Mysql、Oracle、Python实战课程
详情关注公众号:IT邦德 QQ群:168797397、587159446
一、系统安装
CentOS 7.x系列只有64位系统,没有32位,成功引导系统后,
会出现下面的界面
链接:https://pan.baidu.com/s/1H40kHRB_ZjmMOtayW5Xr9A
提取码:t6e0
界面说明:
Install CentOS 7 # 安装CentOS 7
Test this media & install CentOS 7 # 测试安装文件并安装CentOS 7
Troubleshooting #修复故障

这里选择Install CentOS Linux7,安装CentOS 7,回车,进入下面的界面
语言选择界面,正式生产服务器建议安装英文版本,Continue继续
选择-系统SYSTEM-安装位置INSTALLTION DESTINATION,
进入磁盘分区界面
选择-其它存储选项Other Storage Options-分区Partitoning-我要配置分区
I will configure partitioning,
点左上角的“完成Done”,进入下面的界面
新挂载点使用以下分区方案:标准Standard Partition
分区前先规划好
swap #交换分区,一般设置为内存的2倍,
/ #剩余所有空间
备注:生产服务器建议单独再划分一个/data分区存放数据
点左下角的“+”号,挂载点:swap,期望容量:4096,添加挂载点,
如下图所示,继续点左下角的“+”号,
挂载点:“ / ”期望容量:留空 #默认为剩余所有空间,添加挂载点,
如下图所示
点左上角的“完成Done”,进入下面的界面
接受更改Accept Changes,进入下面的界面
软件SOFTWARE”-“软件选择SOFTWARE SELECTION”,我们使用的是Minimal版本,默认是最小化安装。
设置完成后,点Done
开始安装Begin Installation, 进入下面的界面
选择-用户设置USER SETTINGS-ROOT密码,进入下面的界面
设置Root密码
如果密码长度少于5位,会提示要按“完成”两次来确认,安装继续。安装完成之后,会进入下面的界面.
重启Reboot,进入登录界面,输入用户名【root】密码【root】,
系统登录成功
本文如有错误或不完善的地方请大家多多指正,或 QQ (2243967774)留言皆可,您的批评指正是我写作的最大动力!
今天的文章CentOS 7.3 系统安装(上)分享到此就结束了,感谢您的阅读。
版权声明:本文内容由互联网用户自发贡献,该文观点仅代表作者本人。本站仅提供信息存储空间服务,不拥有所有权,不承担相关法律责任。如发现本站有涉嫌侵权/违法违规的内容, 请发送邮件至 举报,一经查实,本站将立刻删除。
如需转载请保留出处:https://bianchenghao.cn/66704.html