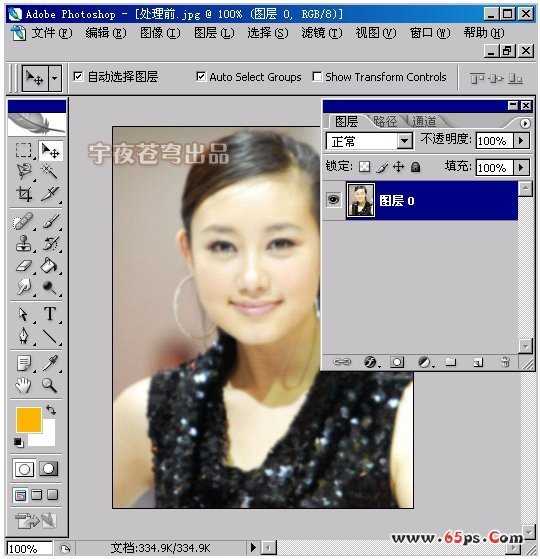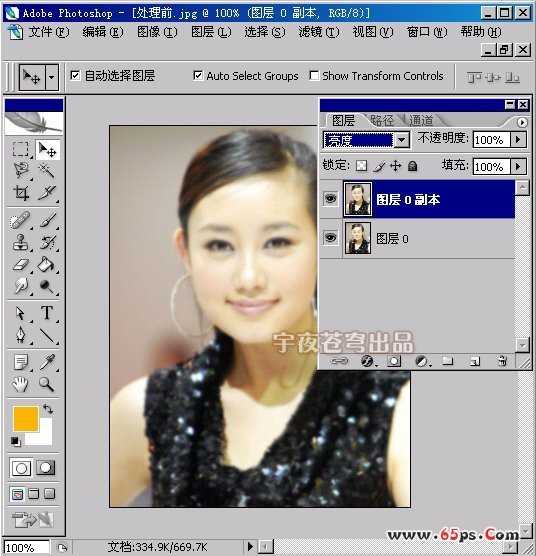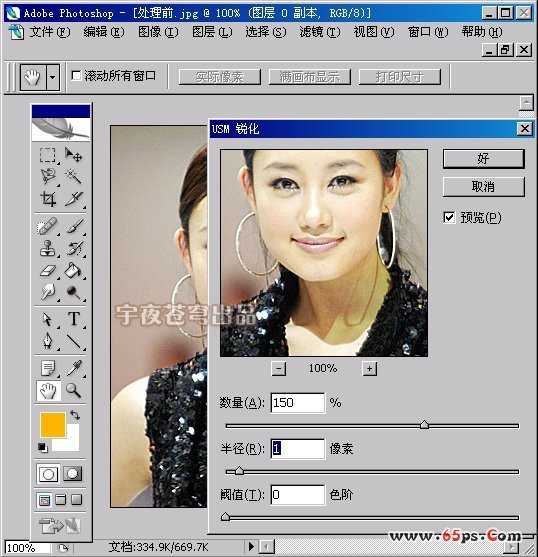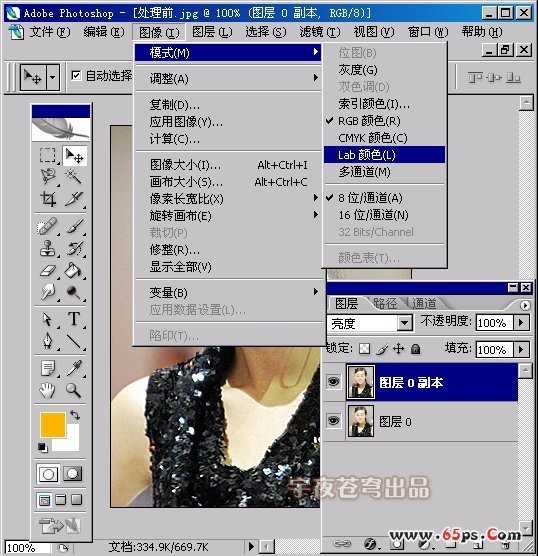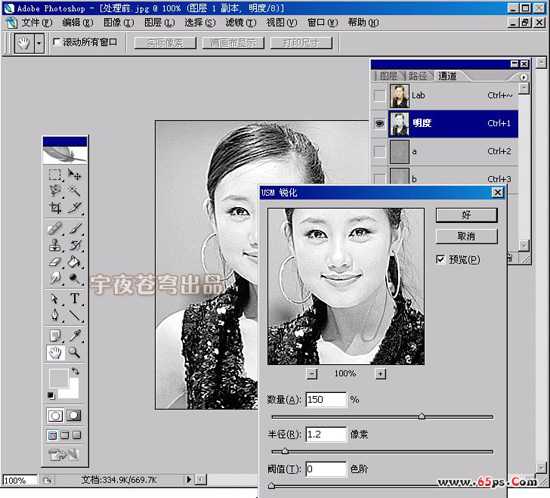因工作需求,需要修改一张背景图片的大小,但简单放大之后,图片会显得比较模糊,因此需要用photo进行处理,查阅网上各种方法,做了简单的总结。
一、首先对一张普通图片进行简单的放大处理
1、启动Photoshop,然后打开一幅图像。
2、选择“图像大小”命令,依下图设置。注意两个地方:一是要勾选“重定像素”,并把插补方法设定为“两次立 方”,(带“锐化(缩小)“字样的选项会使图片中的文字稍微清楚一些);二是把文档大小的单位设置为百分比,并且只 采用110这个百分比,这将把图像增大10%。当以10%增量增大图像时,由于某种原因,似乎不会使图像变模糊和柔和。很 奇怪也很有趣。
3、要把图像增大到海报大小,则需要重复操作很多遍,因此最好把上述操作过程定义成一个动作。每执行一次动作,图像 增大10%。
这样,即可以将图片简单增大为我们期望的大小。如果对放大后的图片清晰度不满意,则可以进行下面的操作。
二、让模糊照片变清晰(转自 http://www.360doc.com/userhome/36151 )
首先,对比一下前后照片
1、先打开原图,双击解锁
2、CTRL+J创建副本养成好习惯。对副本模式选择“亮度”
3、选择“滤镜”菜单下的“锐化-USM锐化”命令,在设置窗口中适当调节一下锐化参数,根据你原图模糊的情况来调节,
本图采用锐化数量为“150%”,半径是“1”像素,阀值不变。
4、经过第三步,为照片清晰大致做了个基础。接着选择“图像”菜单下“模式—LAB颜色”命令,
在弹出的窗口中选择“拼合”图层确定。
5、在LAB模式下,再创建副本
6、在“通道”面板中看到图层通道上有了“明度”通道,选定这个通道,再使用“滤镜”菜单的
“锐化–USM锐化”命令,设置好锐化参数将这个通道锐化处理。本图如下设置。
7、返回图层面板,把副本图层的模式修改为“柔光”,调节透明度为30%。看看此时的图像不仅画面更清晰,色彩也更加
绚丽了。(这部可以根据自己的照片情况增删)
OK,圆满完成。
(PS:在保存的时候发现不能保存为PNG格式,因为当前是LAB模式,调整为RGB模式,即可保存为PNG格式图片)
今天的文章用photoshop将图片不失真的放大分享到此就结束了,感谢您的阅读。
版权声明:本文内容由互联网用户自发贡献,该文观点仅代表作者本人。本站仅提供信息存储空间服务,不拥有所有权,不承担相关法律责任。如发现本站有涉嫌侵权/违法违规的内容, 请发送邮件至 举报,一经查实,本站将立刻删除。
如需转载请保留出处:https://bianchenghao.cn/67342.html