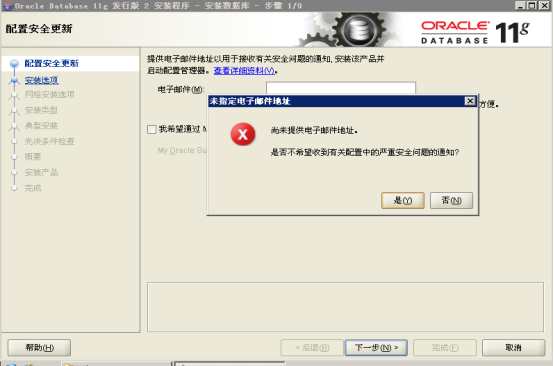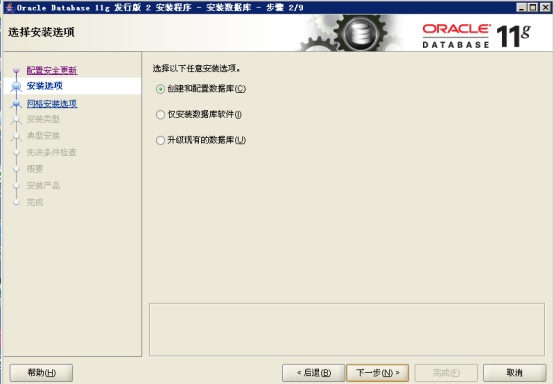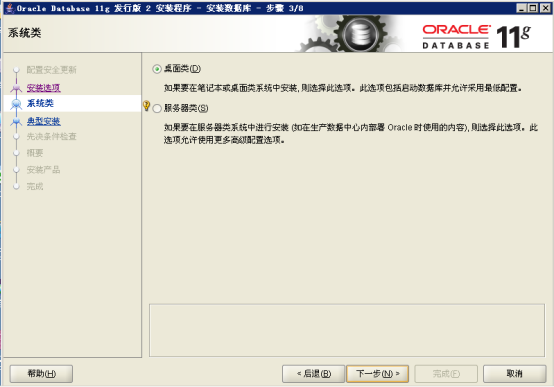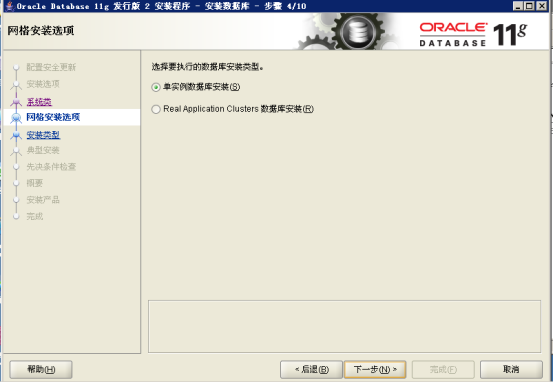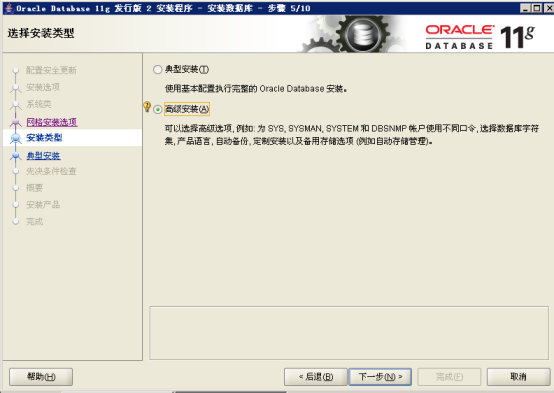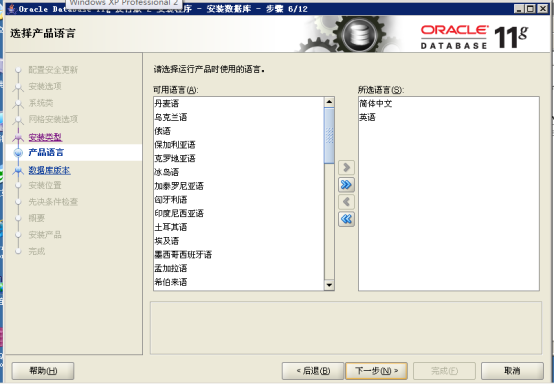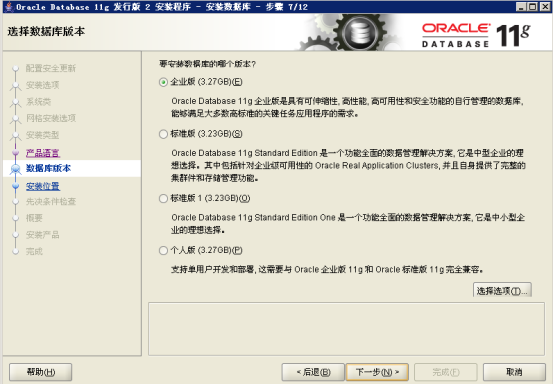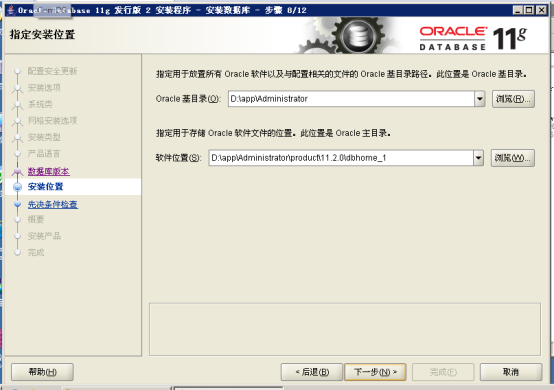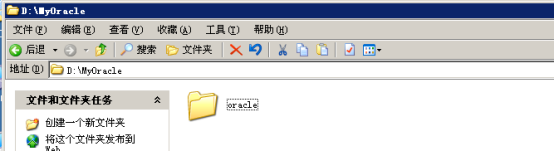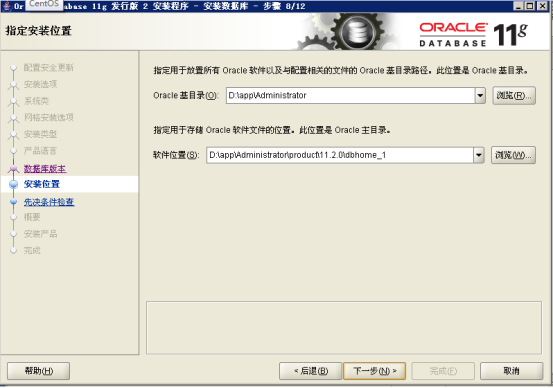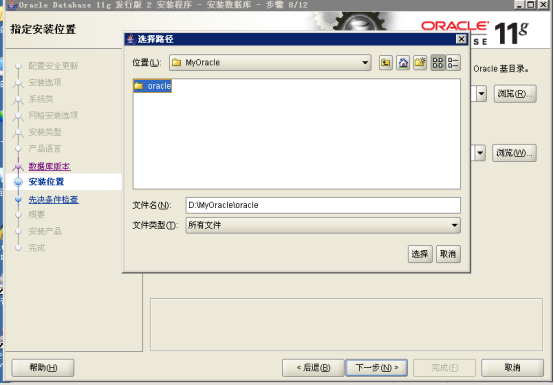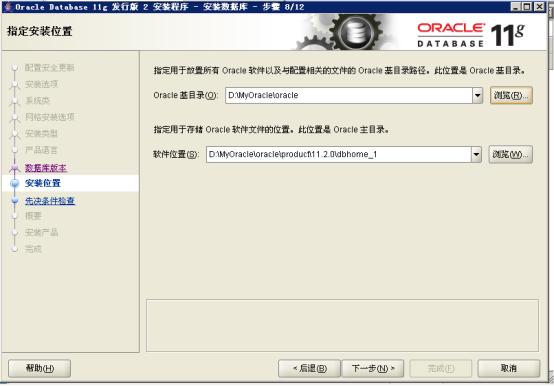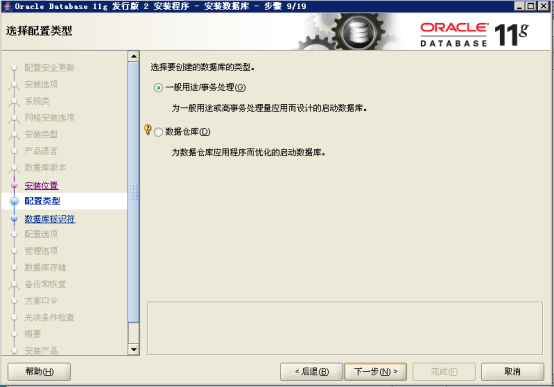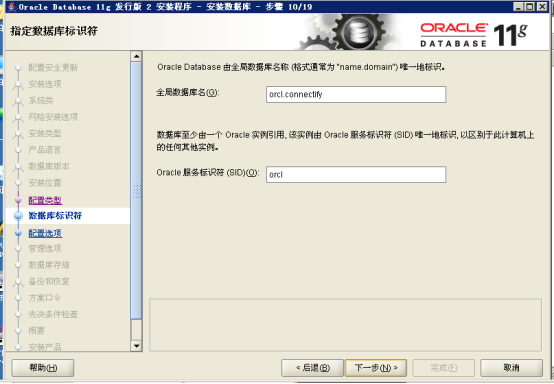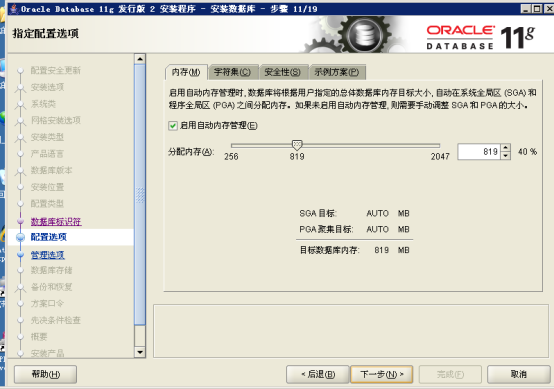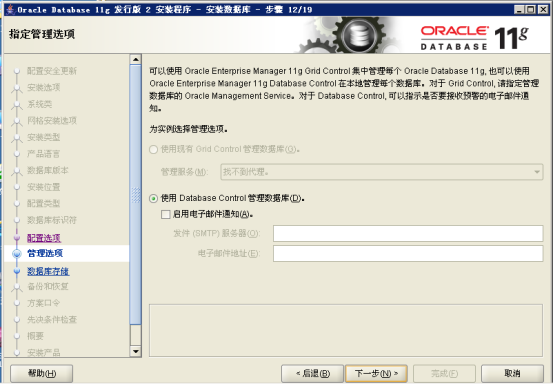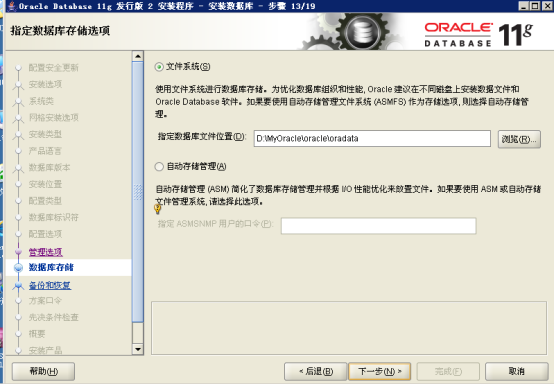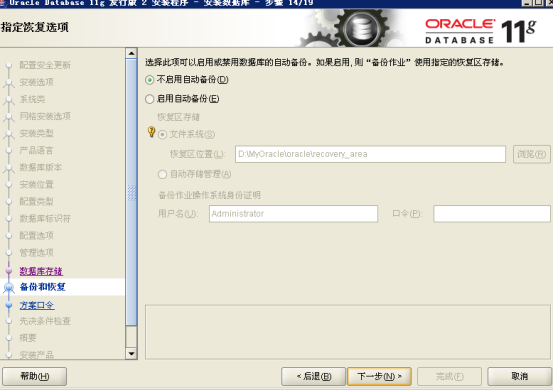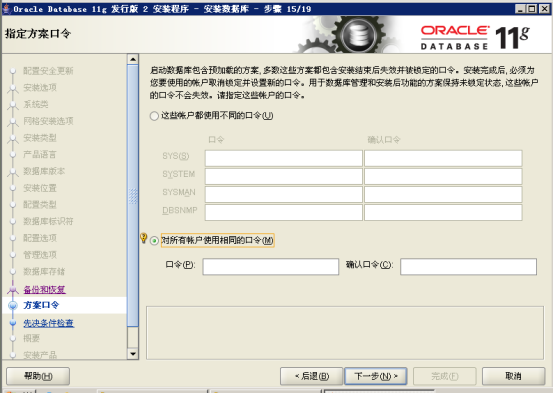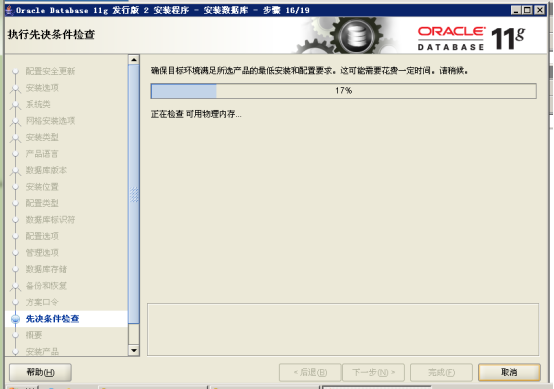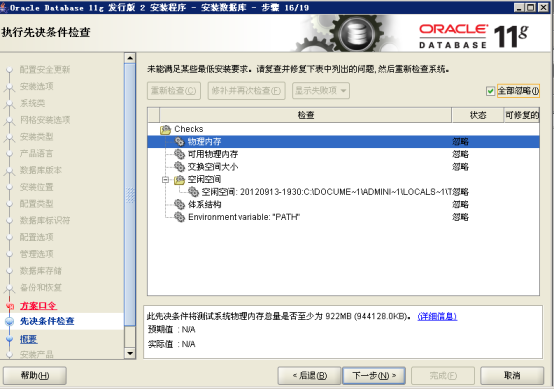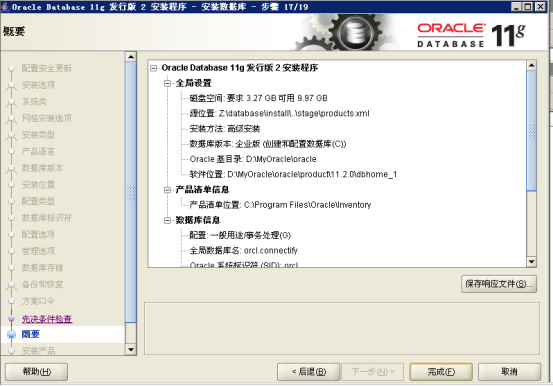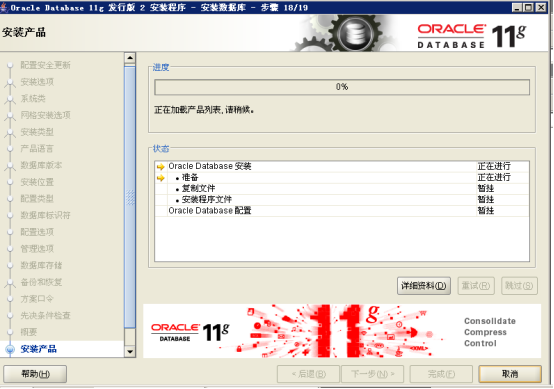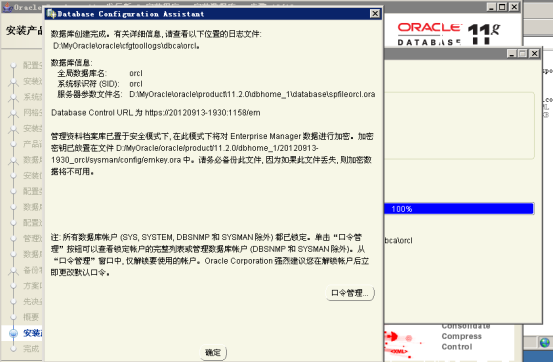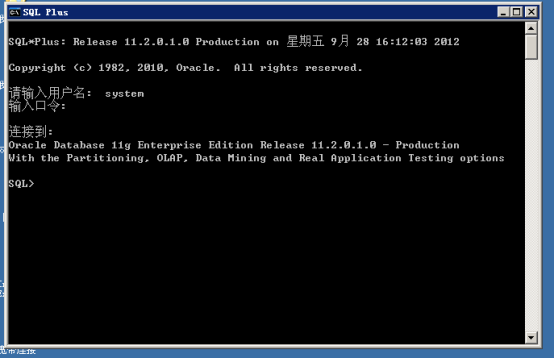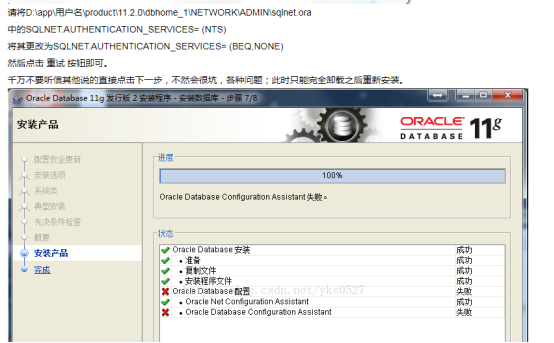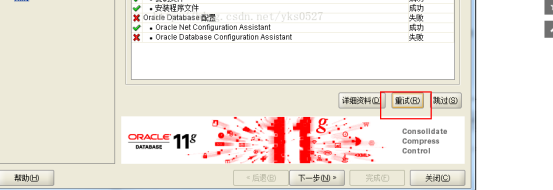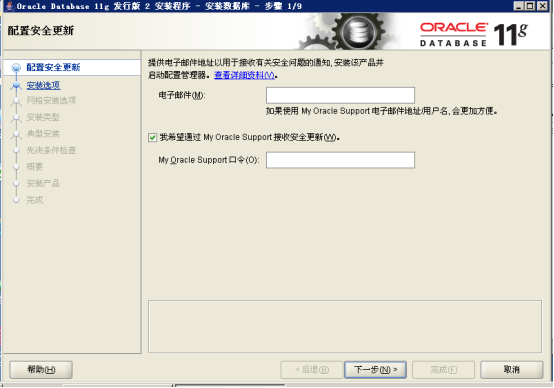电脑装个Oracle装了三次,经历颇有点坎坷。主要这东西卸载也比较麻烦,卸载不干净重新安装还是有问题。参考了网上的一些资料,自己总结了一下。希望大家都能少猜一些坑吧!
Oracle 11g安装
1.解压下载的包,然后进入包内,点击setup.exe开始安装 。
2.出现如下:一般把那个小对勾取消,点击下一步进行,
弹出下图这个后点‘是’
3.下图后,选择创建和配置数据库,点击下一步。
4.下图,选择服务器类,因为桌面类没有高级选项的功能,下一步。
5.下图,选择单实例数据库,下一步
6.下图,选择高级安装,下一步
7,下图选择语言,如果数据库内没有用到其他的语言,就这样默认的就可以了,下一步
8.下图,选择安装版本,用企业版的,下一步
9.下面,选择基目录的时候要注意了,最好去新建一个自定义的目录,以后方便自己查询和更改,不要用这个默认的,删除的时候麻烦。下面说一下怎么新建一个自定义目录。
10.新建自定义目录:在d盘下新建一个文件夹,取名为myoracle,进入这个文件夹,在里面新建一个文件夹,取名oracle. 注意:这两个文件夹的名字可以自己定义,但是最好不要用中文名作文件夹的名字,容易出问题。最好是如下这样的目录结构。
如图,就是这个样子的:
11.继续安装,点击‘oracle基目录’后面的那个浏览:
12.选择刚新建的d:\myoracle\oracle这个文件夹:如图:
13.上面的选择好后,就应该是下面这个样子的:基目录选择好后,软件位置就会自动选择好了,不用管下面的那个浏览了,直接点击下一步。
14.下图,选择‘一般用途事务处理’直接点击下一步:
15.下图,‘全局数据库名’,可以自己定义。下面的服务标识符也是可以自己定义。一般这两个就使用默认的了。下一步。
16.下图,就按照默认的来吧,点击下一步。
17.下图,也选择默认,下一步
18.下图,还是默认的,点击下一步。
19.下图,直接下一步
20.下图,配置口令,如果怕麻烦的话,如果仅仅是做学习用的话,统一口令就行。如果以后高级了,可以分别设置口令。这几个用户权限是不同的。我就用统一口令了,输入了oracle123.。。注意一点:你的这个口令,必须以字母开头,数字开头的话,后面会有很多问题的。
21.
22.输入上面那个oracle123后,会弹出如下:在这里要注意了,oracle的密码标准是要字母数字大小写组合的大于八位才行,一般要是仅供学习用的话,不用在意这个。直接点‘是’就行。
23.下图,检测环境:
24.环境检测完后,有的是可以直接点击下一步的,有的会出现如下图:这个时候,一般是下图这样的,那么就应该没多大问题,选择全部忽略,再点击下一步就行了。
25.会出现如下:点击完成,就可以开始安装了。
26.开始安装了:安装比较慢,安装完数据库软件后,还会接着创建一个数据库实例,所以要等上好一会儿,玩一会儿后再来。
27.安装完后出现这个:点击确定就可以完成了。关闭。
这样就完成oracle的安装了。
测试一下,打开oracle自带的sql plus。
用户名:system.密码口令:oracle.(就是在20步自己定义的那个口令)。顺利进入:注意oracle这里输入的口令是不显示的,用了像linux登录的方式。在这 里就可以输入sql语句了。
一般oracle用的可视化管理工具是pl/sql developer.这个可以自己下载了研究一下,安装挺简单的,用法自己琢磨一下吧。
Oracle11g 卸载
1.关闭oracle所有的服务。
Window7用户可以在windows的任务管理器–>服务内关闭以oracle开头的所有服务;xp用户可以在我的电脑右击–>管理–>服务和应用程序–>服务,找到所有以oracle开头的服务,右击,关闭。
2.打开注册表:regedit
打开路径:
HKEY_LOCAL_MACHINE\SYSTEM\CurrentControlSet\Services\
删除该路径下的所有以oracle开始的服务名称,这个键是标识Oracle在windows下注册的各种服务!
3.找到路径:
HKEY_LOCAL_MACHINE\SOFTWARE\ORACLE
删除该oracle目录,该目录下注册着Oracle数据库的软件安装信息。
4.删除注册的oracle事件日志,打开注册表
HKEY_LOCAL_MACHINE\SYSTEM\CurrentControlSet\Services\Eventlog\Application
删除注册表的以oracle开头的所有项目。
5.删除环境变量path中关于oracle的内容。(这一步好像不做也可以。)
鼠标右键右单击“我的电脑–>属性–>高级–>环境变量–>PATH 变量。
删除Oracle在该值中的内容。注意:path中记录着一堆操作系统的目录,在windows中各个目录之间使用分号(; )隔开的,删除时注意。
建议:删除PATH环境变量中关于Oracle的值时,将该值全部拷贝到文本编辑器中,找到对应的Oracle的值,删除后,再拷贝修改的串,粘贴到PATH环境变量中,这样相对而言比较安全。
6.重新启动操作系统。
以上1~5个步骤操作完毕后,重新启动操作系统。
7.重启操作系统后各种Oracle相关的进程都不会加载了。
删除oracle的安装目录,在这里就体现到了上面新建一个单独目录的好处了。可以直接把自定义的那个oracle文件夹直接删除。(数据库的东西好像删除起来也是很慢的)。
如果没有按照自定义的话,找到默认的那个安装目录,删除之。
8.删除开始菜单中的oracle项。
至此,Windows平台下Oracle就彻底卸载了。
补充:
你安过ORACLE了吧,应该是上次安装成功,或者卸载的时候没有卸载彻底,看看什么地方没有删的文件删了就行。
度的别人的
完全卸载Oracle方法:
软件环境:
1、Windows XP + Oracle 10g
2、Oracle安装路径为:d:\Oracle
1、如果数据库配置了自动存储管理(ASM),应该先删除聚集同步服务CSS(cluster Synchronization Services).删除CSS服务的方法是在DOS命令行中执行如下命令: localconfig delete
2、在“服务”窗口中停止Oracle的所有服务。
3、在“开始”菜单中依次选择“程序”/“Oracle-OraDb10g_home1″/”Oracle Installation Products”/”Universal Installer”,打开Oracle Universal Installer(OUI)窗口
4、单击“卸载产品”按钮,打开“产品清单”窗口,选中要删除的Oracle产品,单击“删除”按钮,打开“确认删除”对话框。
5、在“确认删除”对话框中单击“是”按钮,开始删除选择的Oracle产品。
6、删除自动存储管理(ASM),在DOS命令行中执行如下命令:oracle -delete -asmsid +asm
7、运行regedit命令,打开注册表窗口。删除注册表中与Oracle相关的内容,具体如下:
1、删除HKEY_LOCAL_MACHINE/SOFTWARE/ORACLE目录。
2、删除HKEY_LOCAL_MACHINE/SYSTEM/CurrentControlSet/Services中所有以oracle或OraWeb为开头的键。
3、删除HKEY_LOCAL_MACHINE/SYSETM/CurrentControlSet/Services/Eventlog/application中所有以oracle开头的键。
4、删除HKEY_CLASSES_ROOT目录下所有以Ora、Oracle、Orcl或EnumOra为前缀的键。
5、删除HKEY_CURRENT_USER/SOFTWARE/Microsoft/windows/CurrentVersion/Explorer/MenuOrder/Start Menu/Programs中所有以oracle 开头的键。
6、删除HKDY_LOCAL_MACHINE/SOFTWARE/ODBC/ODBCINST.INI中除Microsoft ODBC for Oracle注册表键以外的所有含有Oracle的键。
其中有些注册表项可能已经在卸载Oracle产品时被删除。
8、删除环境变量中的PATHT CLASSPATH中包含Oracle的值。
9、删除“开始”/“程序”中所有Oracle的组和图标。
10、删除所有与Oracle相关的目录,包括:
1、c:\Program file\Oracle目录。
2、ORACLE_BASE目录。
3、c:\Documents and Settings\系统用户名、LocalSettings\Temp目录下的临时文件。
疑难问题解决
参考url:
http://blog.csdn.net/yks0527/article/details/53643646
//遇到问题解决
启动OracleMTSRecoveryService 提示路径找不到 在注册表 HKEY_LOCAL_MACHINE\SYSTEM\CurrentControlSet\Services\OracleMTSRecoveryService 修改对应的路径解决
修改ImagePath的值即可 ,oracle安装路径 如:D:\app\tina\product\11.2.0\dbhome_1\BIN\omtsreco.exe “OracleMTSRecoveryService”
电脑装个Oracle装了三次,经历颇有点坎坷。主要这东西卸载也比较麻烦,卸载不干净重新安装还是有问题。参考了网上的一些资料,自己总结了一下。希望大家都能少猜一些坑吧!
Oracle 11g安装
1.解压下载的包,然后进入包内,点击setup.exe开始安装 。
2.出现如下:一般把那个小对勾取消,点击下一步进行,
弹出下图这个后点‘是’
3.下图后,选择创建和配置数据库,点击下一步。
4.下图,选择服务器类,因为桌面类没有高级选项的功能,下一步。
5.下图,选择单实例数据库,下一步
6.下图,选择高级安装,下一步
7,下图选择语言,如果数据库内没有用到其他的语言,就这样默认的就可以了,下一步
8.下图,选择安装版本,用企业版的,下一步
9.下面,选择基目录的时候要注意了,最好去新建一个自定义的目录,以后方便自己查询和更改,不要用这个默认的,删除的时候麻烦。下面说一下怎么新建一个自定义目录。
10.新建自定义目录:在d盘下新建一个文件夹,取名为myoracle,进入这个文件夹,在里面新建一个文件夹,取名oracle. 注意:这两个文件夹的名字可以自己定义,但是最好不要用中文名作文件夹的名字,容易出问题。最好是如下这样的目录结构。
如图,就是这个样子的:
11.继续安装,点击‘oracle基目录’后面的那个浏览:
12.选择刚新建的d:\myoracle\oracle这个文件夹:如图:
13.上面的选择好后,就应该是下面这个样子的:基目录选择好后,软件位置就会自动选择好了,不用管下面的那个浏览了,直接点击下一步。
14.下图,选择‘一般用途事务处理’直接点击下一步:
15.下图,‘全局数据库名’,可以自己定义。下面的服务标识符也是可以自己定义。一般这两个就使用默认的了。下一步。
16.下图,就按照默认的来吧,点击下一步。
17.下图,也选择默认,下一步
18.下图,还是默认的,点击下一步。
19.下图,直接下一步
20.下图,配置口令,如果怕麻烦的话,如果仅仅是做学习用的话,统一口令就行。如果以后高级了,可以分别设置口令。这几个用户权限是不同的。我就用统一口令了,输入了oracle123.。。注意一点:你的这个口令,必须以字母开头,数字开头的话,后面会有很多问题的。
21.
22.输入上面那个oracle123后,会弹出如下:在这里要注意了,oracle的密码标准是要字母数字大小写组合的大于八位才行,一般要是仅供学习用的话,不用在意这个。直接点‘是’就行。
23.下图,检测环境:
24.环境检测完后,有的是可以直接点击下一步的,有的会出现如下图:这个时候,一般是下图这样的,那么就应该没多大问题,选择全部忽略,再点击下一步就行了。
25.会出现如下:点击完成,就可以开始安装了。
26.开始安装了:安装比较慢,安装完数据库软件后,还会接着创建一个数据库实例,所以要等上好一会儿,玩一会儿后再来。
27.安装完后出现这个:点击确定就可以完成了。关闭。
这样就完成oracle的安装了。
测试一下,打开oracle自带的sql plus。
用户名:system.密码口令:oracle.(就是在20步自己定义的那个口令)。顺利进入:注意oracle这里输入的口令是不显示的,用了像linux登录的方式。在这 里就可以输入sql语句了。
一般oracle用的可视化管理工具是pl/sql developer.这个可以自己下载了研究一下,安装挺简单的,用法自己琢磨一下吧。
Oracle11g 卸载
1.关闭oracle所有的服务。
Window7用户可以在windows的任务管理器–>服务内关闭以oracle开头的所有服务;xp用户可以在我的电脑右击–>管理–>服务和应用程序–>服务,找到所有以oracle开头的服务,右击,关闭。
2.打开注册表:regedit
打开路径:
HKEY_LOCAL_MACHINE\SYSTEM\CurrentControlSet\Services\
删除该路径下的所有以oracle开始的服务名称,这个键是标识Oracle在windows下注册的各种服务!
3.找到路径:
HKEY_LOCAL_MACHINE\SOFTWARE\ORACLE
删除该oracle目录,该目录下注册着Oracle数据库的软件安装信息。
4.删除注册的oracle事件日志,打开注册表
HKEY_LOCAL_MACHINE\SYSTEM\CurrentControlSet\Services\Eventlog\Application
删除注册表的以oracle开头的所有项目。
5.删除环境变量path中关于oracle的内容。(这一步好像不做也可以。)
鼠标右键右单击“我的电脑–>属性–>高级–>环境变量–>PATH 变量。
删除Oracle在该值中的内容。注意:path中记录着一堆操作系统的目录,在windows中各个目录之间使用分号(; )隔开的,删除时注意。
建议:删除PATH环境变量中关于Oracle的值时,将该值全部拷贝到文本编辑器中,找到对应的Oracle的值,删除后,再拷贝修改的串,粘贴到PATH环境变量中,这样相对而言比较安全。
6.重新启动操作系统。
以上1~5个步骤操作完毕后,重新启动操作系统。
7.重启操作系统后各种Oracle相关的进程都不会加载了。
删除oracle的安装目录,在这里就体现到了上面新建一个单独目录的好处了。可以直接把自定义的那个oracle文件夹直接删除。(数据库的东西好像删除起来也是很慢的)。
如果没有按照自定义的话,找到默认的那个安装目录,删除之。
8.删除开始菜单中的oracle项。
至此,Windows平台下Oracle就彻底卸载了。
补充:
你安过ORACLE了吧,应该是上次安装成功,或者卸载的时候没有卸载彻底,看看什么地方没有删的文件删了就行。
度的别人的
完全卸载Oracle方法:
软件环境:
1、Windows XP + Oracle 10g
2、Oracle安装路径为:d:\Oracle
1、如果数据库配置了自动存储管理(ASM),应该先删除聚集同步服务CSS(cluster Synchronization Services).删除CSS服务的方法是在DOS命令行中执行如下命令: localconfig delete
2、在“服务”窗口中停止Oracle的所有服务。
3、在“开始”菜单中依次选择“程序”/“Oracle-OraDb10g_home1″/”Oracle Installation Products”/”Universal Installer”,打开Oracle Universal Installer(OUI)窗口
4、单击“卸载产品”按钮,打开“产品清单”窗口,选中要删除的Oracle产品,单击“删除”按钮,打开“确认删除”对话框。
5、在“确认删除”对话框中单击“是”按钮,开始删除选择的Oracle产品。
6、删除自动存储管理(ASM),在DOS命令行中执行如下命令:oracle -delete -asmsid +asm
7、运行regedit命令,打开注册表窗口。删除注册表中与Oracle相关的内容,具体如下:
1、删除HKEY_LOCAL_MACHINE/SOFTWARE/ORACLE目录。
2、删除HKEY_LOCAL_MACHINE/SYSTEM/CurrentControlSet/Services中所有以oracle或OraWeb为开头的键。
3、删除HKEY_LOCAL_MACHINE/SYSETM/CurrentControlSet/Services/Eventlog/application中所有以oracle开头的键。
4、删除HKEY_CLASSES_ROOT目录下所有以Ora、Oracle、Orcl或EnumOra为前缀的键。
5、删除HKEY_CURRENT_USER/SOFTWARE/Microsoft/windows/CurrentVersion/Explorer/MenuOrder/Start Menu/Programs中所有以oracle 开头的键。
6、删除HKDY_LOCAL_MACHINE/SOFTWARE/ODBC/ODBCINST.INI中除Microsoft ODBC for Oracle注册表键以外的所有含有Oracle的键。
其中有些注册表项可能已经在卸载Oracle产品时被删除。
8、删除环境变量中的PATHT CLASSPATH中包含Oracle的值。
9、删除“开始”/“程序”中所有Oracle的组和图标。
10、删除所有与Oracle相关的目录,包括:
1、c:\Program file\Oracle目录。
2、ORACLE_BASE目录。
3、c:\Documents and Settings\系统用户名、LocalSettings\Temp目录下的临时文件。
疑难问题解决
参考url:
http://blog.csdn.net/yks0527/article/details/53643646
//遇到问题解决
启动OracleMTSRecoveryService 提示路径找不到 在注册表 HKEY_LOCAL_MACHINE\SYSTEM\CurrentControlSet\Services\OracleMTSRecoveryService 修改对应的路径解决
修改ImagePath的值即可 ,oracle安装路径 如:D:\app\tina\product\11.2.0\dbhome_1\BIN\omtsreco.exe “OracleMTSRecoveryService”
版权声明:本文内容由互联网用户自发贡献,该文观点仅代表作者本人。本站仅提供信息存储空间服务,不拥有所有权,不承担相关法律责任。如发现本站有涉嫌侵权/违法违规的内容, 请发送邮件至 举报,一经查实,本站将立刻删除。
如需转载请保留出处:https://bianchenghao.cn/6833.html