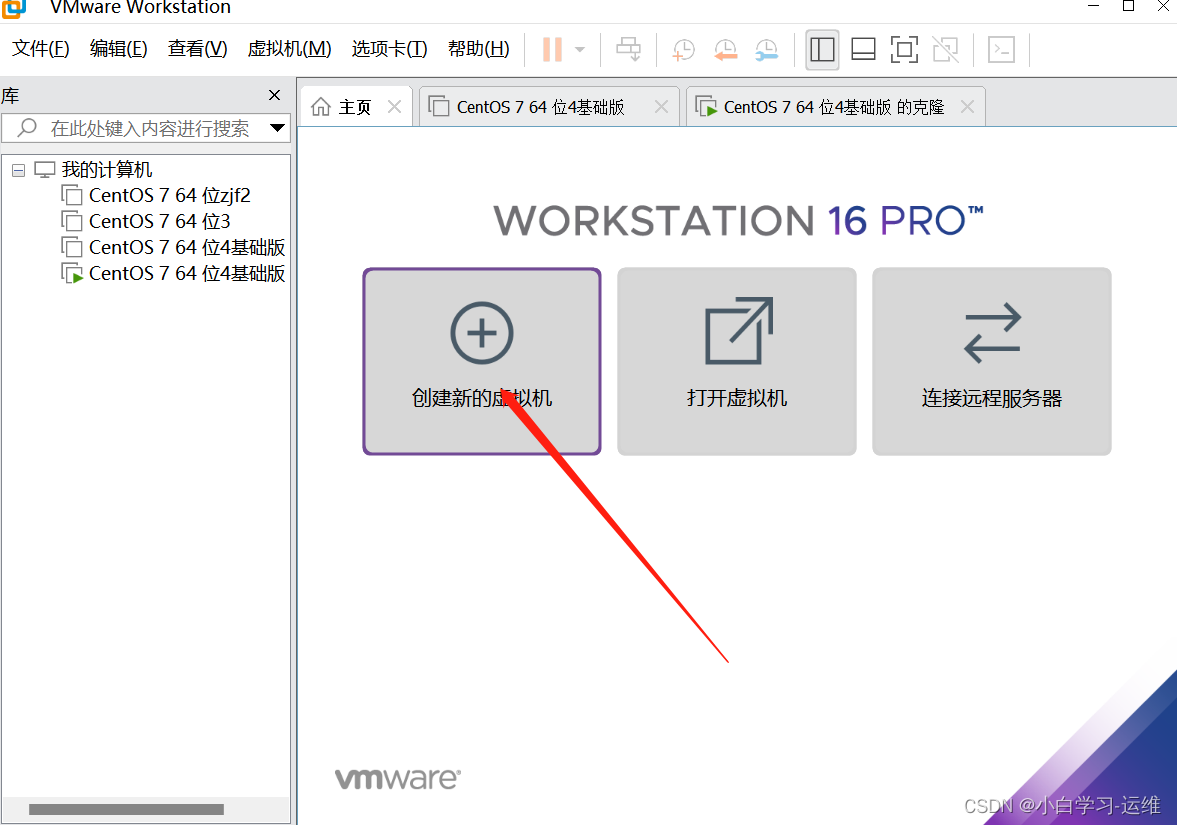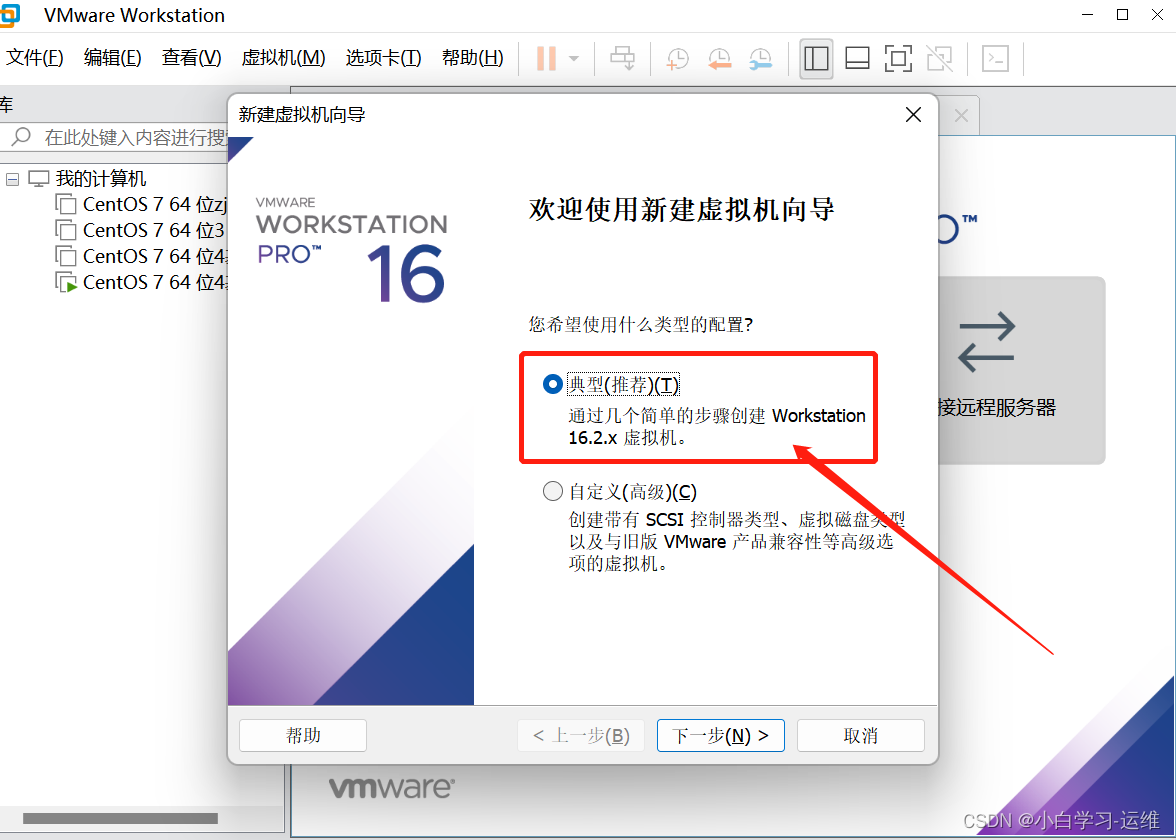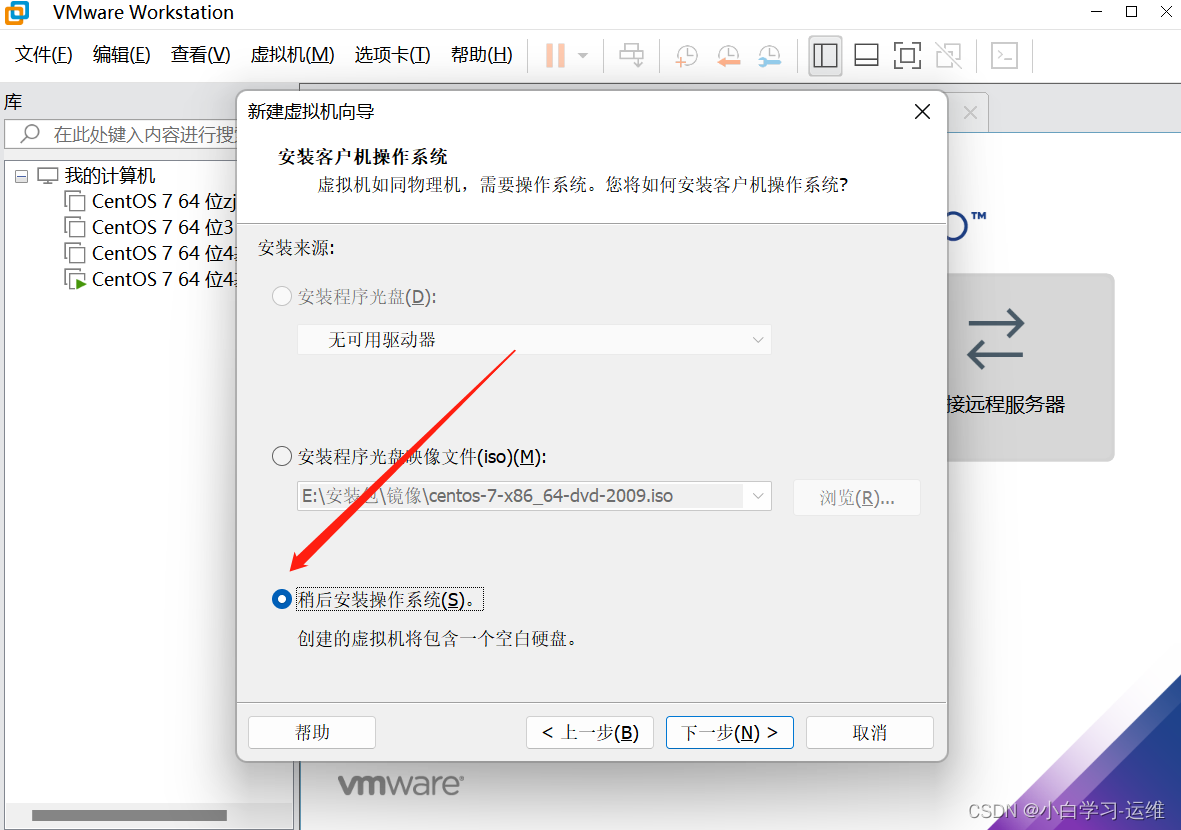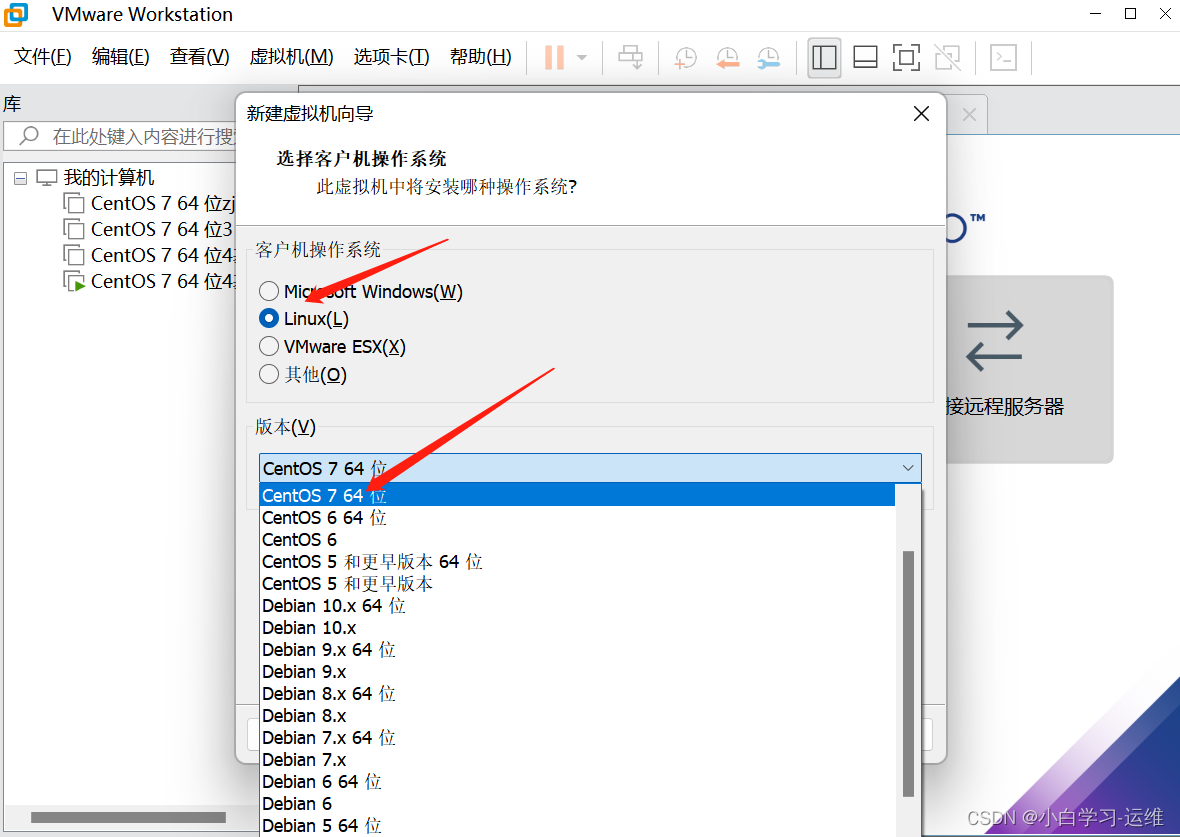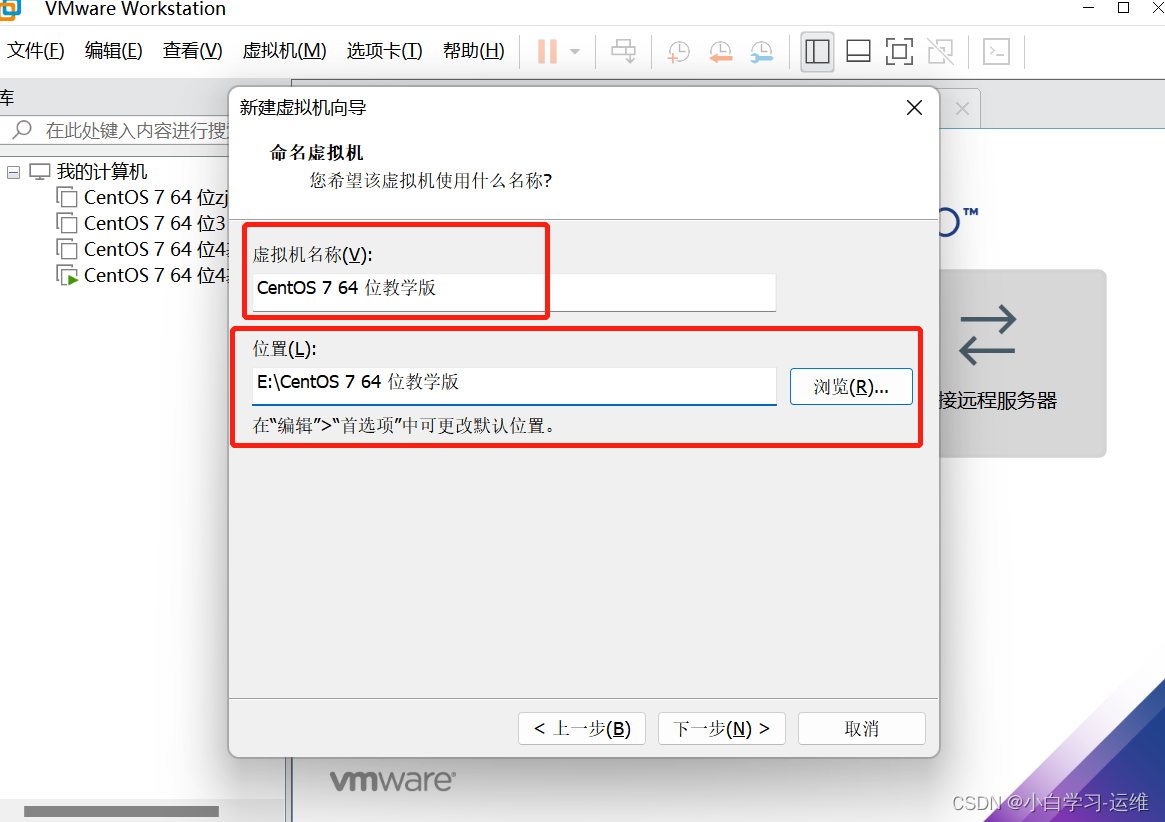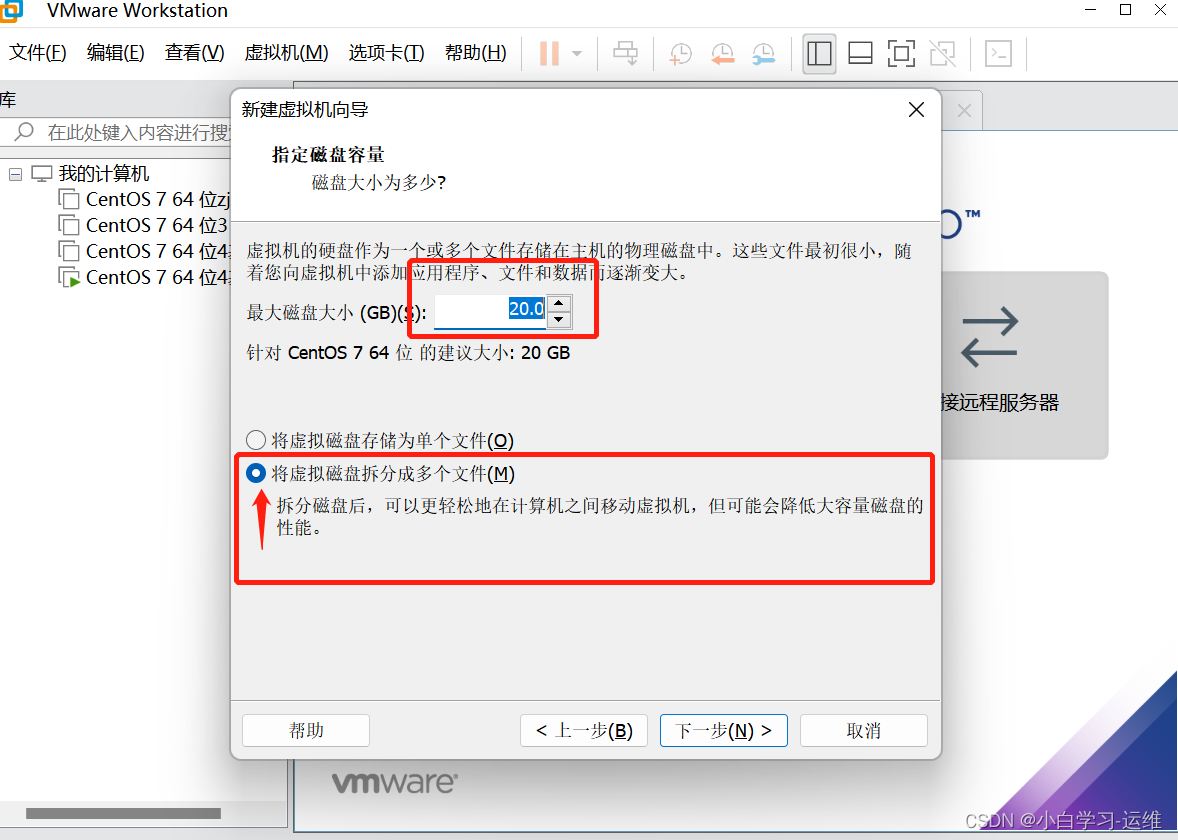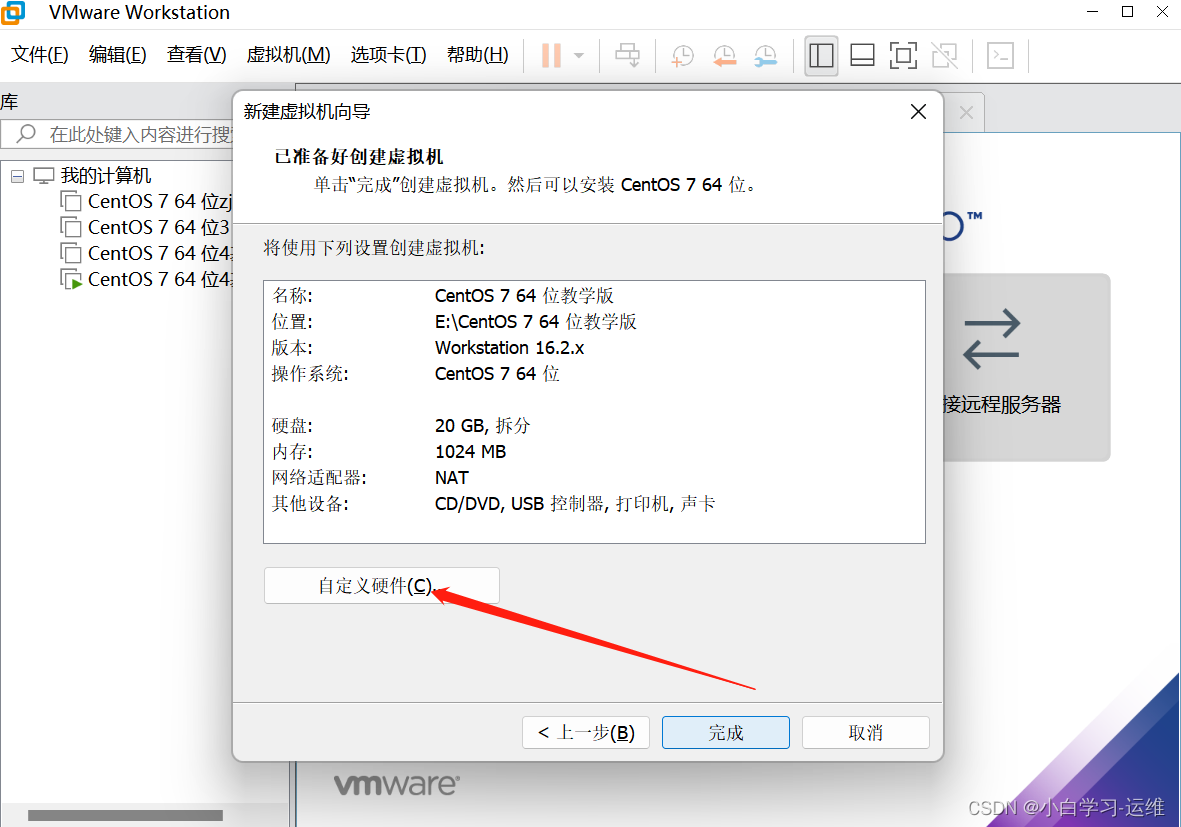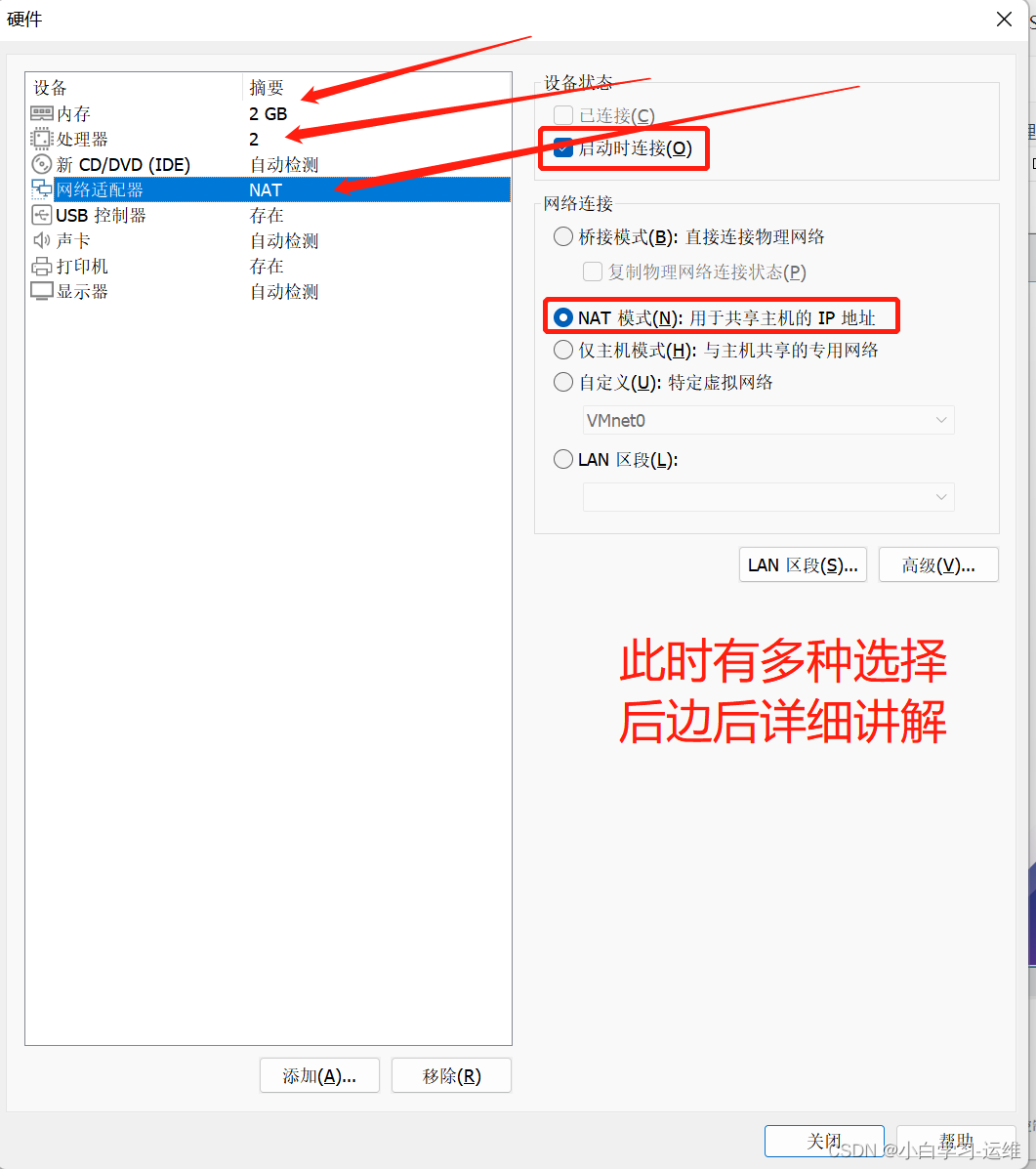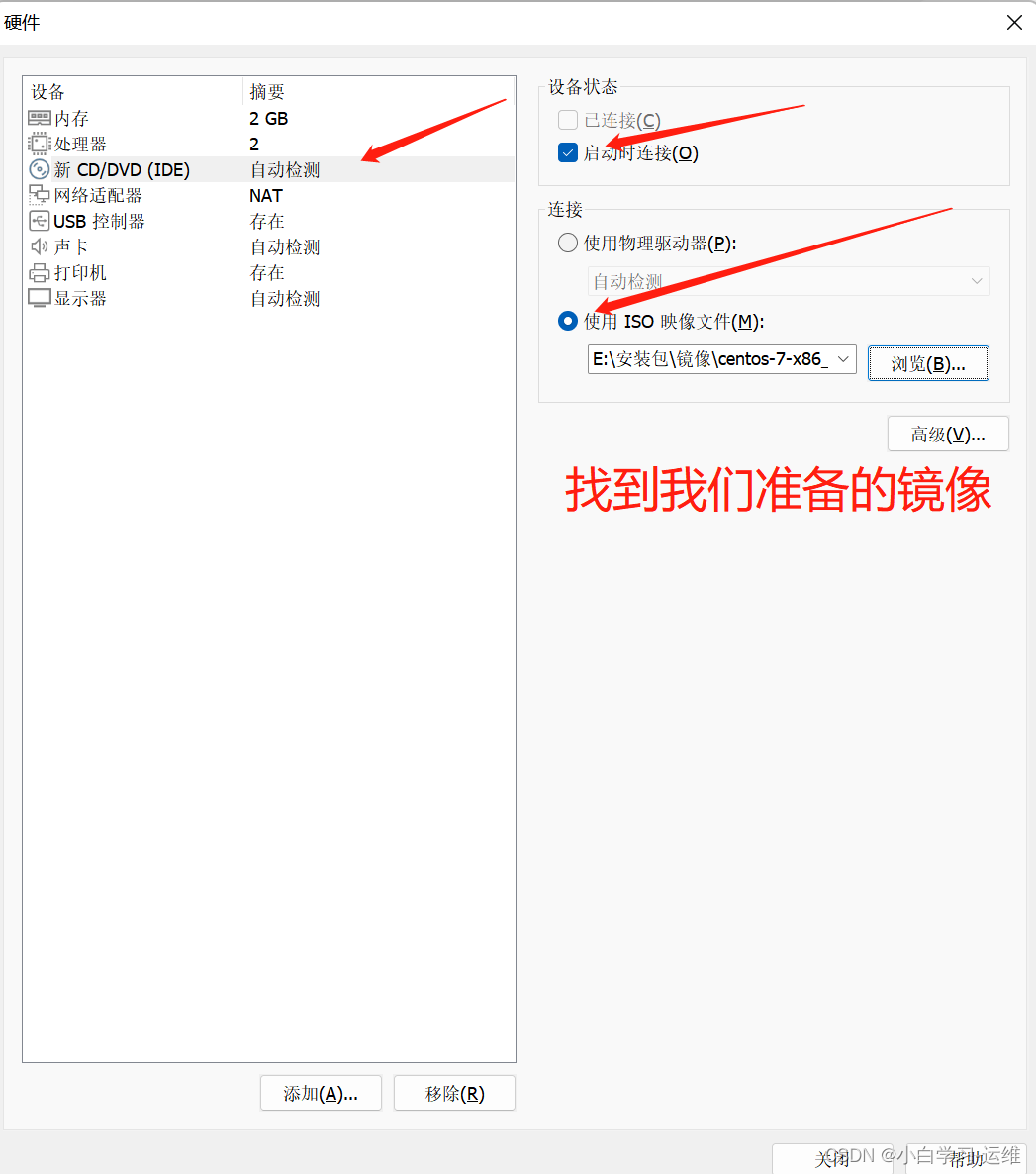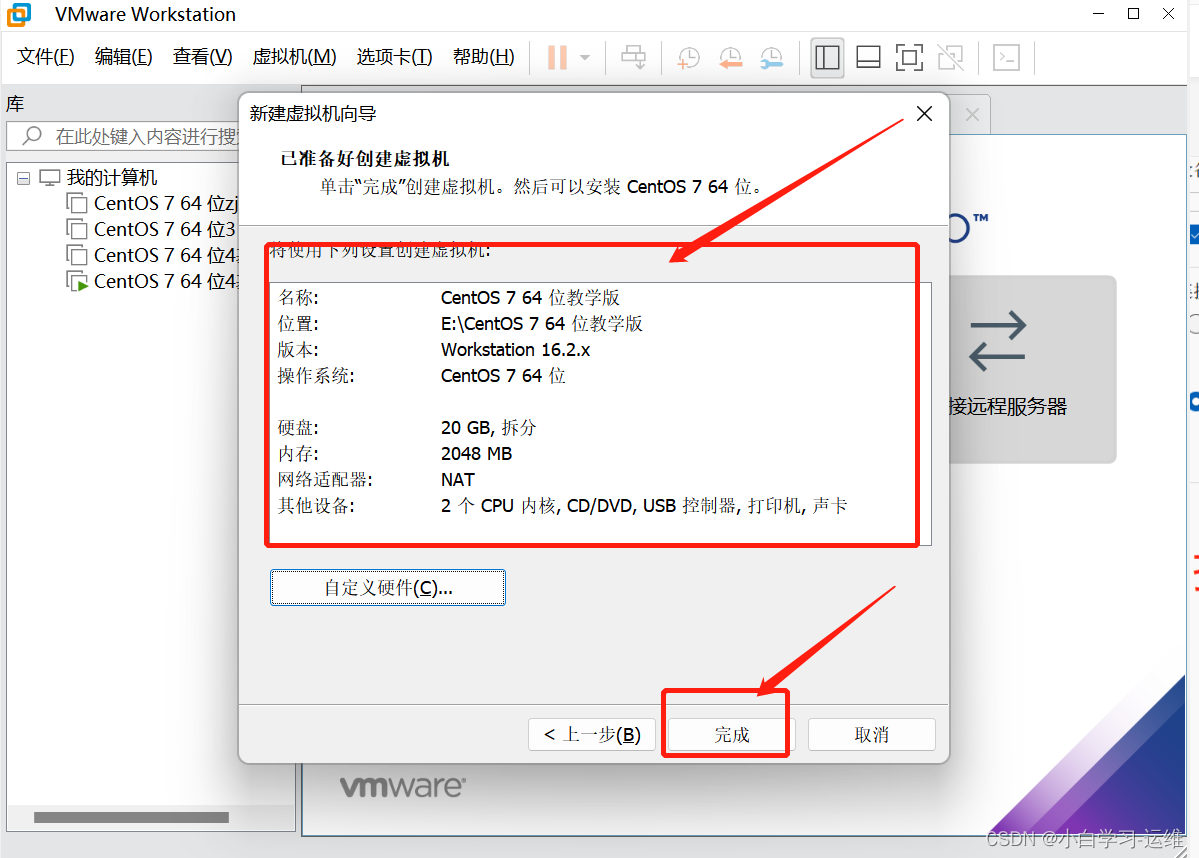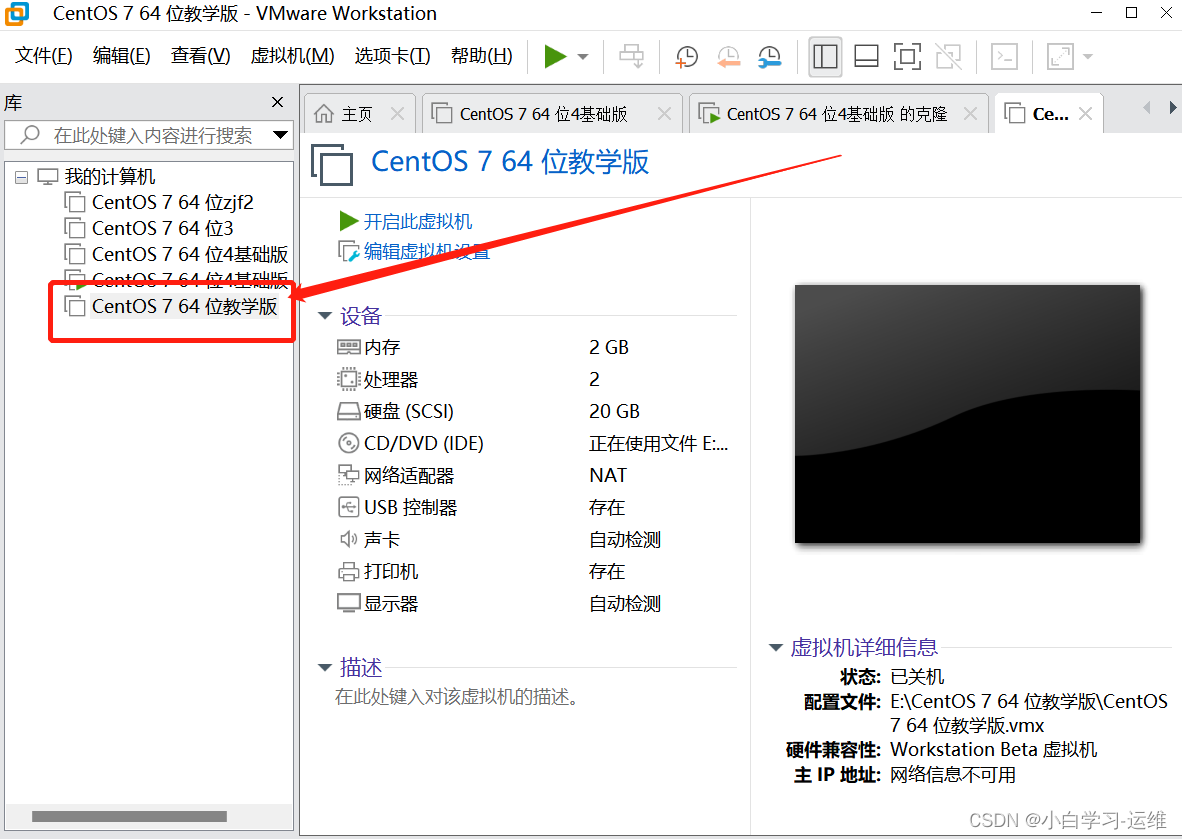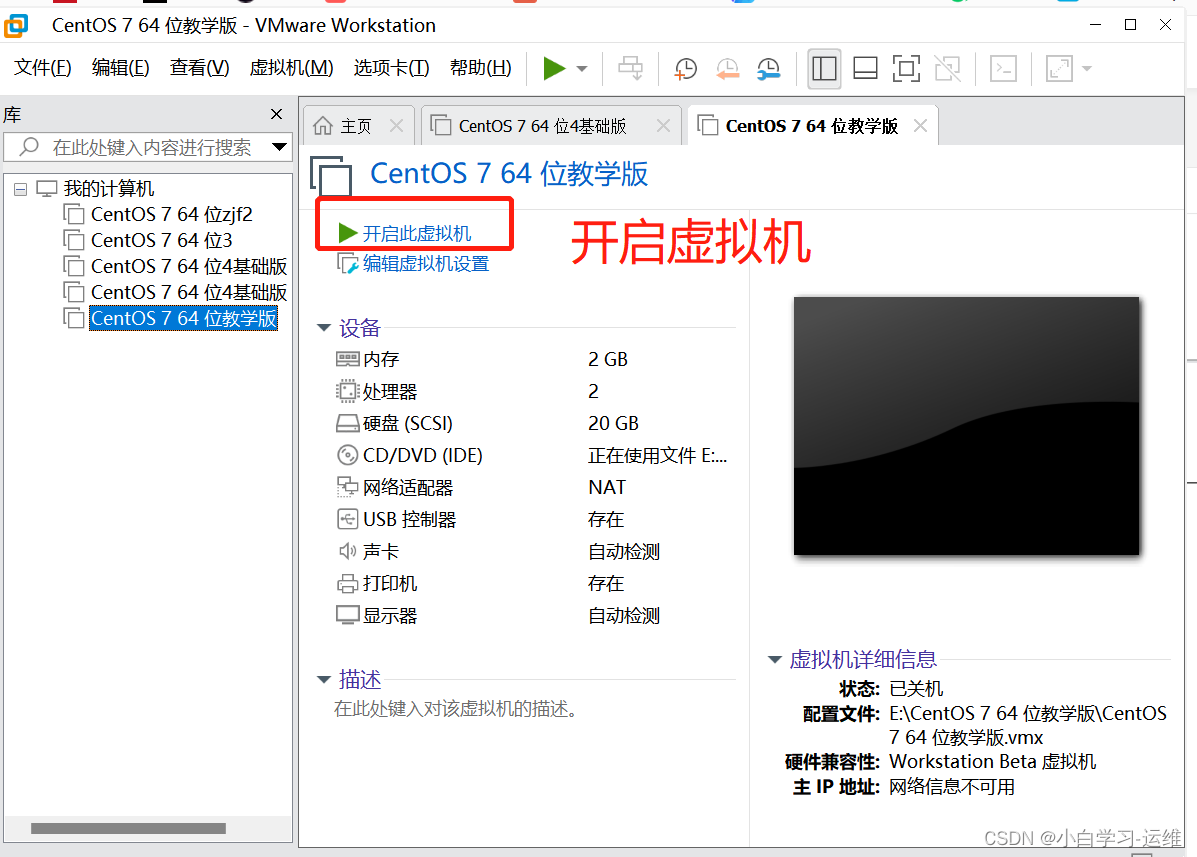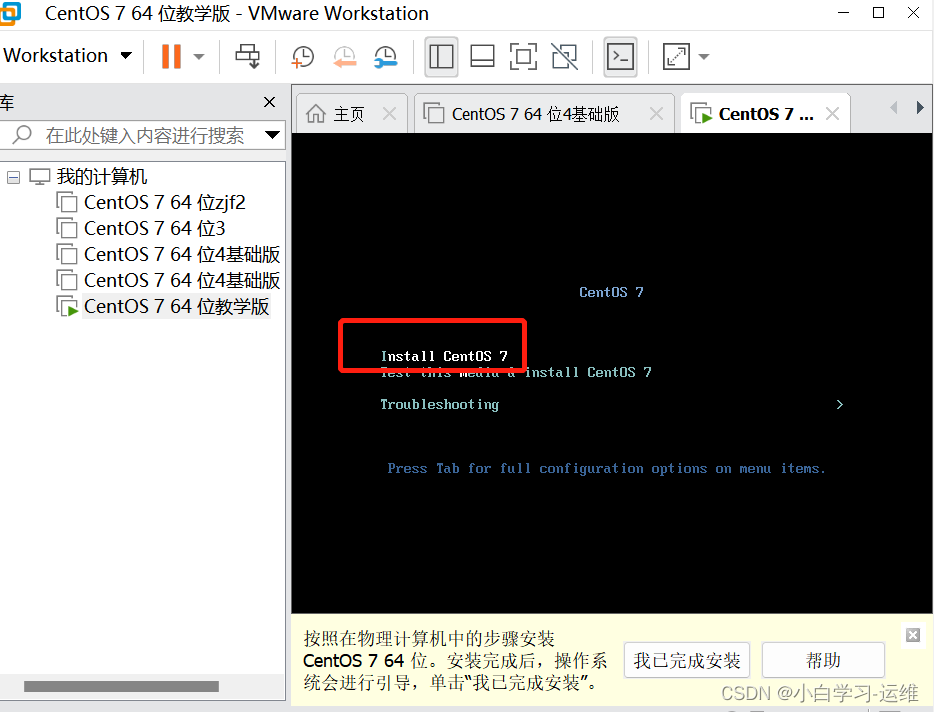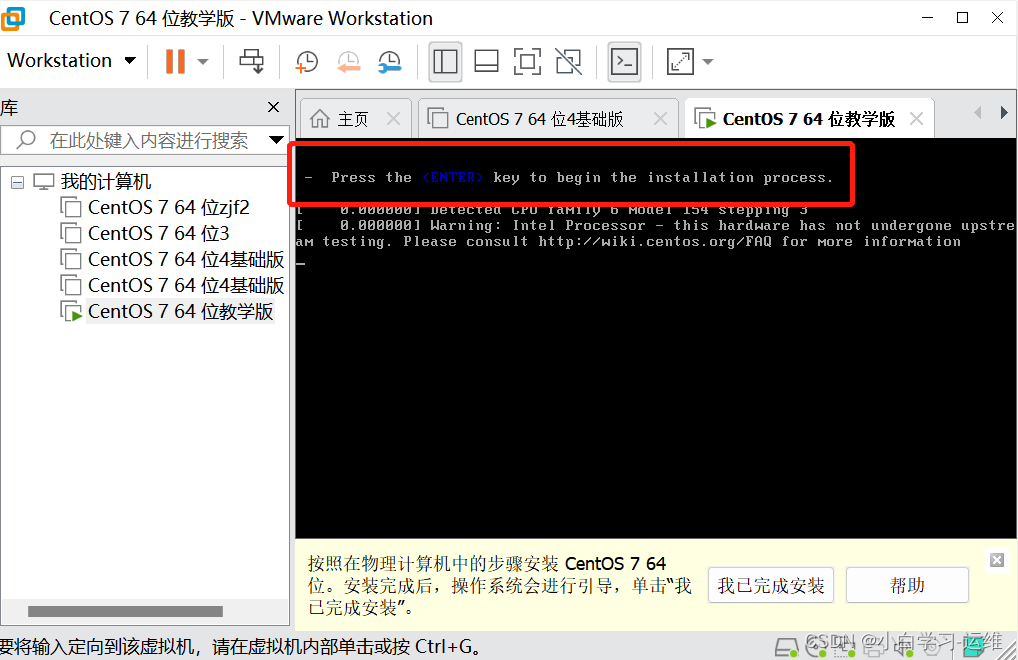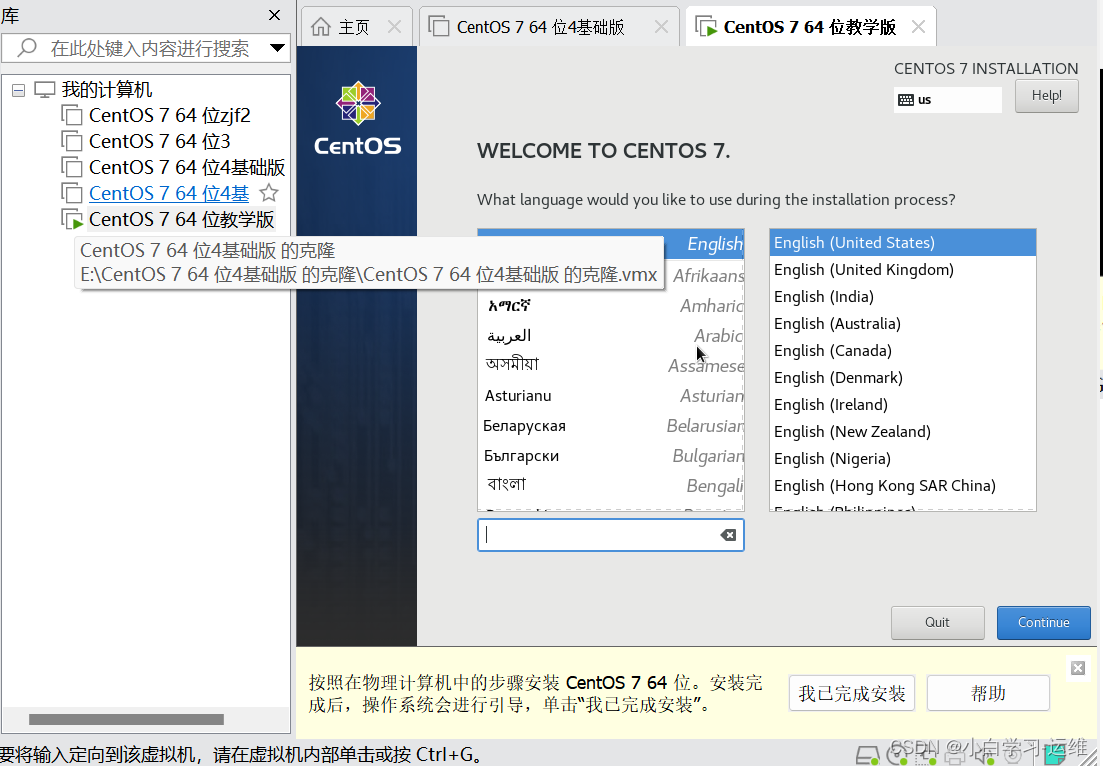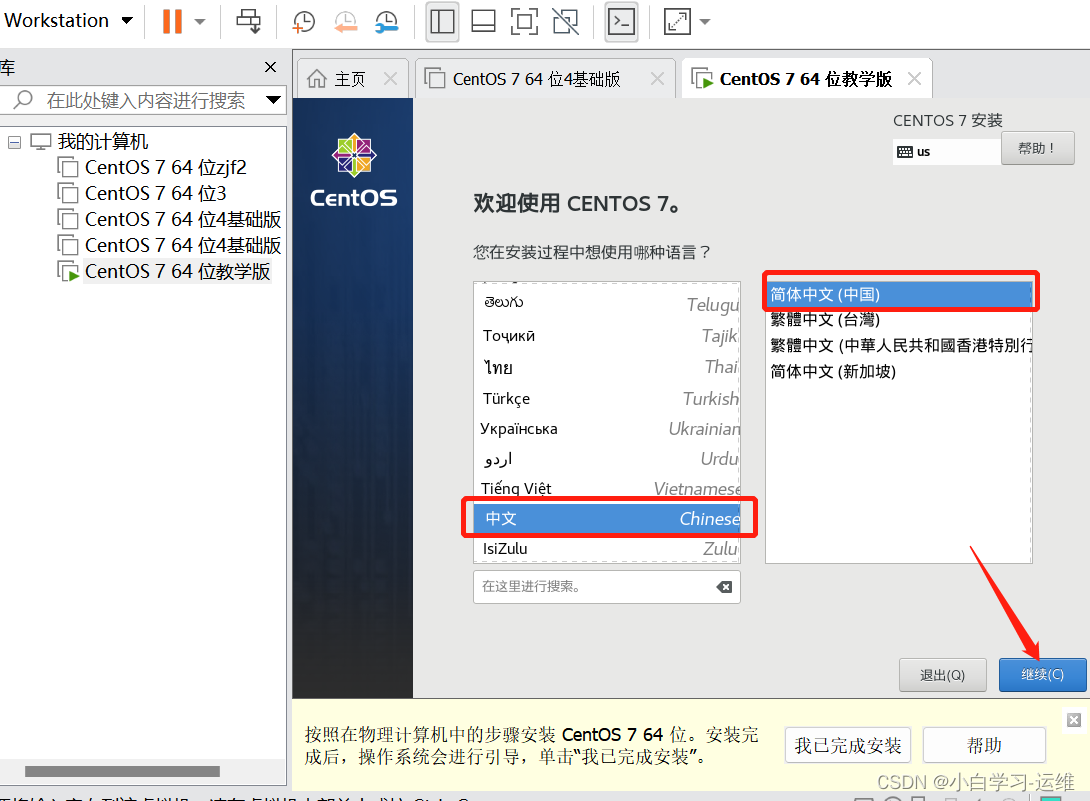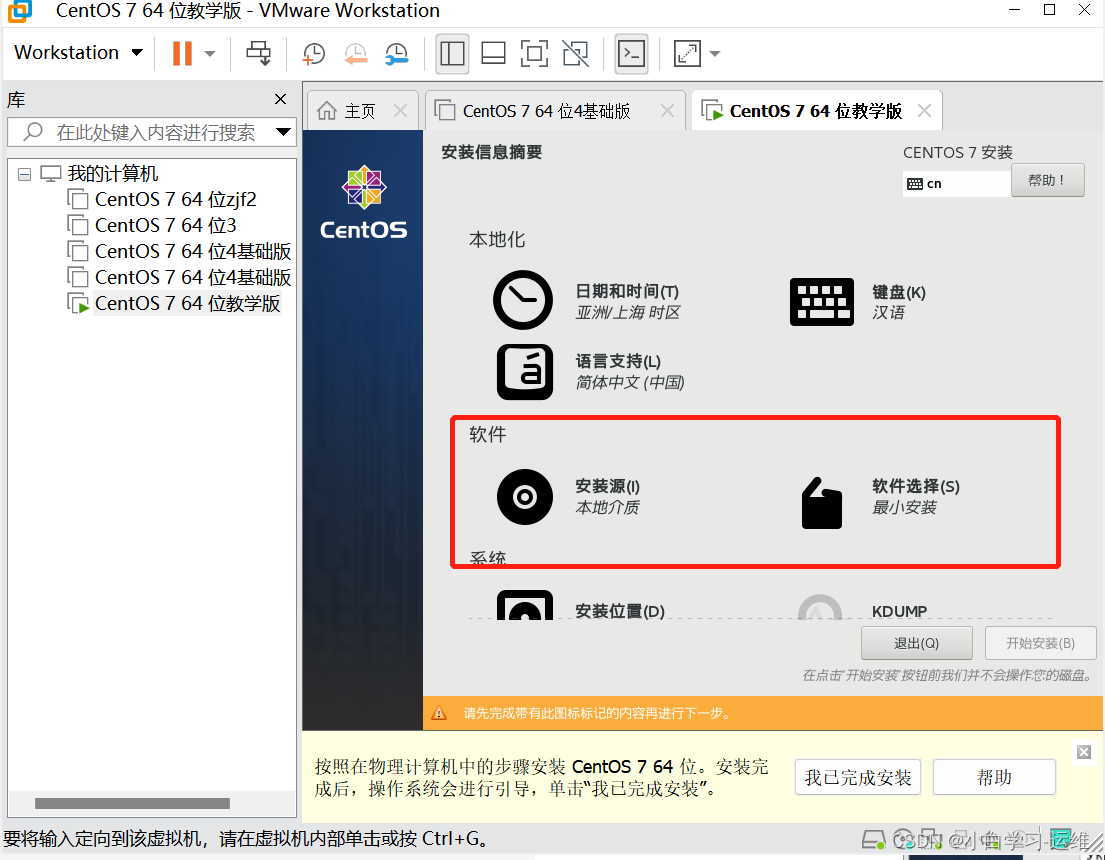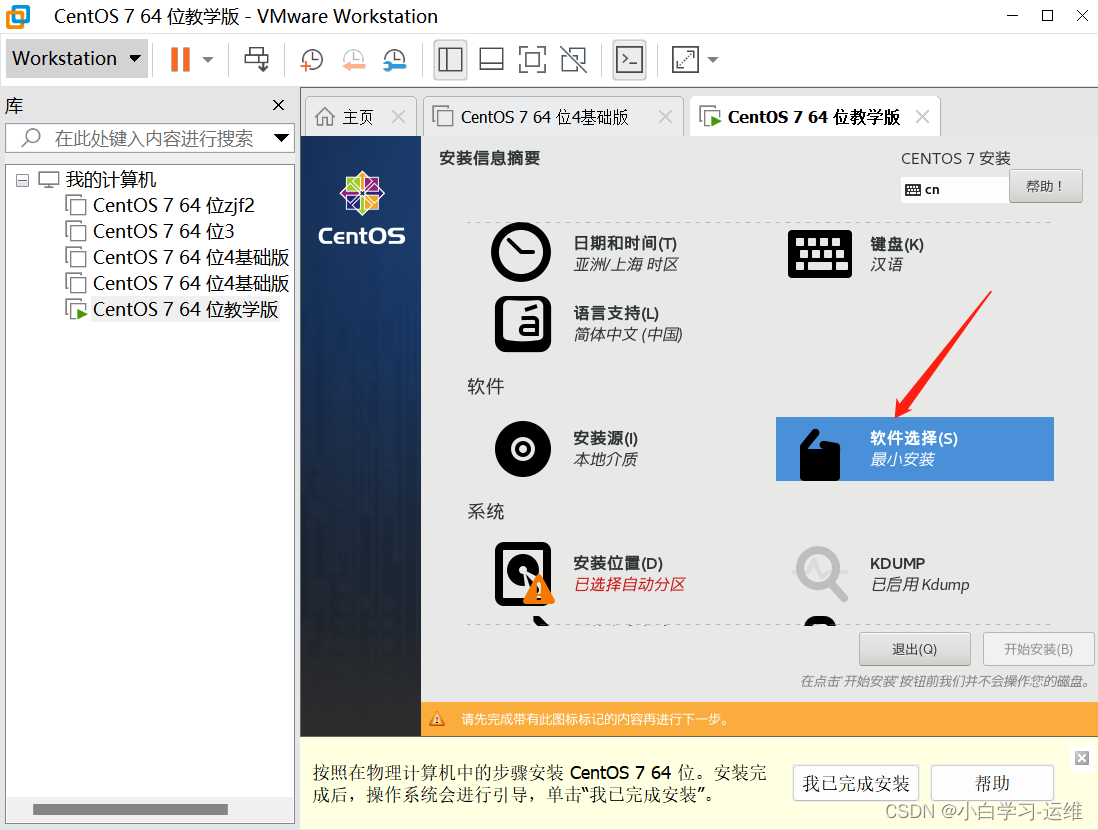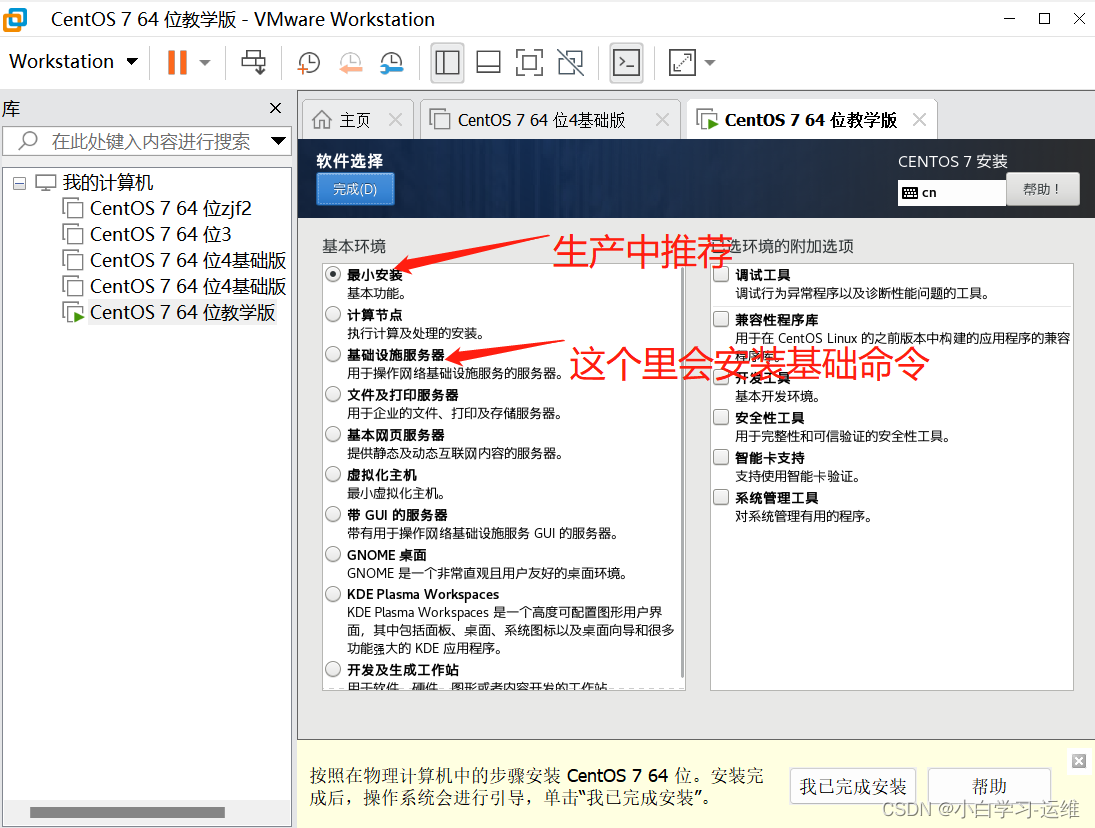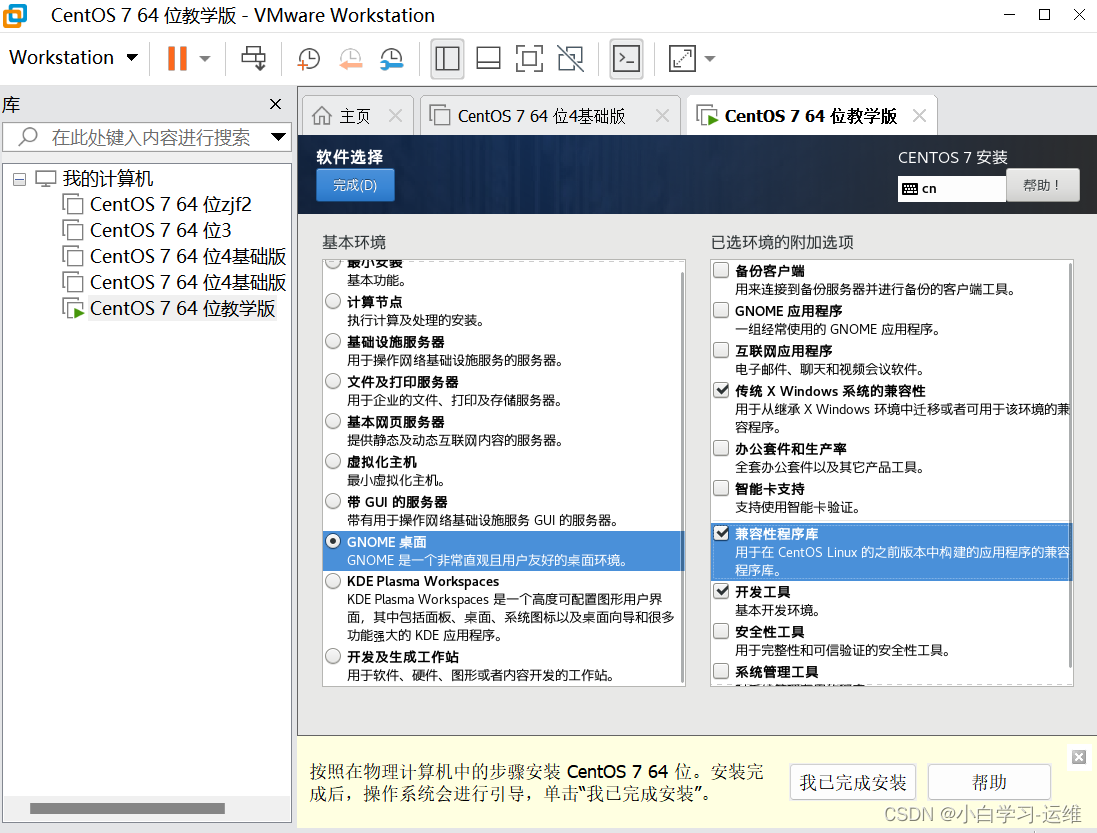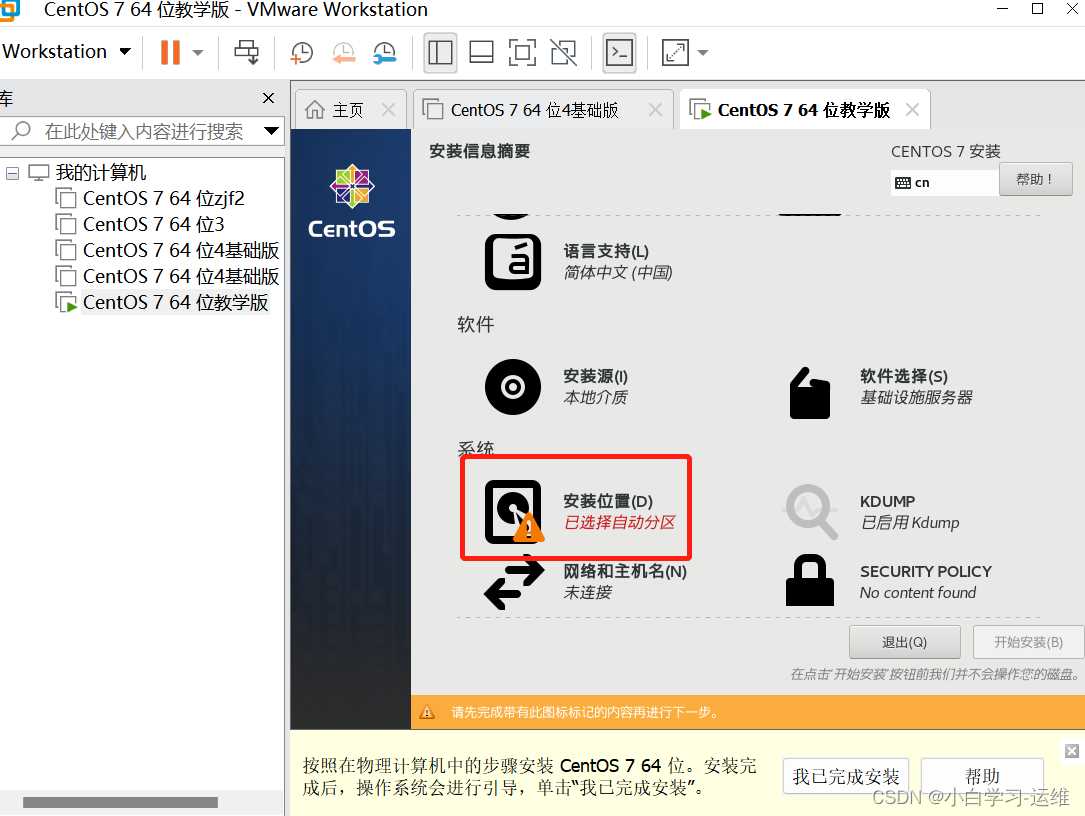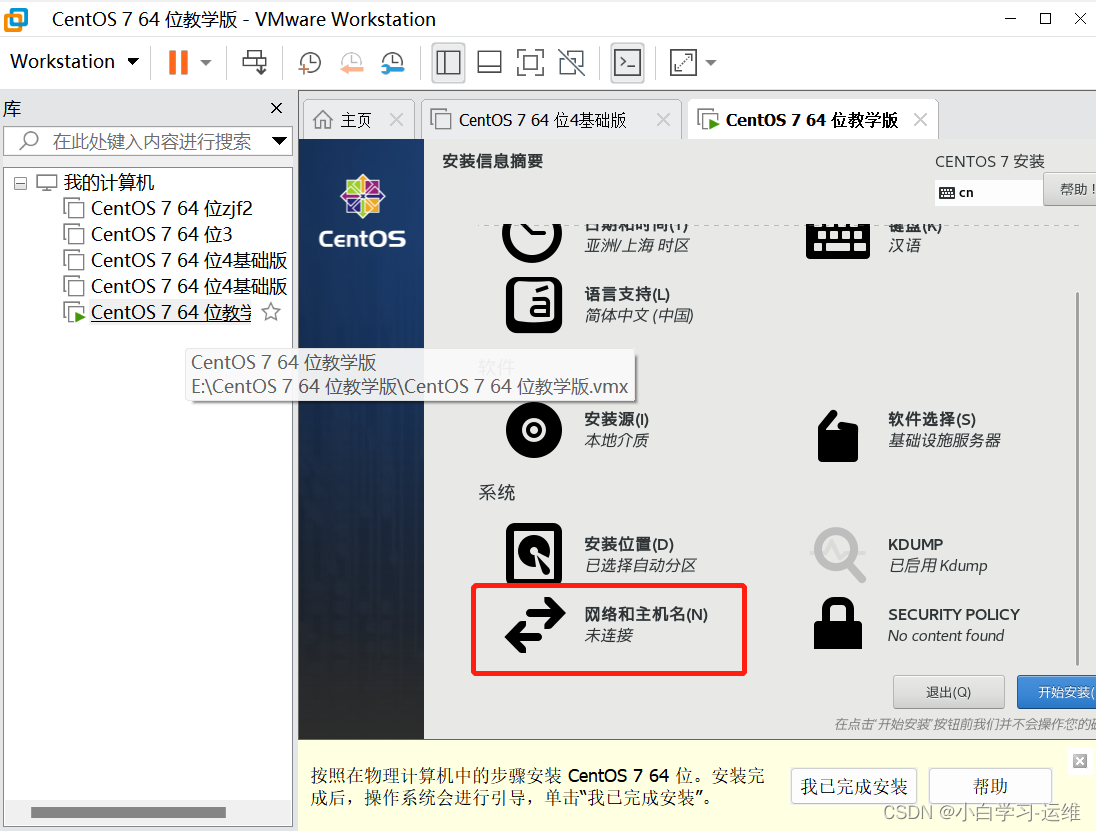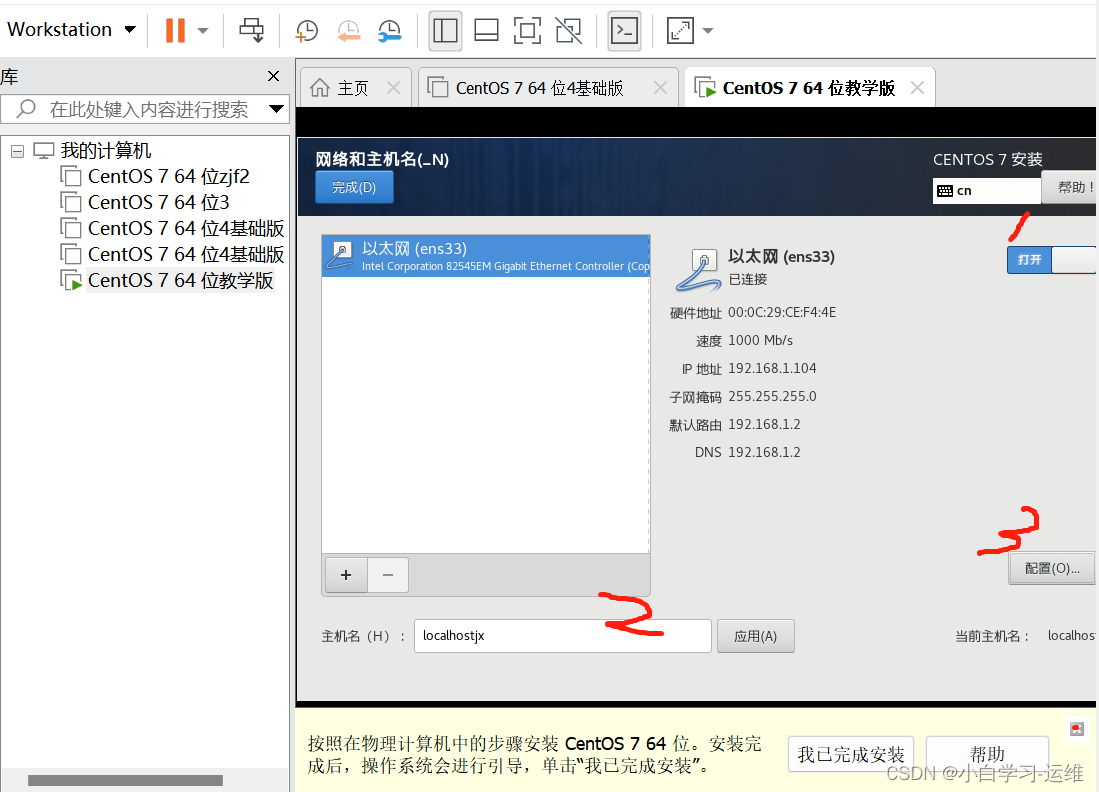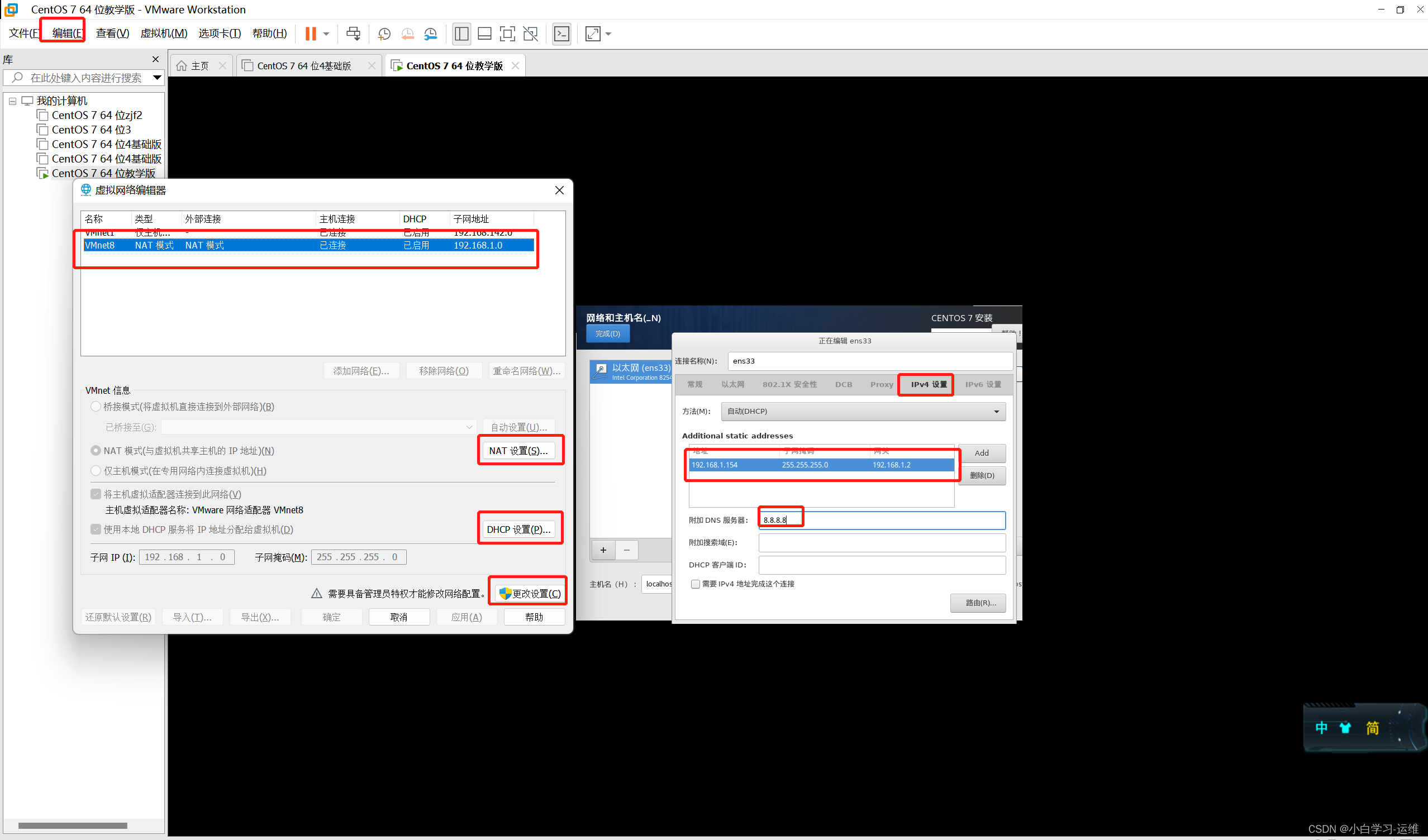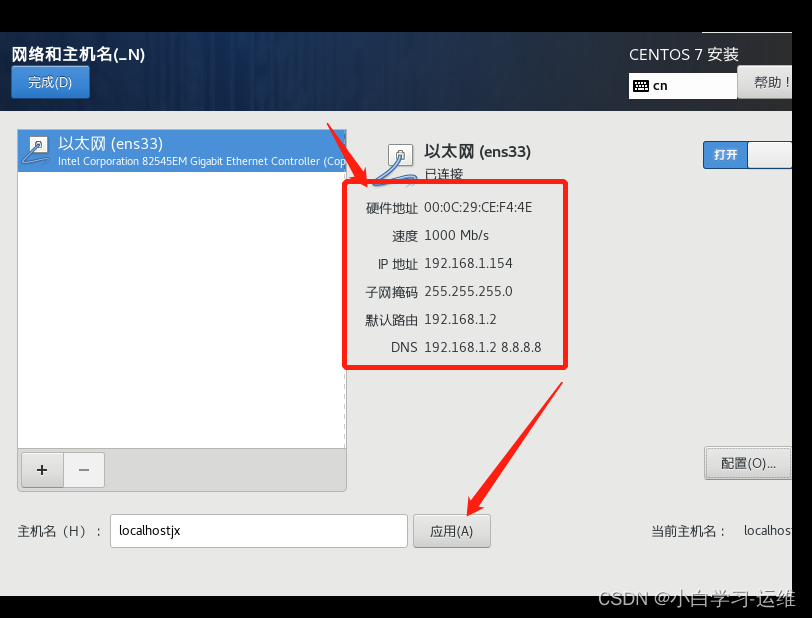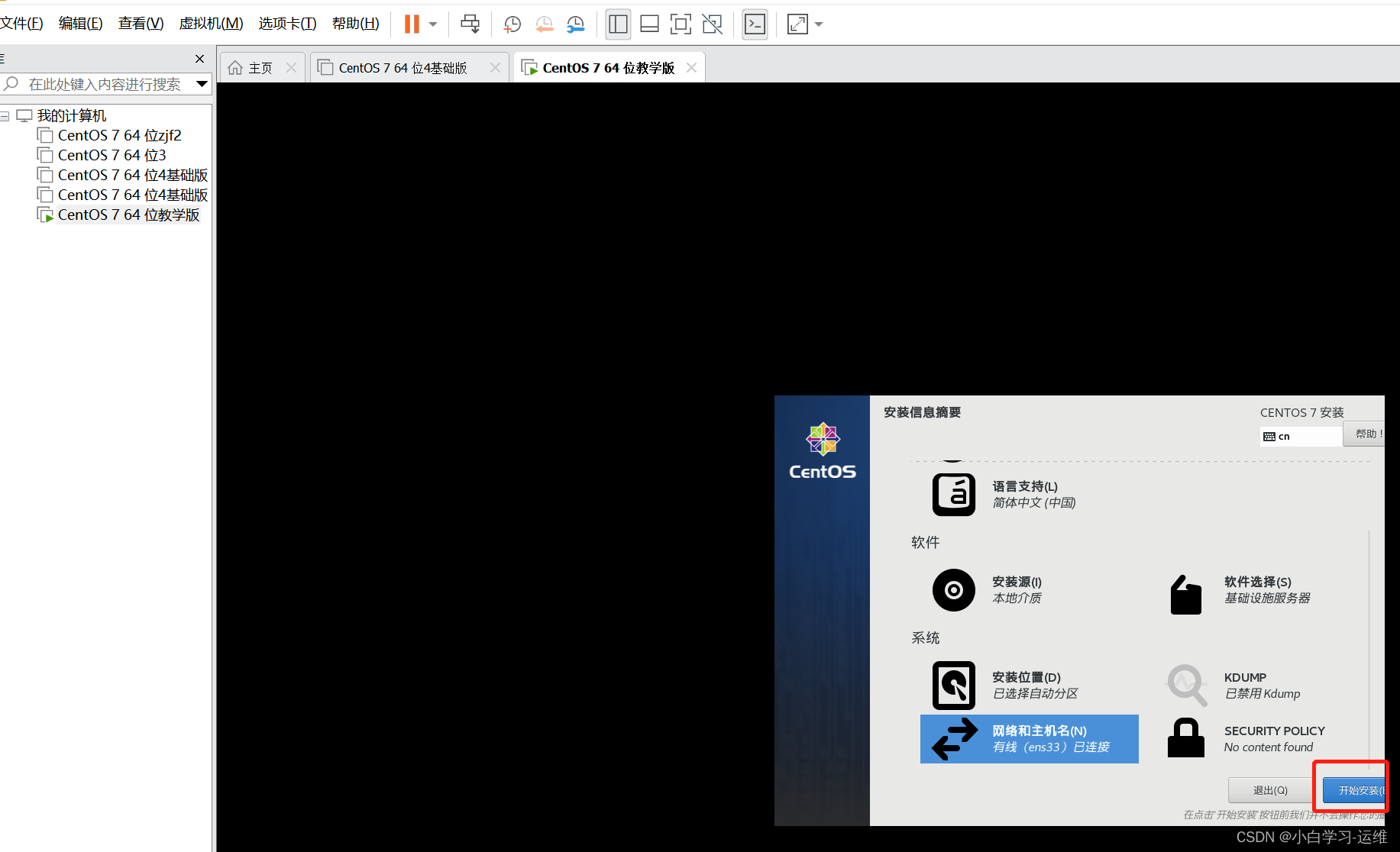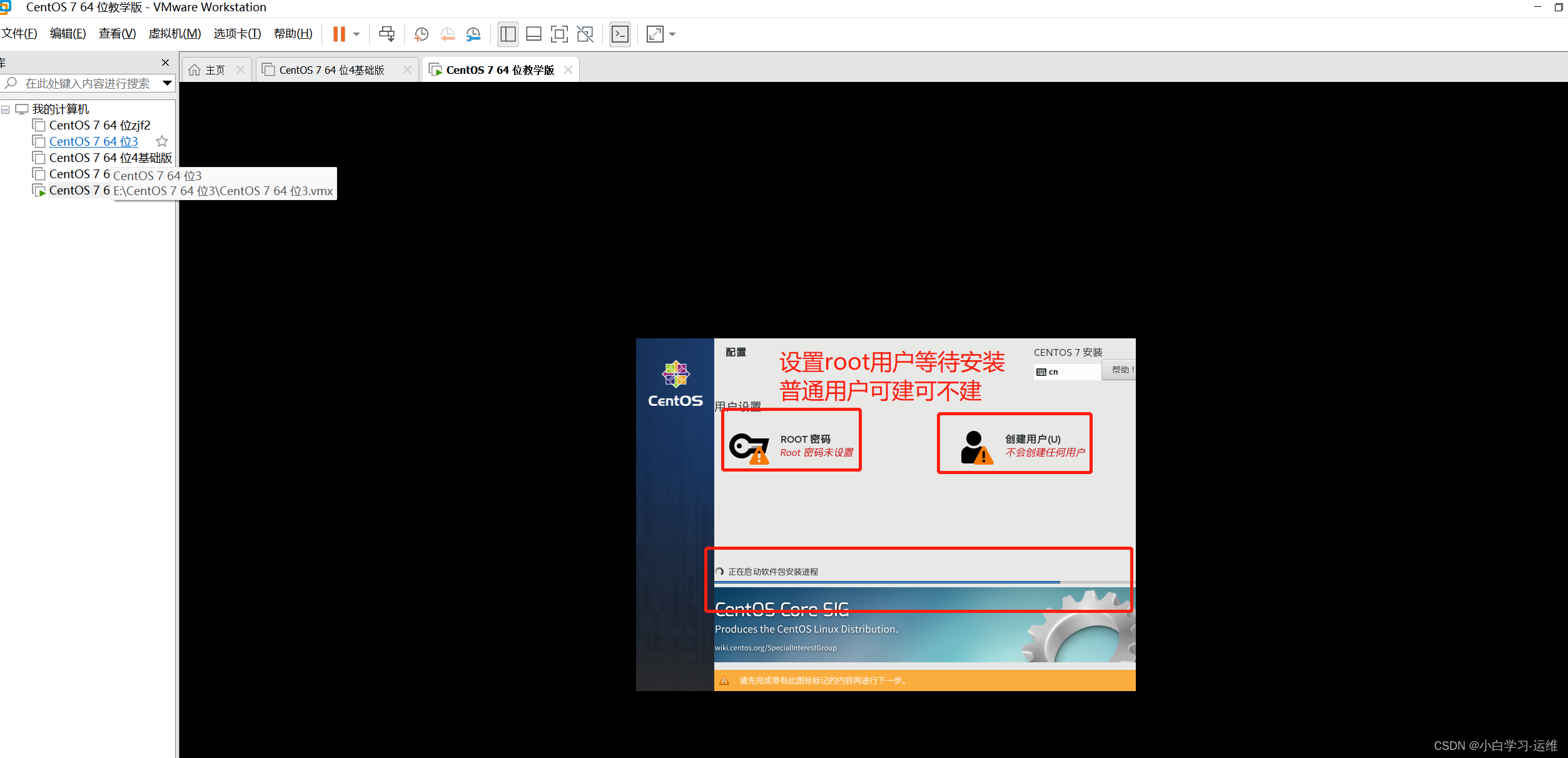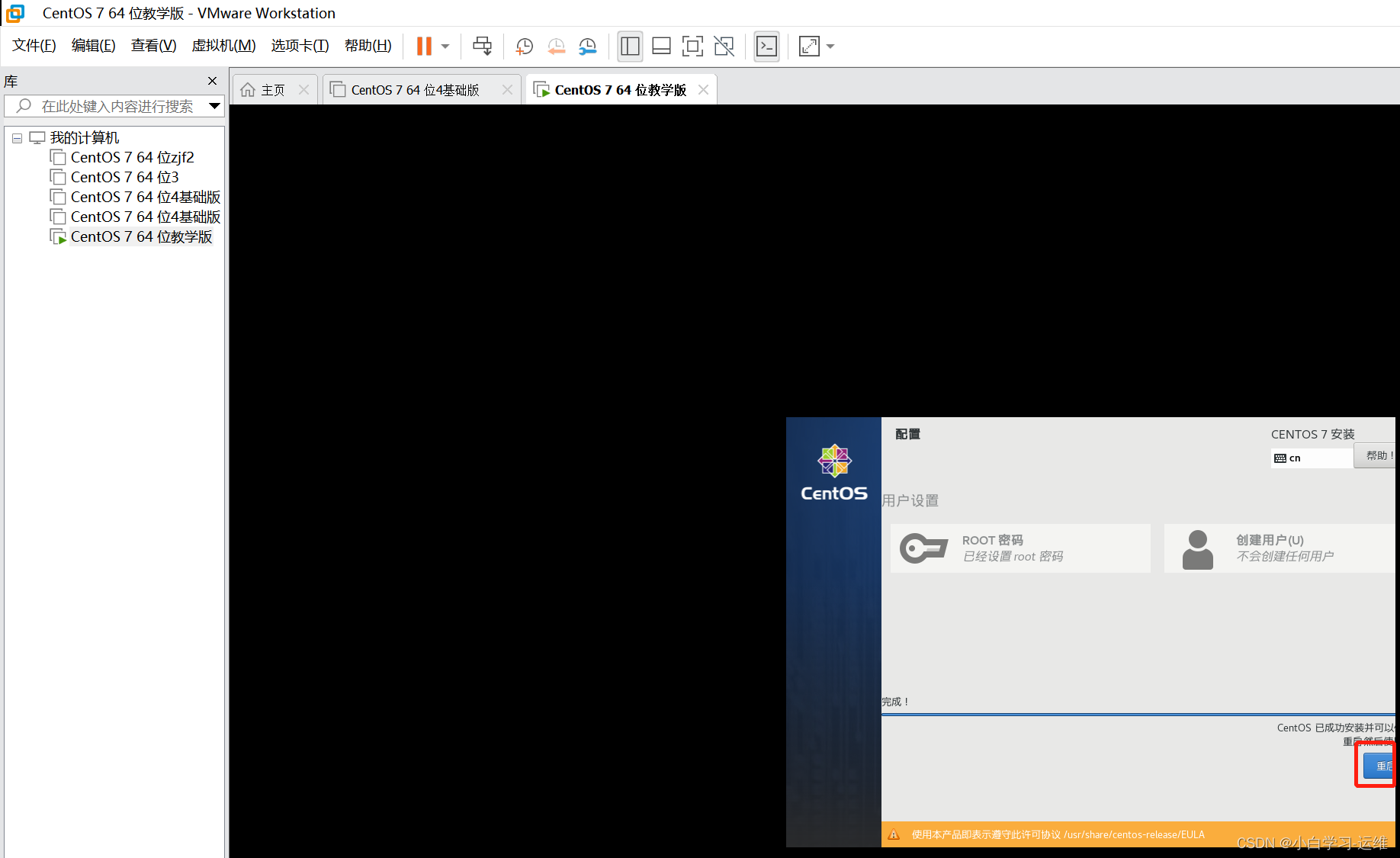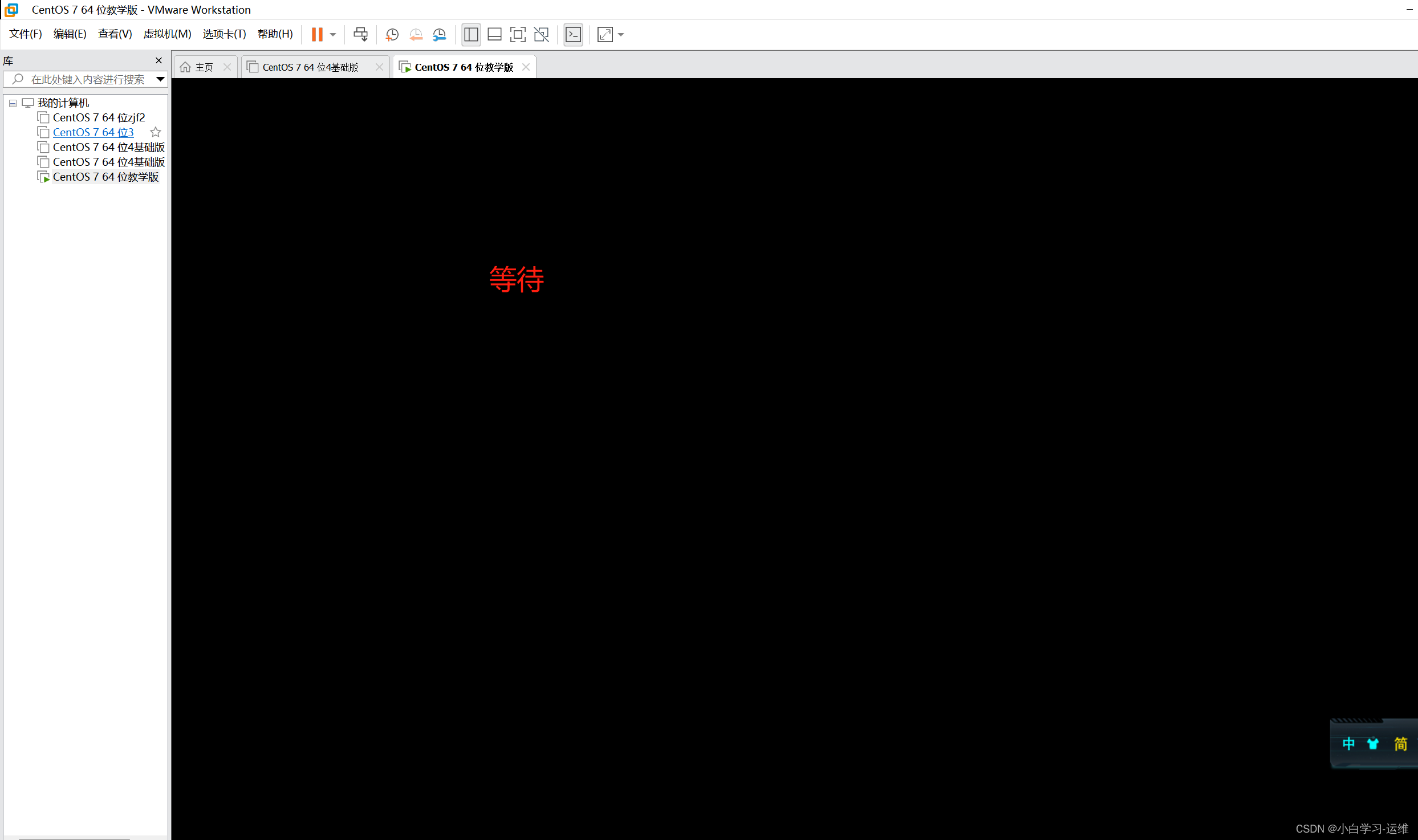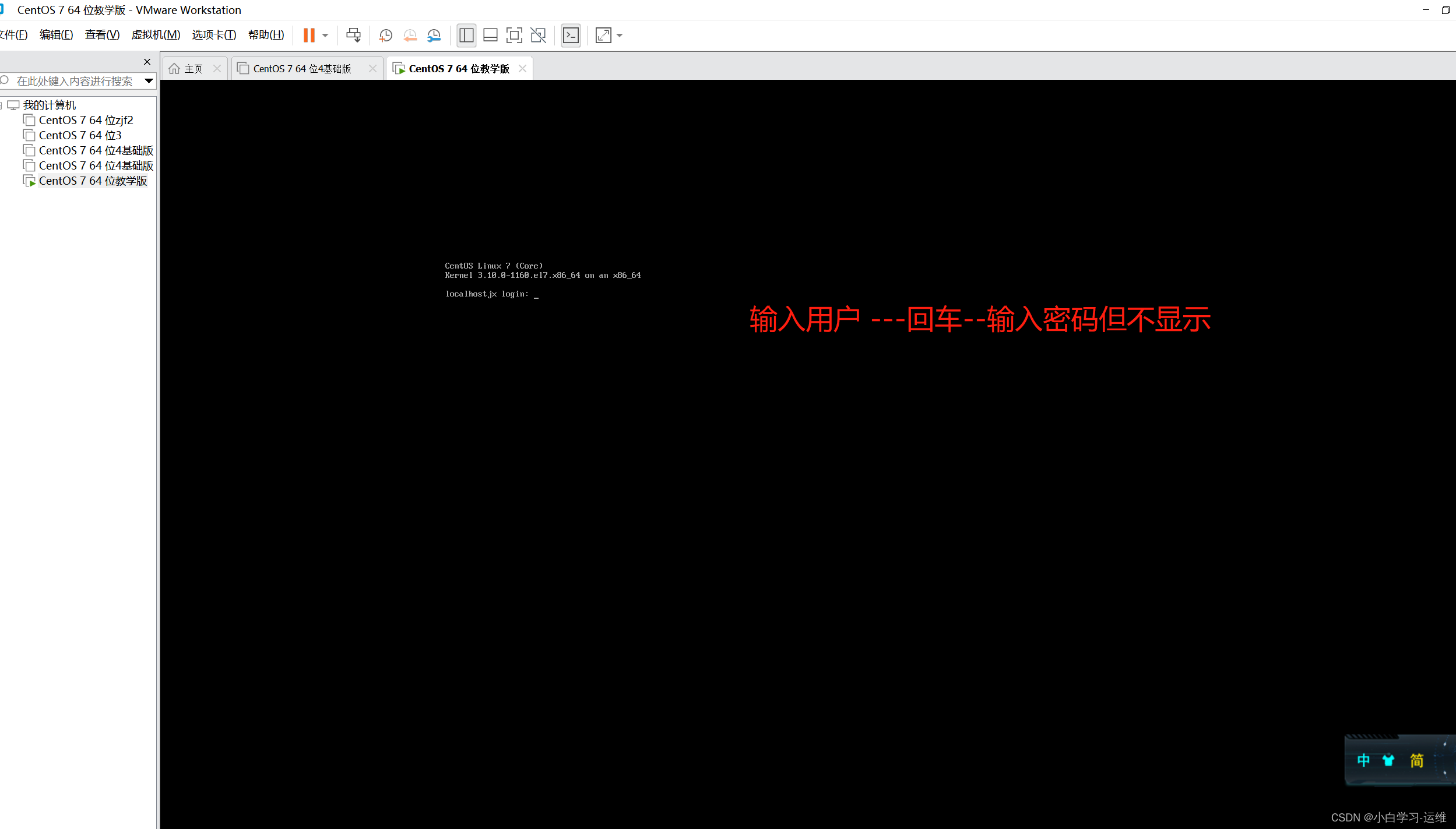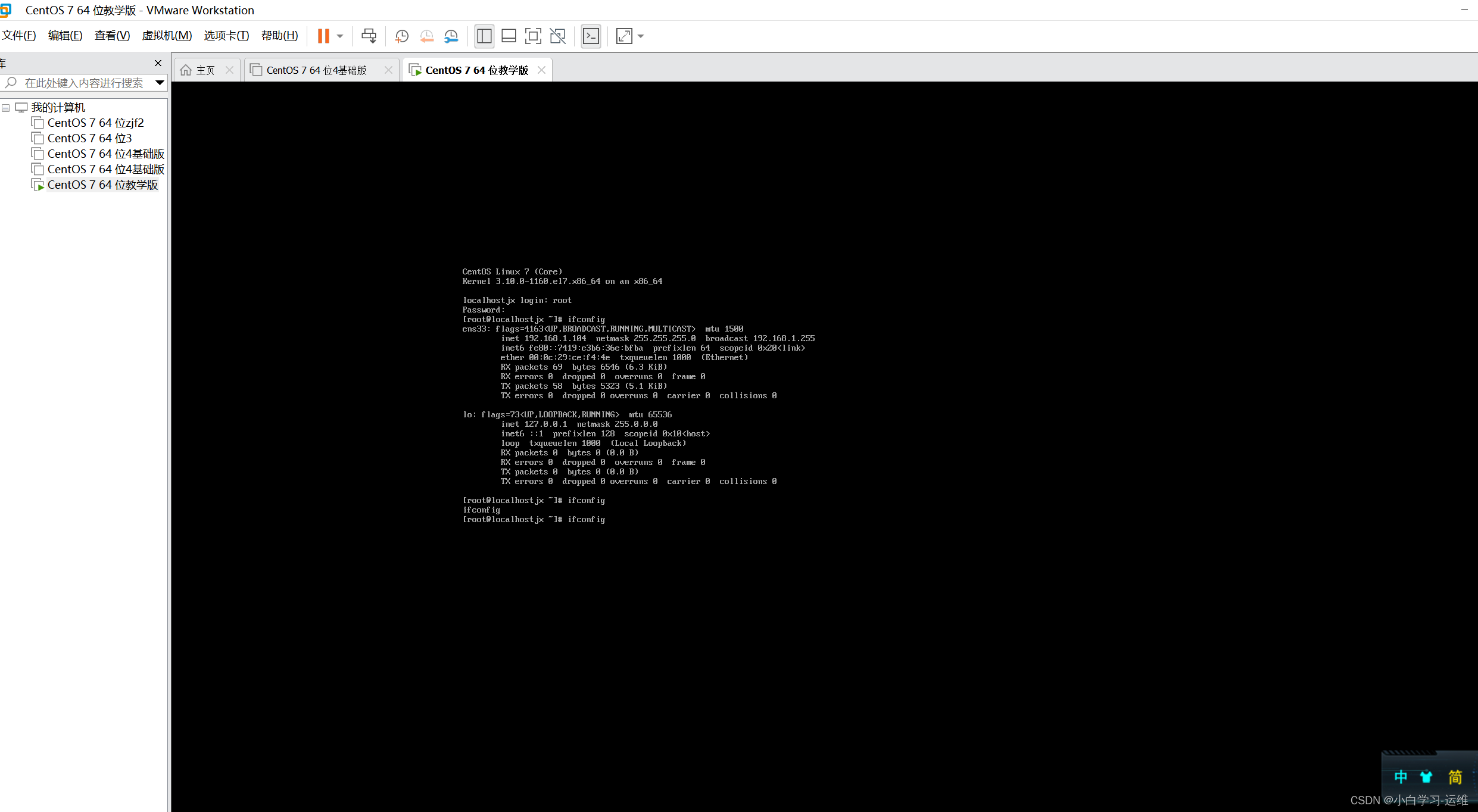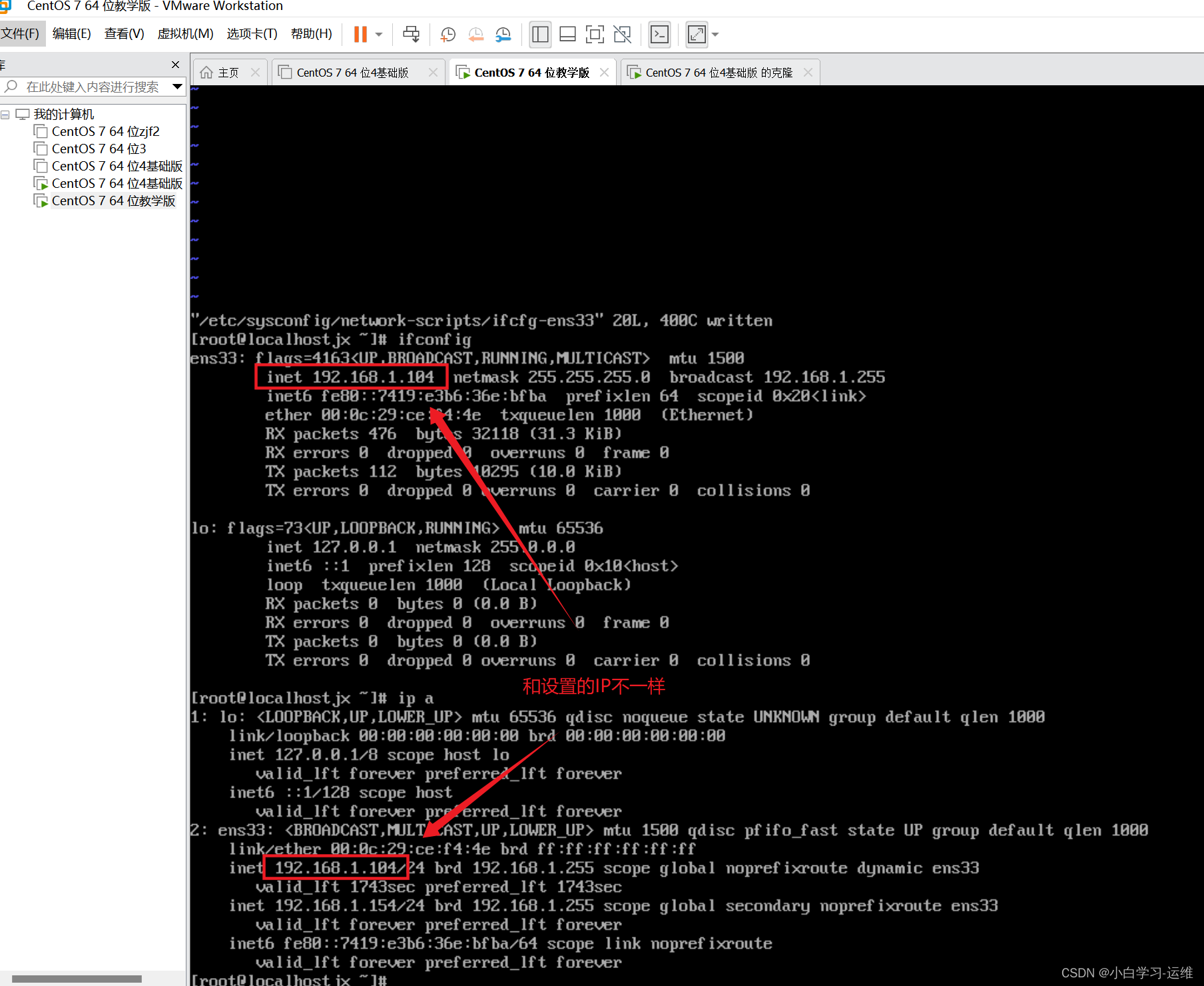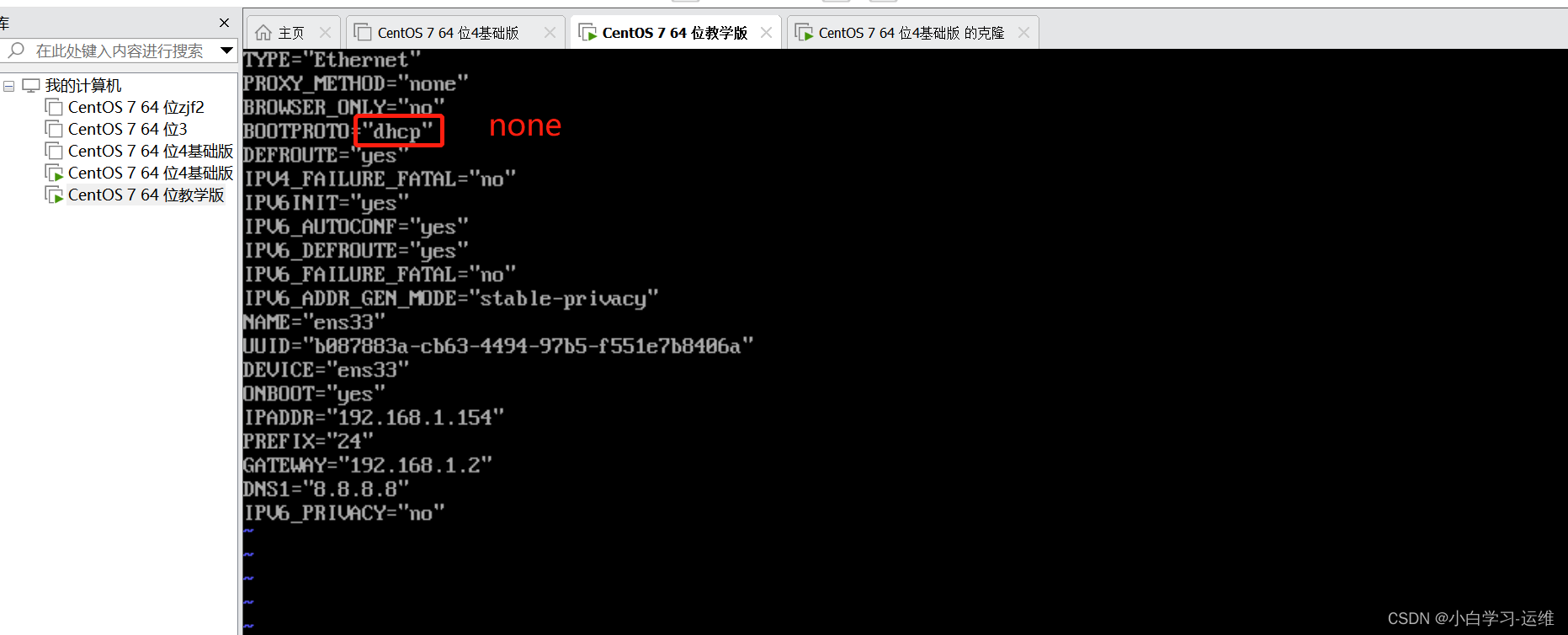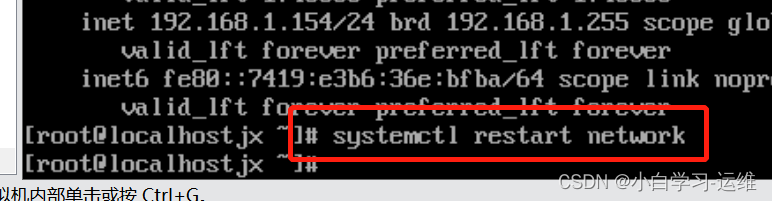第一部:打开VMware Workstations
第三步: 推荐初学者点击推荐 (没有太大区别。自定义字面理解 就是自己定义,除非非常了解Linux,否则不推荐)
第四步:下一步后,我们点击稍后安装 ,先给centos分配个空间
第五步:下一步后 点击 Linux 和 我们下载的镜像centos7
第六步:下一步后,我们更改主机名,同时自定义安装路径,不建议安装到C盘
第七步:
第八步 :下一步后 编辑 自定义硬件
点击关闭 查看配置信息,确认后点击完成。
————————————————————————————安装开始安装centos
第一步:
第二步:将鼠标点击到黑色板块中,用键盘的上下键移动光标到最上边 回车enter
第三步:接着回车 此时需要时间等待安装
等待后:
以上三种都可以。都可以 桌面话更适合基础学习,但建议直接用小黑框
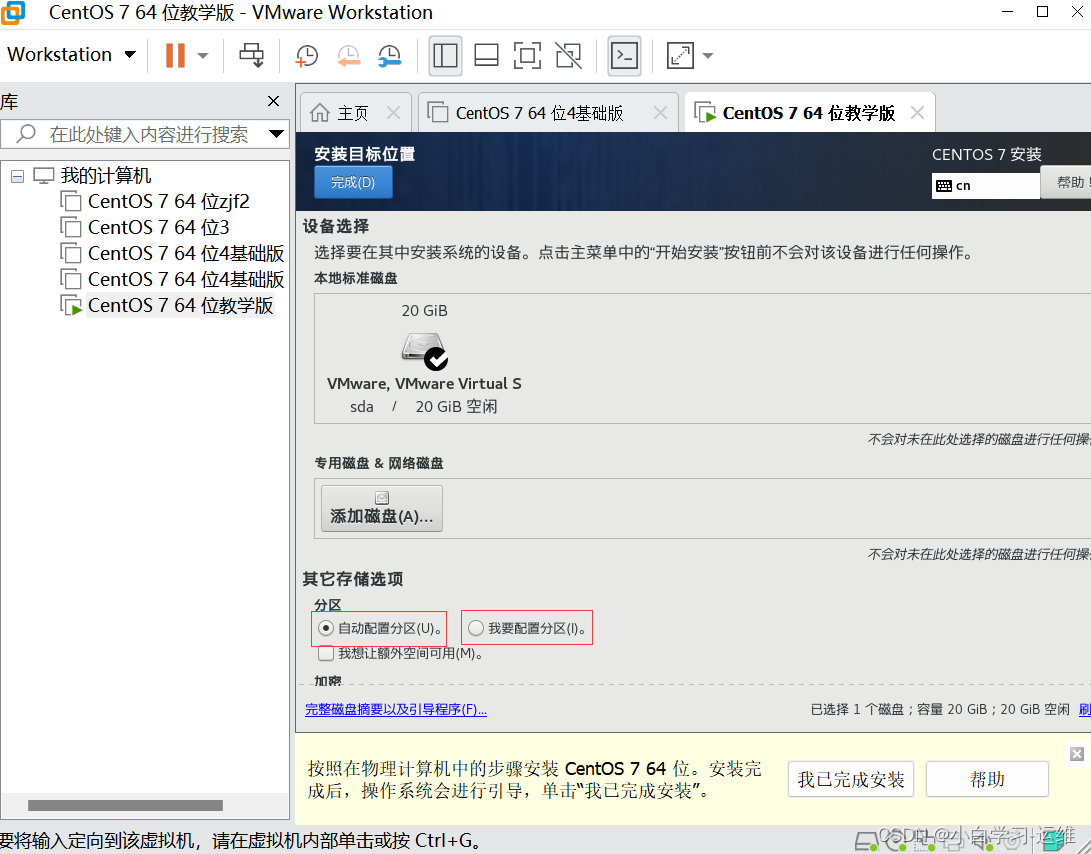
以上比较难,网络配置的关键一定要点击应用
设置好root用户密码。等待右下角出现完成。点击完成。等待 点击重启
可能会出现IP出现的不一样。
把自动分配IP关掉
重启网络
今天的文章怎样安装centos_centos安装图形界面分享到此就结束了,感谢您的阅读。
版权声明:本文内容由互联网用户自发贡献,该文观点仅代表作者本人。本站仅提供信息存储空间服务,不拥有所有权,不承担相关法律责任。如发现本站有涉嫌侵权/违法违规的内容, 请发送邮件至 举报,一经查实,本站将立刻删除。
如需转载请保留出处:http://bianchenghao.cn/75056.html