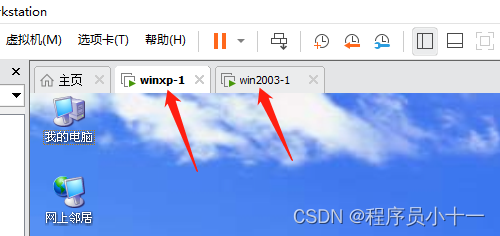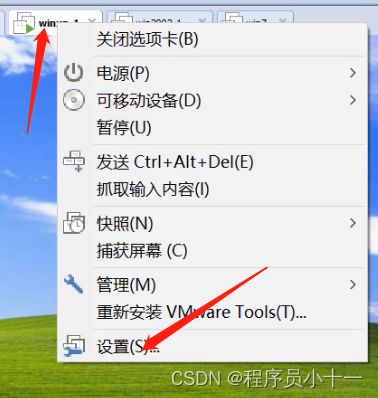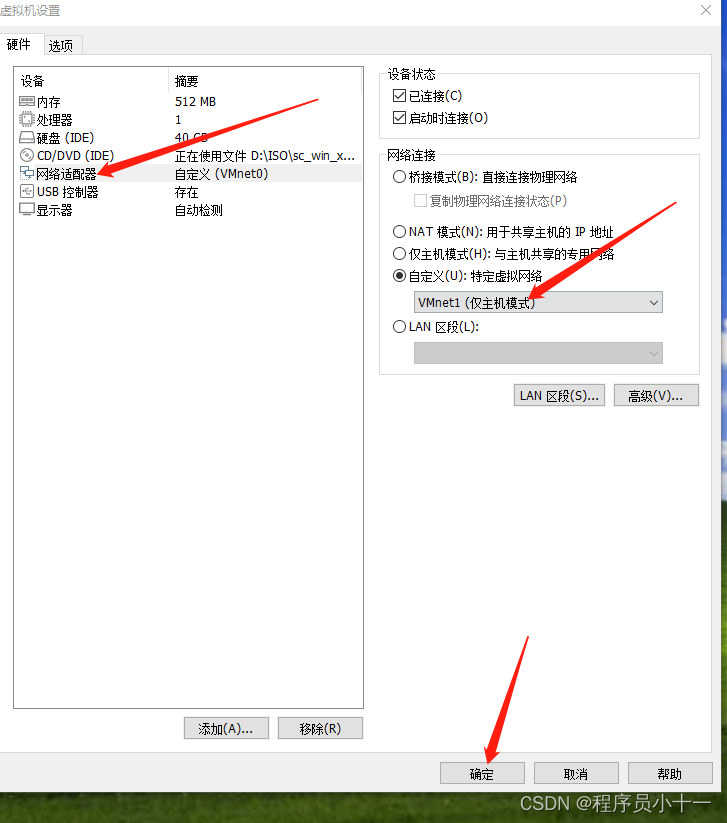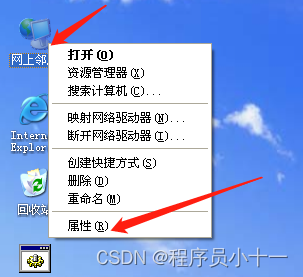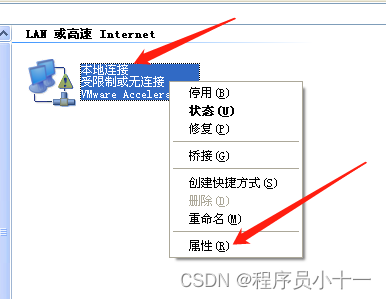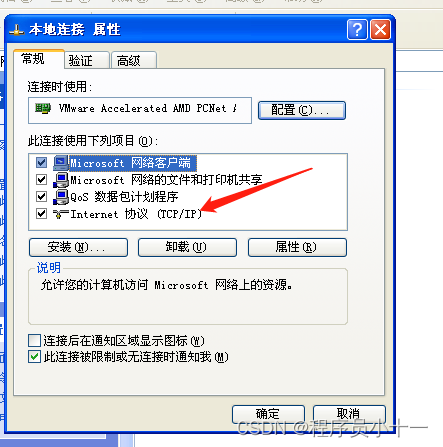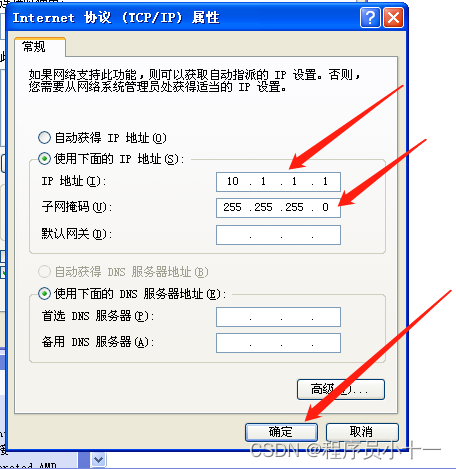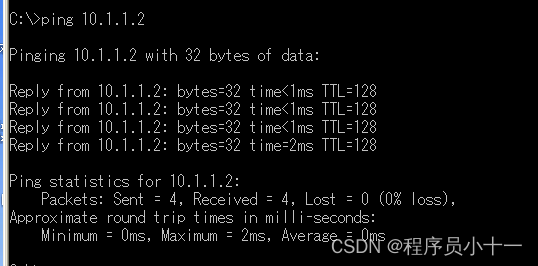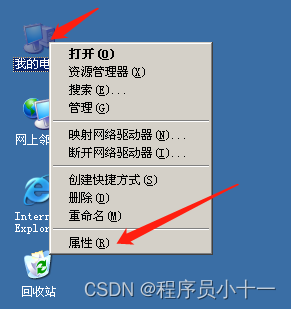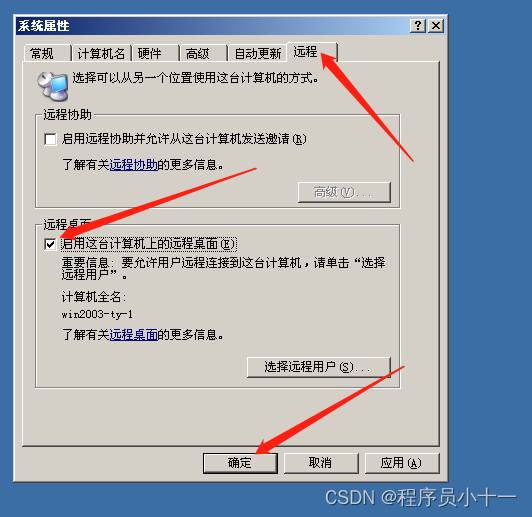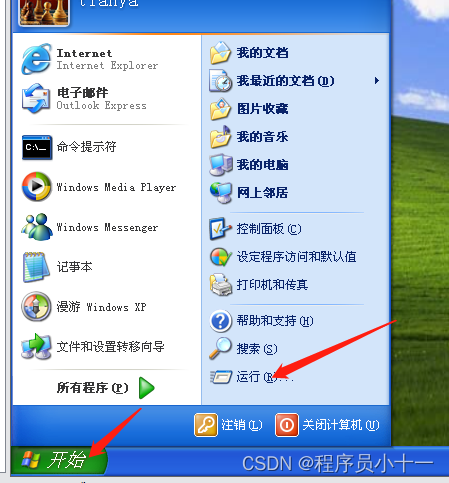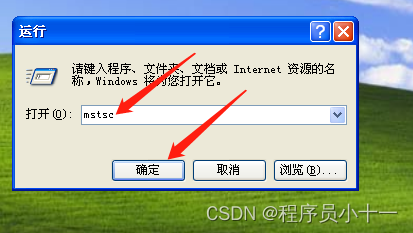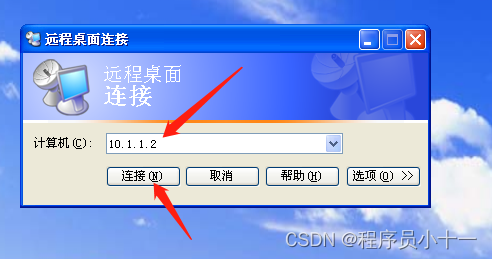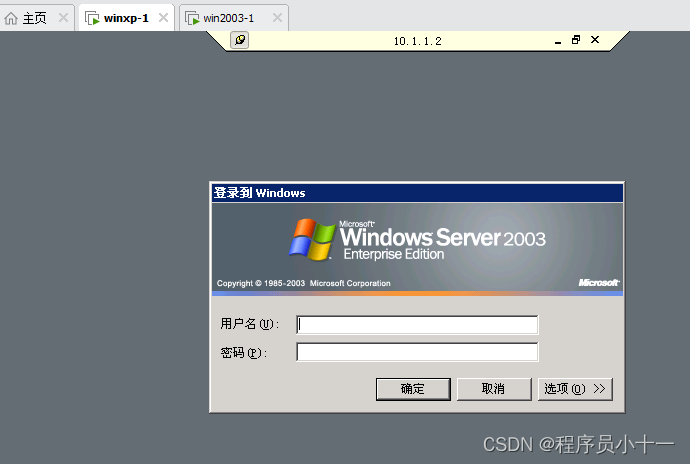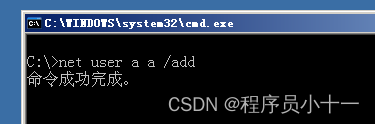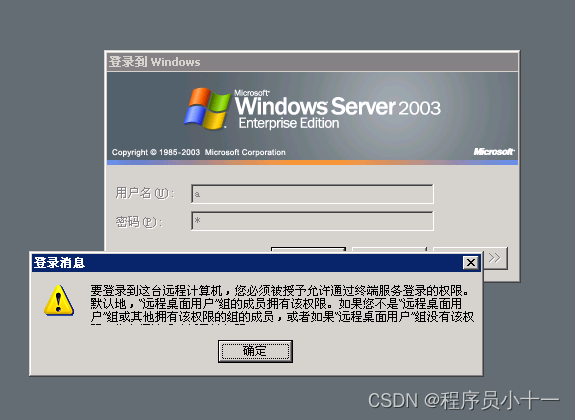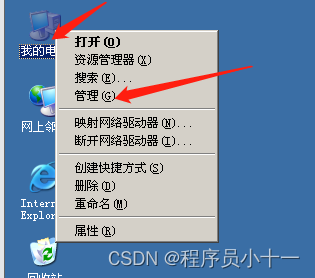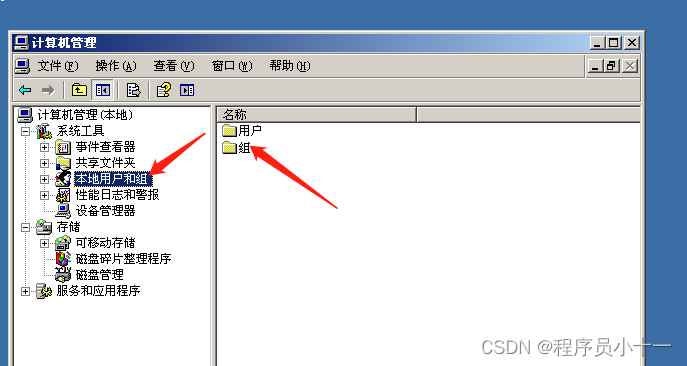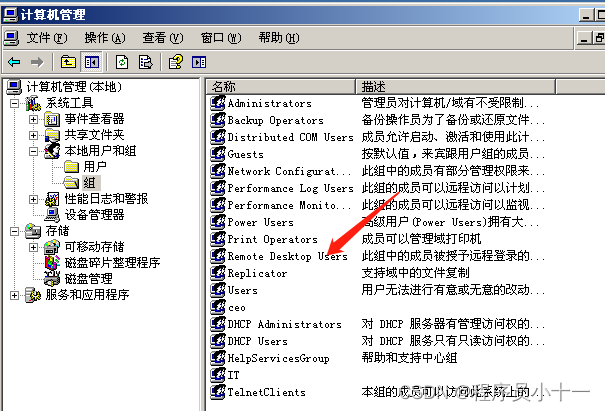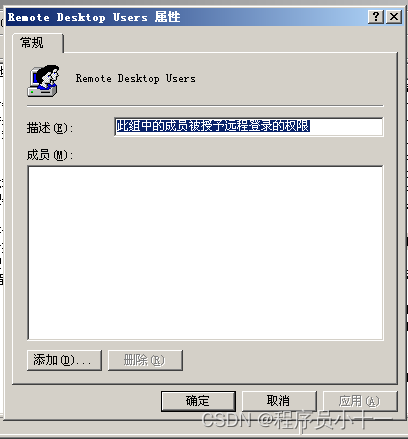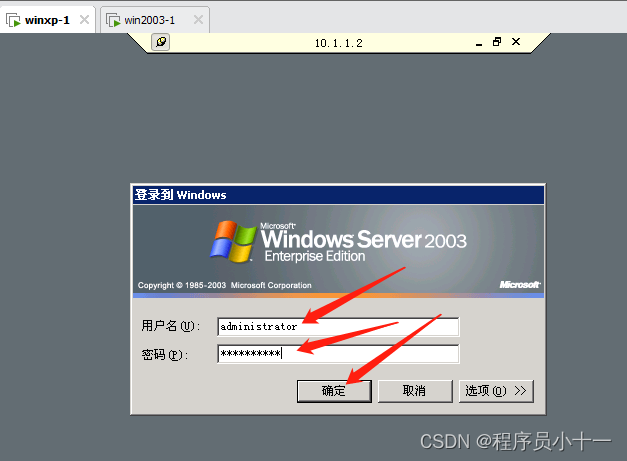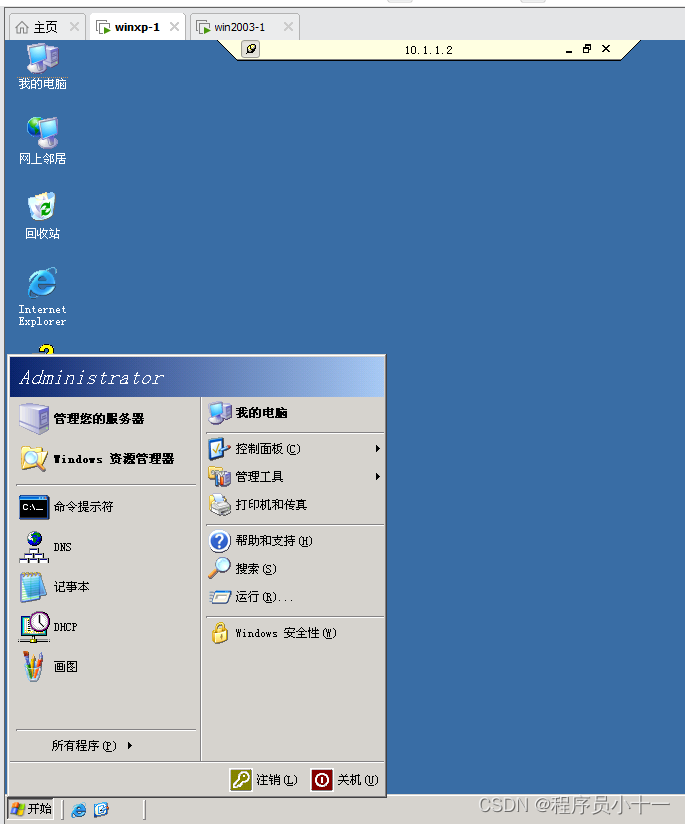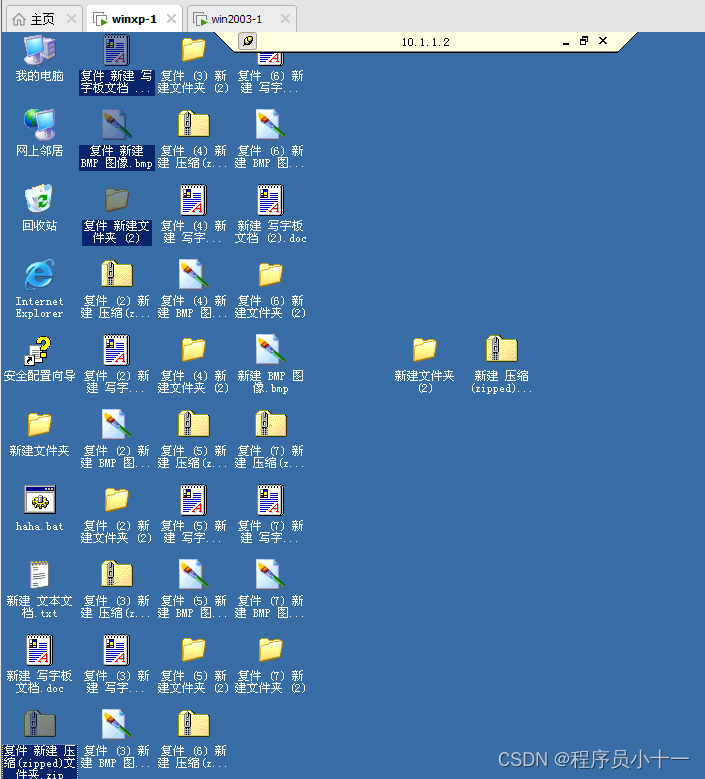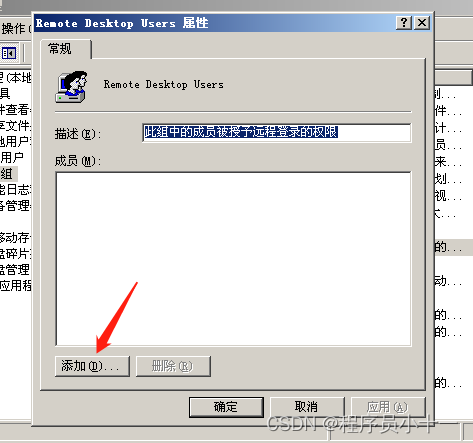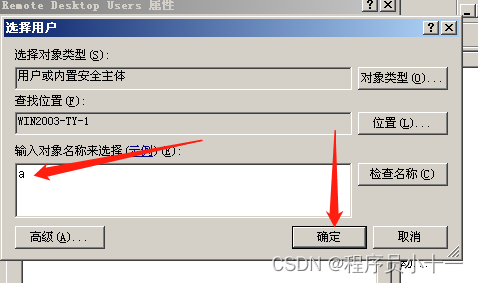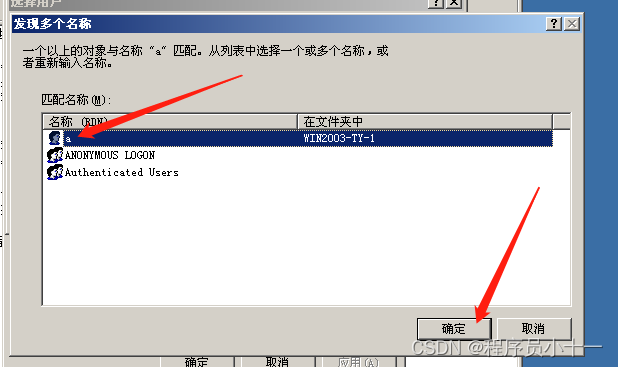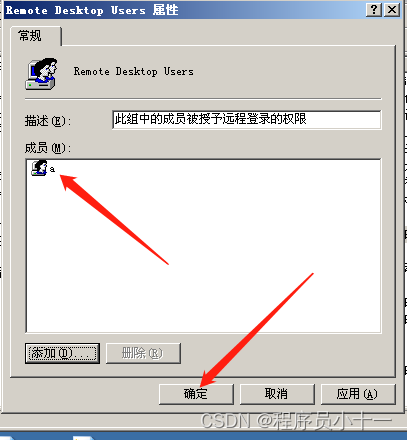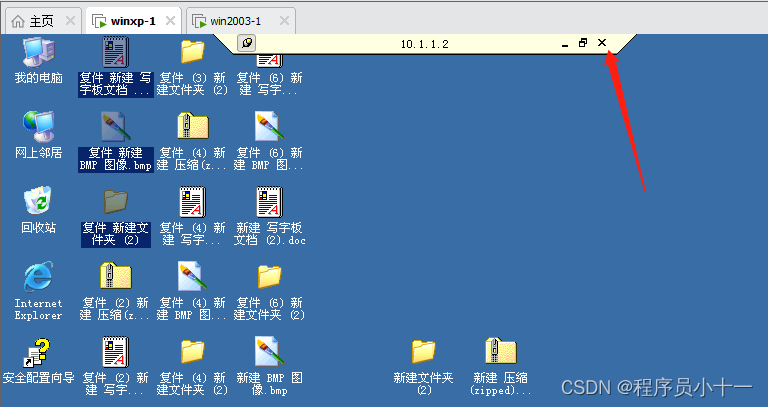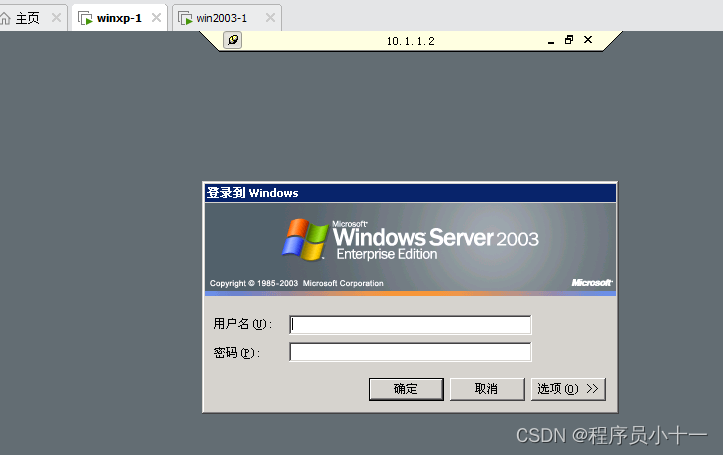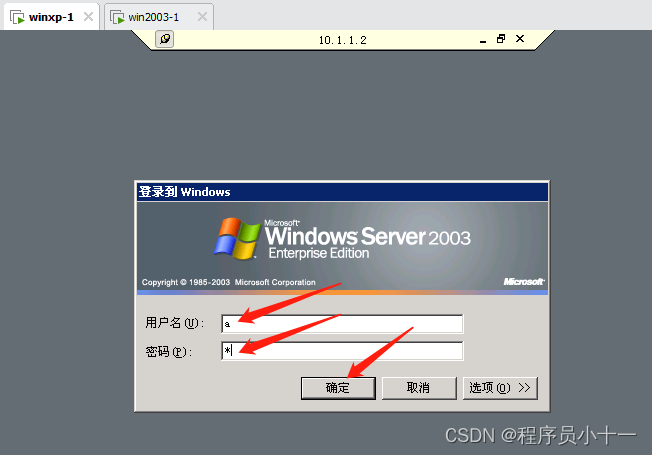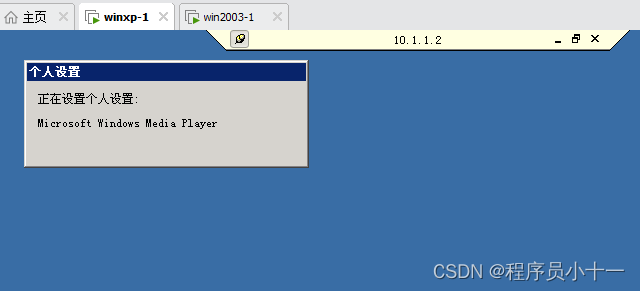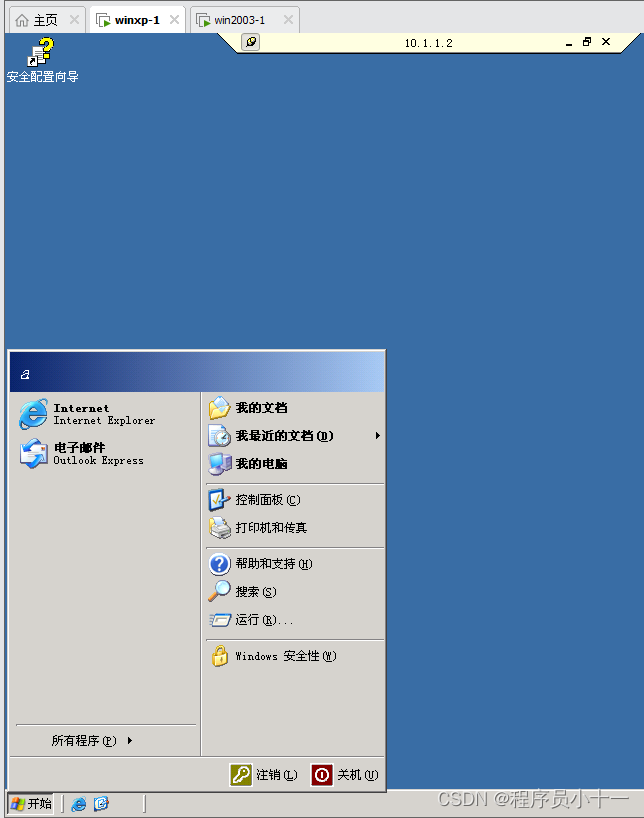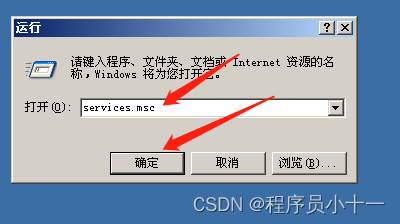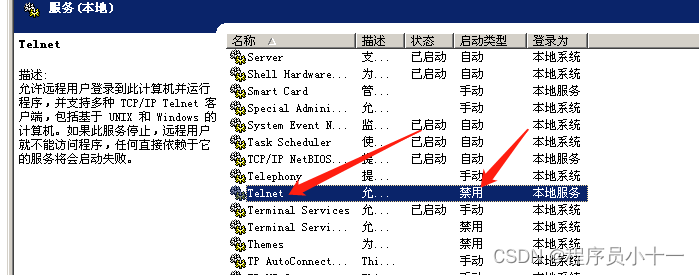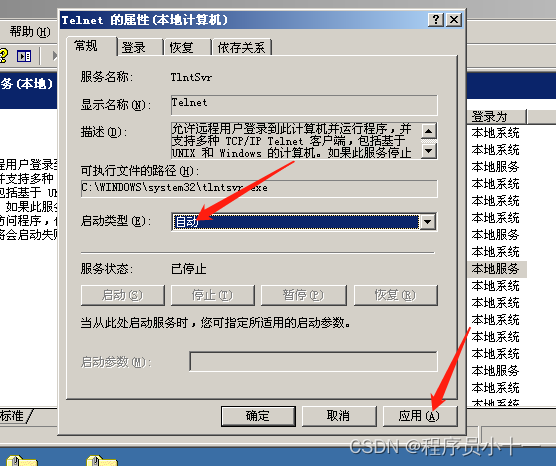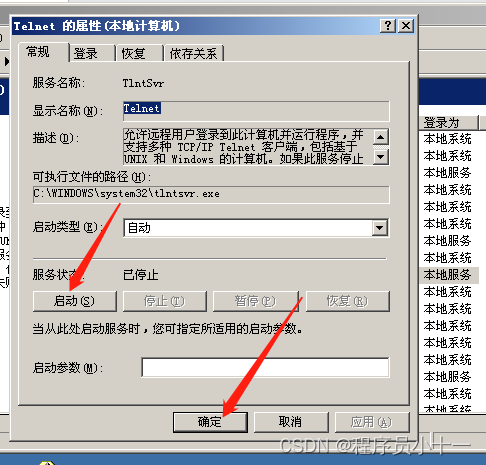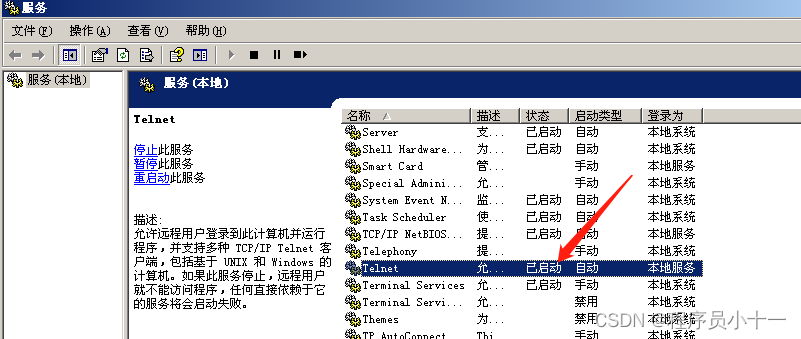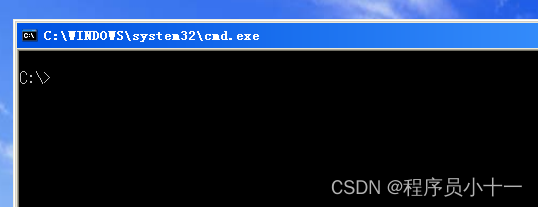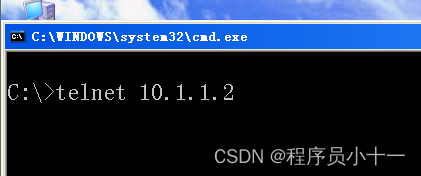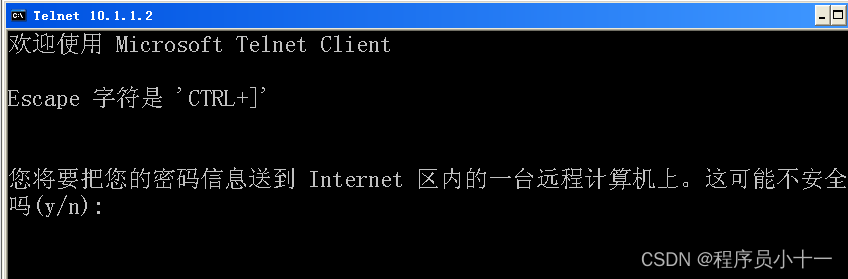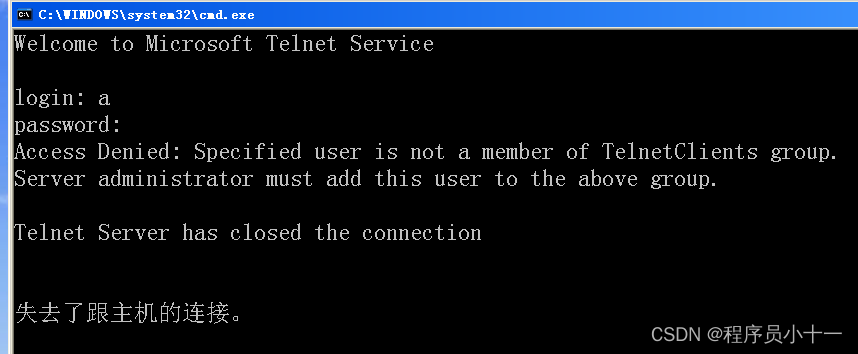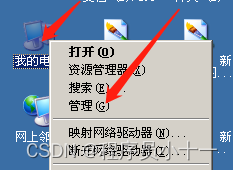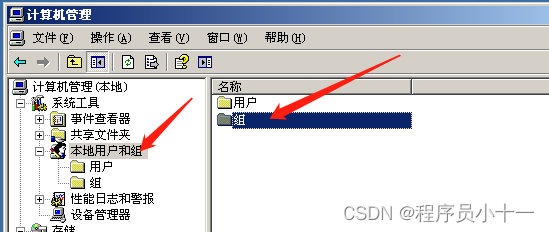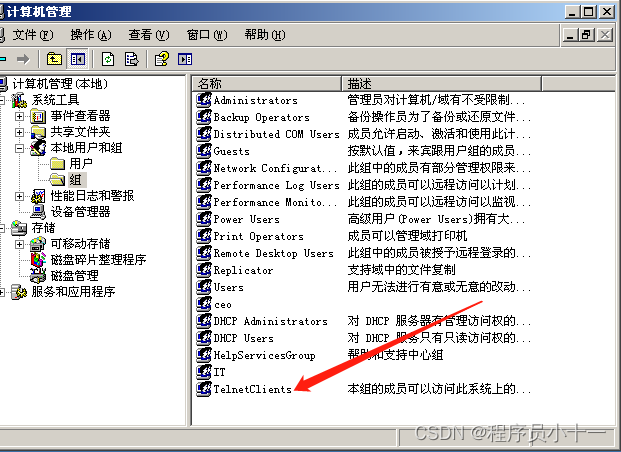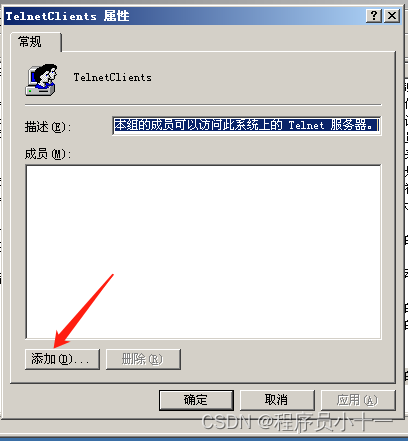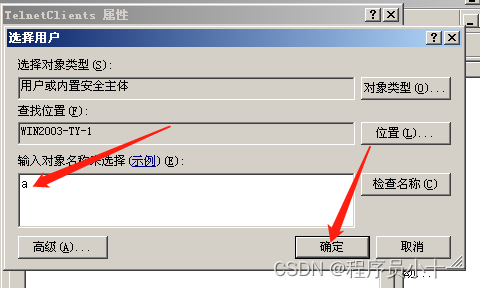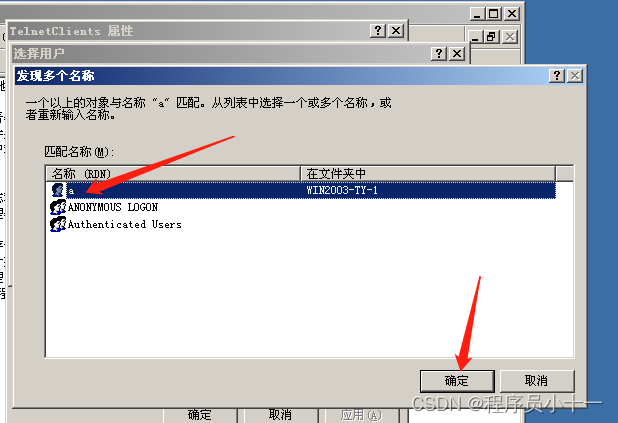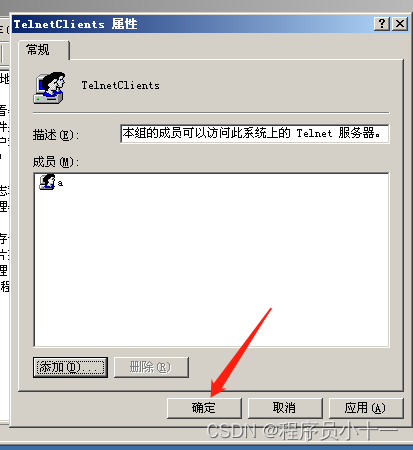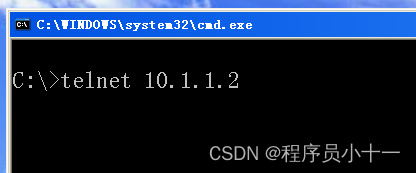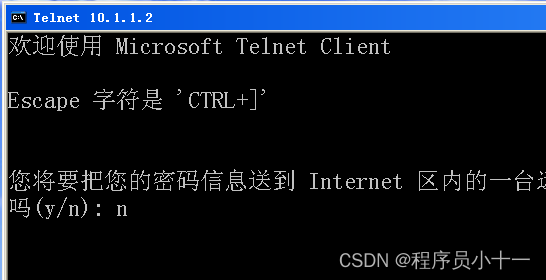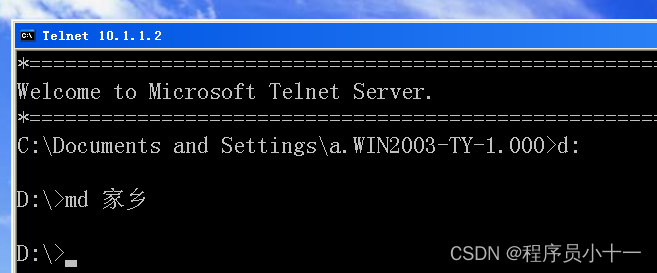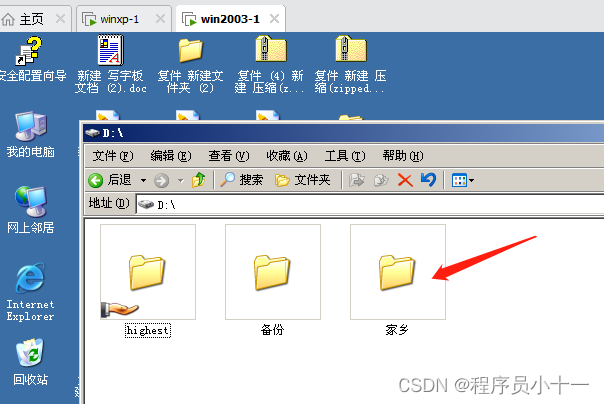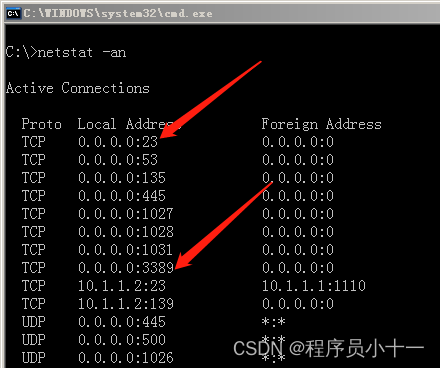前言
很多公司是有自己的机房的,机房里面会有若干个服务器为员工和用户提供服务。大家可以想想:假设这家公司有上百台服务器,我们作为网络工程师,每天要去维护这些服务器,然后天天拿着鼠标键盘跑上跑下去机房,这合适吗?
很明显不合适,我们可以提前把这些服务器的远程管理打开,并且把这些服务器IP配好,让它们都能联网。那我们就只需要坐在办公室喝喝茶,远程管理就可以了。不仅不用去机房了,而且机房的每台服务器也不用配置键盘和鼠标。正所谓:运筹帷幄之中,决胜千里之外。今天就给大家详细介绍服务器的远程管理。
一、远程管理类型
Windows服务器远程管理有 2 种类型:
- 图形化远程管理,也叫远程桌面
- 命令行远程管理,也叫telnet远程
telnet 是全球非常知名的协议,它支持让某台设备被别人远程用命令来控制。比如将来假如我不想去机房了,那我可以把机房的路由器、交换机、防火墙等所有你能看到的网络设备、系统设备、服务器设备,把它们的 telnet 全部打开,我只需在办公位就可以操作。业界有这样一句话:telnet 可以 telnet 全世界,接下来分别看看这两种远程方式。
二、远程桌面
先来看远程桌面,需要做实验来演示。实验用的两台设备拓扑图如下:
在现实中,哪怕两个人离得特别远,你也可以远程控制他。今天是做实验,我们没必要做非常大的网络,前提只要这两台计算机能通信就可以了。
做这个实验,我们打开一台 Windows XP 系统 和一台 Windows server 2003 系统的虚拟机就可以。把他们两个都连在 VMnet1 上,也就是把两台虚拟机连在同一个交换机上。一个IP地址配 10.1.1.1,另一个IP地址配 10.1.1.2,子网掩码都用 255.255.255.0。然后把两者 ping 通了,也就是他俩能通信了,就可以把 2003 服务器的远程桌面给打开,最后用 XP 这台电脑去连接,完成远程管理。
步骤如下:
- 首先将两台虚拟机配置网络,并实现客户机与服务器可以互通。
- 服务器开启允许被远程控制:我的电脑右键属性 → 远程设置→ 选择允许 → 确定。
- 客户机上:开始 → 运行 → 输入 mstsc 打开远程连接工具。
- 在 mstsc 工具上输入服务器的IP并点击确定。
- 输入服务器的账号及密码。
注意:如果使用非管理员账户登录远程,需要在服务器上将用户加入到远程桌面内置组 Remote Desktop Users 中。
光看步骤,很多小伙伴还是没有概念,我们直接上手实验。先打开这两台虚拟机:Windows XP 和 Windows server 2003 。
首先把这两台虚拟机放到同一个网卡 VMnet1 上(也就是连接到同一交换机),步骤如下:
- 鼠标右键点击 winxp-1 也就是虚拟机名称,在弹出下拉列表中选择【设置】
- 点击【网络适配器】,在【网络连接】下方选择【自定义】,点开列表,选择【VMnet1(仅主机模式)】,点击【确定】。同样的方法配置好 2003 那台虚拟机,配置完之后两台设备就连接到同一局域网里面了。
然后给两台虚拟机配置IP,以 XP 这台为例,步骤如下:
- 鼠标右键点击【网上邻居】,在弹出下拉列表中选择【属性】
- 鼠标右键点击【本地连接】,在弹出下拉列表中选择【属性】
- 鼠标双击【Internet 协议(TCP/IP)】
- 把IP地址配置为 10.1.1.1,子网掩码配置为 255.255.255.0,点击【确定】,点击【确定】。同样的方法再配置好 2003 那台虚拟机,IP配置为 10.1.1.2,子网掩码配置为 255.255.255.0。
两台设备的网络和IP都配置完了,测试一下连通性,进入 XP 电脑,按下win + R 键打开运行框,输入 cmd 进入控制台,在控制台输入命令:ping 10.1.1.2,如下图可以 ping 通,两台设备彼此可以通信了。
接下来用 XP 这台电脑来远程管理 Windows server 2003 这台服务器,先开启 2003 这台服务器的远程桌面设置,也就是允许其他电脑来远程控制这台服务器的桌面,步骤如下:
- 进入 2003 这台虚拟机,鼠标右键点击【我的电脑】,在弹出的下拉列表中选择【属性】
- 点击【远程】,勾选【启用这台计算机上的远程桌面】,会弹出弹窗,点击【确定】,然后再点击下面的【确定】
然后用 XP 这台电脑来远程连接,步骤如下:
- 进入 XP 虚拟机中,点击左下角【开始】,点击【运行】
- 在弹出的运行框里面输入命令:mstsc,点击【确定】,即可打开远程连接工具
- 在这里写上要远程的那台电脑的IP地址,如 2003 服务器的IP地址 10.1.1.2,点击【连接】
注意:这一步点击【连接】之后如果长时间没有反应,证明对方那台电脑没有开启远程桌面,要让对方开启一下,方法就是上面刚讲的。
- 点完之后正常就可以看到如下这个界面,很明显这个界面就是 Windows server 2003 那台服务器的登录界面
现在问题来了:这里是输入 XP 这台电脑的用户名和密码呢?还是输入 Windows server 2003 那台服务器的用户名和密码?
很明显是要输入 Windows server 2003 那台服务器的用户名密码,因为我们要远程登录的就是那台服务器。
接下来就是输入用户名和密码,说到这里要给大家说一下,服务器管理员是不会把自己的 administrator 用户交给别人的,假如别人要远程登录协助管理这台服务器,服务器管理员一般会创建一个普通用户和密码给到其他人,这也是为了服务器安全着想。
回到 2003 服务器上,我们进入控制台,创建一个普通用户 a,密码也是 a,命令是:net user a a /add,如下图所示:
再回到 XP 上的远程登录页面,输入用户名 a,密码 a,点击【确定】,可以看到如下图所示:
这个弹窗的意思就是:普通用户没有远程登录的权限,那我们就要给这个普通用户赋权限,也就是将普通用户 a 添加到远程桌面内置组 Remote Desktop Users 中。
回到 2003 服务器中将普通用户 a 添加到远程桌面内置组中,步骤如下:
- 鼠标右键点击【我的电脑】,在弹出的下拉列表中选择【管理】
- 找到【本地用户和组】双击点开,再双击点开【组】
- 找到【Remote Desktop Users】双击打开,补充一下,这里为什么不用命令直接把用户 a 添加到该远程桌面组里面。是因为这个组名太长,所以直接用图形化界面添加,如果有的小伙伴想用命令添加也可以,命令还有不会使用的,可以看我之前的博客【用户与组管理介绍】。还有使用命令的话要给 Remote Desktop Users 加上双引号包裹成一个整体,因为组名中间有空格,不加的话系统会识别成多个命令而报错
- 可以看到这个远程桌面组里目前没有用户,但是 管理员账户(也就是 administrator)是有这个权限的,管理员有所有的权限,不用额外赋予。
- 我们可以验证一下看看管理员是不是能直接远程登录,回到 XP 虚拟机中的远程界面,输入用户名 administrator 和密码,点击【确定】
- 可以看到登录进来了 Windows server 2003 服务器的桌面
- 可以在里面新建各种文件,留一些垃圾
- 我们再回到 Windows server 2003 这台服务器上就可以看到如下图,已经多了这么多文件,都是刚才远程时候留下的垃圾
- 刚才验证了管理员虽然不在远程桌面组里,但是是有远程登录权限的,我们继续上面的步骤,把普通用户 a 添加到远程桌面组里面,点击刚才打开的远程桌面组里面的【添加】
- 在这里输入 a,点击【确定】
- 这里是提示以 a 开头的用户有好几个,我们就选择第一个,点击【确定】
- 可以看到用户 a 已经被添加进来远程桌面组里面,点击【确定】
- 回到 XP 电脑中,点击上面的叉叉,在弹出的弹窗中点击【确定】,就代表关掉这次远程,回到 XP 自己的桌面
- 回到 XP 桌面后,点击左下角【开始】,点击【运行】,输入 mstsc,点击【连接】,来到 2003 的远程登录页面
- 输入用户名 a,密码 a,点击【确定】
- 可以看到远程登录成功了,之所以会出现下面这个界面,是因为 a 用户是第一次登录,系统在为他创建家目录
- 可以看到是以 a 用户身份登录进去的,且桌面和刚才的 administrator 用户桌面不一样,没有任何垃圾文件。同一台电脑,不同的用户登录进去,桌面是不同的,因为每个用户有自己的家目录,这块知识还有不懂的,可以看博主之前的博客【用户与组管理介绍】
以上就是远程桌面管理(图形化远程管理)的全部使用介绍,接下来看看 telnet 命令行远程方法。
三、telnet 命令行远程
刚才使用远程桌面看到的是对方的图形化界面,现在使用 telnet 远程看到的就是命令行,不是桌面,那么之前博客中博主讲过的【黑客常用的命令】就派上用场了。包括以后讲到交换机、路由器、防火墙配置,也都会用到 telnet。
今天我们先接触一下 Windows 服务器的 telnet 怎么开启,使用 telnet 远程也是需要先配置好两台设备的IP等参数,确保彼此能通信,因为我们刚才都已配置好两台虚拟机,就直接看如何开启 telnet,步骤如下:
- 进入 2003 服务器,点击左下角【开始】,点击【运行】,在运行框输入命令:services.msc,这条命令是打开服务管理窗口,点击【确定】
- 来到服务界面,其实 telnet 服务默认是关闭的,我们需要打开,一旦打开了,别人就可以连接我这个服务。往下滑动找到 telnet 服务,因为服务比较多,往下滑动找的话较慢,教给大家一招,鼠标任意选中一个服务,然后按下 T 键(也就是 telnet 的首字母)可以快速定位到 T 开头的所有服务,找到 telnet 服务,可以看到是禁用状态,如下图
- 我们把 telnet 服务启动,然后把启动类型改为自动,这样每次开机都会自动启动该服务。鼠标双击点开 Telnet,把【启动类型】改为自动,点击【应用】
- 点击【启动】,点击【确定】
- 可以看到 Telnet 服务已启动,如下图
开启 Windows server 2003 服务器的 telnet 服务之后,就意味着在 XP 这台电脑上,我们不仅可以通过 mstsc 远程桌面连接工具来控制 2003 服务器,还可以通过控制台使用命令行来远程控制服务器。使用 telnet 命令行远程连接步骤如下:
- 我们进入 XP 虚拟机中,同时按下 win + R 键打开运行框,输入 cmd 回车进入控制台
- 在里面输入 telnet 10.1.1.2,后面的这个IP地址就是你要远程的电脑的IP地址,然后回车
- 回车之后稍等片刻,可以看到如下图所示对话,这里输入 y 或者 n 都行没关系,这是一个鸡肋的设置。我们就输入 n,输入之后回车
- 回车之后就可以看到提示欢迎来到微软的 telnet 服务,我们输入用户名 a,回车,再输入密码(这里密码是不显示的),再回车,看到如下图
从上图可以看出是连接失败的,可是明明已经在 Windows server 2003 服务器上开启了 telnet 服务的,怎么会连不上呢?
大家还记得我们刚才远程桌面的时候,只有管理员是默认有权限远程控制的,普通用户 a 没有权限,是后面添加的。其实 telnet 服务也是一样的,默认只有管理员有权限,普通用户是不行的。我们需要给用户 a 添加 telnet 远程权限,步骤如下:
- 回到 2003 服务器中,鼠标右键点击【我的电脑】,在弹出的下拉列表中点击【管理】
- 双击打开【本地用户和组】,选中【组】并双击打开
- 刚才我们看的是 Remote Desktop Users 远程桌面组,往下就可以看到 TelnetClients 组,双击打开该组
- 点击【添加】
- 输入 a,点击【确定】
- 选中第一个,点击【确定】
- 点击【确定】
现在普通用户 a 也具备 telnet 远程管理权限了,我们回到 XP 虚拟机的控制台,再次输入 telnet 10.1.1.2,回车
输入 n,回车
输入用户名 a,回车,输入密码 a,回车,就可以看到登录成功了。如下图,现在看到的就是 Windows server 2003 服务器的控制台界面,不再是 XP 的控制台界面
我们可以验证一下,输入命令 d:,回车进入D盘,输入命令 md 家乡,回车,就相当于在 Windows server 2003 这台电脑的D盘创建了一个名为 家乡 的文件夹。这些常用命令还有不熟悉的小伙伴可以看博主之前的博客【黑客常用的命令】
回到 2003 服务器中,打开D盘可以看到有了 家乡 这个文件夹。这就说明我们刚才在命令行做的操作是针对 2003 服务器的,也就是远程控制成功了
至此,telnet 命令行远程方法也就介绍完了。
四、查看本地开放端口
给大家再补充一个知识点,黑客一般在攻击某主机之前,都会先扫描一遍,看看目标主机都开放了哪些端口号,也就是开放了哪些服务。我们刚才开启了 telnet 服务,也就对应开启了某个端口号。
教给大家一个命令:netstat -an,这个命令就是查看本机开放的所有端口,每个端口对应一个服务。进入 Windows server 2003 服务器中,打开命令行,输入 netstat -an,回车可以看到如下图:
图中的 23 端口号就是 telnet远程服务 的端口,3389 端口号就是 远程桌面服务 的端口,意味着目前这台电脑是对外开放 telnet远程服务 和 远程桌面服务 的。也就是黑客是可以远程连接控制这台电脑,只是不知道用户名和密码而已,当然这些都可能使用技术手段激活成功教程拿到,比如暴力激活成功教程,拿到之后就可以远程控制。
注意:远程桌面协议的英文简写是RDP,日后在公司做网安工作经常会听到这个名词,有没有开启RDP服务,其实就是有没有开启远程桌面服务。
之前盛极一时的勒索病毒就是使用的 445 端口,445 是 文件共享服务 的端口号。勒索病毒就是通过 445 端口溜进我们电脑,然后将所有文件全部加密。所以我们一般情况下还是要关闭 445 端口,也就是关闭 文件共享服务,关了之后病毒就进不了我们电脑。具体关闭方法可以看博主之前的文章【文件共享服务器】。
今天的文章怎么远程管理服务器_远程web管理是什么分享到此就结束了,感谢您的阅读。
版权声明:本文内容由互联网用户自发贡献,该文观点仅代表作者本人。本站仅提供信息存储空间服务,不拥有所有权,不承担相关法律责任。如发现本站有涉嫌侵权/违法违规的内容, 请发送邮件至 举报,一经查实,本站将立刻删除。
如需转载请保留出处:https://bianchenghao.cn/79959.html