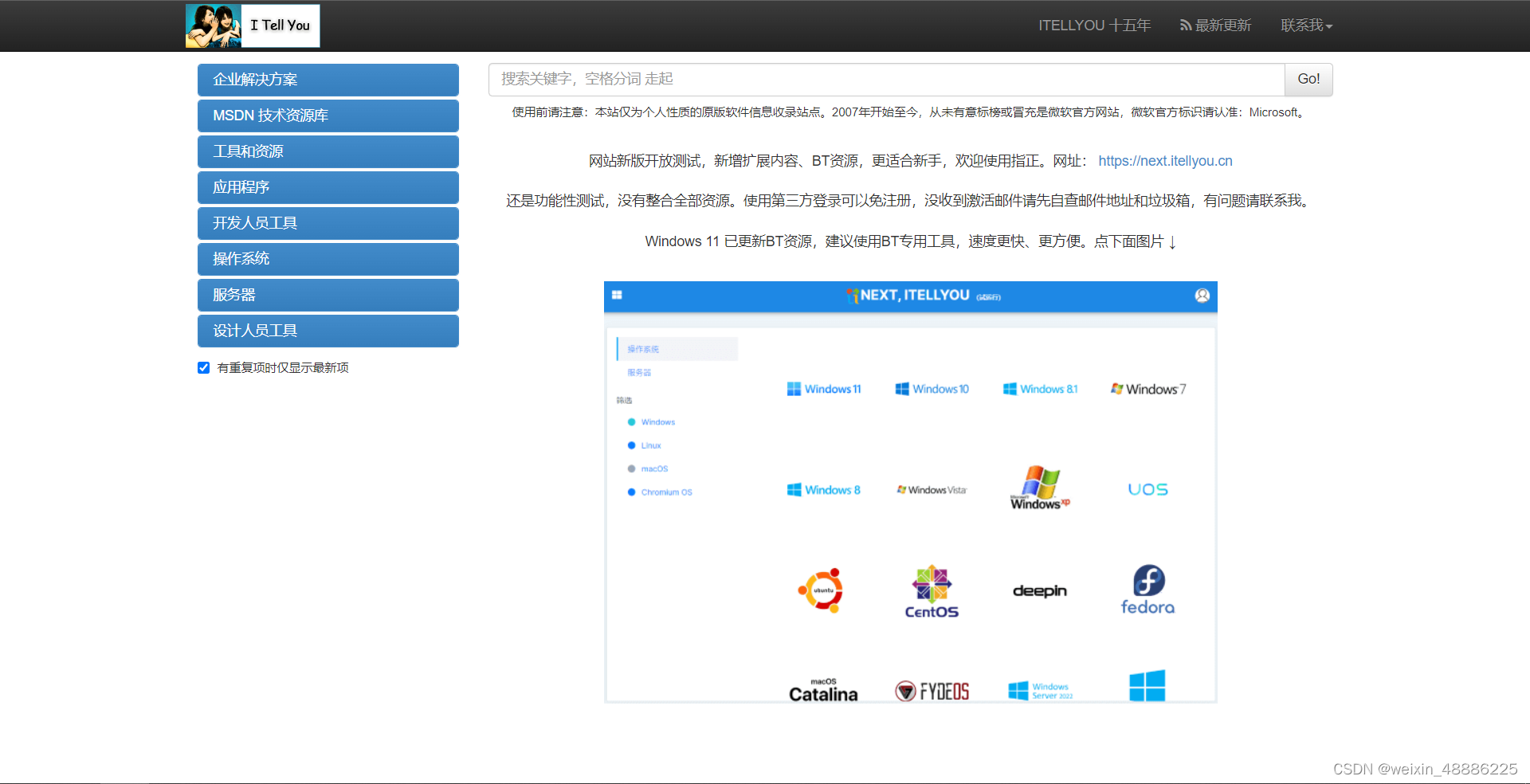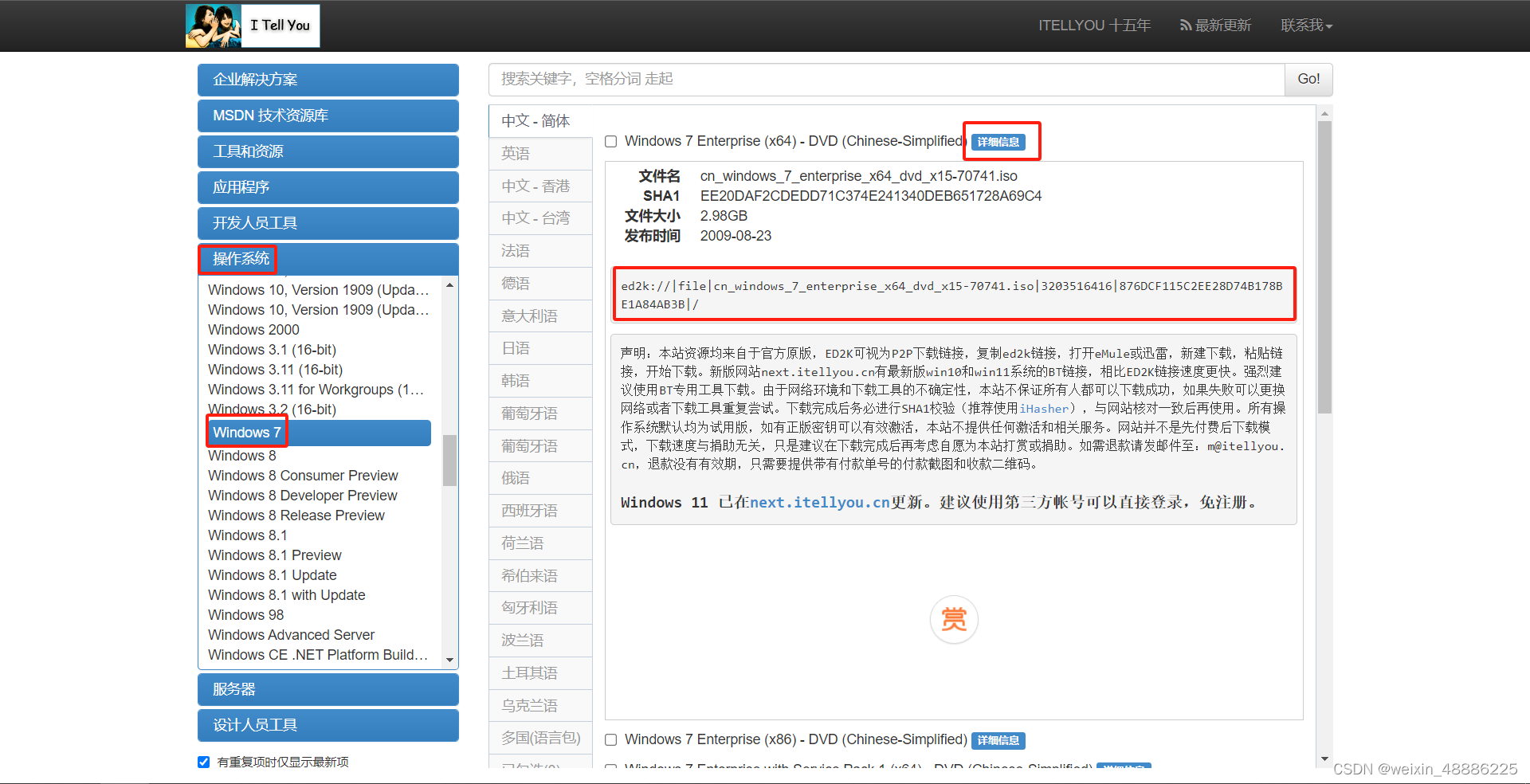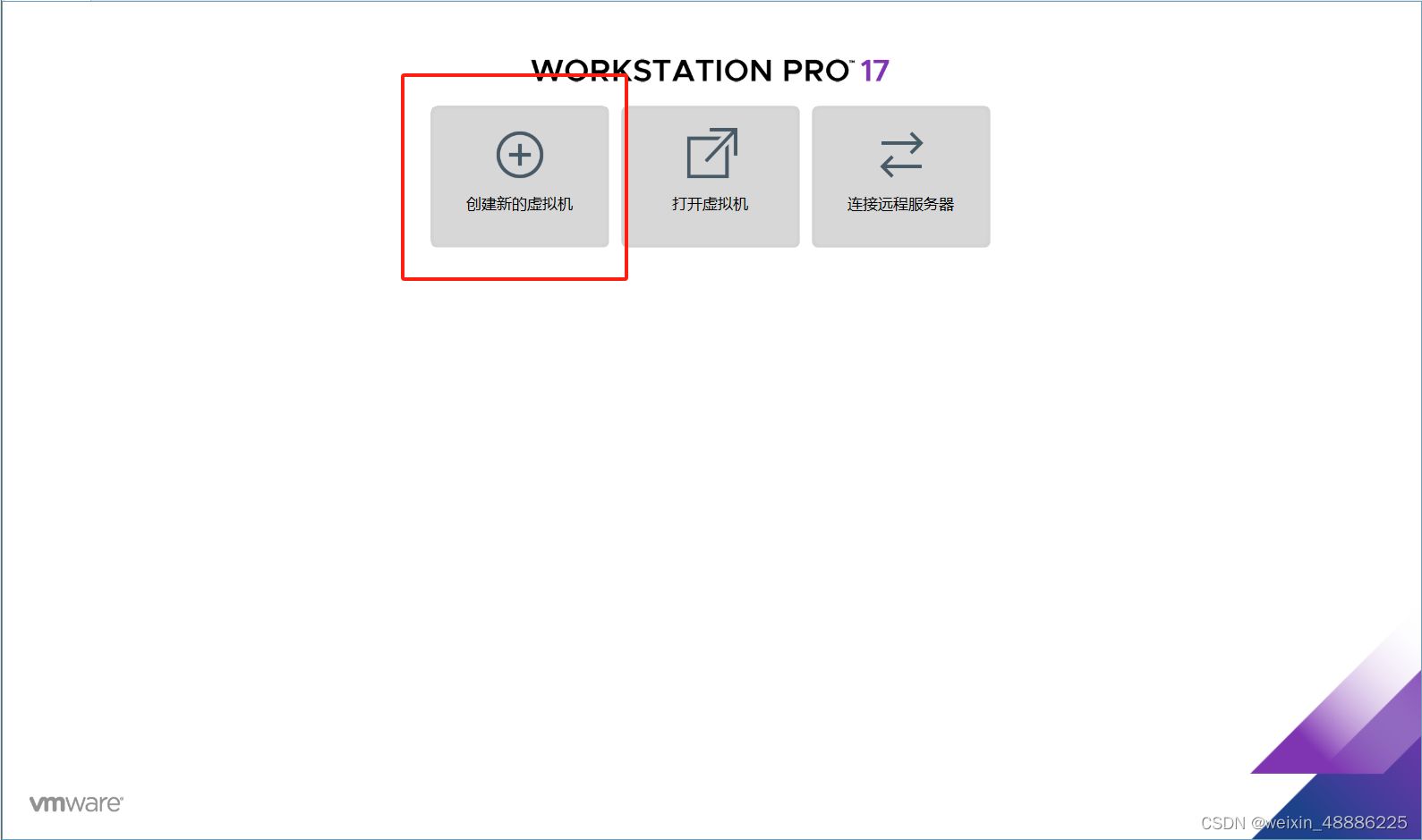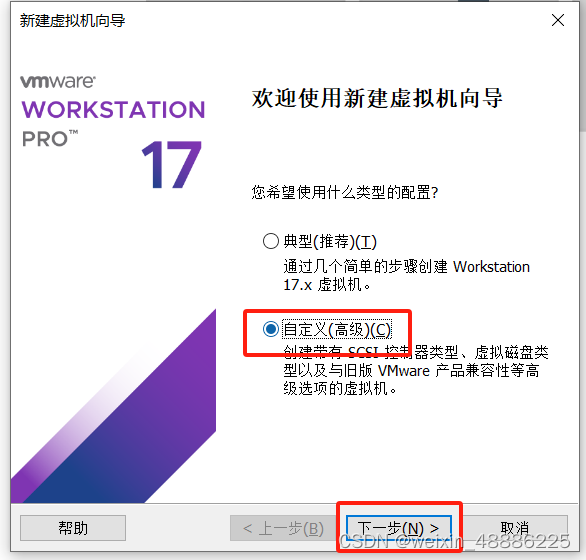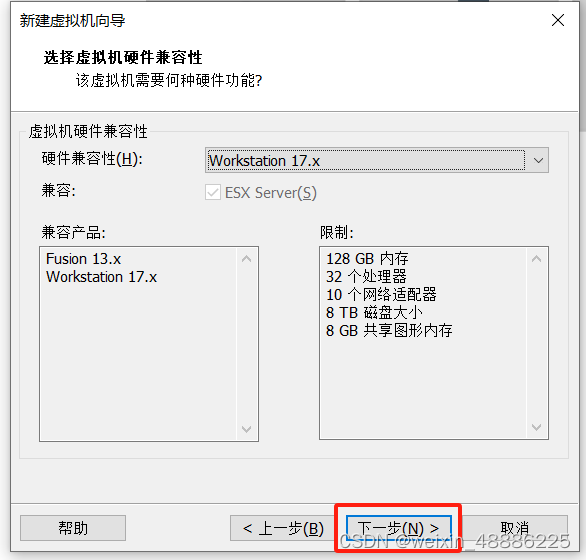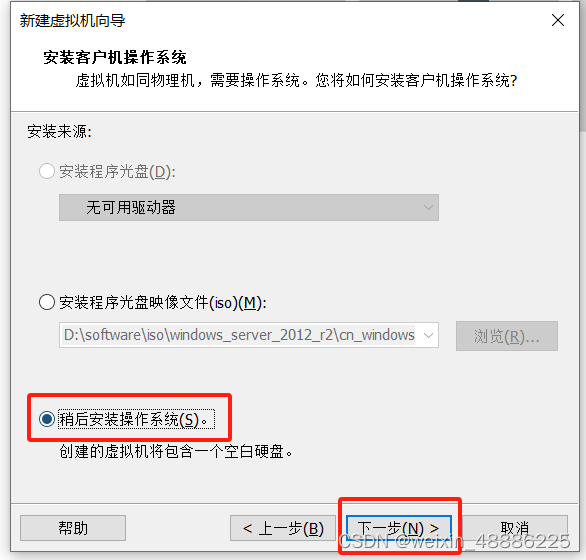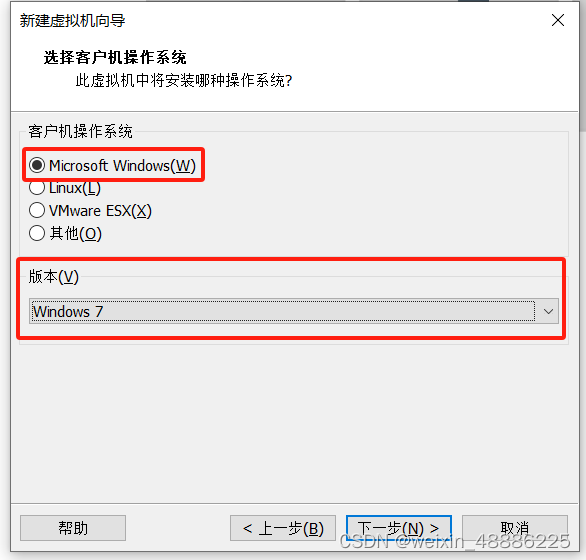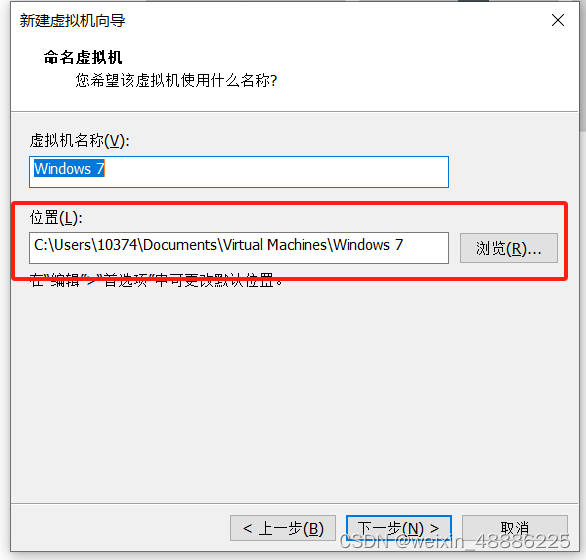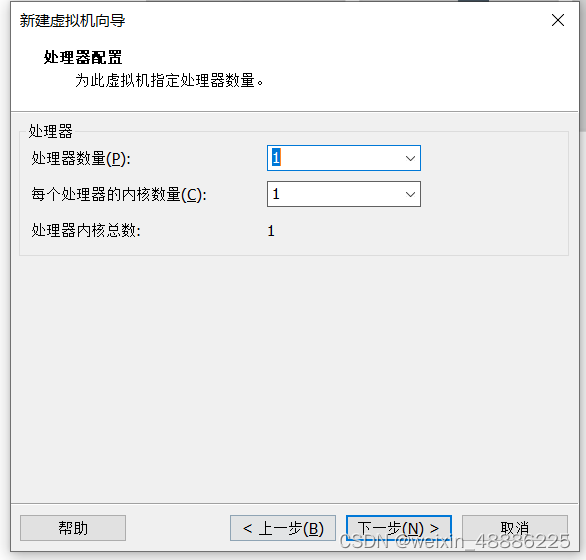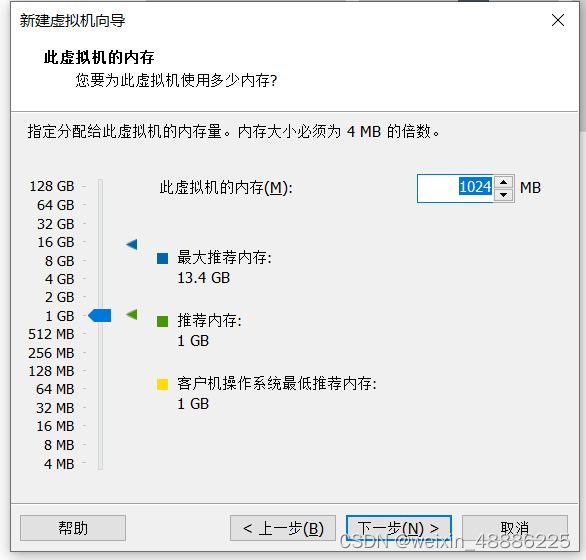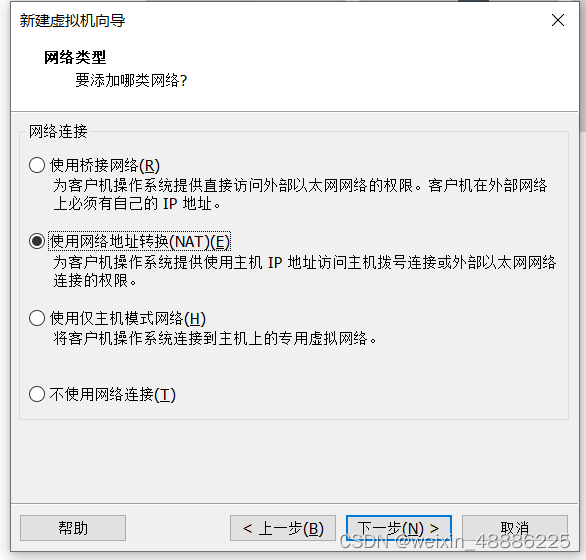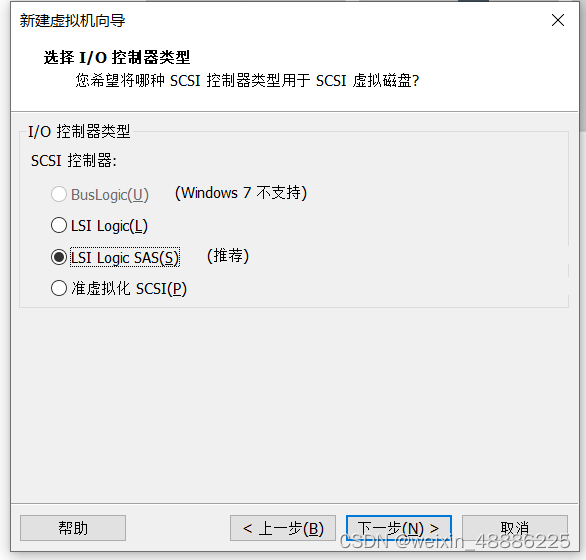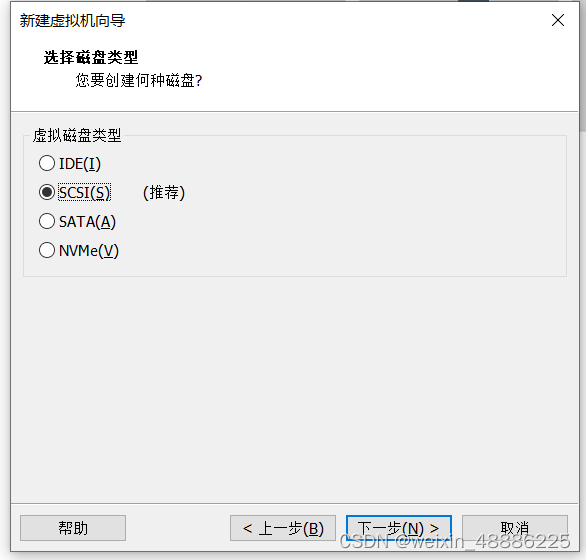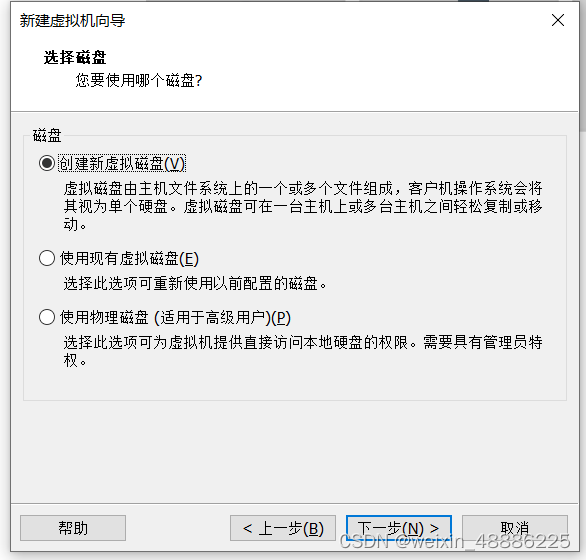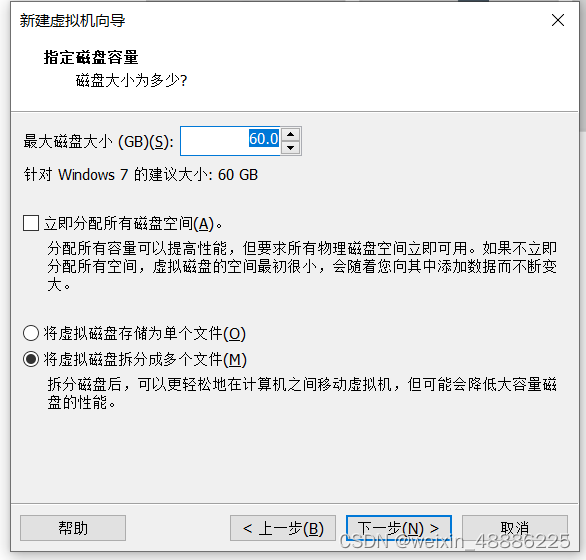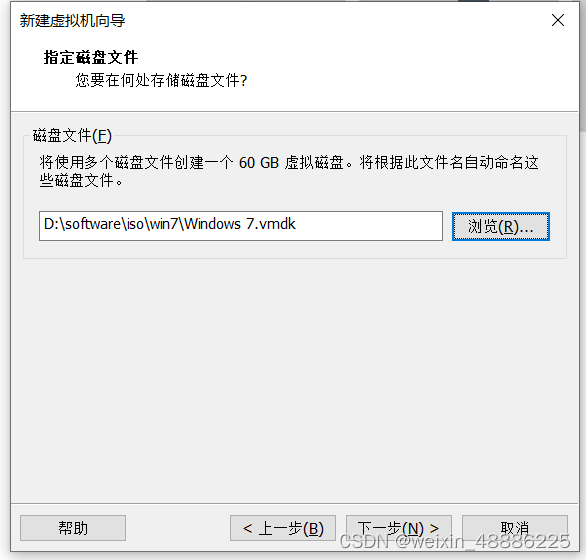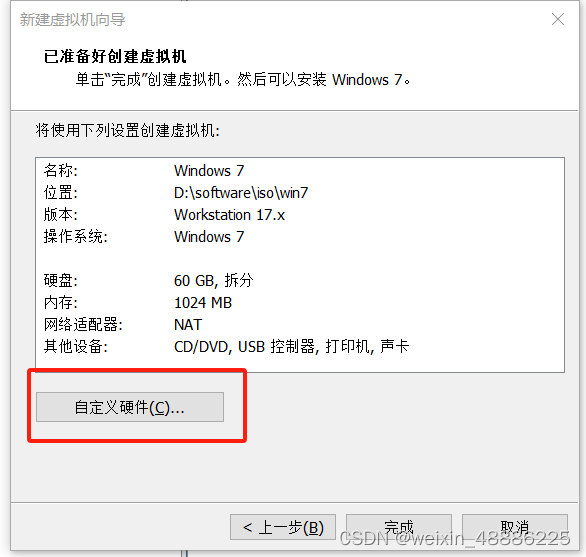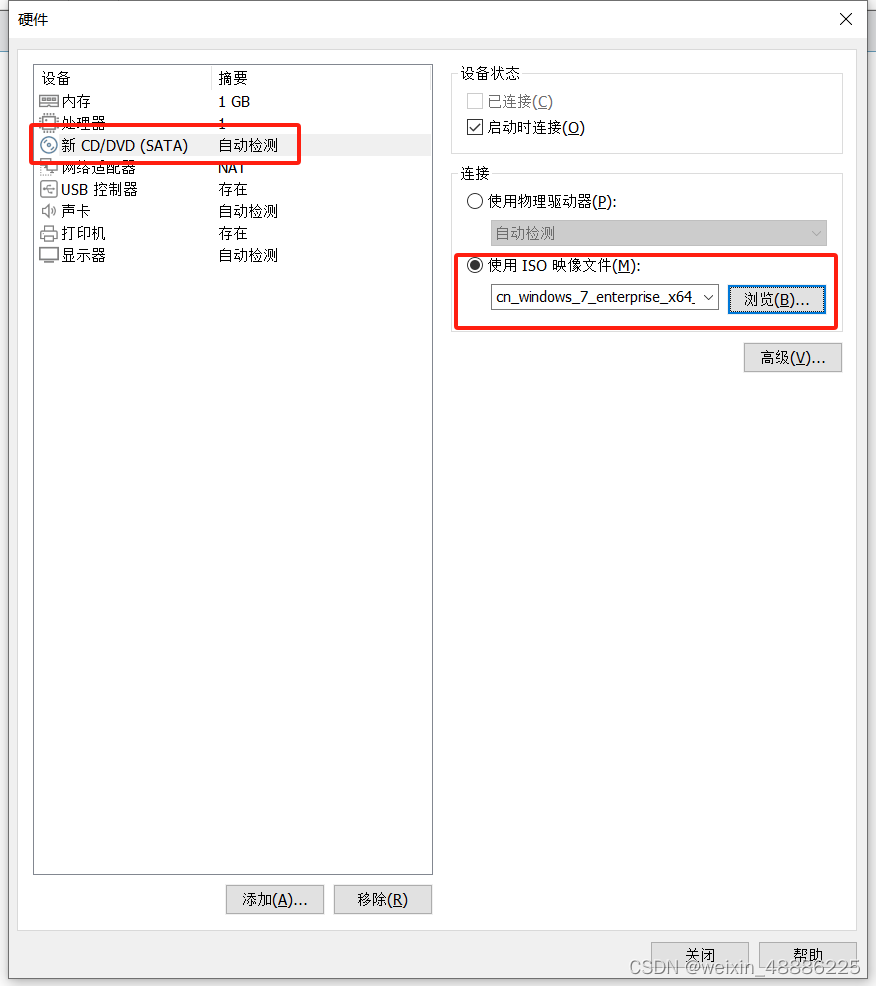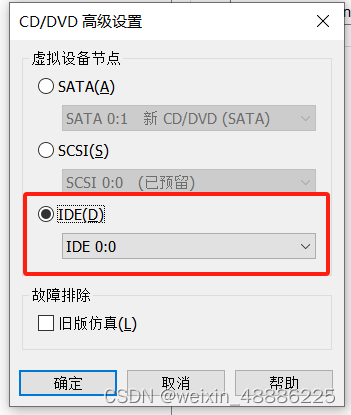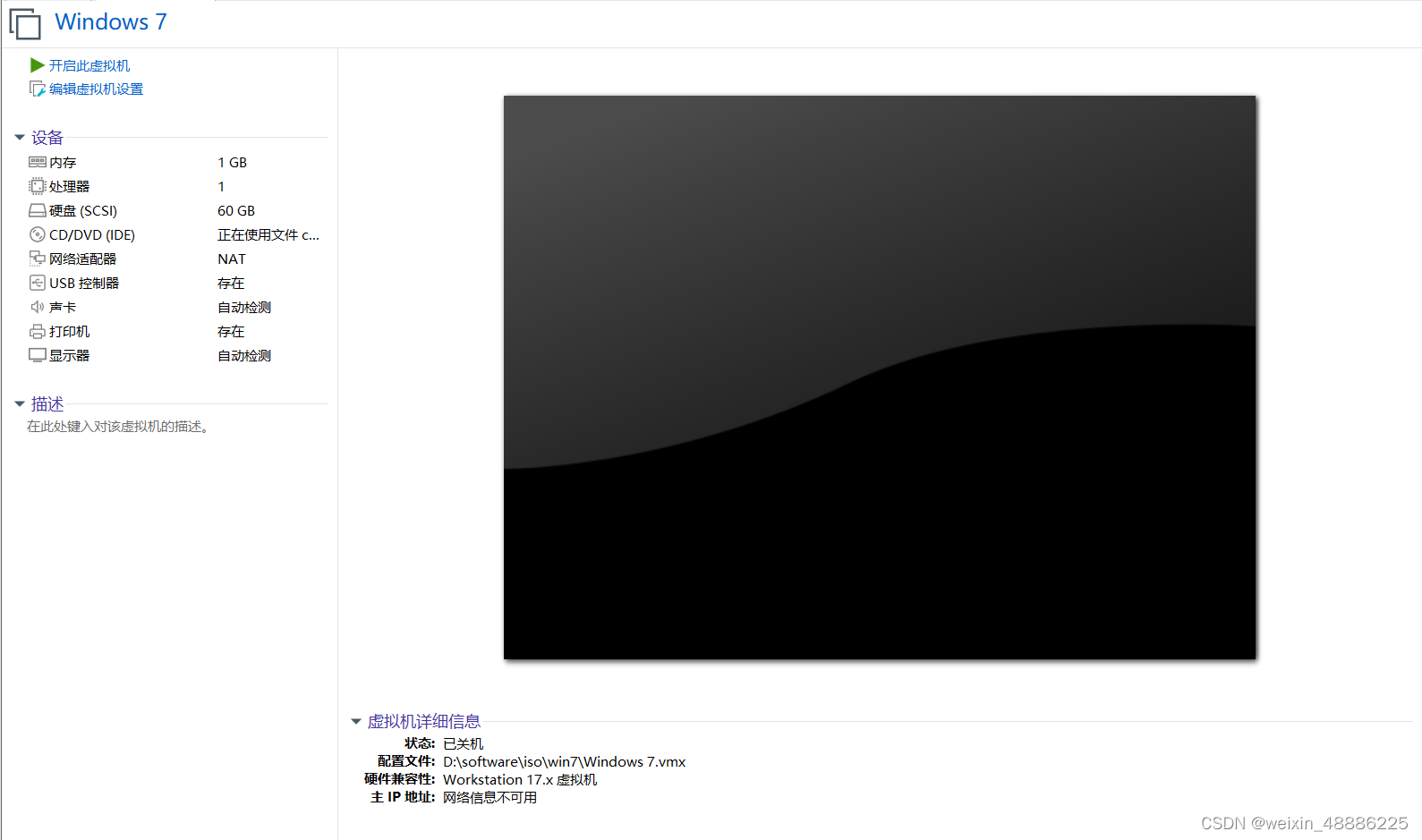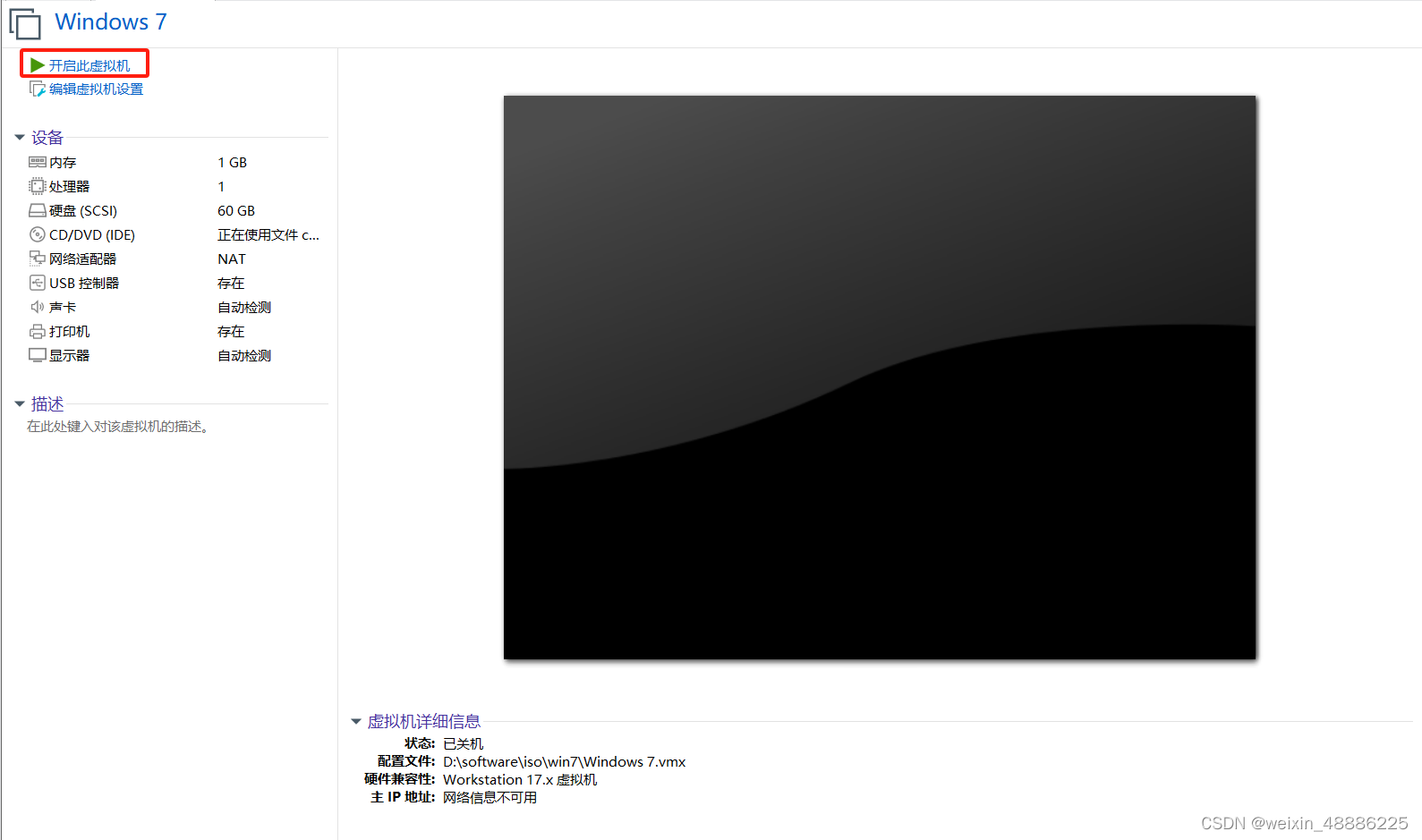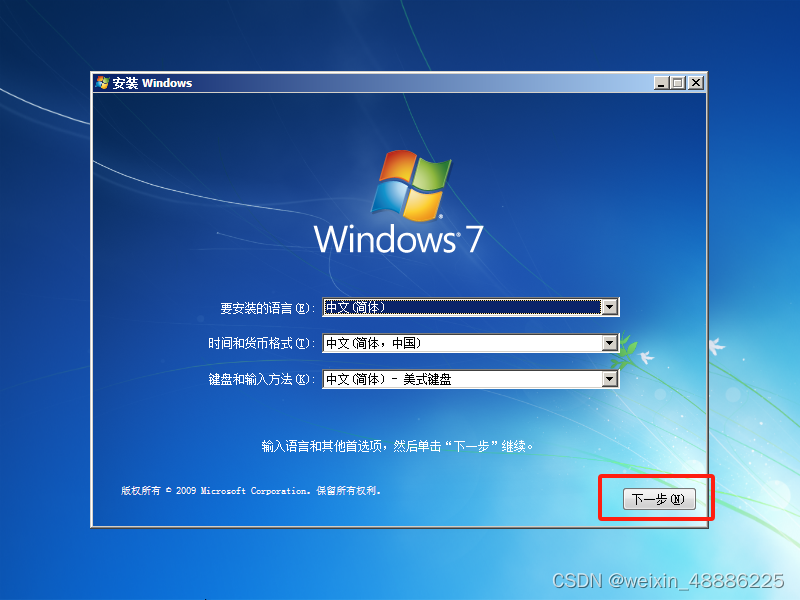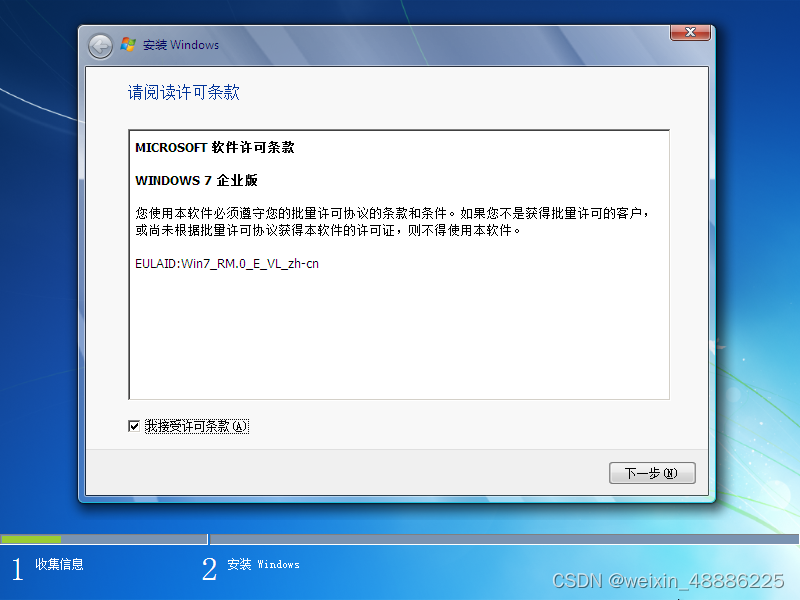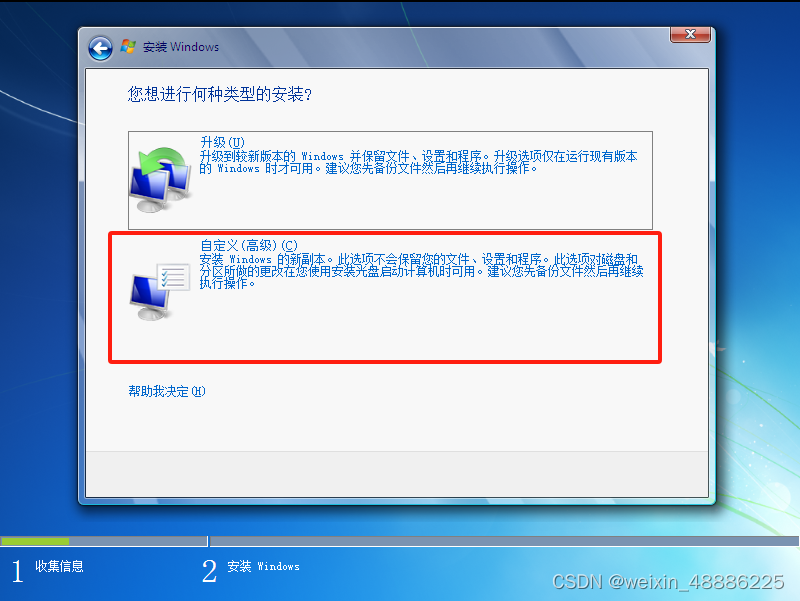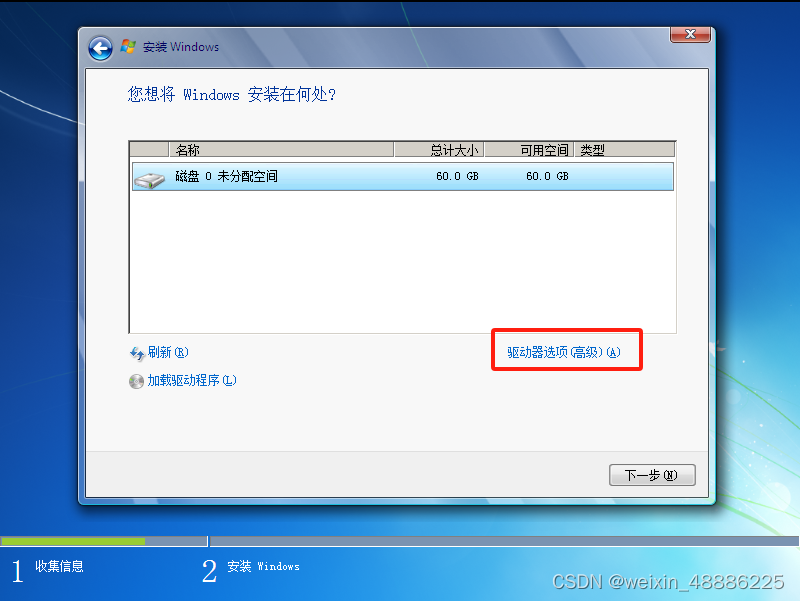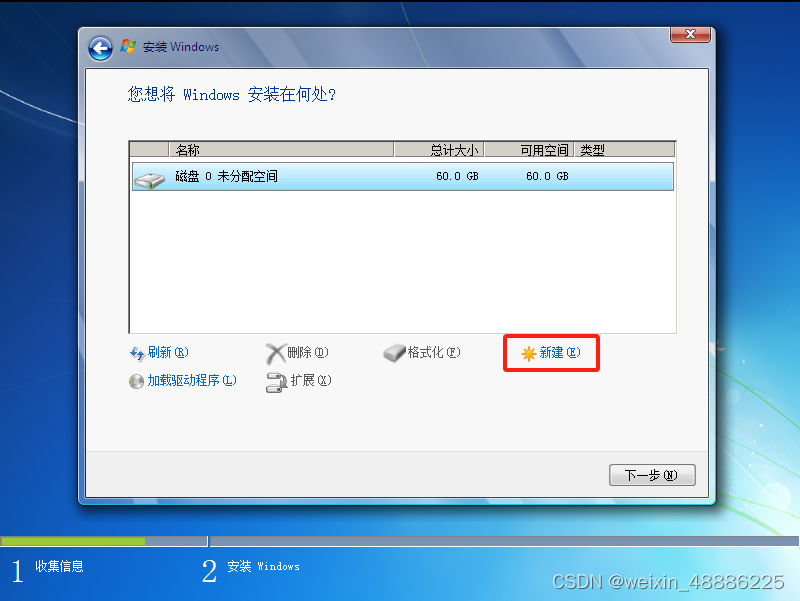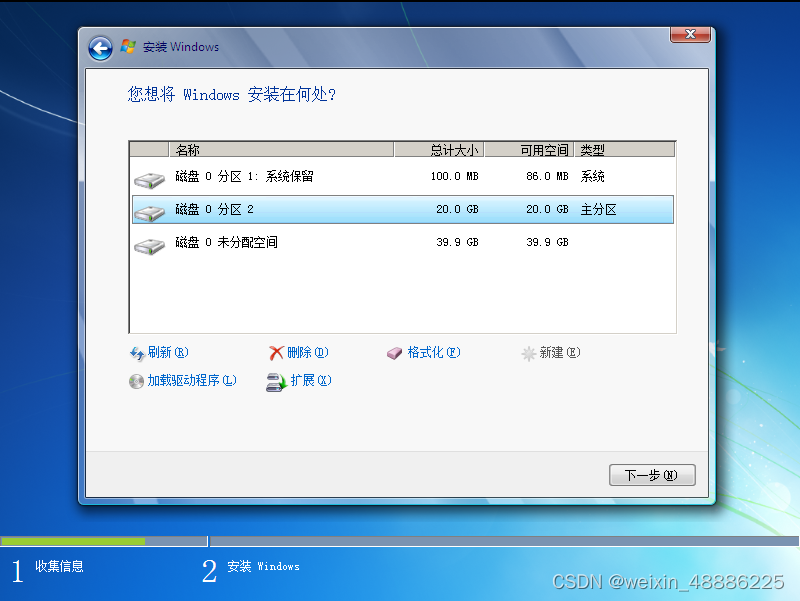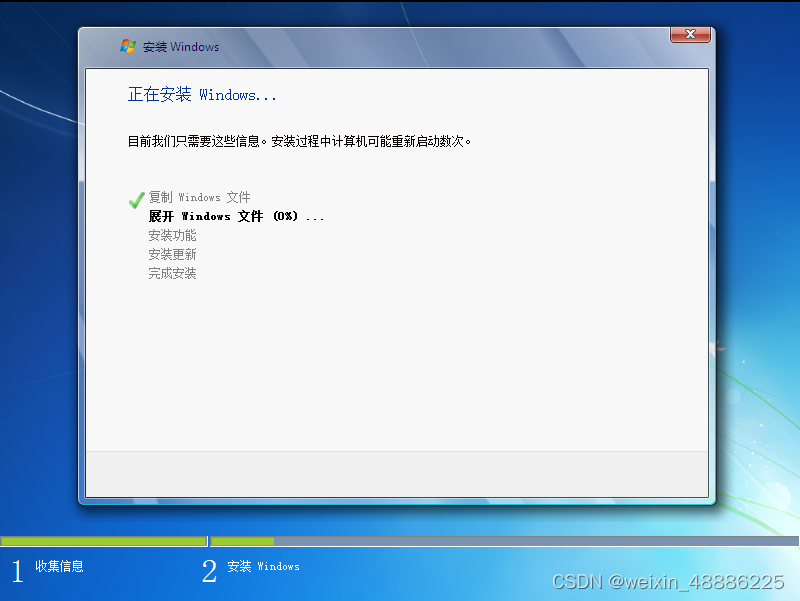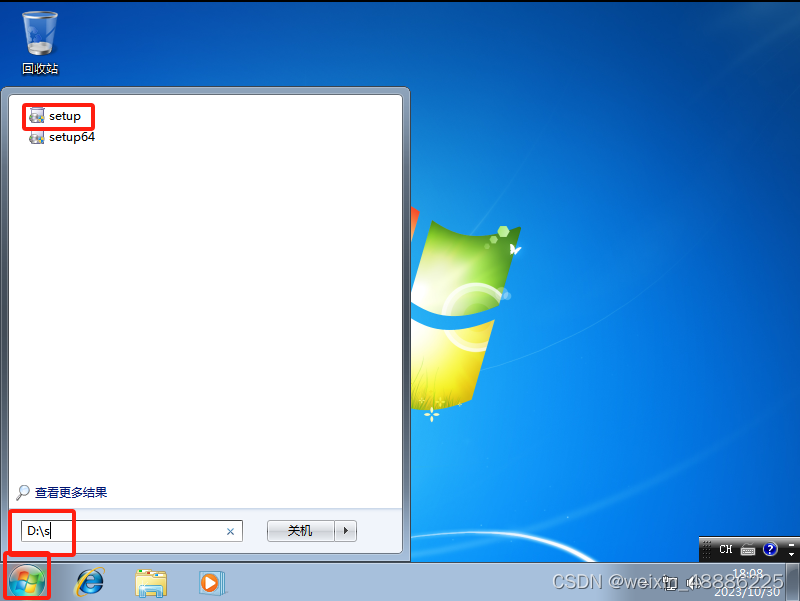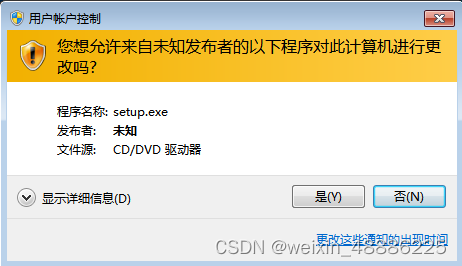一、下载
1.打开MSDN官网
2.点击操作系统找到win7,然后点击详细信息,复制下面ed2k,使用迅雷进行下载
3.下载完成
二、安装
1.打开VMware,点击创建新的虚拟机
2.选择自定义,点击下一步
3.点击下一步
4.选择稍后安装操作系统,点击下一步
5.操作系统选择Microsoft Windows,版本选择Windows7,然后点击下一步
6.选择安装路径,然后点击下一步
7.根据电脑配置选择,然后点击下一步
8.根据电脑配置选择,然后点击下一步
9.默认即可,点击下一步
10.默认即可,点击下一步
11.默认即可,点击下一步
12.默认即可,点击下一步
13.可以选择拆分成多个文件,方便后面分区,点击下一步
14.选择想要储存的位置,点击下一步
14.点击自定义硬件,在CD/DVD中选择使用ISO镜像文件,选择刚才下载好的镜像,然后点击高级选择IDE,点击确定,然后点击完成
15.然后win7虚拟机就创建好了
三、安装win7
1.点击开启此虚拟机
2.点击下一步
3.点击现在安装
4.点击接受条款,然后点击下一步
5.点击自定义
6.点击驱动器选项
7.点击新建,然后创建两个新的分区,一个用来放系统,另一个用来安装其他软件
8.创建完成后,把所有分区格式化
9.选择主分区,点击下一步,然后进入安装
10.然后填写用户名和密码,win7就安装完成了
四、安装VMtools
1.点击开始,输入D:\setup.exe
2.点击是
3.然后等待安装完成即可
今天的文章
vmware虚拟机安装windows7_虚拟机如何安装win7系统教程分享到此就结束了,感谢您的阅读。
版权声明:本文内容由互联网用户自发贡献,该文观点仅代表作者本人。本站仅提供信息存储空间服务,不拥有所有权,不承担相关法律责任。如发现本站有涉嫌侵权/违法违规的内容, 请发送邮件至 举报,一经查实,本站将立刻删除。
如需转载请保留出处:https://bianchenghao.cn/80702.html