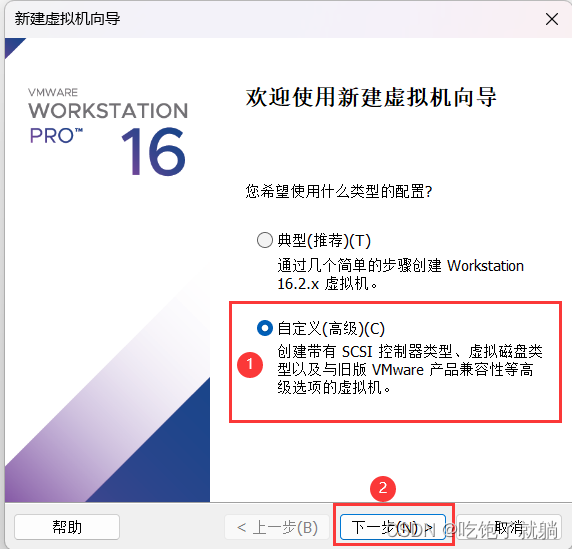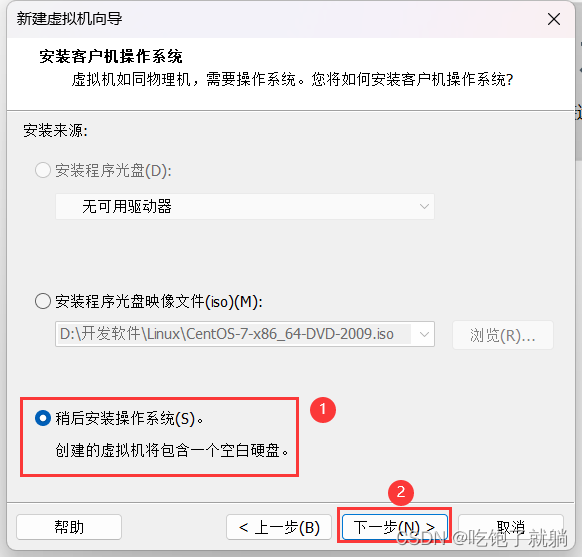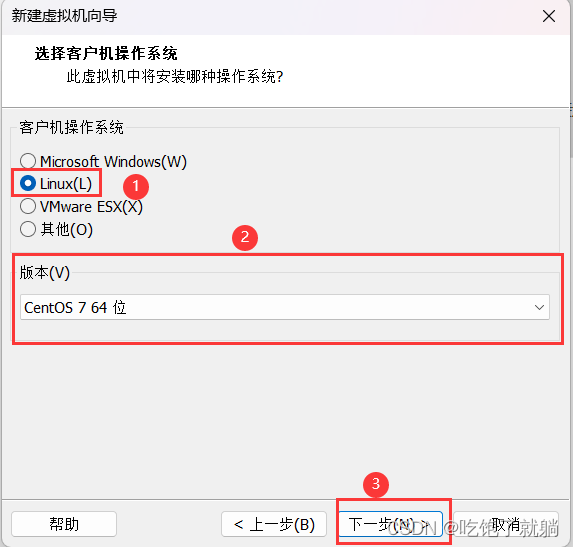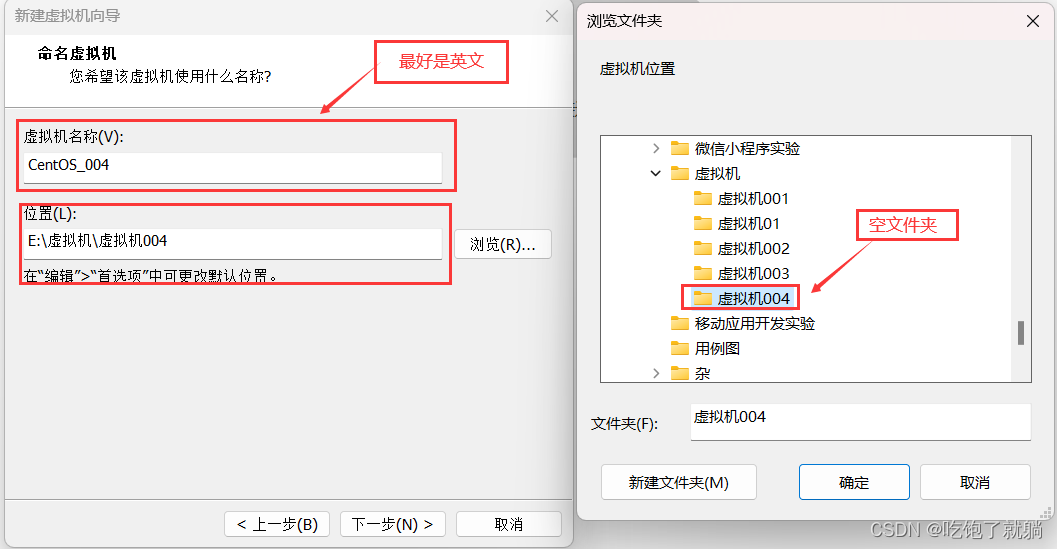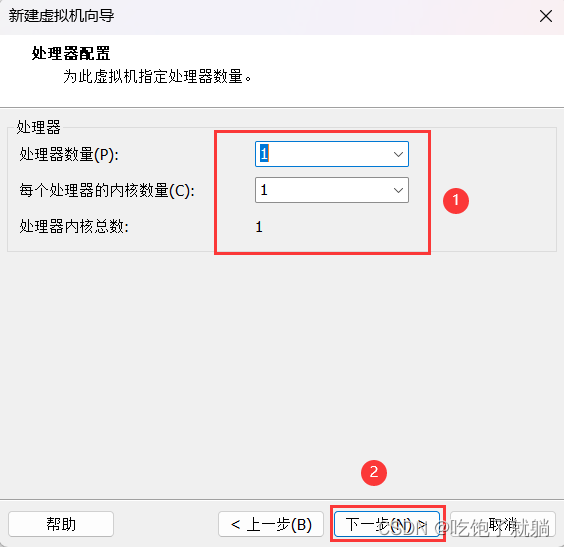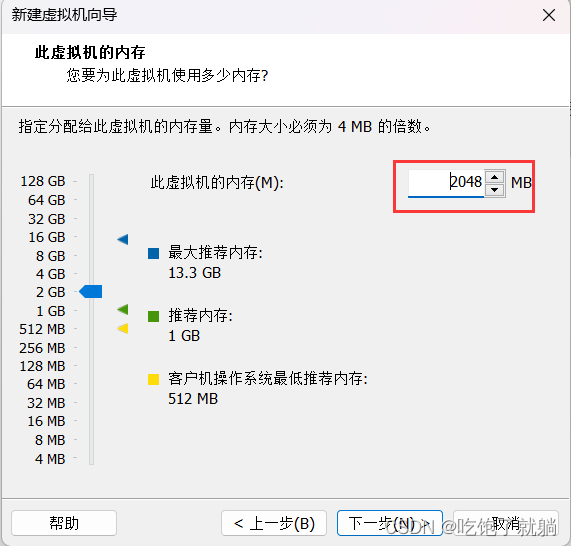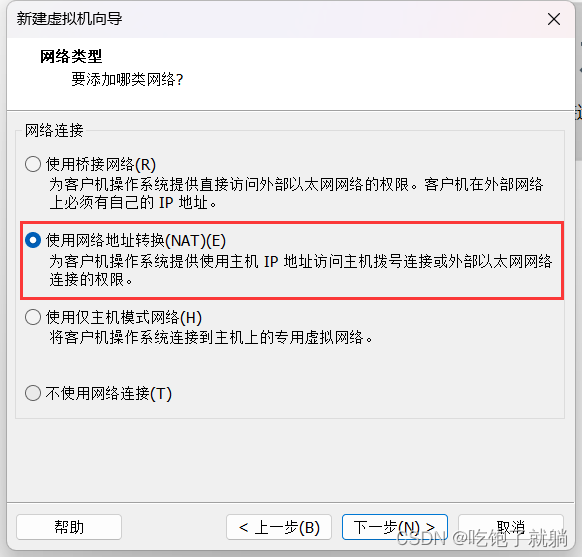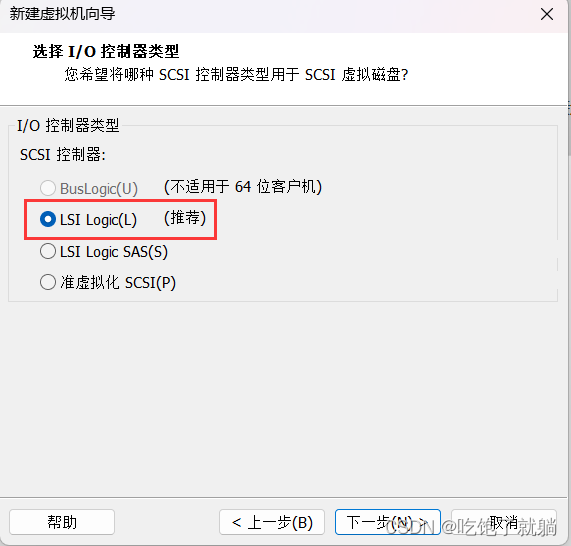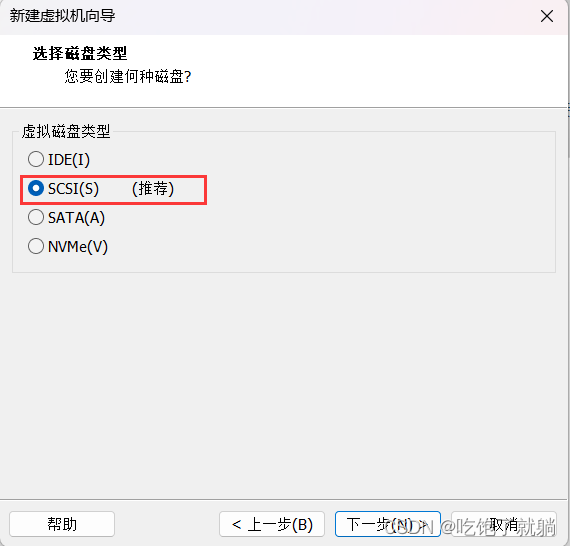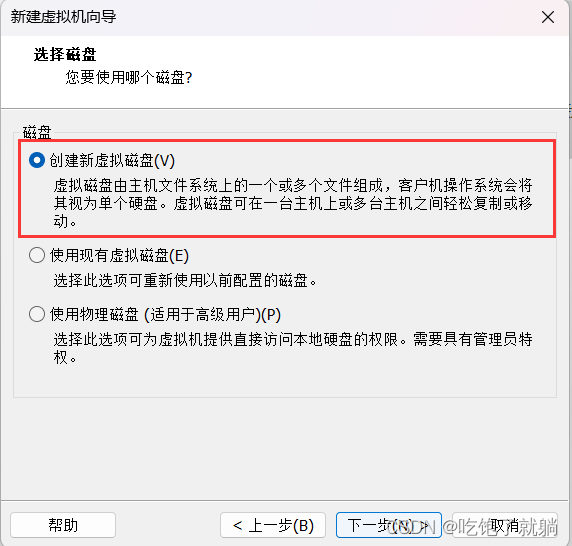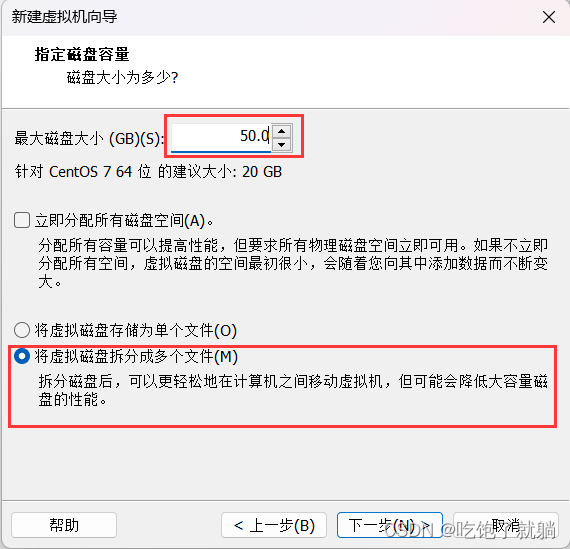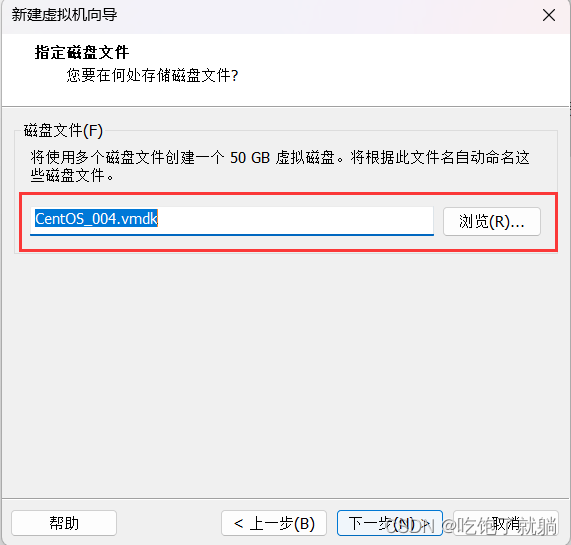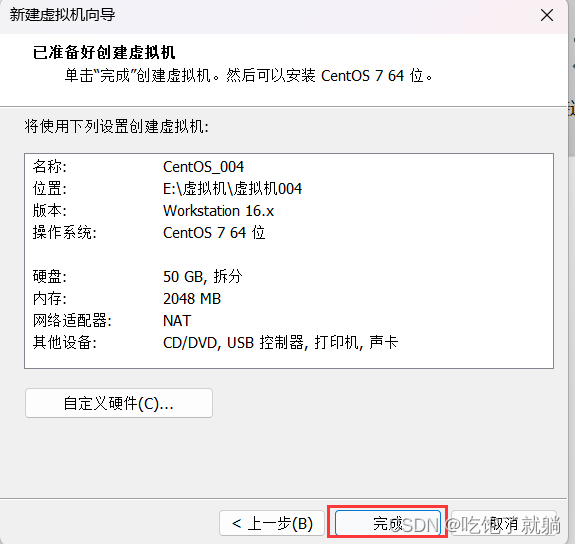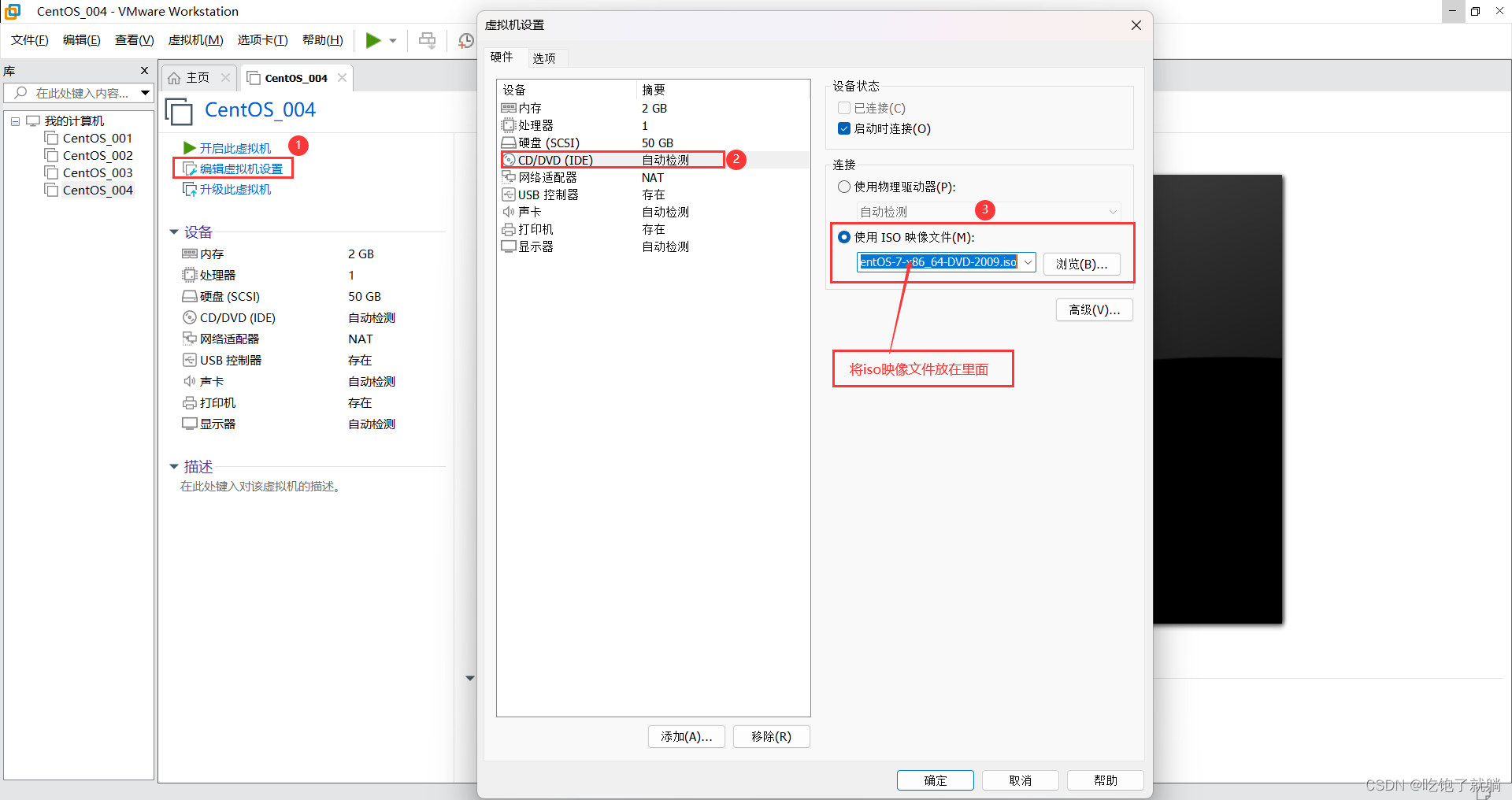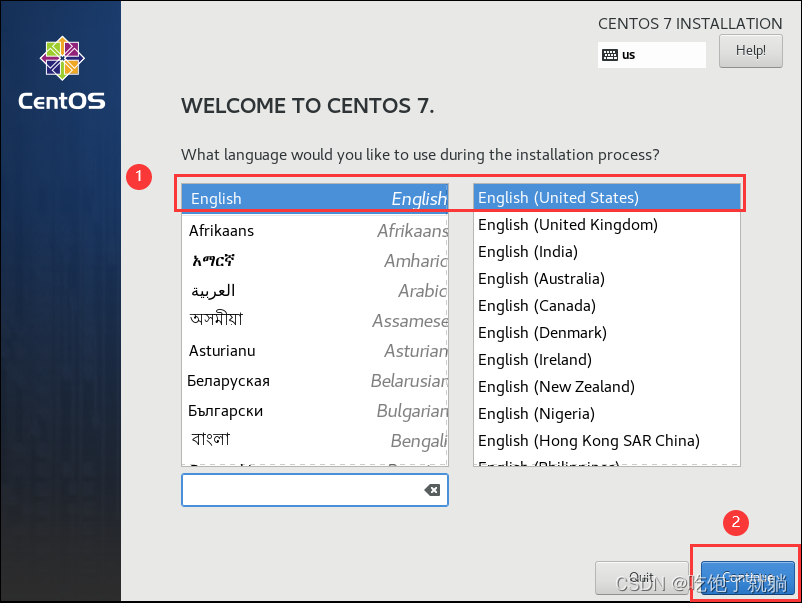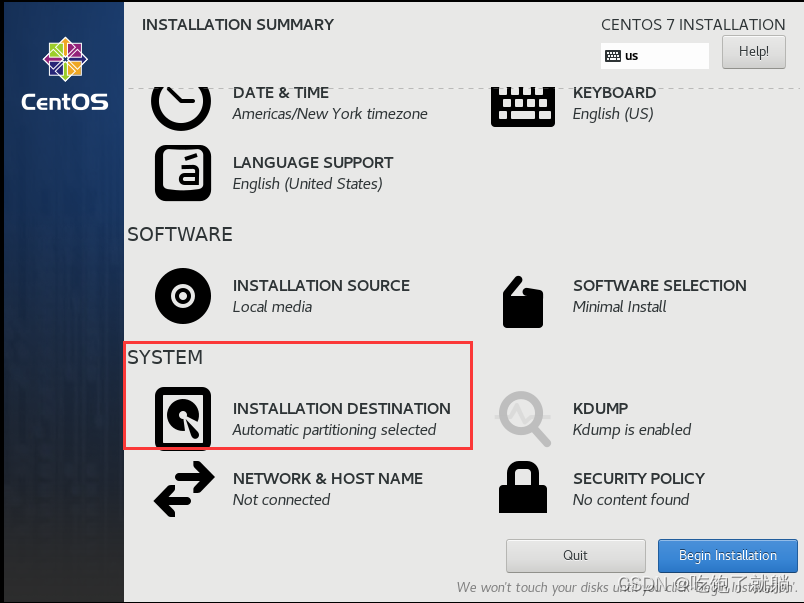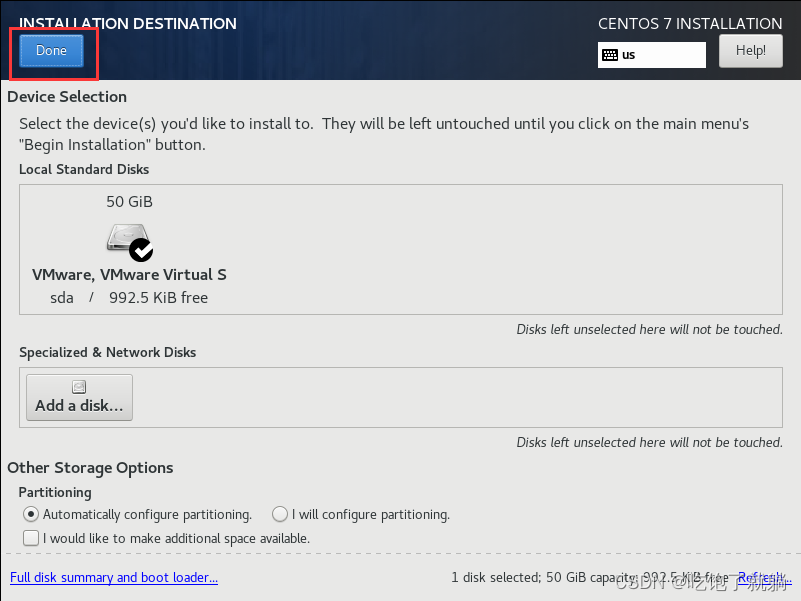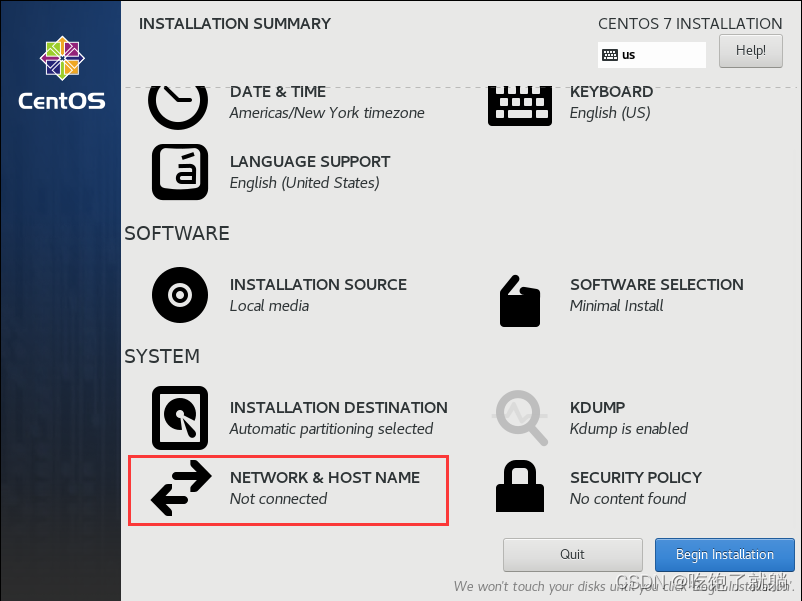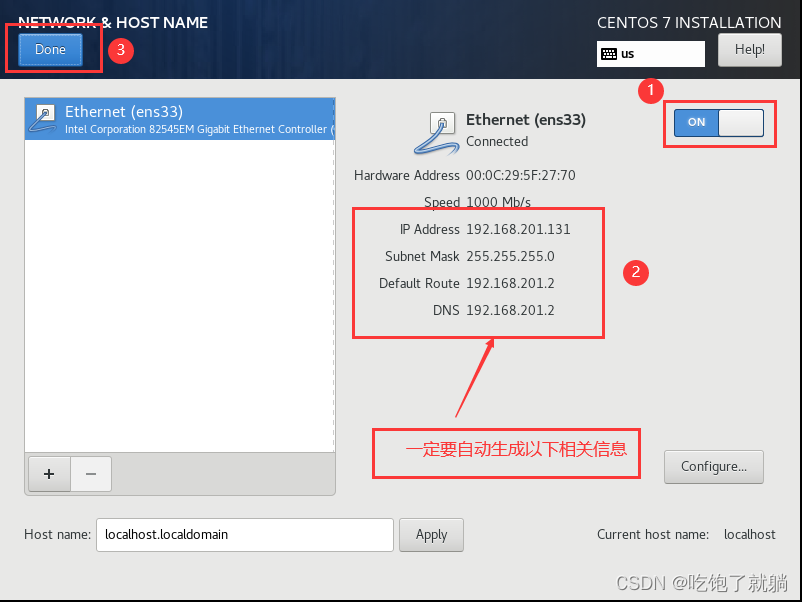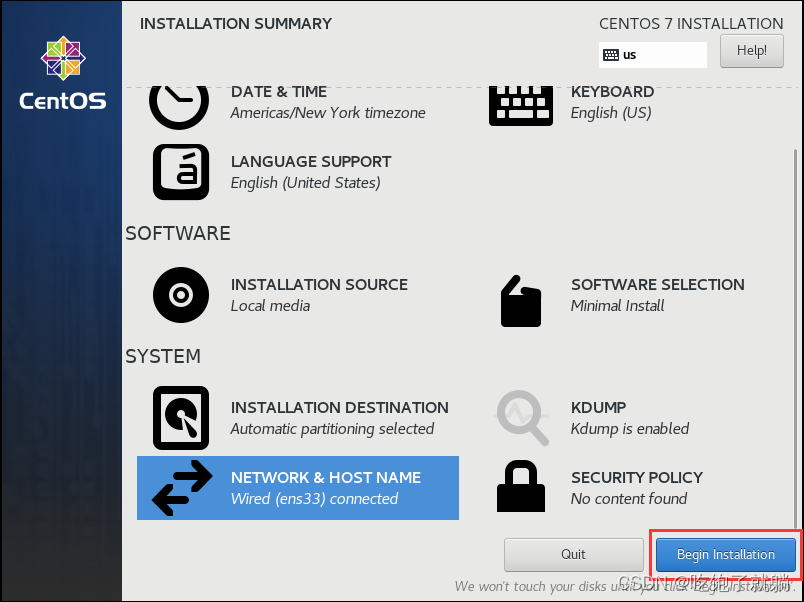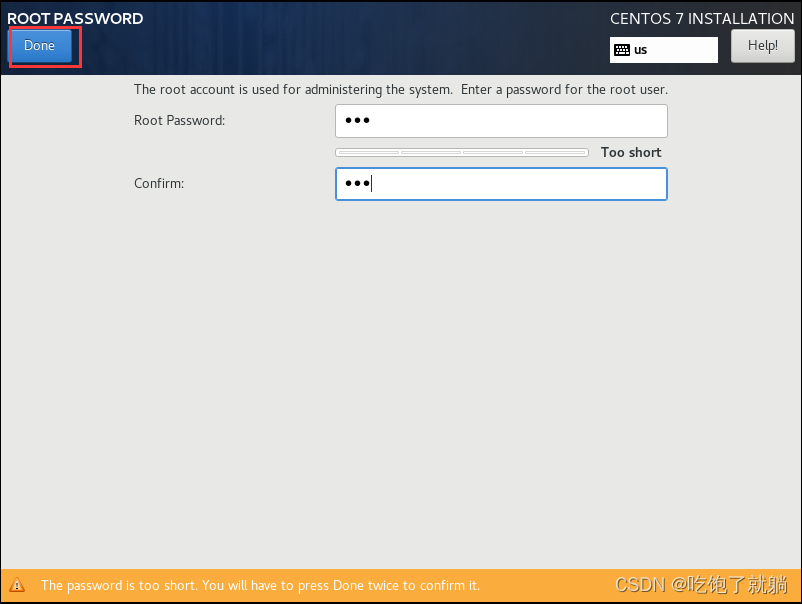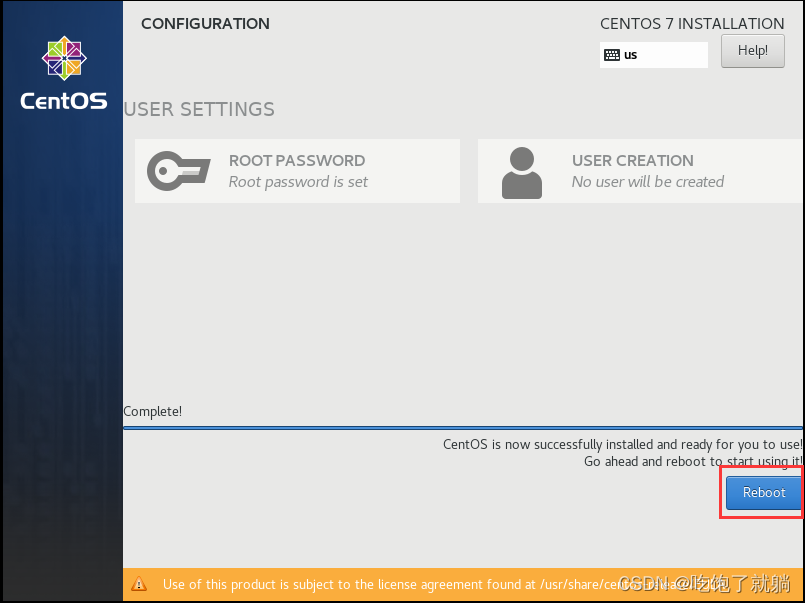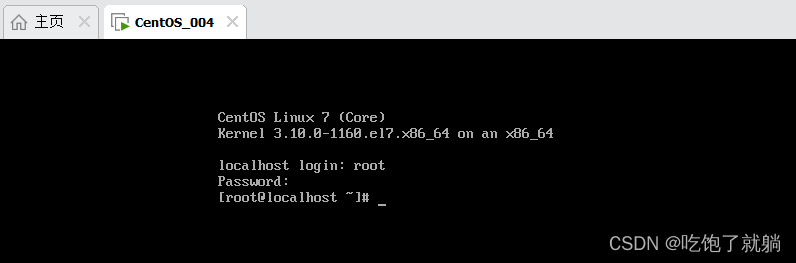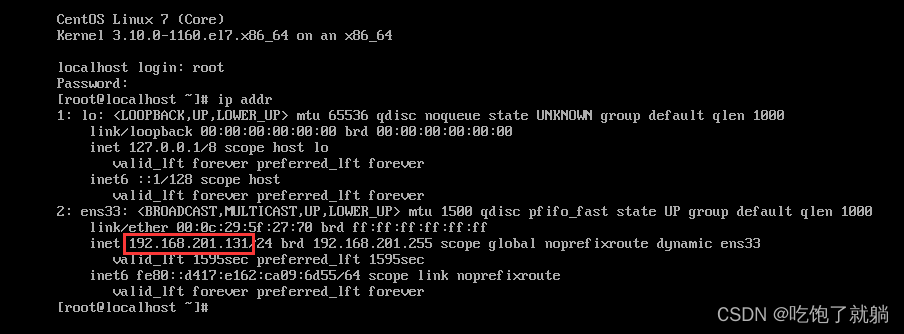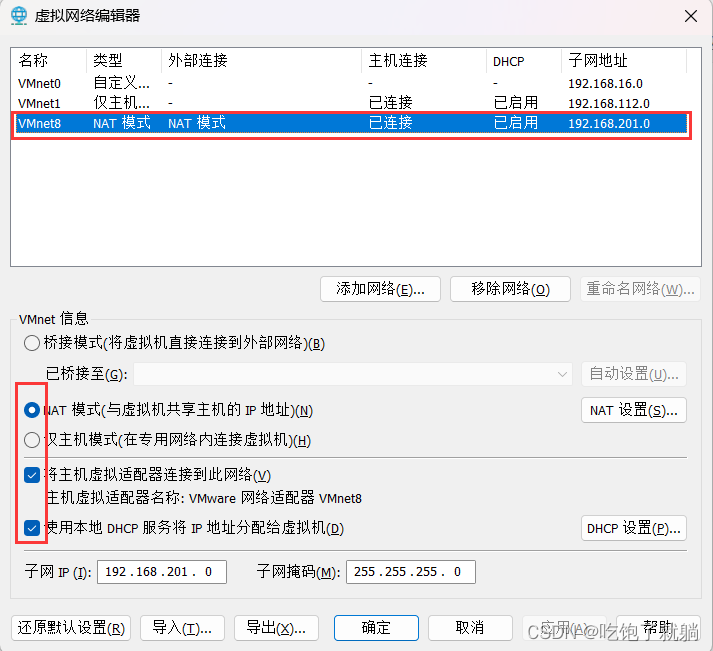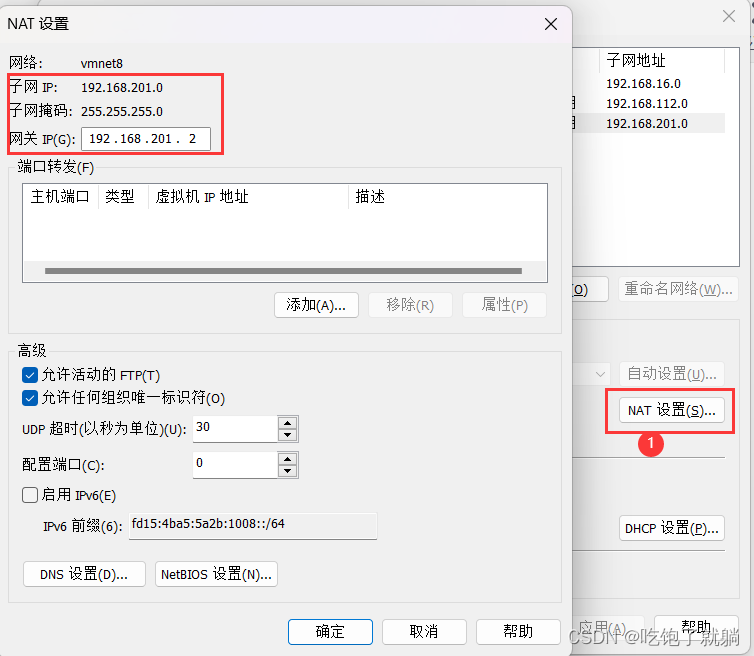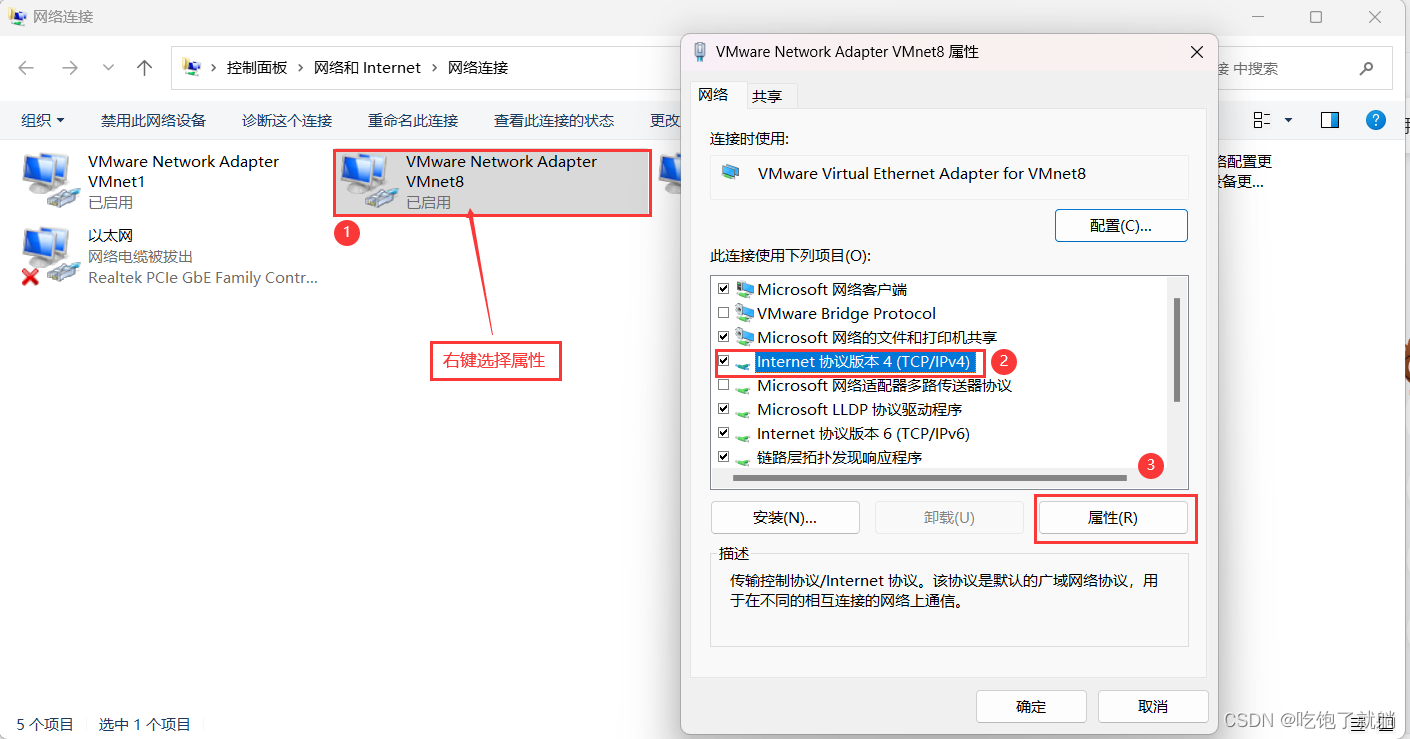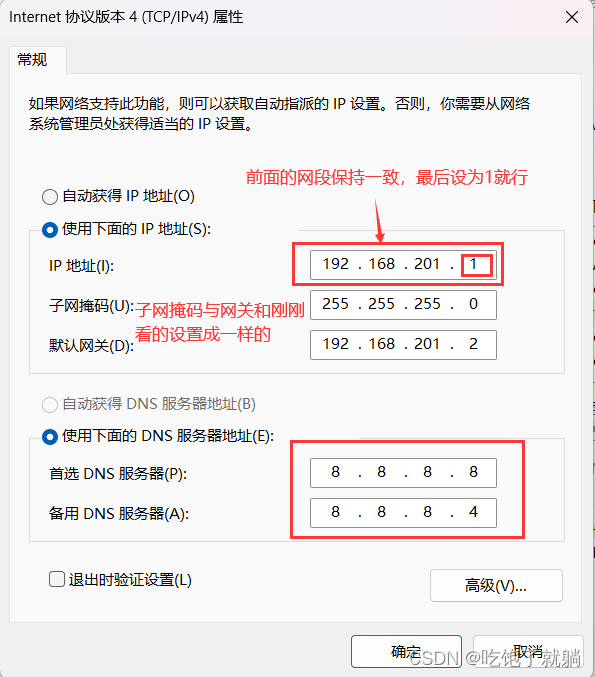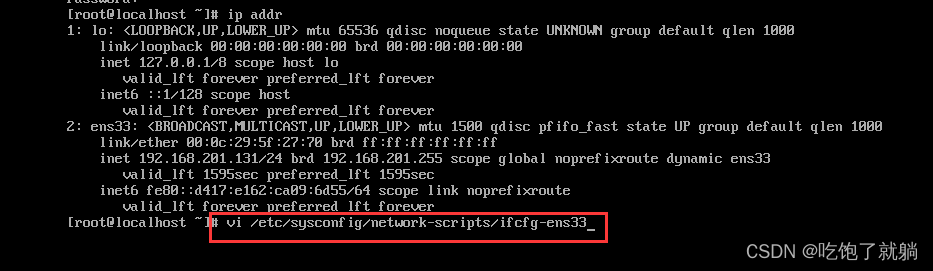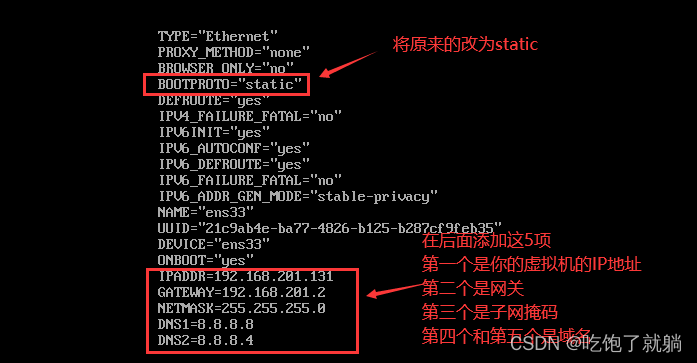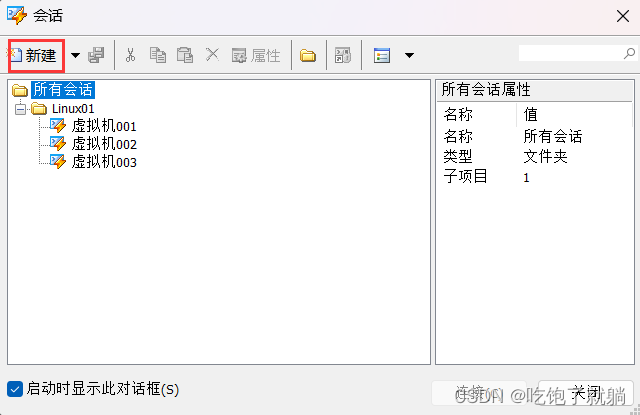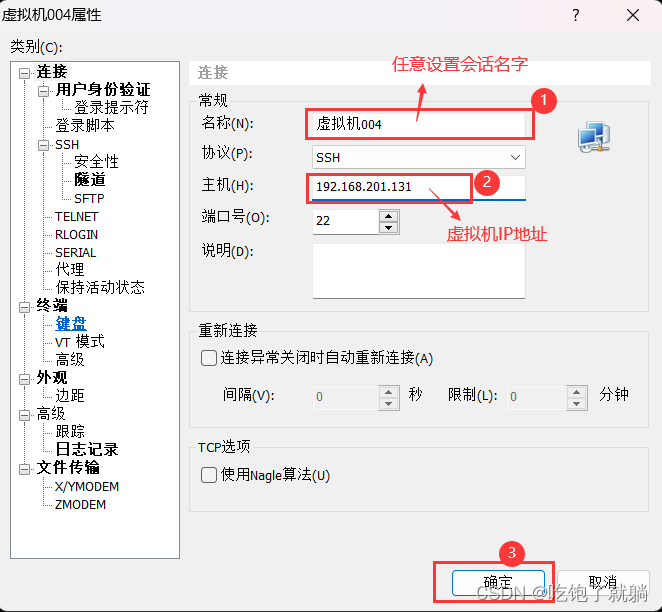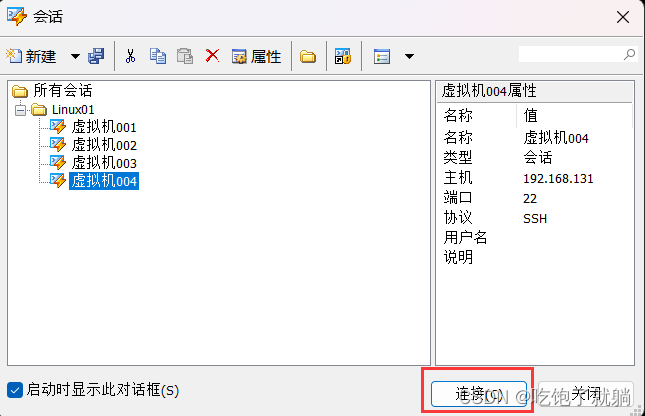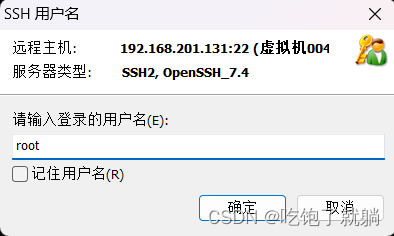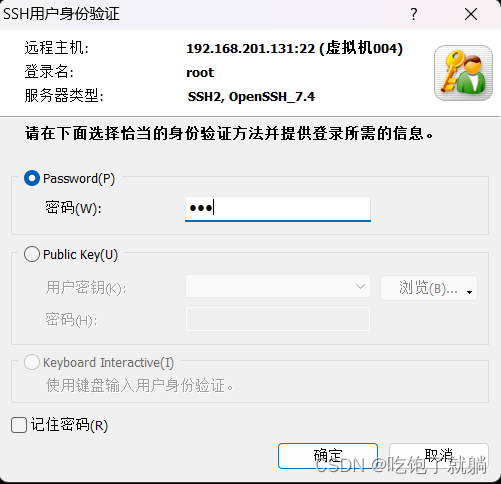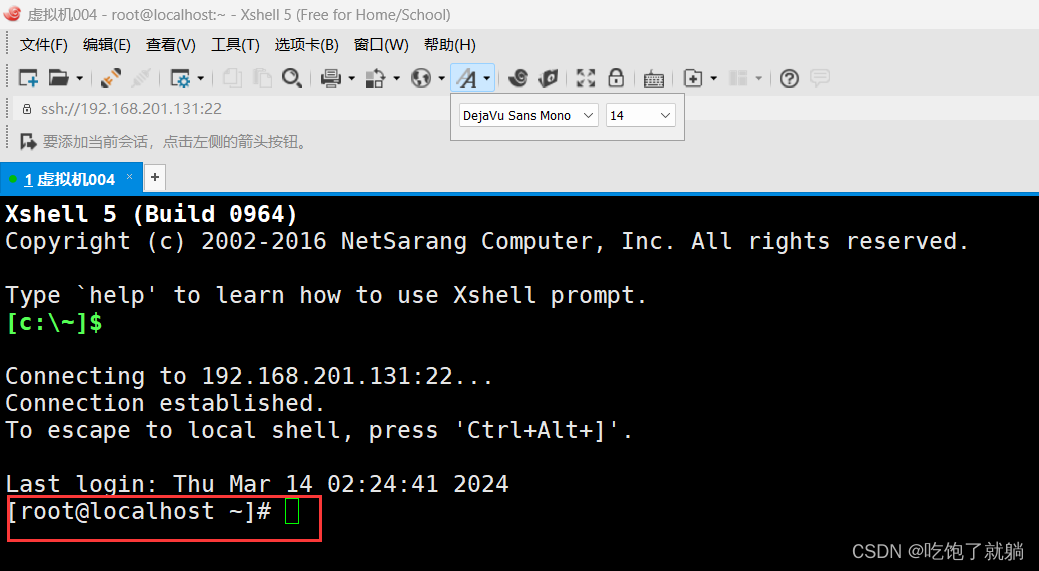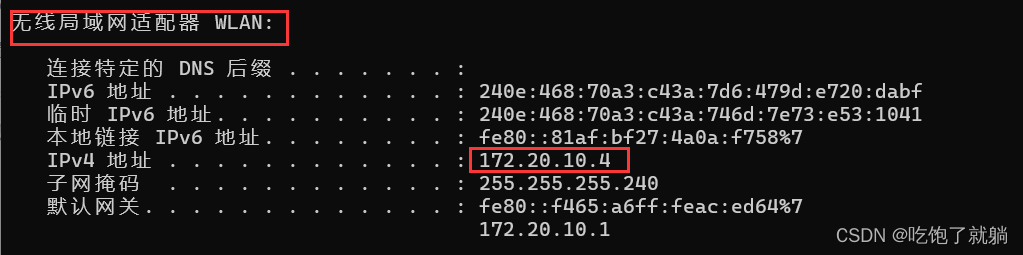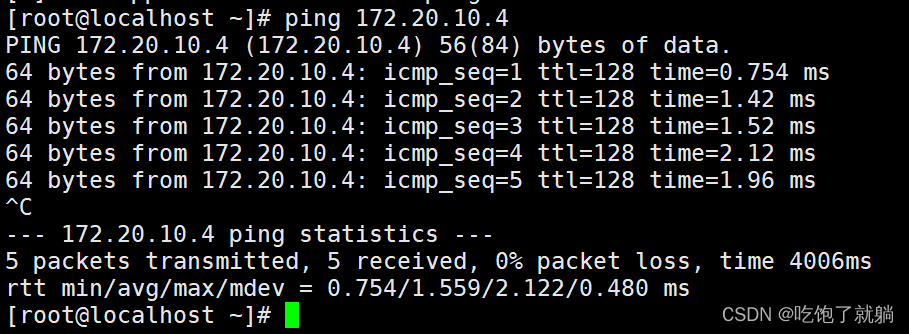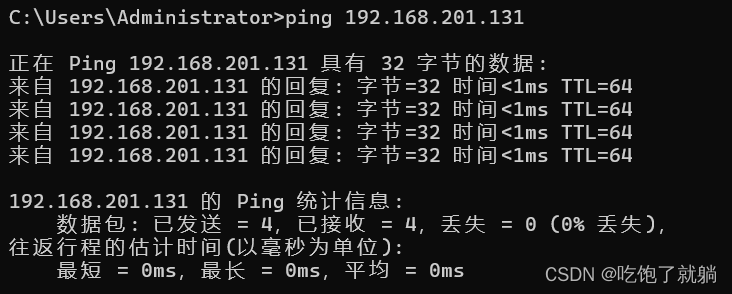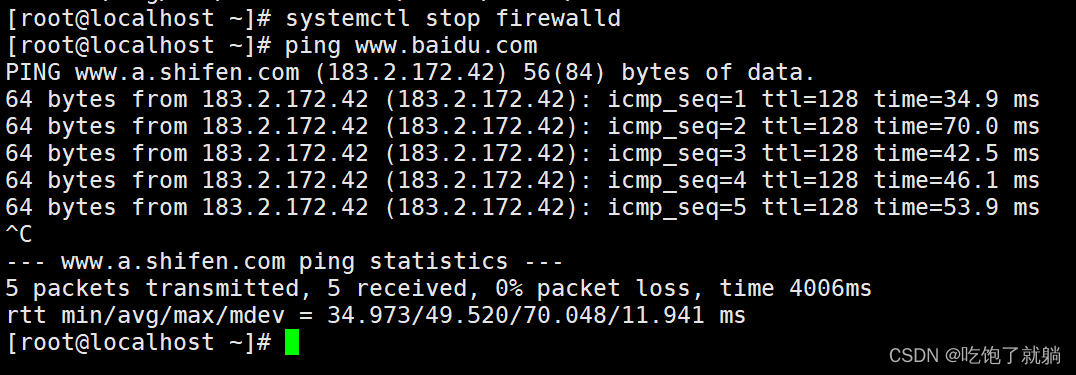1.创建Linux虚拟机
1.1 第一步点击创建新的虚拟机,然后就会弹出以下窗口,如图所示:
1.2 接下来选择Workstation 16.x,具体原因的话可能因为电脑系统不兼容吧,在我选其他的时候一直连接不上,所以我就一直选的这个,
1.3 接下来选择稍后安装操作系统,
1.4 然后客户机操作系统选择Linux(L),版本一定要选择CentOS 7 64位,
1.5 重命名虚拟机的名字,然后将虚拟机的安装位置放在一个空的文件夹下面,
1.6 默认,点击下一步
1.7 设置虚拟机的内存位2048MB
1.8 选择使用网络地址转换
1.9 默认LSI Logic(L)
1.10 默认选择SCSI(S)
1.11 选择创建新虚拟磁盘
1.12 这里我设置的是50G,然后选择将虚拟磁盘拆分为多个文件
1.13 默认,点击下一步
1.14 直接点击完成
到这里虚拟机就创建完成了,接下来完成对虚拟机的配置。
2.编辑虚拟机设置
点击确定,然后点击开启此虚拟机 ,慢慢等直到弹出以下窗口。
2.1 选择 English,点击Continue
2.2 点击如图所示,然后再点击Done
2.3 最重要的一步点击NETWORK & HOST NAME
2.4 点击开始安装
2.5 设置用户密码,越简单越好,我设的是123,设置完成之后,点击Done,然后慢慢等就行了。
2.6 下载完成,点击Reboot
2.7 输入root以及刚刚设置的密码,出现以下界面即登录成功
3.虚拟机IP配置
3.1 查看虚拟机IP,输入ip addr,红色的就是我的虚拟机IP地址,一定要记住了
3.2 点击左上角 编辑- 虚拟机网络编辑器,把我勾选的都选上,选择VMnet8 NAT模式
3.3 接着点击NAT设置,查看子网IP,子网掩码以及网关
3.4 打开 控制面板-网络和Internet-网络和共享中心-更改适配器设置
接着照葫芦画瓢,配置好相关IP等信息,注意了一定要根据你电脑虚拟机的IP信息来配,不要把我的配上去了,一些固定的数字是不用改的。
接着点击确定关闭就行了。
4.修改配置文件
4.1 在虚拟机内输入 vi /etc/sysconfig/network-scripts/ifcfg-ens33,点击回车,注意一定不能打错了
4.2 点击键盘上的 i 键就可以编辑了
编辑完成之后点击键盘上右上角的 Esc键,然后输入 :wq! 即为保存退出。
5.vm连接xshell5
打开xshell5,点击新建
然后设置会话名字,输入虚拟机IP,点击确定
点击连接
点击接受并保存,然后输入用户名和密码
显示以下页面即为连接成功。
6.测试虚拟机与主机是否连通
6.1 首先 win+R输入cmd打开DOS命令窗口,输入ipconfig,找到电脑IP地址,
然后再xshell页面输入 ping 172.20.10.4
出现以下则表示成功。
6.2 在DOS命令窗口 ping 虚拟机的IP地址
出现以上则表示成功。
6.3 测试外网是否ping的通,首先在xshell页面输入 systemctl stop firewalld关闭防火墙,然后输入 ping www.baidu.com
如果跟我一样的话,那就恭喜你已经成功连接上了!
今天的文章
vmware连接xshell_虚拟机开启ssh服务分享到此就结束了,感谢您的阅读。
版权声明:本文内容由互联网用户自发贡献,该文观点仅代表作者本人。本站仅提供信息存储空间服务,不拥有所有权,不承担相关法律责任。如发现本站有涉嫌侵权/违法违规的内容, 请发送邮件至 举报,一经查实,本站将立刻删除。
如需转载请保留出处:https://bianchenghao.cn/81160.html