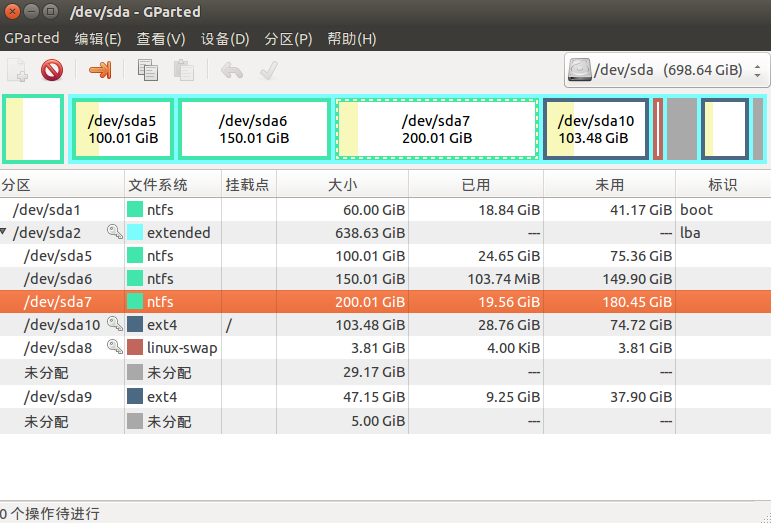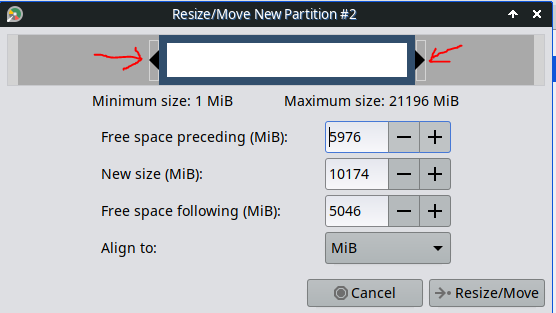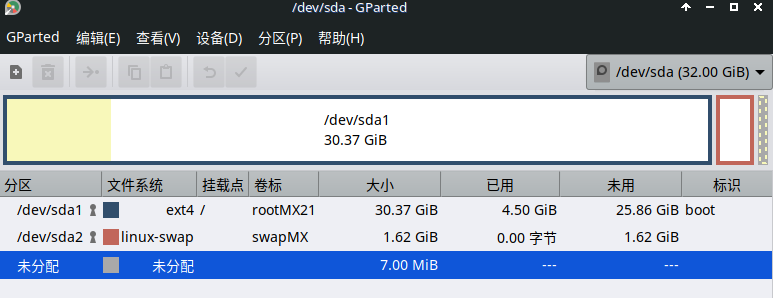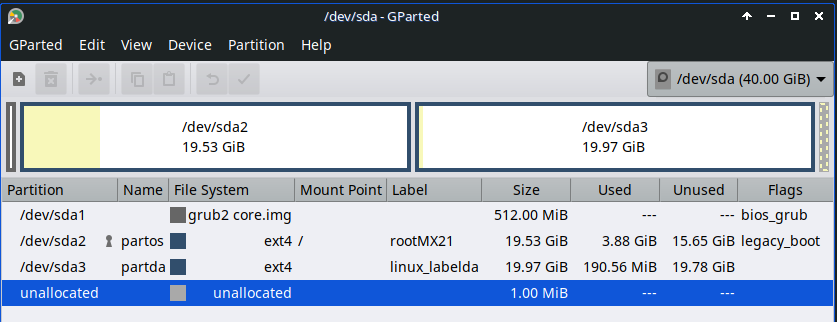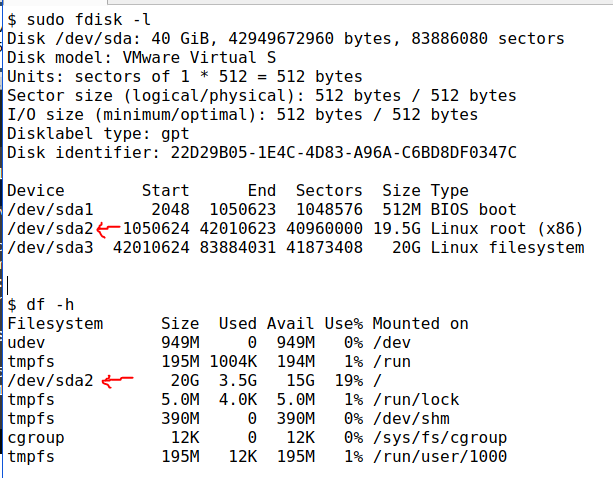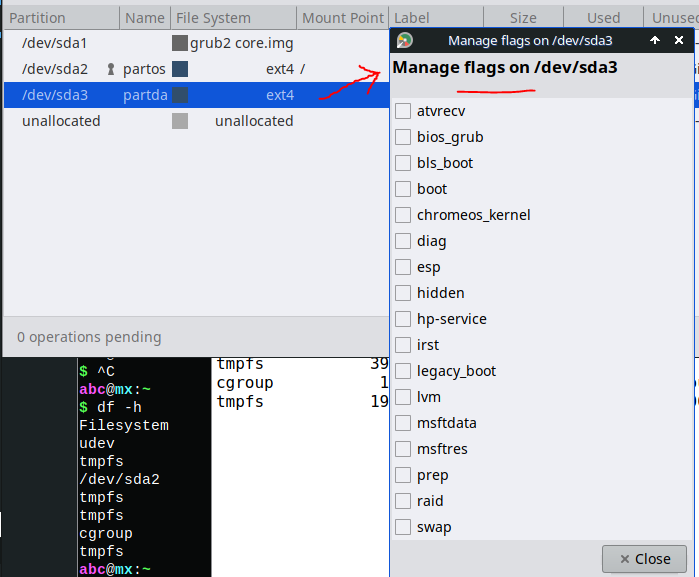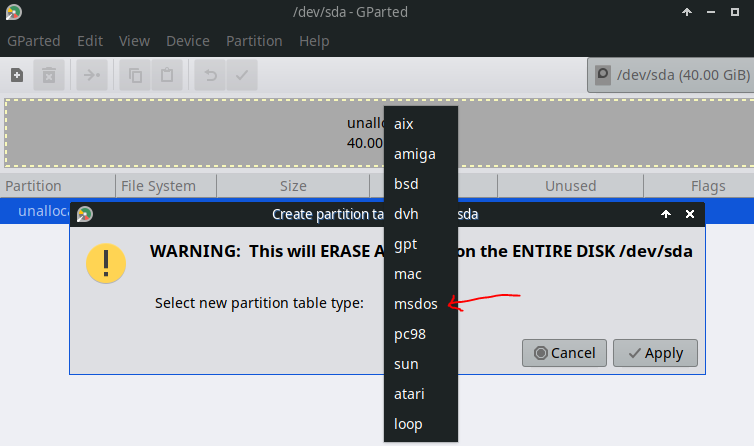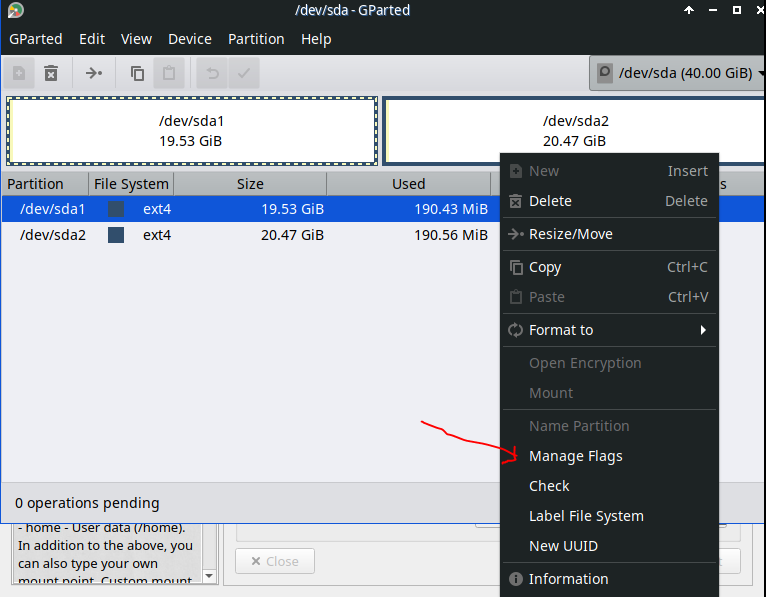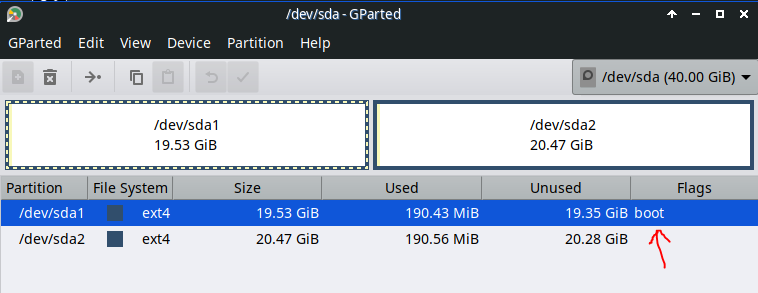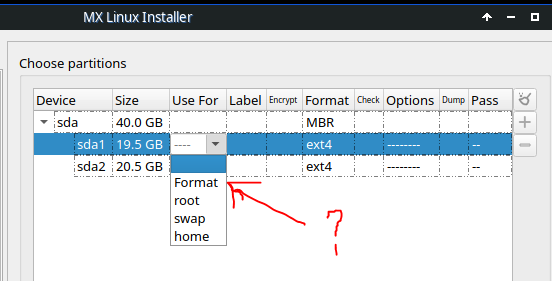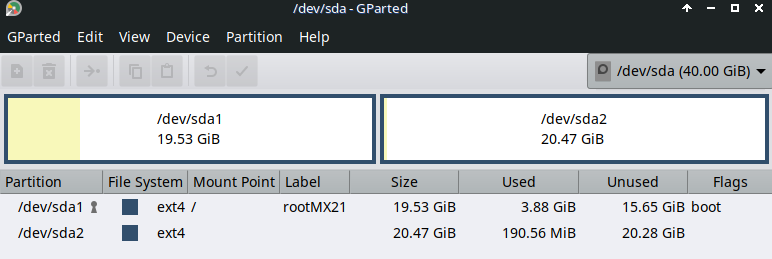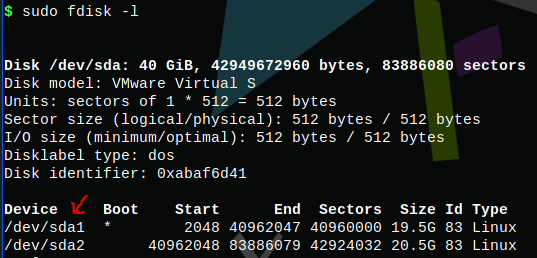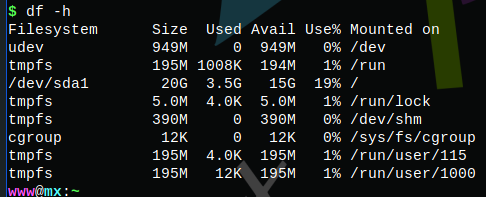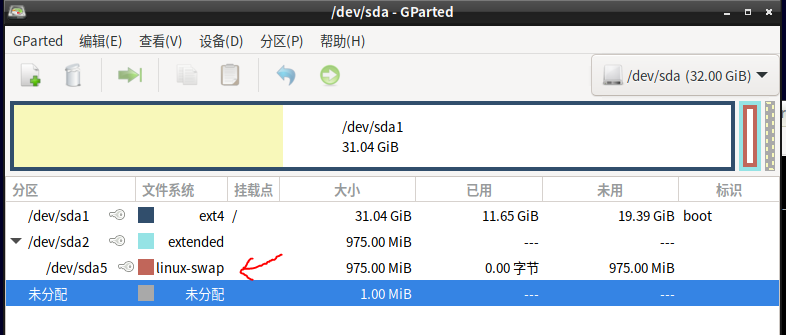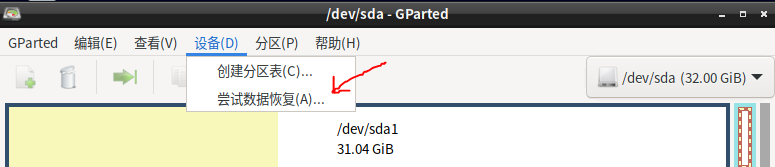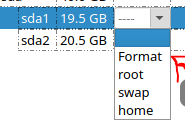如何使用GParted调整Linux分区图解,双语
如何使用 GParted 对硬盘进行分区
注意:
1. 在家用 OS,SSD硬盘场景,使用 swapfile 文件来替代 swap 磁盘分区,似乎更好?
可减少 SSD swap 磁盘分区的磨损?
在 windows os家用版中:也有类似的文件;一般是安装时,会默认生成?
2. Linux OS 可以将磁盘划分为好多个相同(对外的总体表现为一个目录)、或不同用途的分区;分区的显示,表现为不同名称的目录,挂载在根目录下;一切皆文件的思想。
因此,Linux 的磁盘分区似乎很复杂,这类复杂的分区方式,一般都是用在服务器上。这对于专门的系统维护员来说,这是基本功。
对于家庭用户而言,其实很简单,其复杂程度和 windows 分区差不多。最简单的做法,就是采用系统安装时的默认选项,将所有的 linux分区,都放在一个磁盘分区中,即可。有些发行版会自动生成一个默认的 swap分区。
当然,实用的分区方法,还是划分一个系统盘分区,一个数据盘分区,(或许还需要自行生成一个swapfile 文件)会更合适。避免在系统盘分区崩溃之后,有可能对用户数据产生灾难性的影响。
官方手册:GParted Manual
https://gparted.org/display-doc.php?name=help-manual
一般主流 linux OS 发行版的官方仓库中,都有 GParted这个工具。
参考“
某人的个人观点: https://post.smzdm.com/p/a5o2zldk/
主要的原因——当物理内存大于8GB时,系统会尽量得使用物理内存而不使用虚拟内存。<< 不只是物理内存吧?还要看:当时运行程序所占用的内存大小吧?
———————
apt install gnome-disk-utility
manage and configure disk drives and media
$ gnome-disks
https://wiki.gnome.org/Apps/Disks
初步对比了一下,
gnome-disks 这是 debian lxde 官方默认的工具,与 GParted的部分功能重叠。带有测试磁盘性能的功能?
gnome-disks:不能分区?可以调整磁盘大小,但只能调小。
GParted:分区
gnome-disks:挂载
=======================================
如何使用 GParted 对硬盘进行分区
最好的基于 Linux 的硬盘分区工具是 GParted,它可用于大多数 Linux 发行版的实时镜像。
GParted 用户界面
左右两侧都可以调整:关键是只有当左右两侧都没有其他已经被分配的分区时,才可以。
GParted 顶部有一个菜单,下方有一个工具列。
主界面具有所选磁盘的图形表示,以及列出分区的表格。
右上角包含一个默认为 /dev/sda 的下拉列表。
该列表包含所有可用的驱动器。
在标准笔记本电脑上,只有 /dev/sda 显示,这是单个硬盘驱动器。
如果插入 USB 驱动器,它会作为 /dev/sdX 添加到列表中(例如, /dev/sdb 、 /dev/sdc 或者 /dev/sdd )。
矩形块(有些小,有些大)横跨屏幕。
每个矩形代表硬盘驱动器上的一个分区。
此块下的表格显示了每个分区的文字说明,并包括以下信息:
- 分区:分区类型。
- 名称:分区的名称。
- 文件系统:文件系统的类型。
- 挂载点:挂载分区的位置。
- 标签:分区标签。
- 大小:分区的字节大小。
- Used :使用了多少分区。
- 未使用:有多少分区未使用。
- Flags :每个分区的任何当前错误标志。
了解 Linux 和 Windows 分区
在较旧的(在统一可扩展固件接口或者 UEFI 之前)系统上,Windows 通常使用一个占据整个磁盘的大分区。
一些制造商将恢复分区放在驱动器上,因此我们可能会发现较旧的计算机有两个分区。
要在 UEFI 之前的计算机上为 Linux 腾出空间,请使用 GParted 缩小 Windows 分区。
缩小 Windows 分区会留下一块未分配的空间,用于创建 Linux 分区。
UEFI 之前的计算机上相当标准的 Linux 设置包括三个分区:
- 根 (Root):保存操作系统和所有系统文件。
- 主页 (Home 家目录,好乱的翻译):文档、音乐和配置设置等用户文件的位置。
- Swap :文件系统在 内存 空间不足时放置非活动进程的位置。
要在 Linux 上双引导 Windows XP、Vista 和 7,我们需要以下四个分区(如果保留恢复分区,则需要五个分区):Windows、Root、Home 和 Swap。
在基于 UEFI 的系统上,即使我们只使用 Windows 8 或者 10,也有多个分区是很常见的。
在基于 UEFI 的计算机上,我们必须有一个大小为 512 MB 的 EFI 系统分区。
当 Linux 安装提示时,我们可以在此处安装 GRUB 引导加载程序。
如果我们计划使用 Windows 进行双引导,则需要以下分区:
- 电喷
- 视窗 (NTFS)
- Linux 根分区 (EXT4)
- 交换
我们也可以选择添加一个主分区,但这不是必需的。
交换分区的要求也是可选的。
如何调整分区大小
要将 Linux 安装到单独的分区,我们需要为其腾出空间。
最简单的方法是缩小 Windows 分区。
在 Windows 计算机上,使用磁盘管理实用程序来缩小 Windows 分区。
右键单击 Windows 分区(它是大的 NTFS 分区)并选择 Shrink Volume 。
出现一个包含以下选项的新窗口:
- 收缩前总尺寸
- 可用收缩尺寸
- 要收缩的空间量
- 收缩后的总尺寸
移动分区时要小心。
需要注意的最重要的事情是说明分区最小大小的消息。
如果低于最小大小,则会破坏当前驻留在该分区上的所有操作系统。
要调整分区大小,请以兆字节为单位输入新大小。
通常,我们至少需要 10 GB。
但是,对于 Linux 安装,我们应该至少允许 20 GB,最好是 50 GB 或者更多。
1 GB 是 1000 MB(或者 1024 MB)。
要将具有 100 GB 的分区大小调整为 50 GB 并创建一个 50 GB 的未分配空间部分,请输入 50000 。
然后,单击调整大小/移动。
如何创建新分区
要创建新分区,我们必须有一些未分配的空间。
在 GParted 中,单击未分配空间的分区并单击工具列上的 + 符号或者右键单击并选择 new 。
出现一个新窗口,其中包含以下选项:
- 前面的可用空间
- 新尺寸
- 可用空间如下
- 对齐到
- 创建为
- 分区名称
- 文件系统
- 标签
通常,我们对新大小、创建为、名称、文件系统和标签感兴趣。
新的大小框默认为全部未分配空间。
如果我们打算创建两个分区(例如,一个根分区和一个交换分区),请减小大小以允许创建第二个分区。
第二个分区可以是三种可能的类型之一:主要、逻辑或者扩展。
在较旧的机器上,我们最多可以有四个主分区,但在基于 UEFI 的机器上,我们可以有更多。
如果旧计算机上有四个主分区,请其中一个主分区中创建一个逻辑分区以用于 Linux。
Linux 可以从逻辑分区引导。
分区名称是分区的描述性名称。
文件系统可以是以下之一:
- btrfs
- exfat
- ext2
- ext3
- ext4
- f2fs
- fat16
- fat32
- hfs
- hfs+
- lfs
- swap
- lvm2
- ntfs
- reiser2
- ufs
- xfs
对于主 Linux 分区,使用 ext4 分区和设置为交换的交换分区是相当标准的。
如何删除分区
要删除未使用的分区,请右键单击该分区并选择删除卷。
如果我们安装了 Linux,并且想要删除它,这将非常有用。
或者,我们可以单击带有一条线穿过它的圆圈图标。
删除 Linux 分区后,我们可以调整 Windows 分区的大小,使其使用删除分区后剩余的未分配空间。
如何格式化分区
要格式化分区,请右键单击该分区并选择 Format To 。
然后,选择列出的任何分区类型。
如何查找分区信息
要获取有关分区的更多信息,请右键单击一个分区并选择 Information 。
提供的信息类似于主表中的信息,但它显示了起始和结束气缸。
如何提交更改
创建分区、缩小分区、格式化分区和删除分区都在内存中进行,直到我们提交更改。
这意味着我们可以在不破坏任何内容的情况下使用驱动器上的分区。
如果出错,请转到“编辑”菜单并选择“清除所有操作”。
要提交更改,请选择工具列上的勾号或者选择“编辑”>“应用所有操作”。
如何使用GParted调整Linux分区图解,双语
https://zhidao.baidu.com/question/1886472635608404148.html
注意事项:程序在调整分区的过程中,一定不能重启电脑/终止程序。务必耐心等待其操作完成,否则将造成数据丢失!
如何使用GParted调整Linux分区方法如下:
-
去gparted主页下载LiveCD,然后在虚拟机光驱内加载该iso文件,VMWare WorkStation -> Settings ->hardWare选项卡 ->CD ROM。
-
选中 connect at power on, Use ISO image,选择gparted-livecd-0.3.3-7.iso文件目录。
-
启动虚拟机,单击F2进入VM的bios设置从光驱启动,使用left键选择boot,使用up/down建选中CD ROM Drive后按-/+号将其置顶。完成后按F10,保存退出。
-
重新启动后可以选择“Gparted”,进入Gparted的软件界面,此时直接回车选择第一项即可。
选择需要调整的分区,然后点击“Resize/Move”按钮。
设置想要调整的分区容量,然后点击“Resize/Move”按钮。
设置成后点击“Apply”按钮,开始调整分区大小。
GParted正在调整分区大小,调整过程中需要耐心等待。
调整完成。
注意事项:程序在调整分区的过程中,一定不能重启电脑/终止程序。务必耐心等待其操作完成,否则将造成数据丢失!
实例
1. 完全是发行版官方默认安装场景,磁盘的分配数据
在官方的默认安装场景下:
x1. boot / home / root 三个分区,竟然是是混在一起的,如何区分?
x2. swap 分区默认安装场景下,被自动划分出来了;与实际给出的内存 相同。
并且被安排在了 最后面部分的磁道。
可能:(非服务器的)Desktop 版本swap 采用文件形式,会更好?
避免 swap 分区的频繁读写,减少 SSD硬盘的磨损?
Win 的分页文件,类似 Linux swap 分区,也是采用文件的形式来实现的?
$ sudo fdisk -l
Disk /dev/sda: 32 GiB, 34359738368 bytes, 67108864 sectors
Disk model: VMware Virtual S
Units: sectors of 1 * 512 = 512 bytes
Sector size (logical/physical): 512 bytes / 512 bytes
I/O size (minimum/optimal): 512 bytes / 512 bytes
Disklabel type: dos
Disk identifier: 0x648903fcDevice Boot Start End Sectors Size Id Type
/dev/sda1 * 2048 63686655 63684608 30.4G 83 Linux
/dev/sda2 63686656 67094527 3407872 1.6G 83 Linux
$ df -h
df: /run/user/1000/doc: Operation not permitted
Filesystem Size Used Avail Use% Mounted on
udev 949M 0 949M 0% /dev
tmpfs 195M 1012K 194M 1% /run
/dev/sda1 30G 3.9G 25G 14% /
tmpfs 5.0M 4.0K 5.0M 1% /run/lock
tmpfs 723M 0 723M 0% /dev/shm
cgroup 12K 0 12K 0% /sys/fs/cgroup
tmpfs 195M 12K 195M 1% /run/user/1000
2. 人工分配
bios_grub: 512MB << 本例分配在前面的磁道,应该不好吧?deb发行版都是分配在最后面的磁道区。
20GB (19.53GB) :分给 root,没有再分配出 home, swap 这两个分区
安装完成后, home 分区被自动生成,并于 同在一个 sda2 分区。
最后:home 分区会自动生成,好像和 root 混在一个分区,如何区分大小?好像就没有 swap 分区了。
=====================================
模拟官方默认的安装方法
默认出来的是 msdos,它们之间的区别?
注意:分区之后,一定要点击 “勾号”图标,Manage Flags 之类的菜单才会 ”有效“。
在 GParted 中,给 sda1 选择 Flags 为: boot
在 MX linux 安装程序中,对同样的磁盘分区 sda1,选择 root ,然后,就可以继续安装了。
区别:
1. 本次没有创建 swap 分区,官方默认是需要的。
debian 11 lxde 官方默认安装的磁盘分区
root@debian:~# fdisk -l
Disk /dev/sda:32 GiB,34359738368 字节,67108864 个扇区
磁盘型号:VBOX HARDDISK
单元:扇区 / 1 * 512 = 512 字节
扇区大小(逻辑/物理):512 字节 / 512 字节
I/O 大小(最小/最佳):512 字节 / 512 字节
磁盘标签类型:dos
磁盘标识符:0x6fb68741设备 启动 起点 末尾 扇区 大小 Id 类型
/dev/sda1 * 2048 65107967 65105920 31G 83 Linux
/dev/sda2 65110014 67106815 1996802 975M 5 扩展
/dev/sda5 65110016 67106815 1996800 975M 82 Linux swap / Solaris
root@debian:~#
root@debian:~# df -h
文件系统 容量 已用 可用 已用% 挂载点
udev 967M 0 967M 0% /dev
tmpfs 199M 916K 198M 1% /run
/dev/sda1 31G 11G 18G 39% /
tmpfs 992M 0 992M 0% /dev/shm
tmpfs 5.0M 4.0K 5.0M 1% /run/lock
tmpfs 768M 4.0K 768M 1% /tmp
C_DRIVE 211G 174G 38G 83% /media/sf_C_DRIVE
E_DRIVE 160G 159G 476M 100% /media/sf_E_DRIVE
tmpfs 199M 44K 199M 1% /run/user/0
还有数据恢复功能?
小结
1. 其实, Linux 的磁盘分区,有很简单的方案,也有复杂的方案。
2. 最简单的默认方案,安装 Linux发行版的官方默认方法,只需要点鼠标就可以了,不需要用户操心。
3. 简单的人工方案:只需要划分出一个大分区,需要也可以不需要 swap分区。
所有的东西都安装在大分区中。
4. 只要 3个分区的 MX linux 推荐的方案:root, home, swap,
format ?
5. 服务器的复杂方案
除了 root, home, swap这 3个分区之外,还有 var, tmp 等等好多的,这些分区可能不是在同一块磁盘上,甚至是在不同地方的网络磁盘,或者磁盘阵列中。
6. 使用虚拟机来练习磁盘分区功能,实在是太好了,可以随便折腾。
思考:
对于新手来说,不采用发行版官方默认的分区方法,要自己进行分区,似乎是困难的?
其实,简单的磁盘分区方法,只需要 “两步” 即可(不推荐这种做法:甚至只需要一步也行,就是不要 swap分区)。
一、磁盘分区
1. 划分出主分区;ext4格式。
1.1. 最后部分保留一块稍微大于内存容量的分区。
1.2. 将主分区格式化为 ext4格式。
在 GParted 中将主分区的 Flags设置为 boot。
一般采用官方默认的安装方法时,都是设置这个标记?
可以采用官方默认的安装方法来安装一次,自己查看,并比较即可。
2. 划分出 swap 分区;linux_swap格式
就是建立在第一步所保留的那个最后的磁盘区域。容量按照所使用到实体机的内存大小来创建。
如果在实体机上安装,则容量等于实体机的内存大小。
如果在虚拟机上安装,则等于分配给虚拟机的内存大小。就是之后调整了虚拟机内存的大小,也不会影响到使用,但可能速度方面会有些影响吧?
注意 1:要在 GParted中,将其格式化为 linux_swap格式。
注意 2:这一步甚至可以省略掉。swap分区不是必须的;但如果没有,则会影响到系统运行的速度,影响到 Linux OS运行的整体性能。
二、在安装时的磁盘分区设置和选择
在 Linux发行版安装程序安装菜单中,将主分区设为 root,这样所有的分区(除了 swap)都建立在主分区中。
至此,全部分区完成,并匹配了 Linux的安装方法。
官方默认安装的分区方法,有些 Debian / mxlinux 大概就是这样的吧?
三、其他
注意:复杂的分区方法,就复杂了,不适合新手采用。
比如:还要分出 Var, tmp等分区;采用在不同地方的网络整列磁盘等等。
今天的文章gparted调整分区大小_diskgenius合并分区分享到此就结束了,感谢您的阅读。
版权声明:本文内容由互联网用户自发贡献,该文观点仅代表作者本人。本站仅提供信息存储空间服务,不拥有所有权,不承担相关法律责任。如发现本站有涉嫌侵权/违法违规的内容, 请发送邮件至 举报,一经查实,本站将立刻删除。
如需转载请保留出处:https://bianchenghao.cn/83889.html