ThinkPad笔记本如何重装系统
重装系统的方式有很多种,这里仅介绍利用U盘进行重装,所用工具为U深度
一、下载镜像文件
链接https://msdn.itellyou.cn/,进入官方网站MSDN(这里以W10为例)
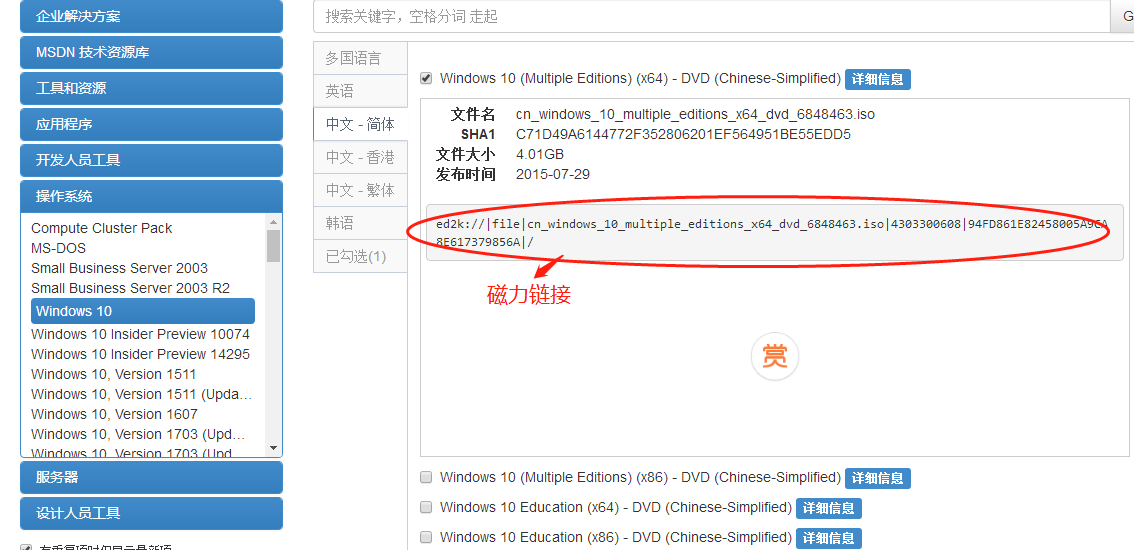
注意:1、认清自己的电脑是32位还是64位,32位为x86,64位为x64
2、如果有旗舰版,就选用旗舰版(Ultimate),一般不选用企业版(enterprise)
2、磁力链接需要在百度网盘或者迅雷下载,直接在网页无效(下面以百度网盘为例)
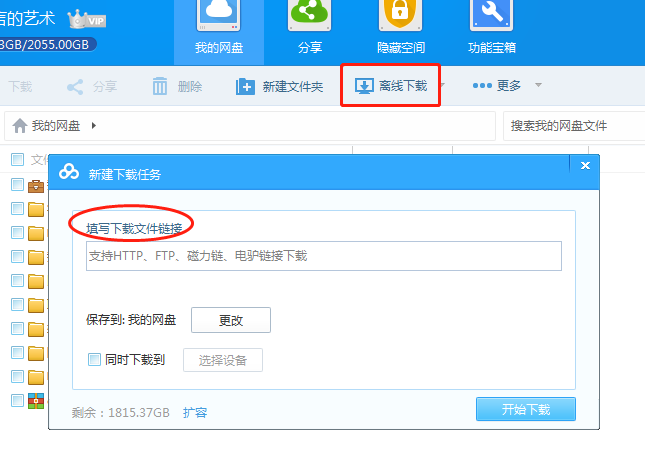
二、制作U盘启动器
1、 下载U深度(装机版)http://www.ushendu.com/usddownload/
2、 双击U深度,注意自定义安装时不可安装在U盘
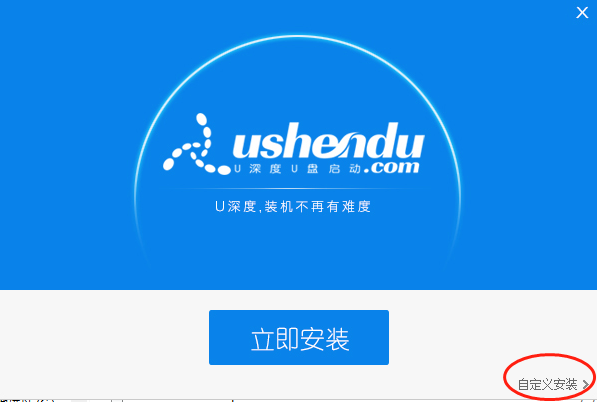
3、 安装完成后,弹出以下界面,选择U盘,其他默认设置不改变(不同电脑默认设置可能不同)
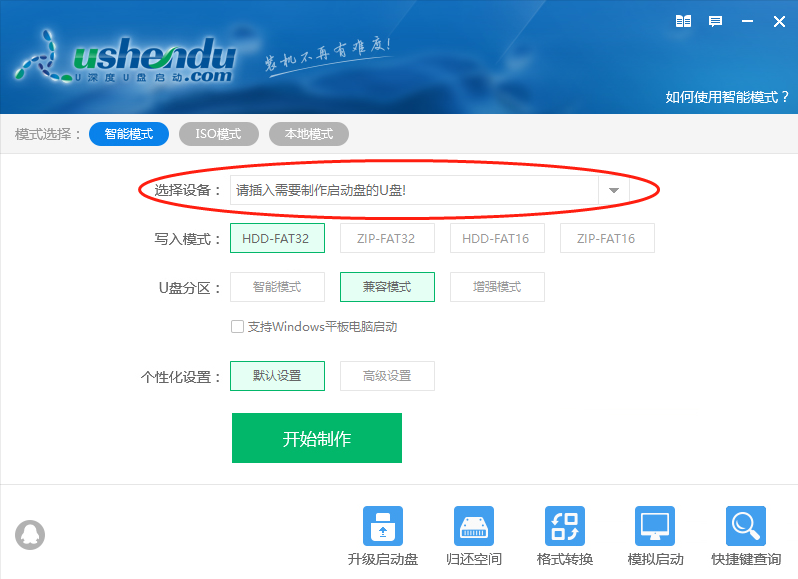
4、 此时会出现一个弹窗警告“本操作将会删除所有数据,且不可恢复”,若U盘有重要资料,应事先备份。确认执行制作。
5、 而后会弹出新的提示窗口“要用模拟启动测试U盘的启动情况吗”是。如果看到如下界面,说明我们的U盘启动盘已经制作成功。(注意:模拟测试仅供测试,不可进一步操作,按住Ctrl+alt 释放鼠标,并右上角的关闭按钮)
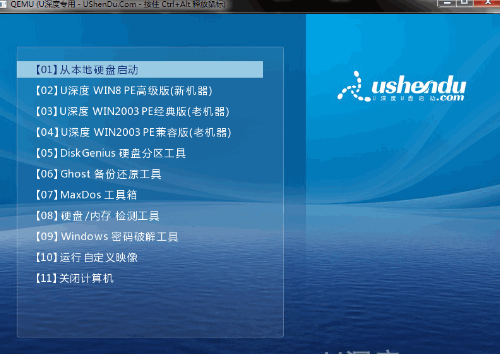
6、 将之前下载的镜像文件放到U盘的启动盘的目录里面,如下:
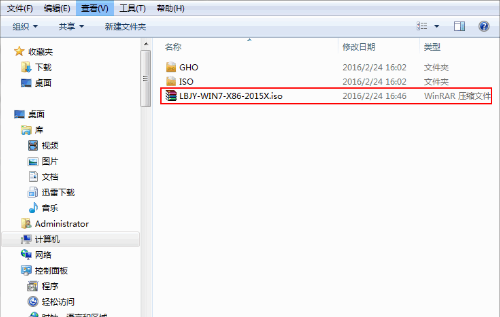
三、进入BIOS设置(电脑先关机)
1、 将已经制作好的U盘启动器插入电脑,打开ThinkPad笔记本电脑,在出现开机画面时迅速且不断按住F2,进入BIOS界面,使用左右方向键将光标移至security菜单。
2、 接着使用上下方向键将光标移至secure boot选项,按回车键执行,在弹出的小窗口中使用上下方向键将光标移至disable选项,按回车键确认选择。
3、 然后按esc键返回bios设置主界面,使用左右方向键将光标移至startup菜单,在使用上下方向键将光标移至UEFI/Legacy Boot选项,并按回车键执行。
4、 在弹出的小窗口中,使用上下方向键将光标移至legacy only选项,按回车键执行,完成以上操作后,按F10键会弹出一个询问窗口,yes保存并退出即可。
5、 重启电脑后,在出现开机画面时按F12快捷键进入启动想选择窗口,此时就可以看到USB驱动u盘启动的选项了,将光标移至u盘启动项,按回车键即可进入到U大侠的主界面了。
四、进入PE开始装机
BIOS设置好重启电脑等待出现开机画面时按下启动快捷键,进入到U深度U盘启动盘的主菜单界面了,选择【02】u深度Win8PE标准版(新机器),按下回车键进入
五、系统激活成功教程
以上的链接均为官网,所以不存在软件绑定的情况,而对于系统的激活成功教程,下载的链接将有部分软件绑定,安装过程中需要谨慎谨慎操作,进入系统之家http://www.xitongzhijia.net/soft/
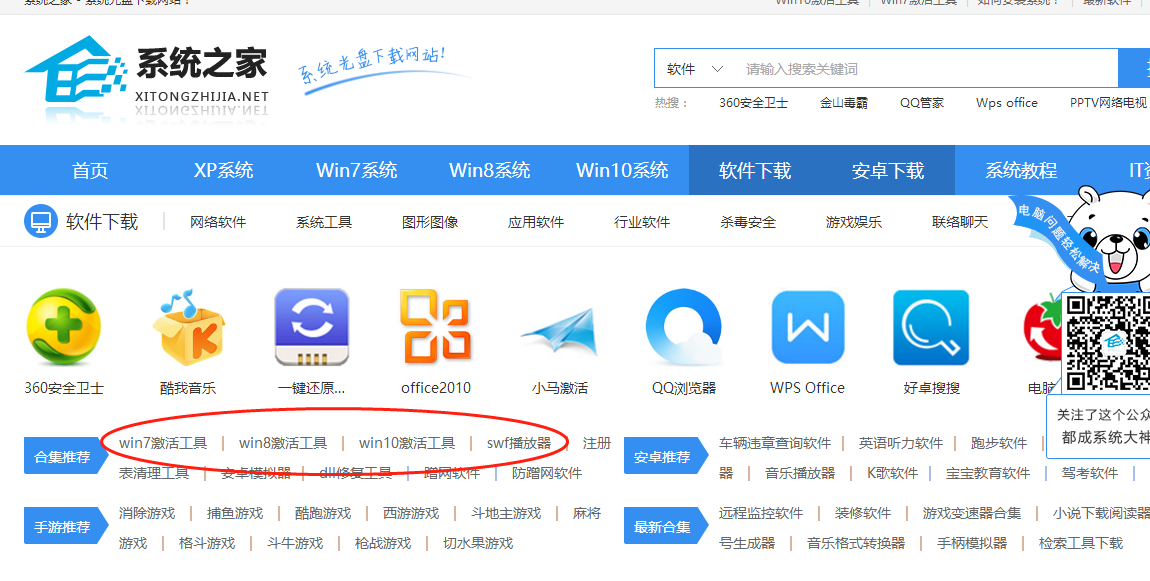
w10激活工具进入
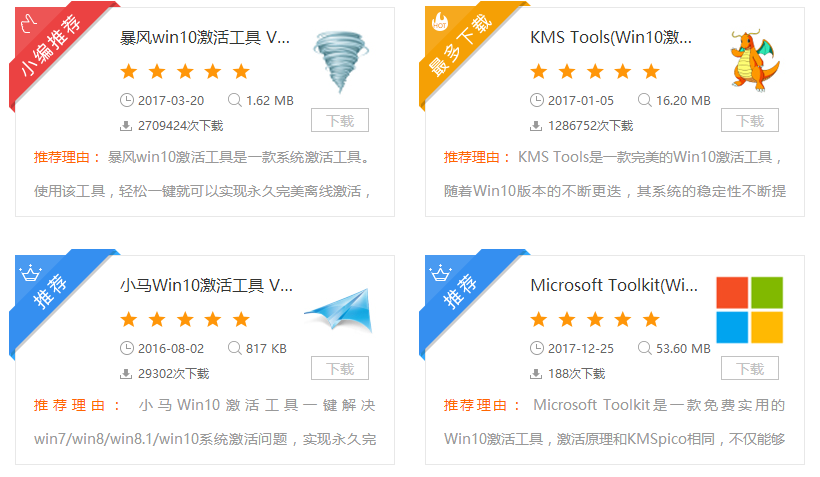
一般选择小马或kms,(以kms为例)下载完成后双击,进入安装界面,取消√,即拒绝插件的安装
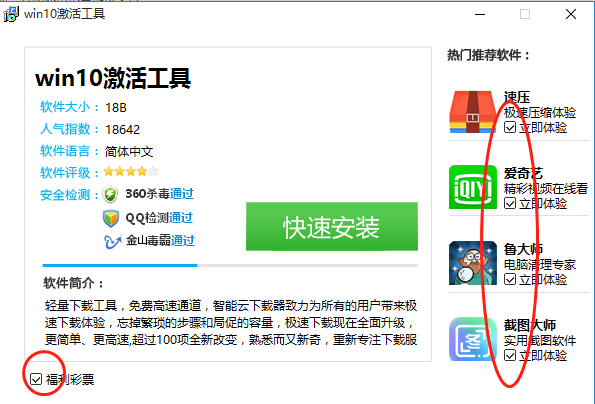
快速安装,同理取消√
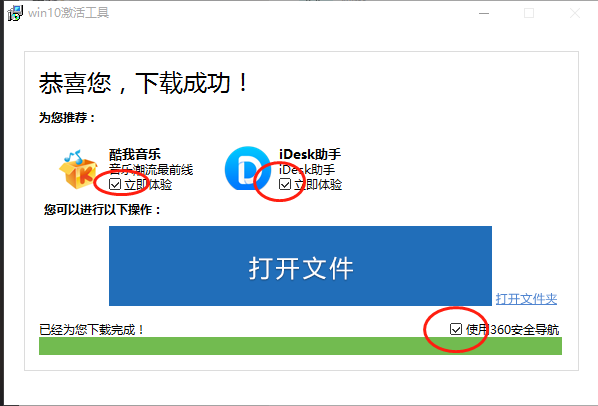
打开文件后选择永久性激活
六、电脑软件下载
系统重装好了之后,电脑需要下载日常的软件,可以先用自带的浏览器下载360安全卫士,再利用360软件管家下载日常必须的软件,这样避免插件的产生。而对于需要激活成功教程的软件,这里推荐微信公众号“软件安装管家”,像office,ps等均可以在公众号找到激活成功教程的方法。
今天的文章 ThinkPad笔记本如何重装系统分享到此就结束了,感谢您的阅读。

版权声明:本文内容由互联网用户自发贡献,该文观点仅代表作者本人。本站仅提供信息存储空间服务,不拥有所有权,不承担相关法律责任。如发现本站有涉嫌侵权/违法违规的内容, 请发送邮件至 举报,一经查实,本站将立刻删除。
如需转载请保留出处:https://bianchenghao.cn/bian-cheng-ji-chu/104507.html