md是什么?如何打开md类型的文件
前言
本文将使用Typora来打开md类型的文件,并且将讲解如何免费白嫖Typora
一、md是什么
简介
扩展名为.md的文件是Markdown文件。
Markdown是一种轻量级的标记语言,最初由约翰·格鲁伯(John Gruber)和亚伦·斯沃茨(Aaron Swartz)在2004年共同开发。它的目的是让人们能够更轻松地编写纯文本格式的文档,同时保持一定的格式。
Markdown文件使用简单的文本标记来表示不同的元素,如标题、列表、链接等。例如,使用#来表示一级标题,使用*或-表示无序列表,使用数字后跟.表示有序列表等。
Markdown文件可以用任何文本编辑器(如记事本、Sublime Text、Visual Studio Code等)来编辑,并且可以通过各种工具转换为其他格式,如HTML、PDF、Word等。由于Markdown文件是纯文本格式,所以它们不仅易于阅读和编辑,还易于版本控制,常用于编写项目自述文件等。
总之,.md文件是一种方便易用的文件格式,特别适用于需要编写格式化文本但又不想被复杂排版所困扰的用户。
常见打开md类型文件的方法
有多种方式可以打开.md类型的文件,具体包括:
使用文本编辑器
在Windows系统中,可以使用自带的记事本(Notepad)。
在Mac系统中,可以使用预装的TextEdit或其他第三方文本编辑器,如Sublime Text、Atom等。
在Linux系统中,可以使用nano、vi、vim等文本编辑器。
这些文本编辑器都提供基本的文本编辑功能,但可能不会提供特殊的Markdown预览或语法高亮。
使用专用Markdown编辑器
这些编辑器专为Markdown文件设计,提供语法高亮、实时预览和其他有用的功能。例如,Typora、Visual Studio Code(配合Markdown All in One插件)、Atom(配合Markdown Preview Plus插件)、MarkdownPad等。
使用在线Markdown编辑器
如果不想安装任何编辑器,可以选择使用在线Markdown编辑器。这些在线工具无需下载,直接在浏览器中打开即可编辑.md文件。例如,Dillinger、StackEdit、Cmd Markdown和GitHub的在线编辑器等。
在浏览器中安装插件打开
在Windows系统中,可以在Microsoft Edge浏览器中安装MarkdownViewer插件,之后可以用浏览器打开.md文件。
总的来说,根据用户的喜好和需求,可以选择适合自己的方式打开和编辑.md文件。无论是本地安装的编辑器还是在线工具,都能满足基本的Markdown文件编辑需求。
二、下载安装Typora
本文基于Win11,将详细讲解如何安装
- 打开Typora中文网站——Typora
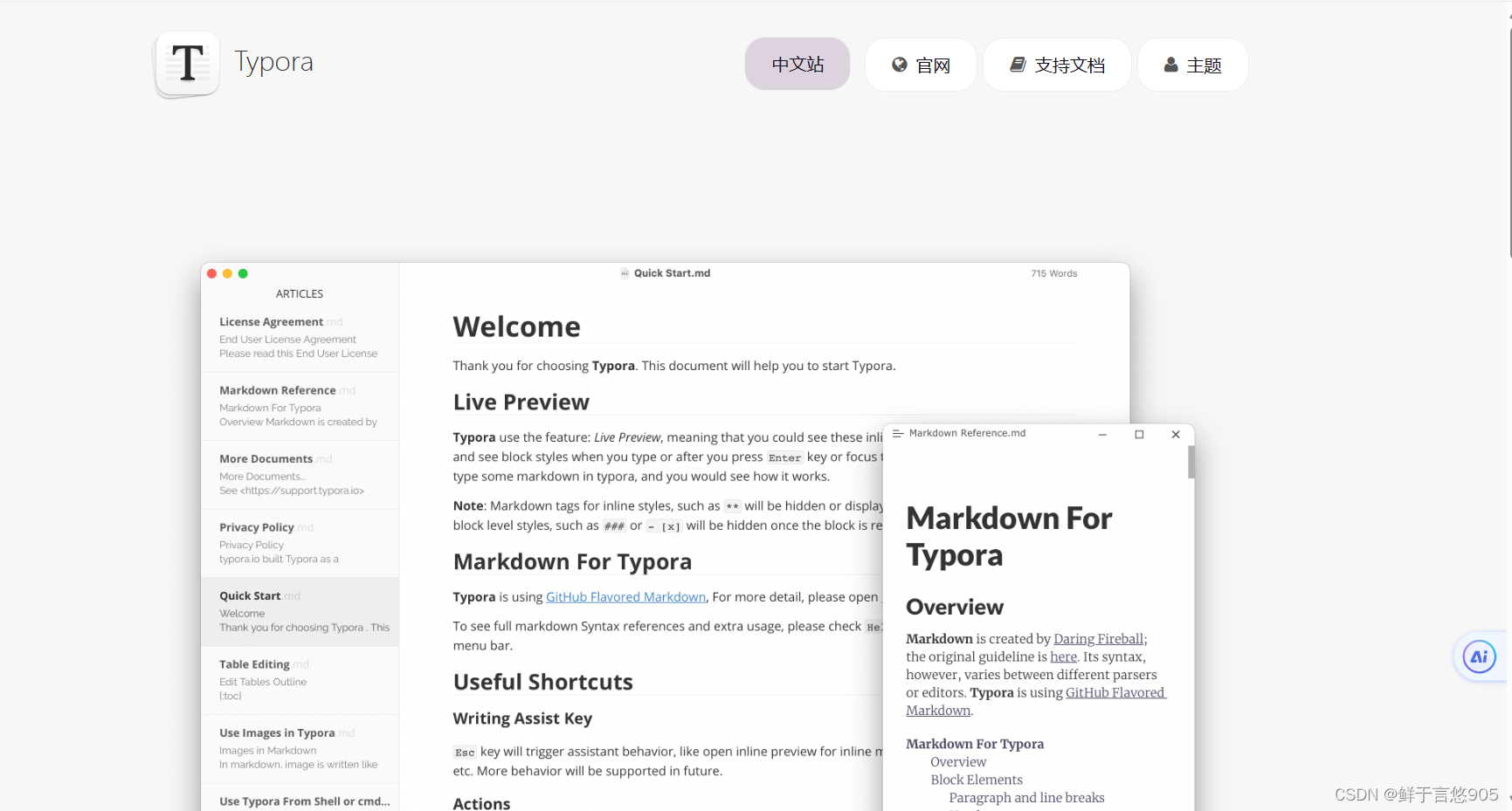
- 选择自己电脑的版本安下载

- 选择好路径,一路点next,中间
create a desktop shortcut,这个英文的含义是创造桌面快捷方式,可以按照自己的需求进行勾选


- 完成安装
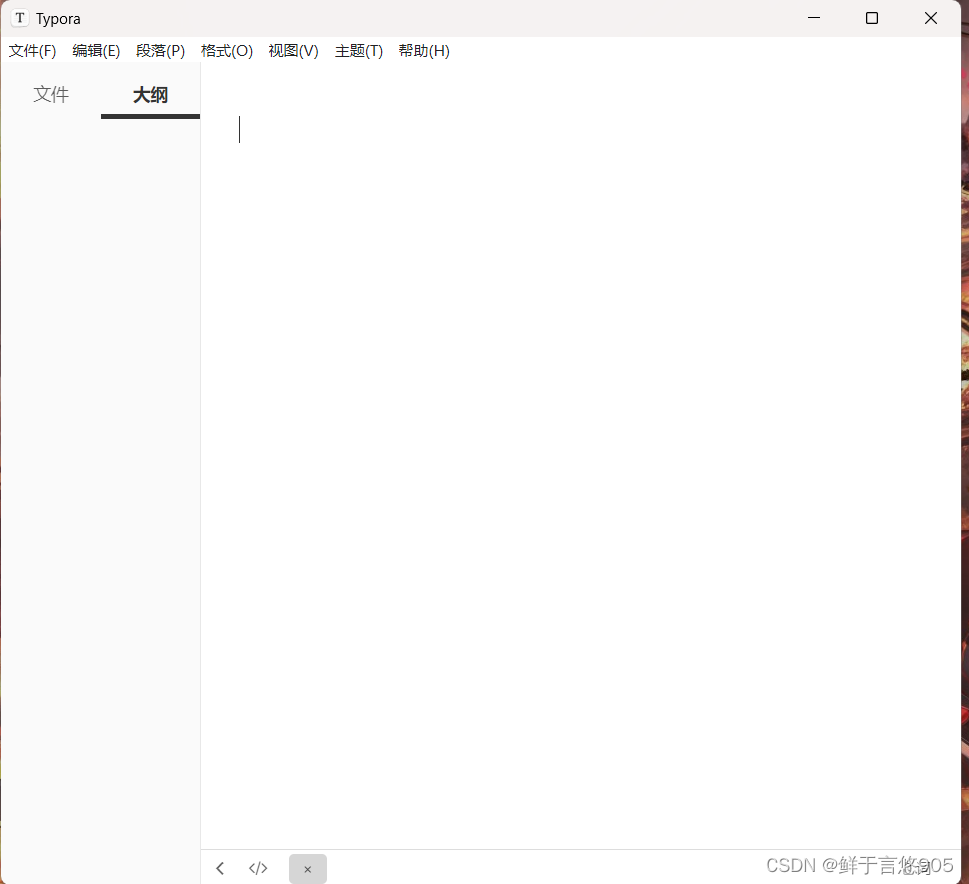
三、免费激活Typora
激活Typora
先打开到刚才安装的Typora目录下
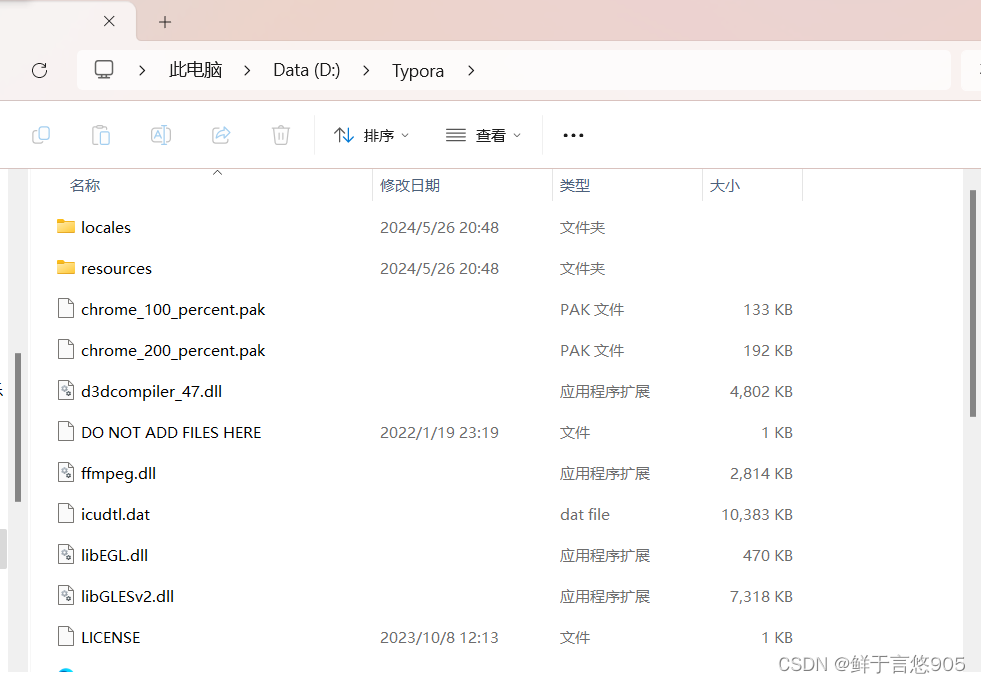
安装顺序依次找到下面文件
resources\page-dist\static\js\LicenseIndex.LicenseIndex.180dd4c7.c77b6991.chunk.js
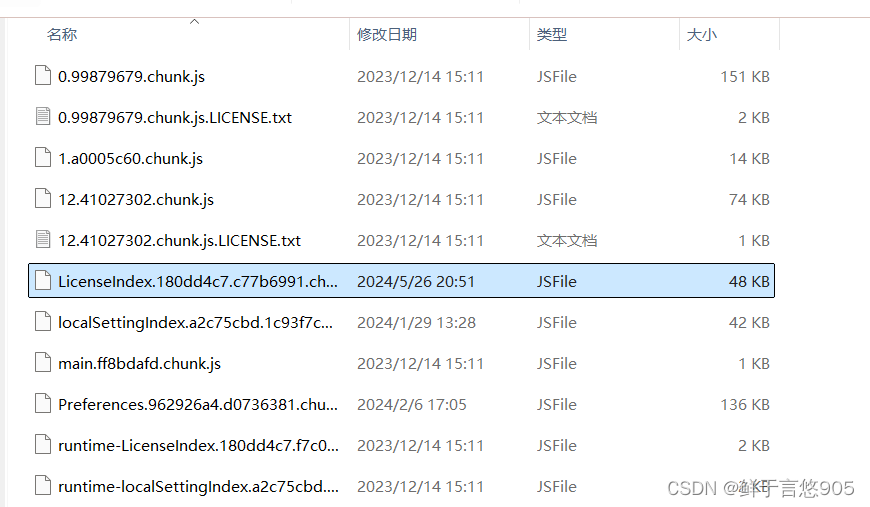
右键用记事本打开
e.hasActivated="true"==e.hasActivated,
使用记事本的查找,查找上面的代码
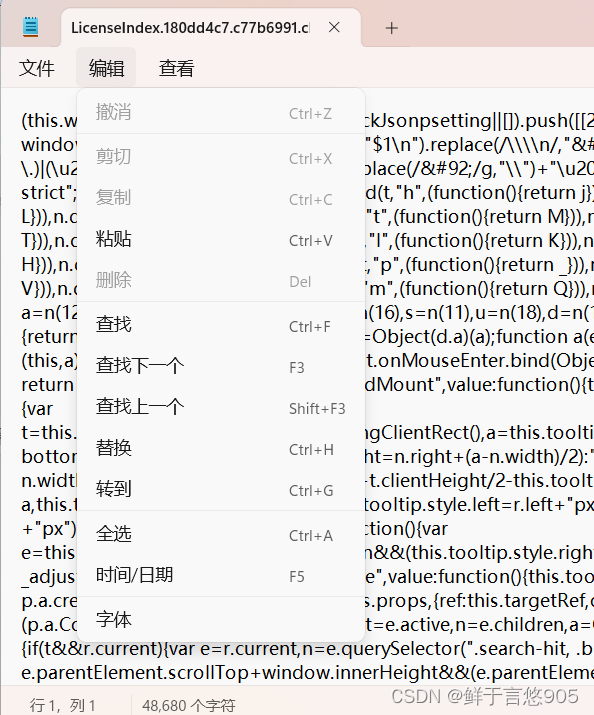
替换成
e.hasActivated="true"=="true",
如果保存失败的话,可以先保存到桌面,再去替换原来的文件
关闭软件每次启动时的已激活弹窗
虽然这时候已经激活了,但是每次打开都会出现弹窗,我们接下来要做的是关闭这个弹窗
首先找到下面的文件
resources\page-dist\license.html
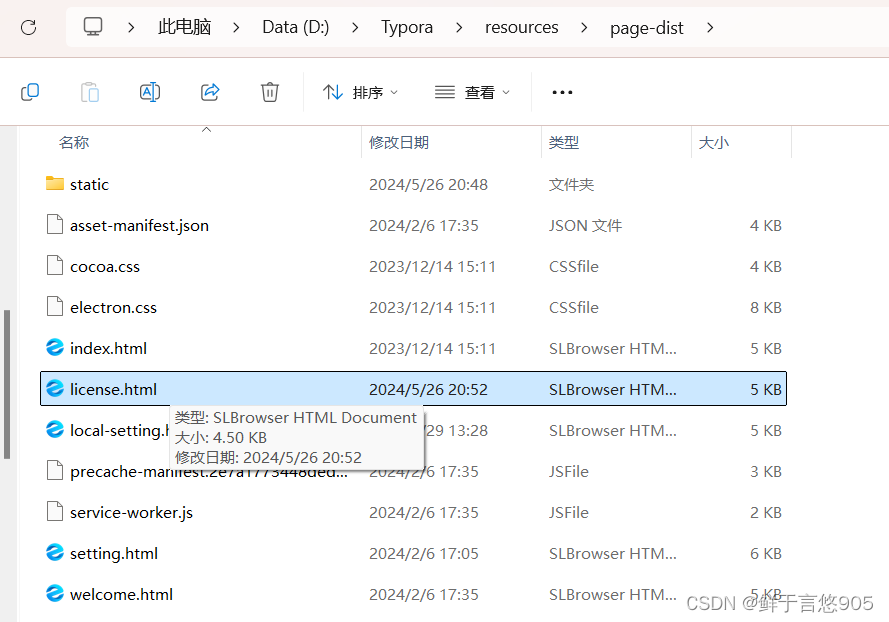
右键用记事本打开并查找下面代码
</body></html>
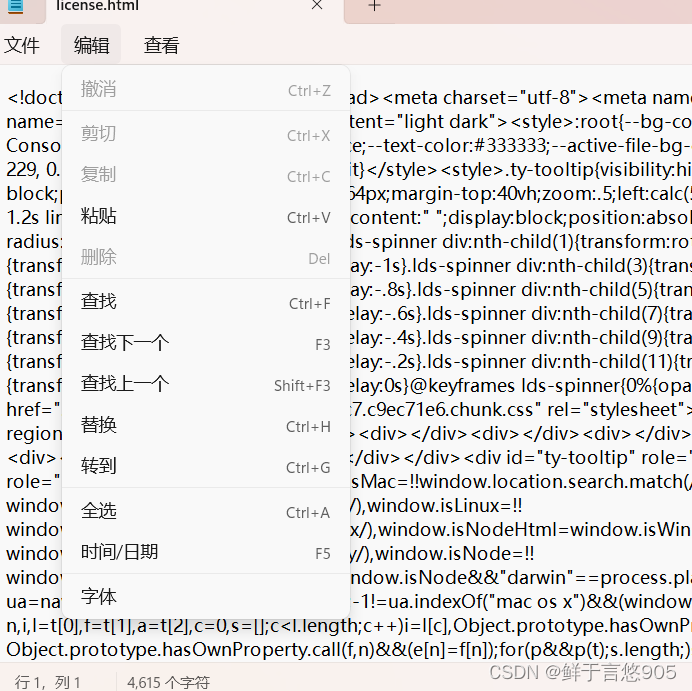
替换成下面代码
</body><script>window.onload=function(){
setTimeout(()=>{
window.close();},5);}</script></html>
然后和激活Typora一样的操作
去除软件左下角“未激活”提示
和上面一样,用记事本打开下面的文件
resources\locales\zh-Hans.lproj\Panel.json
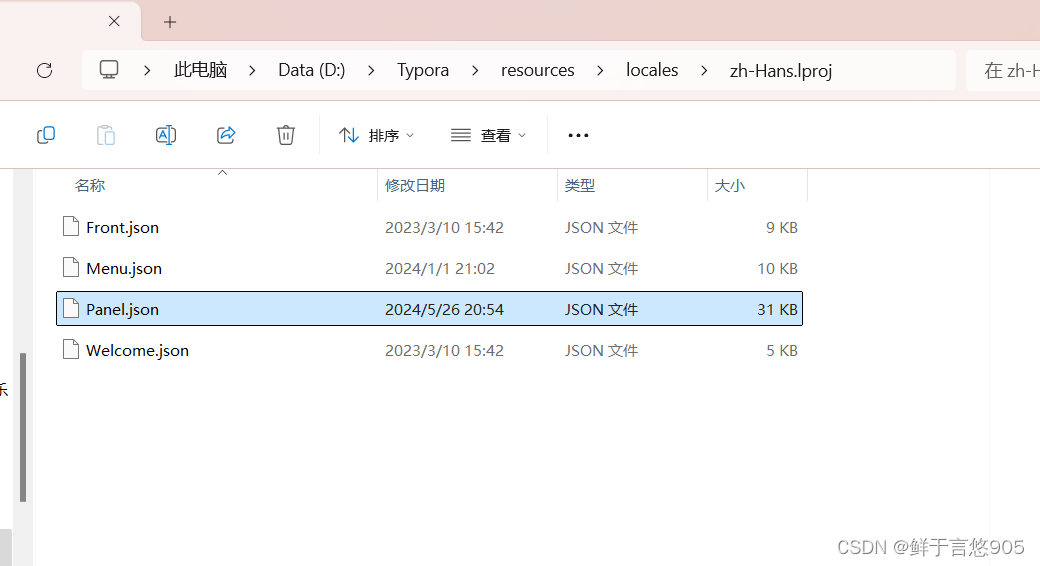
查找下面代码
"UNREGISTERED":"未激活",
替换成下面代码
"UNREGISTERED":" ",
完成激活
激活后的 Typora,各种功能均能正常使用,仅有“许可证信息”/“我的许可证”页面无法打开、左下角存在“x”(可手工点击关闭但重新打开软件会重新出现)。
如果弹窗提示错误,就点击一下Learn Data Recovery位置,再关闭浏览器就行了。
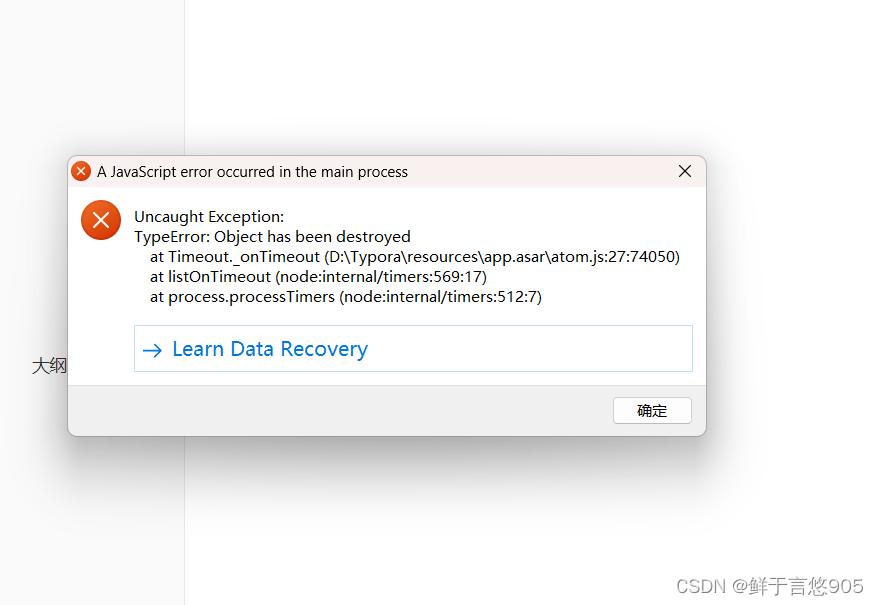

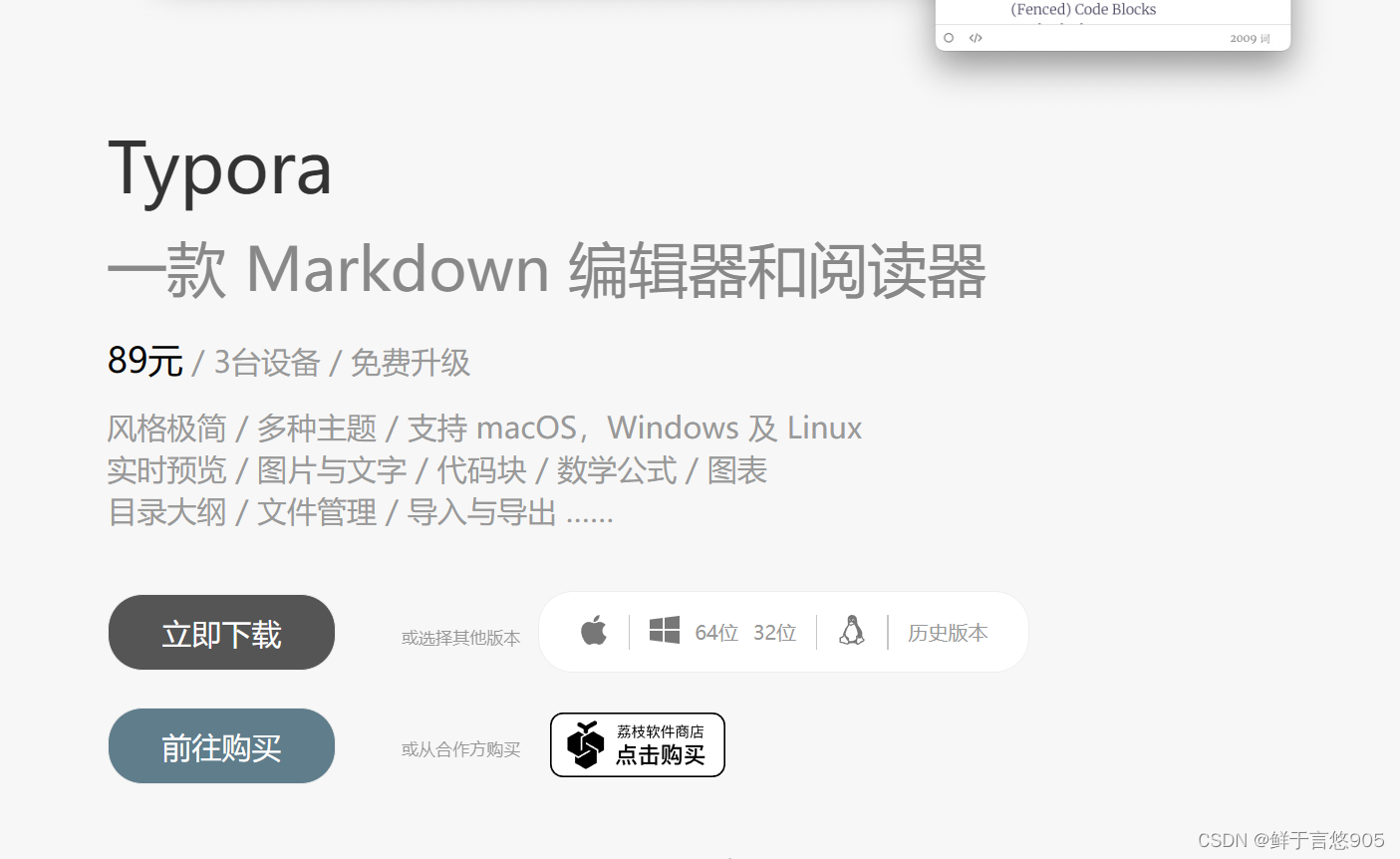
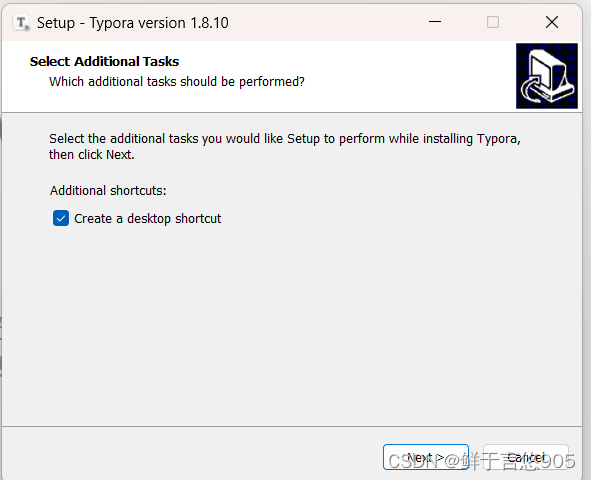
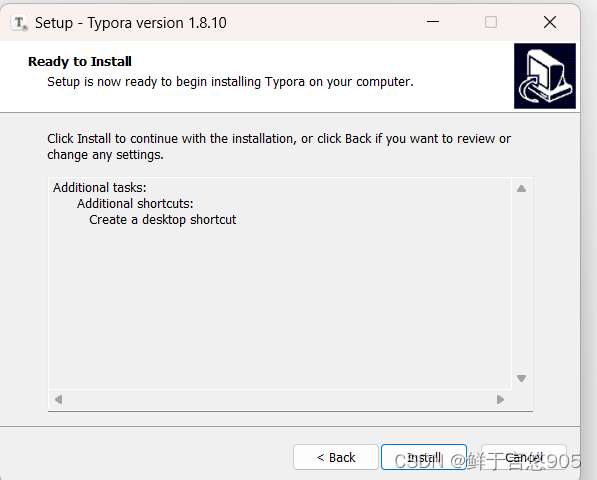
版权声明:本文内容由互联网用户自发贡献,该文观点仅代表作者本人。本站仅提供信息存储空间服务,不拥有所有权,不承担相关法律责任。如发现本站有涉嫌侵权/违法违规的内容, 请发送邮件至 举报,一经查实,本站将立刻删除。
如需转载请保留出处:https://bianchenghao.cn/bian-cheng-ji-chu/4102.html