本章节我们将向大家介绍在 Windows、Linux 和 macOS 上安装 Node.js 的方法。
Node.js 安装包及源码下载地址为:https://nodejs.org/en/download。
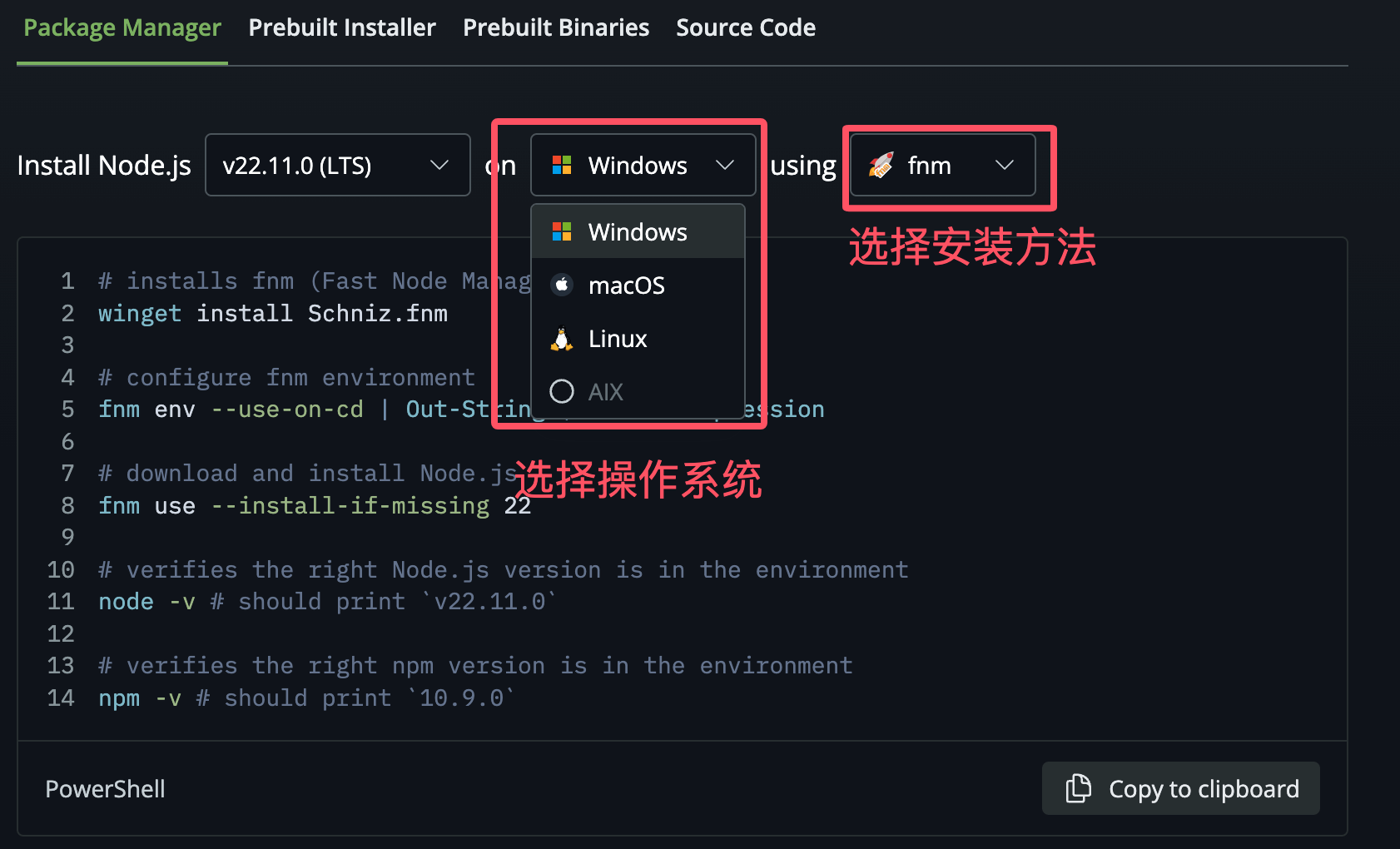
Package Manager:
- 使用系统自带的包管理工具(如 、、)安装。
- 自动管理依赖和更新,适合命令行用户。
Prebuilt Installer:
- 官方提供的安装程序,适用于 Windows 和 macOS。
- 图形化安装界面,包含 Node.js 和 npm。
Prebuilt Binaries:
- 预编译好的二进制文件,直接下载后解压即可使用。
- 适合有技术背景、希望自定义安装位置的用户。
Source Code:
- Node.js 的源代码,需用户自行编译。
- 提供最大灵活性,适合高级用户和需要自定义配置的开发者。
Node.js 官方针对不同系统已经给出了非常详细的安装命令,你可以根据不同平台系统选择你需要的 Node.js 安装命令脚本。
注:根据你的操作系统下载对应的安装包(LTS 推荐用于生产环境,Current 是最新功能版本)。
Node.js 历史版本下载地址:https://nodejs.org/dist/
你可以采用以下两种方式来安装。
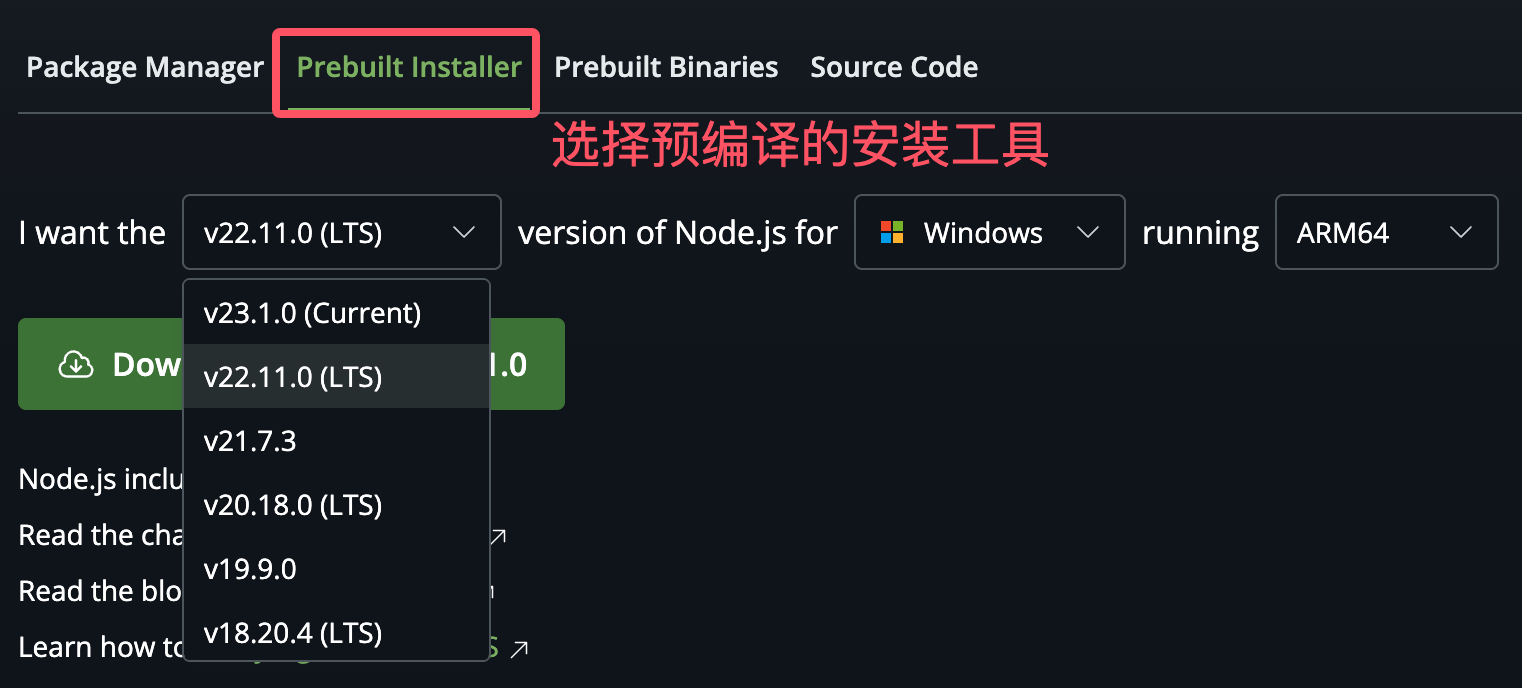
安装步骤:
1、双击下载后的安装包,如下所示:
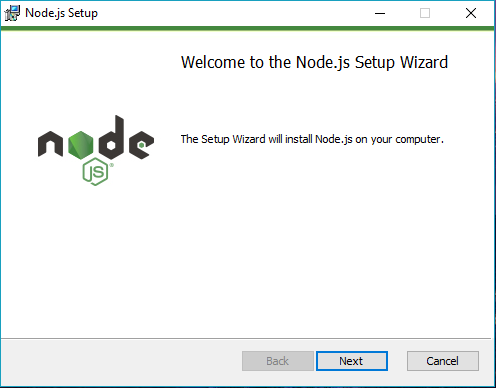
2、点击以上的 Next 按钮,将出现如下界面:
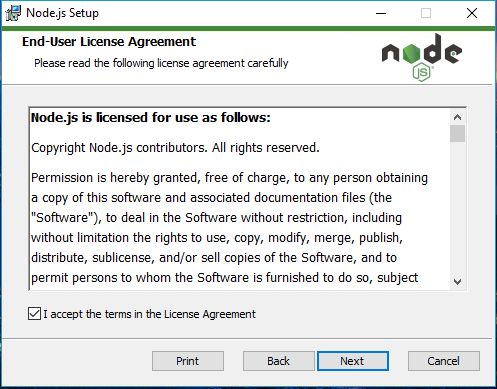
3、勾选接受协议选项,点击 Next 按钮 :
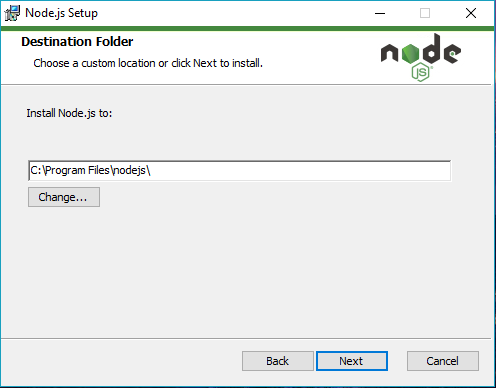
4、Node.js默认安装目录为 "C:Program Files odejs" , 你可以修改目录,并点击 Next 按钮:
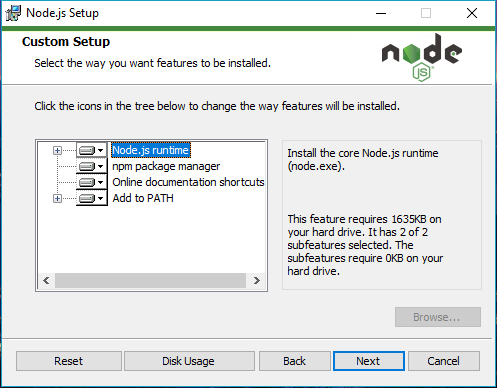
5、点击 Install(安装) 开始安装 Node.js,你也可以点击 Back(返回)来修改先前的配置:
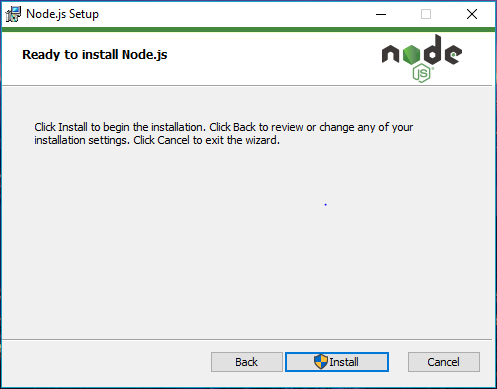
安装过程:
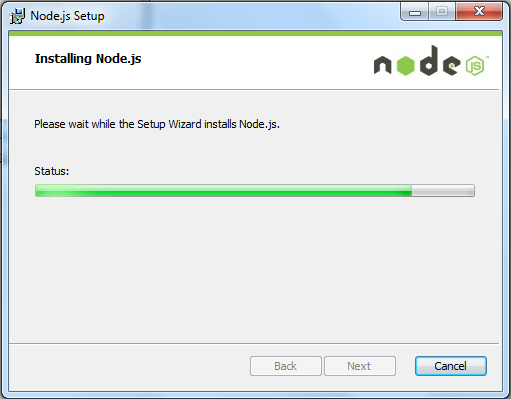
点击 Finish(完成)按钮退出安装向导。
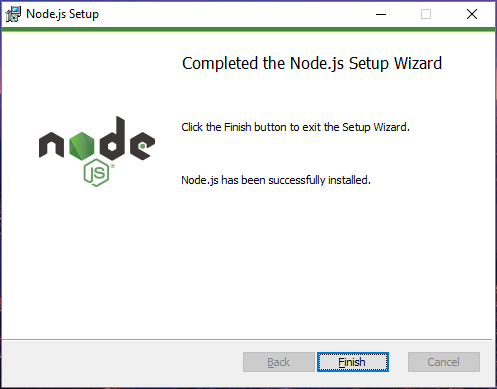
安装完成后,我们可以在命令行或 Windows Powershell 中执行以下命令来测试:
node -v npm -v
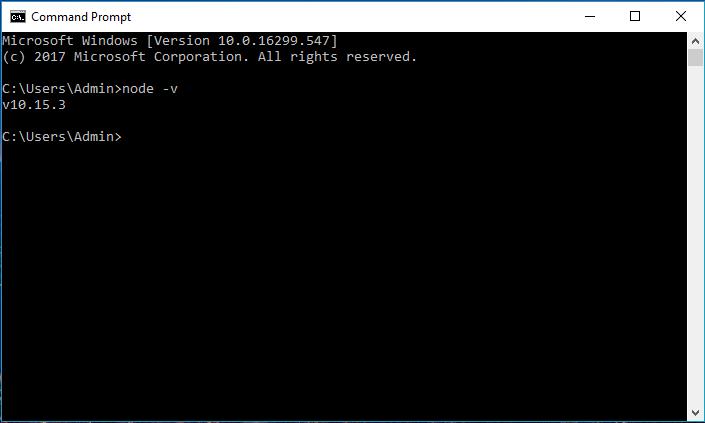
点击 "Prebuilt Binaries" 选项下载二进制文件:
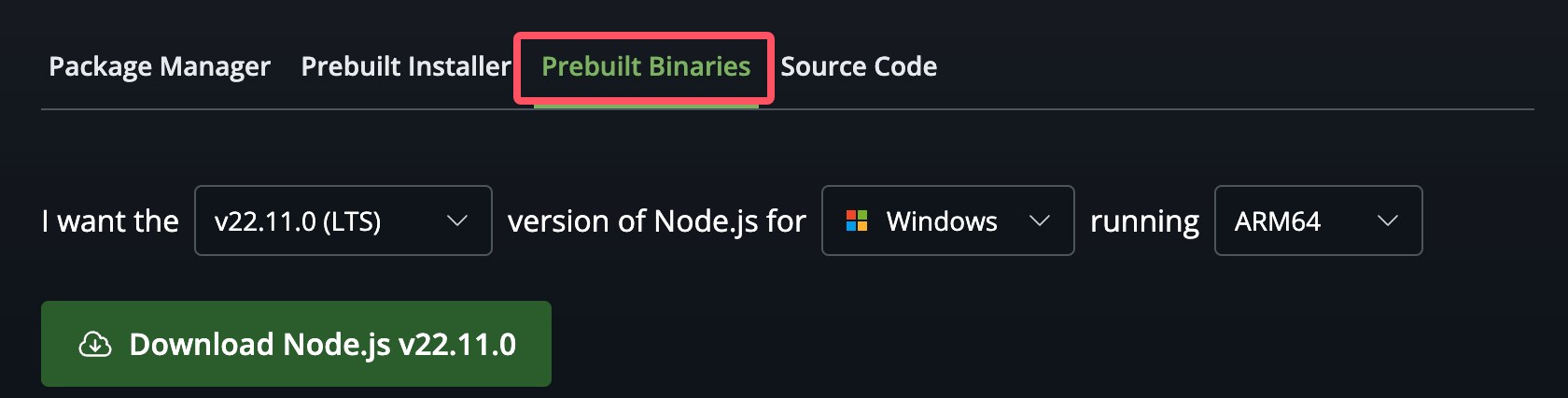
安装步骤
步骤 1 : 双击下载的安装包 Node.exe ,将出现如下界面 :
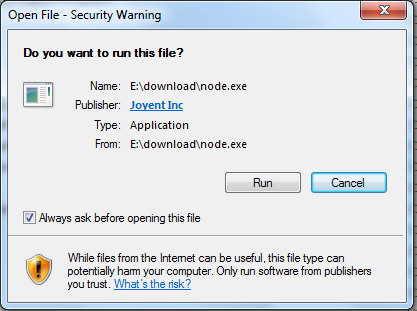
点击 Run(运行)按钮将出现命令行窗口:
安装完成后,我们可以在命令行或 Windows Powershell 中执行以下命令来测试:
node -v npm -v
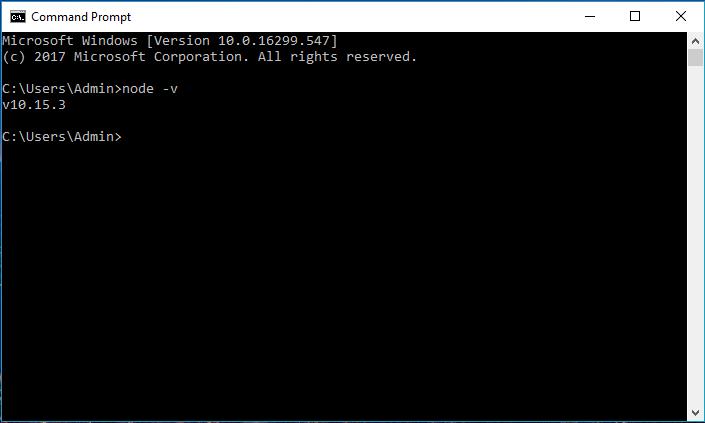
如果你获得以上输出结果,说明你已经成功安装了Node.js。
我们也可以在 PowerShell 执行以下命令来安装:
# 安装 fnm(快速 Node 管理器) winget install Schniz.fnm # 配置 fnm 环境,使其在每次目录变更时自动使用 fnm env --use-on-cd | Out-String | Invoke-Expression # 下载并安装 Node.js 版本 22 fnm use --install-if-missing 22 # 验证环境中 Node.js 的版本是否正确,输出应为 `v22.11.0` node -v # 应该输出 `v22.11.0` # 验证环境中 npm 的版本是否正确,输出应为 `10.9.0` npm -v # 应该输出 `10.9.0`
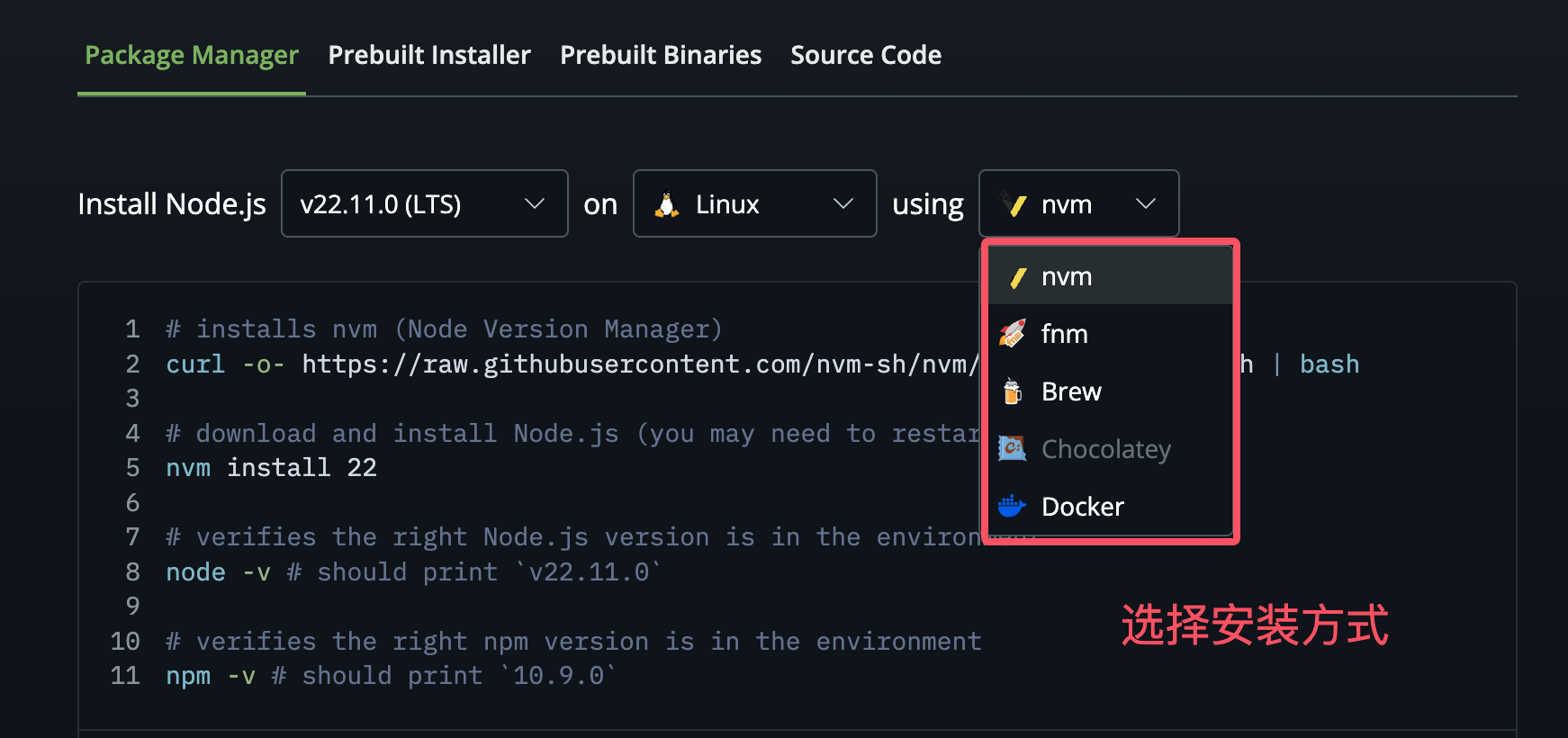
本例以 fnm 安装包管理器位说明(也可以使用 nvm等),命令如下:
# 安装 fnm(快速 Node 管理器) curl -fsSL https://fnm.vercel.app/install | bash # 激活 fnm source ~/.bashrc # 下载并安装 Node.js fnm use --install-if-missing 22 # 验证环境中的 Node.js 版本是否正确 node -v # 应该输出 `v22.11.0` # 验证环境中的 npm 版本是否正确 npm -v # 应该输出 `10.9.0`
点击 "Prebuilt Binaries" 选项下载二进制文件:
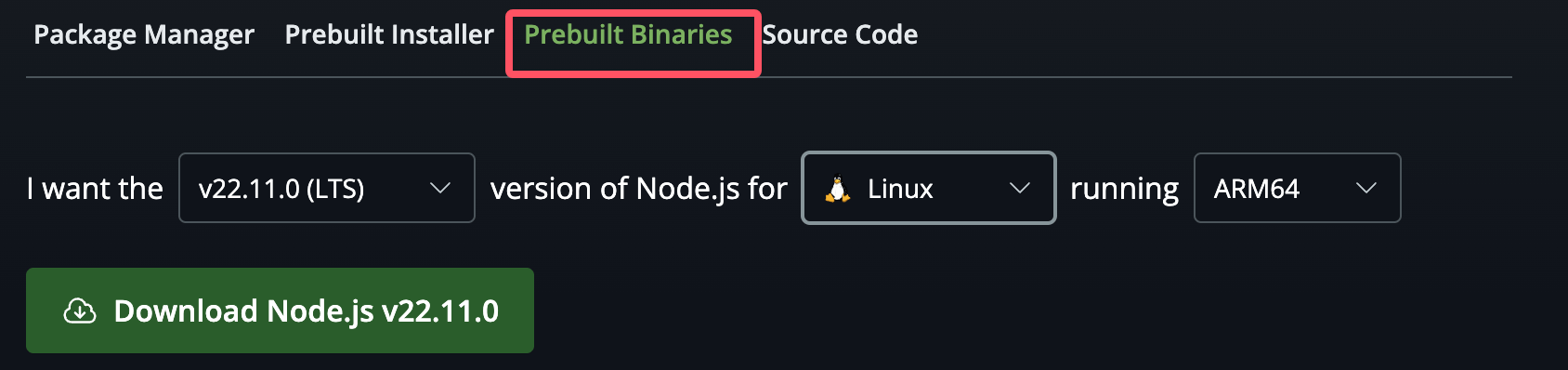
Node 官网已经把 linux 下载版本更改为已编译好的版本了,我们可以直接下载解压后使用:
# wget https://nodejs.org/dist/v22.11.0/node-v22.11.0-linux-arm64.tar.xz // 下载 # tar xf node-v22.11.0-linux-arm64.tar.xz // 解压 # cd node-v22.11.0-linux-arm64/ // 进入解压目录 # https://www.runoob.com/nodejs/bin/node -v // 执行node命令 查看版本
解压文件的 bin 目录底下包含了 node、npm 等命令,我们可以使用 ln 命令来设置软连接:
ln -s /usr/software/nodejs/bin/npm /usr/local/bin/ ln -s /usr/software/nodejs/bin/node /usr/local/bin/
以下部分我们将介绍在 Ubuntu Linux 下使用源码安装 Node.js 。 其他的 Linux 系统,如 Centos 等类似如下安装步骤。
在 Github 上获取 Node.js 源码:
$ sudo git clone https://github.com/nodejs/node.git Cloning into 'node'...
修改目录权限:
$ sudo chmod -R 755 node
使用 https://www.runoob.com/nodejs/configure 创建编译文件,并按照:
$ cd node $ sudo https://www.runoob.com/nodejs/configure $ sudo make $ sudo make install
查看 node 版本:
$ node --version v0.10.25
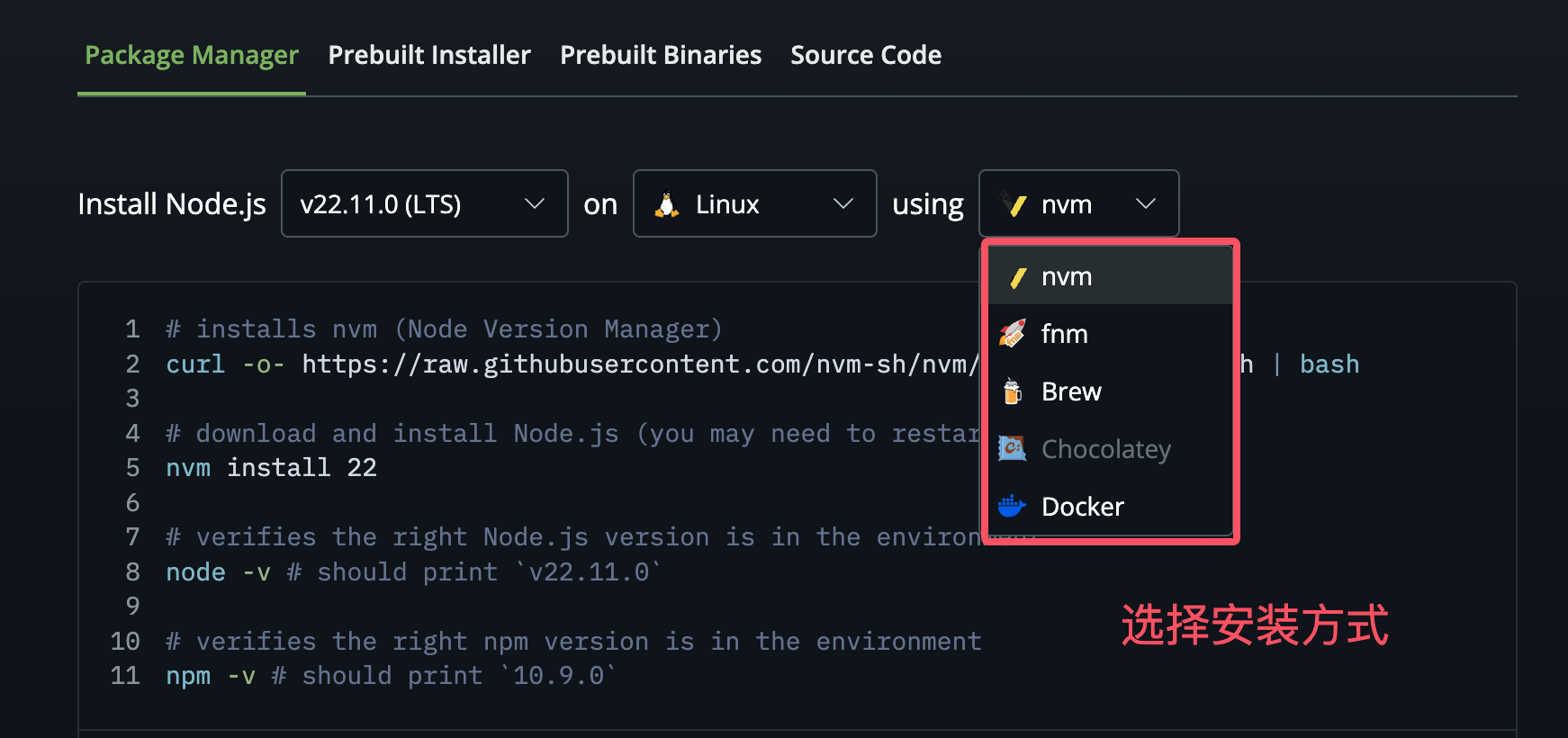
本例以 nvm 安装包管理器位说明(也可以使用 fnm 等),命令如下:
# 安装 nvm(Node 版本管理器) curl -o- https://raw.githubusercontent.com/nvm-sh/nvm/v0.40.0/install.sh | bash # 下载并安装 Node.js(可能需要重启终端) nvm install 22 # 验证环境中的 Node.js 版本是否正确 node -v # 应该输出 `v22.11.0` # 验证环境中的 npm 版本是否正确 npm -v # 应该输出 `10.9.0`
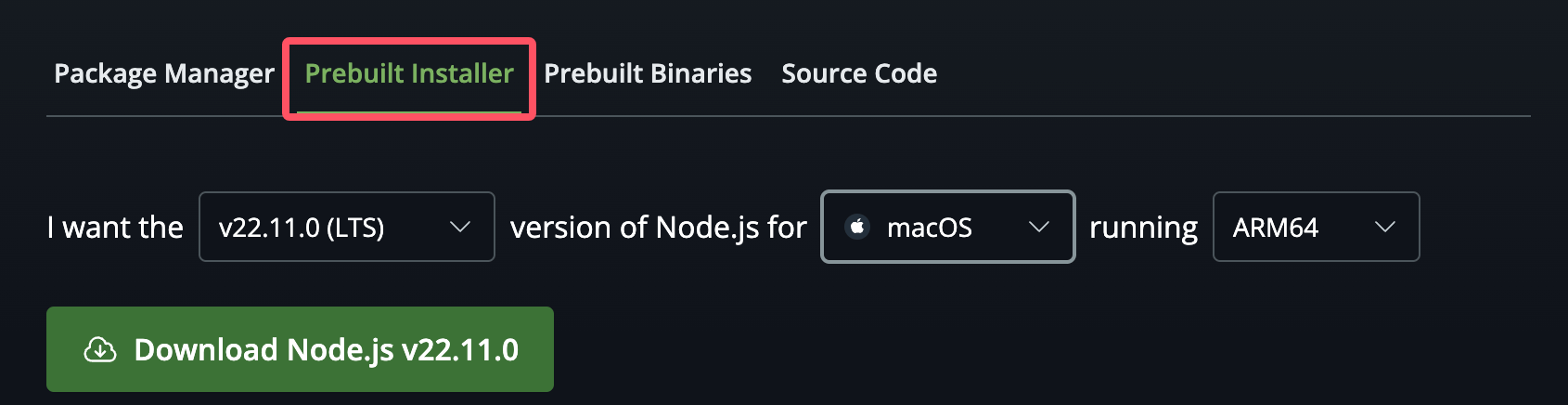
下载的 .pkg 文件,双击 .pkg 文件以启动安装向导。
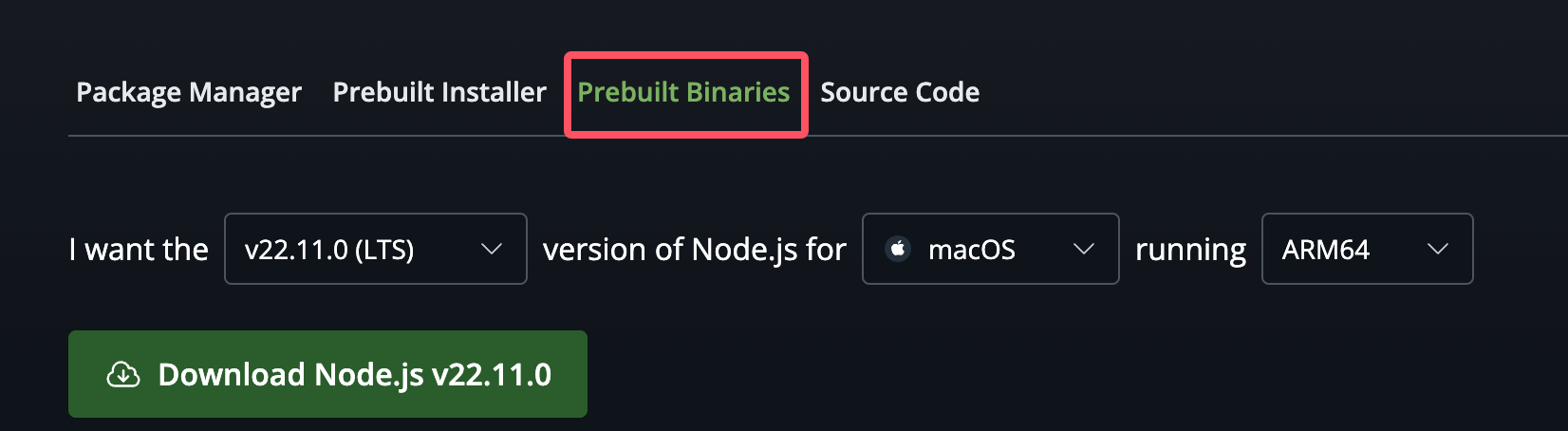
下载后,解压下载包,进入压缩包的 bin 目录,就可以看到已经编译好的 node 和 npm 了,可以直接在命令使用。

版权声明:本文内容由互联网用户自发贡献,该文观点仅代表作者本人。本站仅提供信息存储空间服务,不拥有所有权,不承担相关法律责任。如发现本站有涉嫌侵权/违法违规的内容, 请发送邮件至 举报,一经查实,本站将立刻删除。
如需转载请保留出处:https://bianchenghao.cn/bian-cheng-ri-ji/63649.html