在Windows 11中,设置开机自启动项和优化系统启动速度可以有效提升开机效率和系统流畅性。以下是开启或关闭自启动项以及优化启动速度的详细步骤。
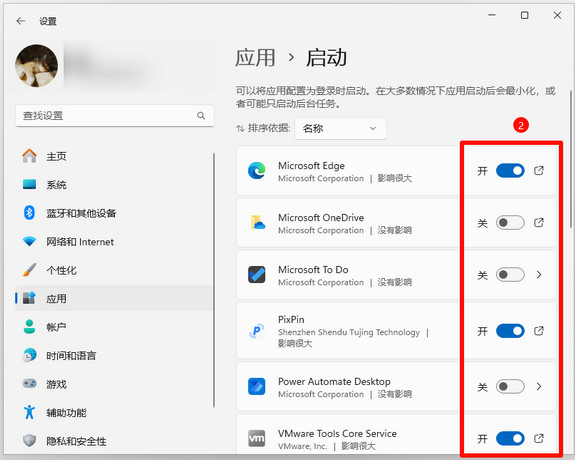
1. 通过任务管理器设置自启动项
任务管理器是Windows系统中管理开机启动项的常用工具,以下是具体步骤:
- 打开任务管理器:按下 Ctrl + Shift + Esc 快捷键,或右键点击任务栏,选择“任务管理器”。
- 选择“启动”选项卡:在任务管理器中,点击上方的“启动”选项卡,显示所有开机自启动的程序。
- 管理启动项:在“启动”列表中,找到想要设置的程序,右键点击该程序。
- 启用自启动:选择“启用”让程序开机自启动。
- 禁用自启动:选择“禁用”取消开机自启动。
任务管理器会显示各启动项对系统的“启动影响”(高、中、低),优先禁用影响较高的程序能有效加快启动速度。
2. 通过系统设置管理自启动应用
除了任务管理器,Windows 11还可以通过设置管理自启动项:
- 打开“设置”:按 Win + I 打开系统设置。
- 选择“应用”> “启动”:在左侧菜单栏选择“应用”,然后点击“启动”。
- 启用或禁用自启动应用:在“启动应用”页面中,查看和管理应用的自启动状态,将需要的应用开启或关闭。
这种方法适合对启动项做精细调整,特别是一些未显示在任务管理器的应用,也可以在这里找到。
系统启动优化不仅包括管理开机自启动项,还涉及到系统设置和硬件优化。以下是几个有效的系统启动优化技巧:
1. 启用“快速启动”功能
快速启动是Windows 11的一项加速功能,可以显著缩短开机时间。具体设置步骤如下:
- 打开控制面板:按 Win + R,输入 control,打开控制面板。
- 进入“电源选项”:在控制面板中,点击“电源选项”。
- 启用快速启动:在左侧菜单中点击“选择电源按钮的功能”,点击“更改当前不可用的设置”,勾选“启用快速启动(推荐)”,最后保存更改。
启用快速启动后,系统会在关机时将部分数据保存到硬盘,从而加快下次启动时间。
2. 清理不必要的系统启动项和服务
系统中有些服务会在后台自动运行并影响开机速度。可以通过以下方法禁用不必要的服务:
- 打开系统配置:按 Win + R,输入 msconfig,打开“系统配置”。
- 管理系统服务:选择“服务”选项卡,勾选“隐藏所有Microsoft服务”,然后禁用不需要的第三方服务。
- 管理启动项:在“启动”选项卡中,点击“打开任务管理器”,并在任务管理器的“启动”中禁用不需要的启动项。
禁用不常用的服务和启动项可以大幅提升系统启动速度,但注意不要关闭与系统相关的服务。
3. 定期清理磁盘和注册表
在长期使用电脑后,系统磁盘和注册表可能会产生很多临时文件和冗余项,清理这些内容有助于优化启动速度:
- 使用磁盘清理工具:右键点击C盘,选择“属性” > “磁盘清理”,清理临时文件、回收站文件等。
- 清理注册表:可以使用第三方工具如CCleaner来清理注册表中的无用项,保持系统的良好状态。
定期清理可以释放磁盘空间,减少系统的加载压力。
4. 增加内存和升级硬盘
硬件优化是提升系统启动速度的最直接方法。尤其是对于旧电脑,升级硬件效果显著:
- 增加内存:增加内存容量可以让系统在启动时更高效地加载程序。
- 更换SSD固态硬盘:如果系统盘仍为机械硬盘(HDD),建议更换为SSD固态硬盘。SSD具有更快的读写速度,大幅提升系统启动和响应速度。
5. 定期检查和修复系统
Windows 11提供了一些系统维护工具,如系统扫描和修复功能,可以帮助修复系统故障,从而提升启动效率:
- 运行系统扫描:按 Win + R,输入 cmd 打开命令提示符,输入 sfc /scannow 并按回车。系统会自动扫描并修复损坏的系统文件。
- 磁盘检查:打开命令提示符,输入 chkdsk /f 检查并修复磁盘错误。
- 适量管理自启动项:合理设置重要应用的自启动,避免禁用安全软件等必要程序。
- 定期维护系统:清理磁盘、优化注册表、检查磁盘健康状况是保持系统流畅的关键。
- 选择合适的第三方优化软件:部分优化软件带有广告或捆绑安装,建议选择可信软件。
通过以上方法,你可以有效地管理Windows 11的开机启动项,并进一步优化系统启动速度。

版权声明:本文内容由互联网用户自发贡献,该文观点仅代表作者本人。本站仅提供信息存储空间服务,不拥有所有权,不承担相关法律责任。如发现本站有涉嫌侵权/违法违规的内容, 请发送邮件至 举报,一经查实,本站将立刻删除。
如需转载请保留出处:https://bianchenghao.cn/bian-cheng-ri-ji/64630.html