一、搭建背景
本文准备从0开始,一步步搭建一套属于自己的Linux系统环境,这将是后续学Linux、用Linux、Linux环境编程、应用和项目部署、工具实验等一系列学习和实践的基石,希望对小伙伴们有帮助。
提前备好Linux编程实验环境非常重要,建议人手一套,这样以后每当学完一个理论知识需要实践时,立马就可以拿到上面去练手了。
因此本文先把环境给搭建起来!
二、Linux系统特点
开放性(开源)、多用户、多任务、良好的用户界面、优异的性能与稳定性。
- 单用户:在登录计算机(操作系统),只允许同时登录一个用户;
- 单任务:允许用户同时进行的操作任务数量;
- 多用户:多个用户,在登录计算机(操作系统),允许同时登录多个用户进行操作;
- 多任务:多个任务,允许用户同时进行多个操作任务。
说明:Windows属于单用户、多任务;Linux属于:多用户、多任务。
分支:Linux分支有很多,现在比较有名的Ubuntu、Debian、CentOS(Community Enterprise Operating System)、RedHat、SUSE等。
三、Linux系统的安装
1、安装方式
目前安装操作系统方式有2种:真机安装、虚拟机安装。
- 真机安装:使用真实的电脑进行安装,像安装Windows操作系统一样,真机安装的结果就是替换掉当前的Windows操作系统;
- 虚拟机安装:通过一些特定的手段,来进行模拟安装,并不会影响当前计算机的真实操作系统;
如果是学习或者测试使用,强烈建议使用虚拟机安装方式。
2、虚拟机软件
虚拟机软件:可以模拟真实的计算机环境操作计算机系统的软件。
虚拟机目前有2个比较有名的产品:VMware公司的VMwareWorkstation、Oracle公司的VirtualBox。
两者的区别:VMware Workstation属于重量级的,功能强大;VirtualBox属于轻量级的,功能简单。
说明:我们这里以VMware Workstation为例进行演示。
3、虚拟机的安装
①双击打开安装程序:
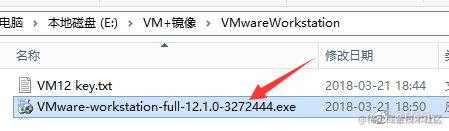
②进行下一步开始安装:
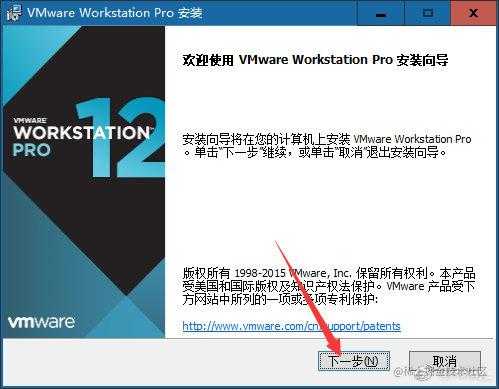
③同意许可协议:
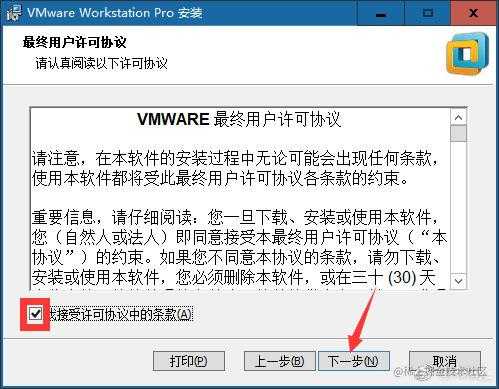
④根据需要决定是否需要更改软件的安装位置:
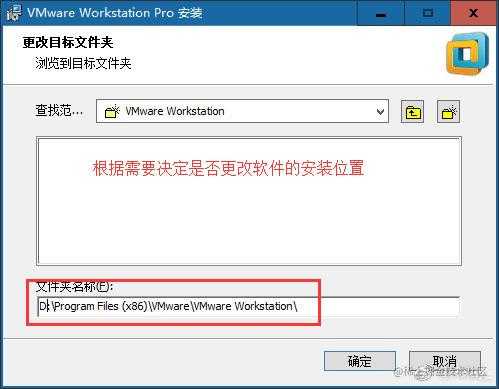
点击下一步:
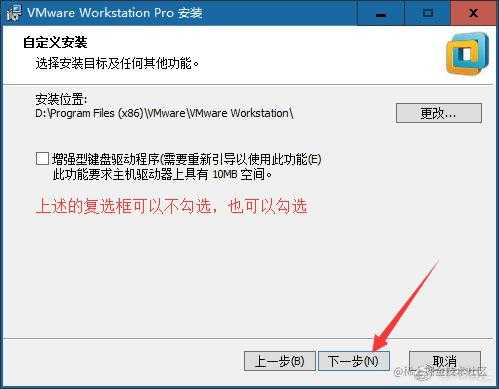
⑤用户体验设置:
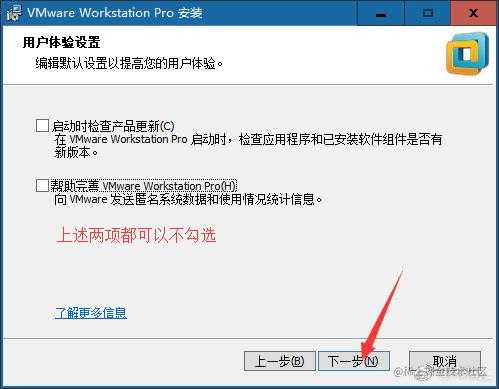
⑥快捷方式创建的步骤:
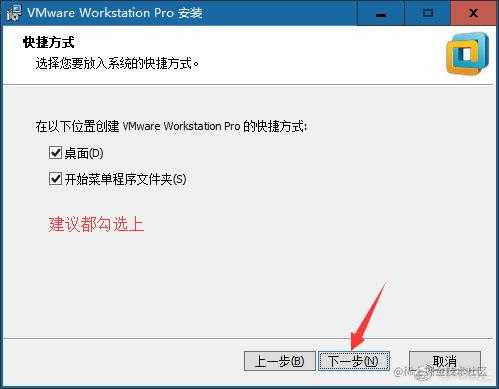
⑦点击安装按钮:
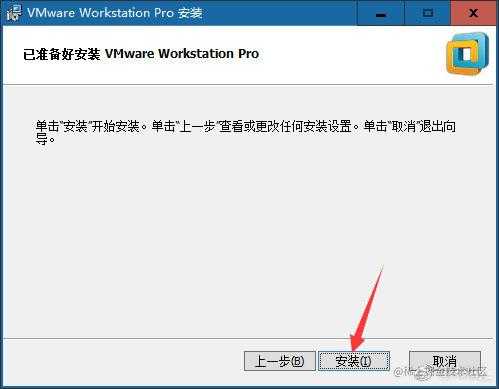
⑧点击完成:
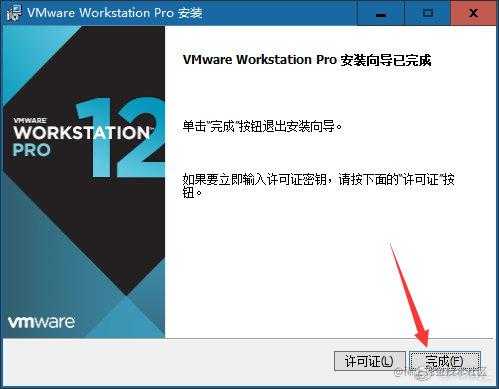
⑨最重要的地方,在安装完之后需要检查,检查虚拟机软件是否有安装2个虚拟网卡:

4、Linux版本的选择
版本选择:CentOS 6.5【镜像一般都是xxx.iso文件】,官网下载地址。
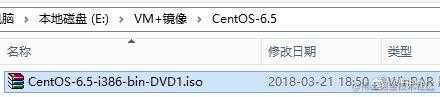
5、新建虚拟机
使用VMwareWorkstation:
①点击“文件”菜单,选择“新建虚拟机”选项,选择“自定义”点击下一步:
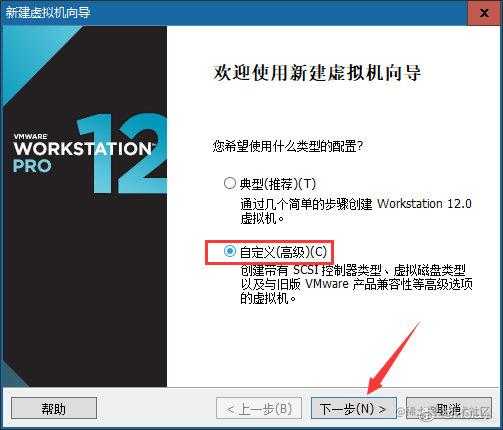
②选择兼容性,默认即可,直接下一步:
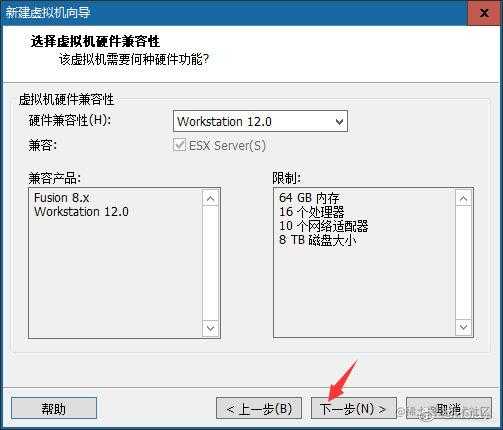
③选择镜像文件的时候选择“稍后安装操作系统”,点击下一步:
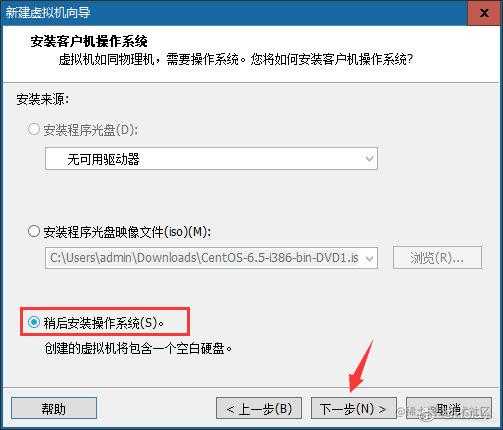
④选择需要安装的操作系统:
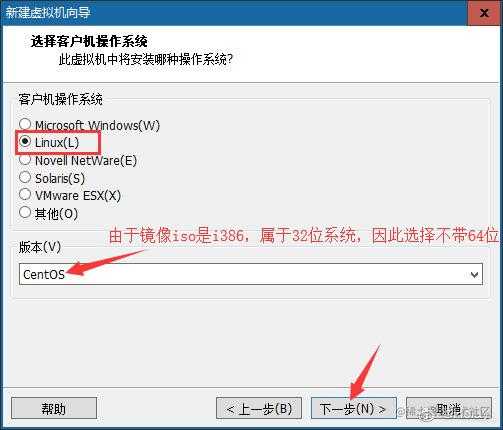
⑤选择虚拟机的名称和设置虚拟系统的安装位置:
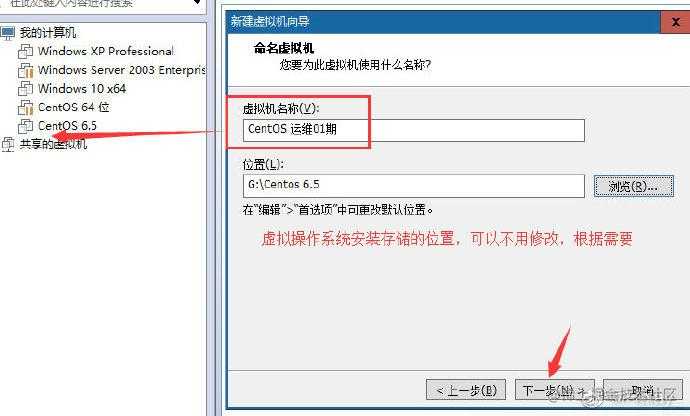
⑥CPU设置:
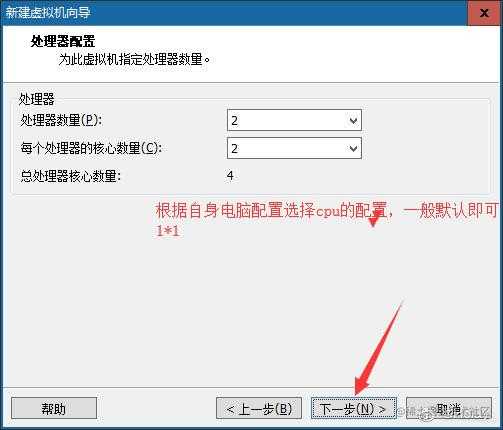
⑦分配内存:
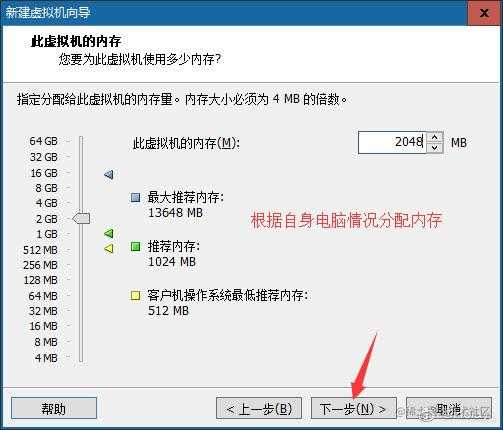
⑧选择网络类型,选择NAT:
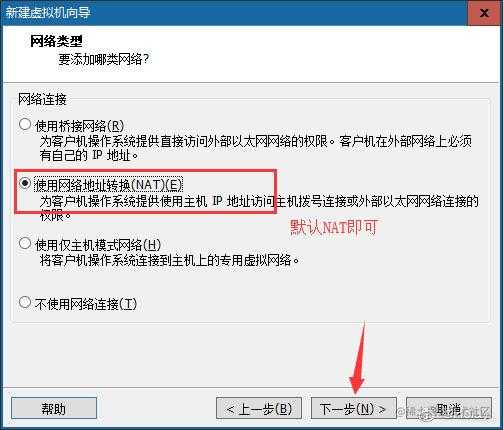
NAT网络:物理主机和虚拟机进行互相通信,但其他计算机访问不了;
桥接网络:其他计算机也可以访问虚拟机中的Linux操作系统;
⑨后续默认的步骤,直接下一步:
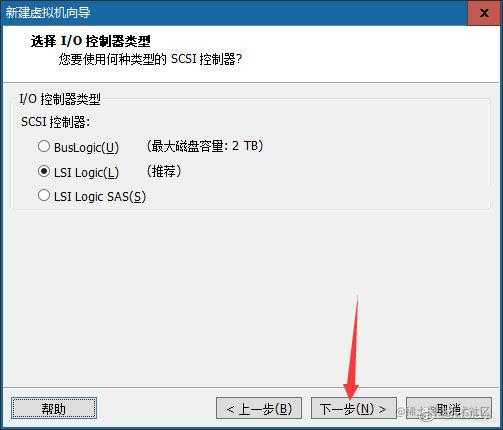
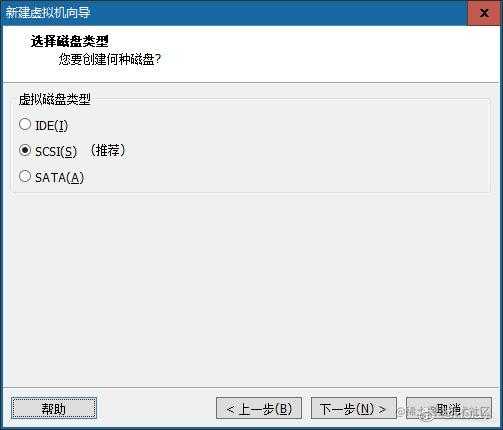
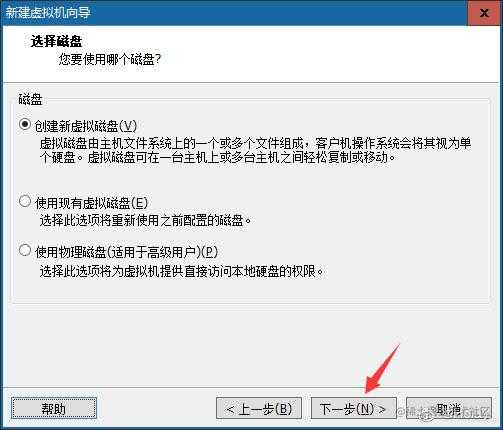
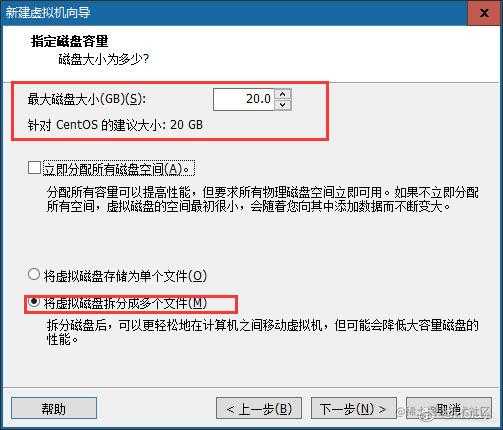
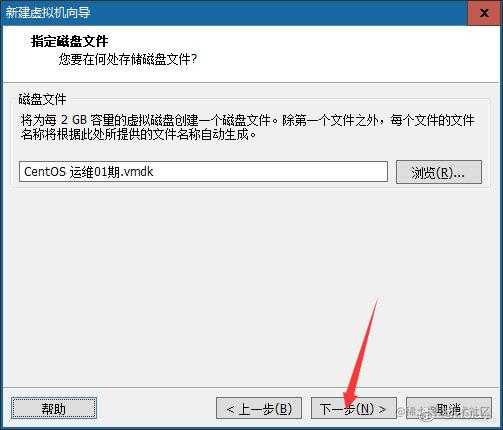
⑩点击完成:
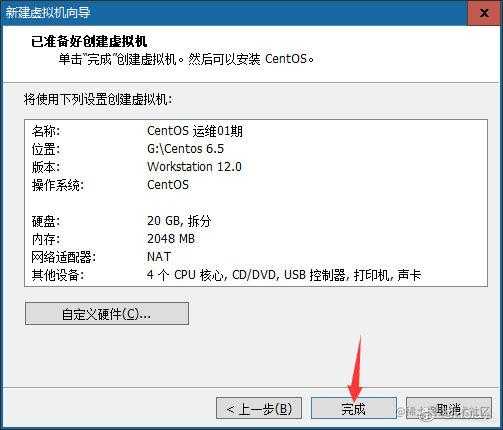
6、Linux操作系统安装
使用VMwareWorkstation进行安装:
a. 由于之前没有指定iso镜像文件,因此此处需要先指定系统镜像文件:
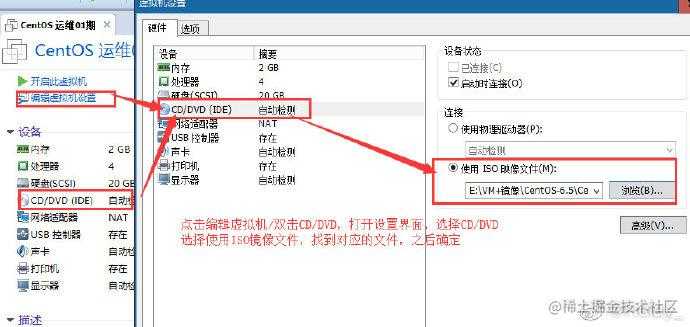
b. 运行此虚拟机:
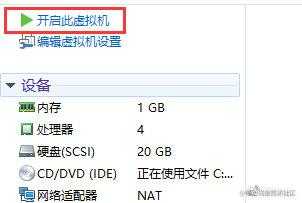
如果启动之后出现类似提示框(不是错误框)则勾选不再提示,并且确定即可:
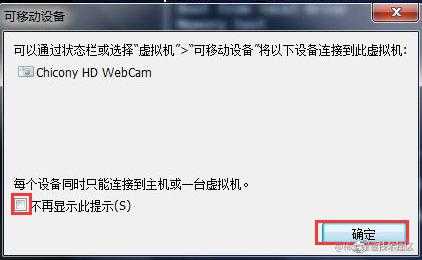
如果在启动时候出现下述错误,则说明电脑没有开启CPU虚拟化,如果需要开启,则需要重启计算机,并且在开启的时候进入主板的BIOS设置开启虚拟化,然后保存设置重启电脑:
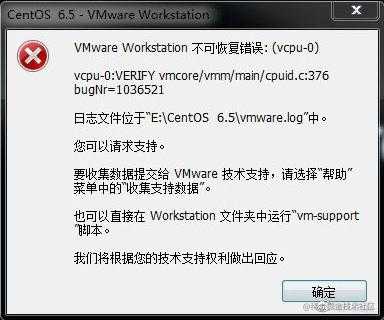
c. 选择升级/安装已经存在的系统(通过↑/↓方向键)按下回车:
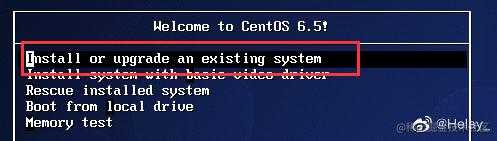
d. 在检测到光盘(disc)之后选择跳过完整性检测直接进行安装:
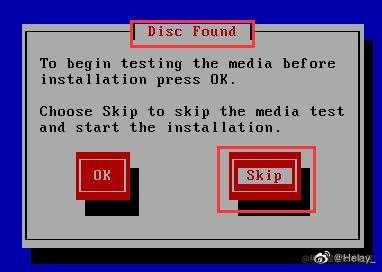
随后提示不支持的硬件,忽略直接下一步:
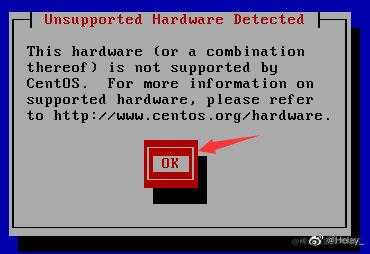
e. 点击下一步:
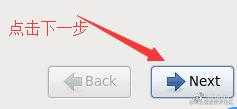
f. 选择在安装过程中使用的语言:
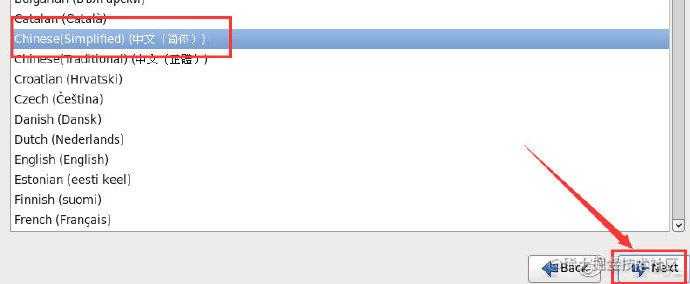
g. 选择键盘类型,美国式英语:
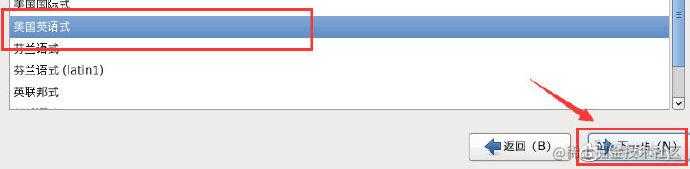
h. 选择存储设备类型:
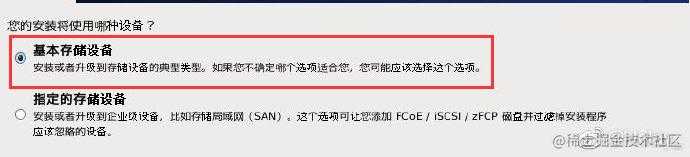
i. 对磁盘进行空白盘的初始化操作,选择“是,忽略所有的数据”:
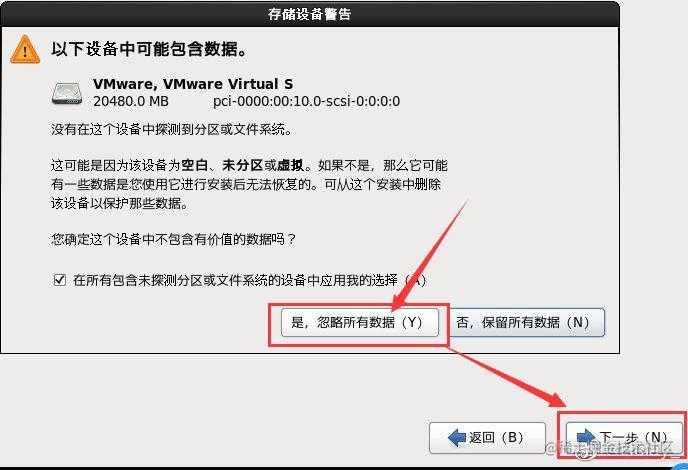
j. 设置网卡自动连接,依次应用 – 关闭 – 下一步:
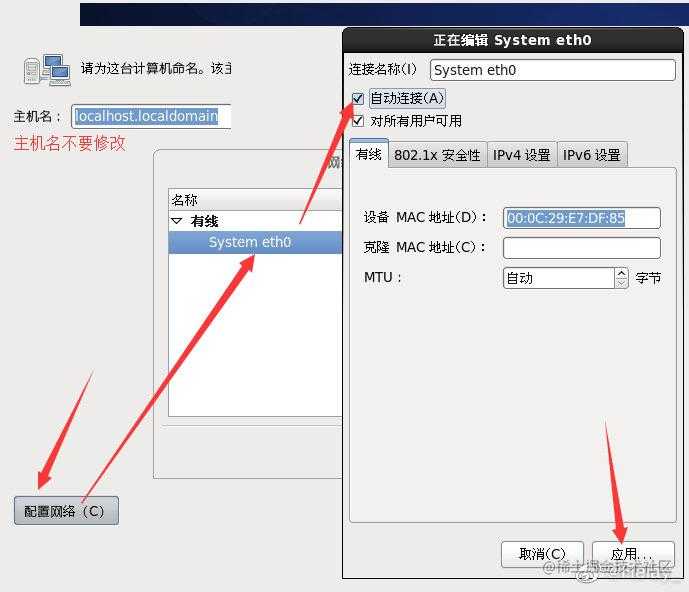
k. 设置时区,默认亚洲/上海:
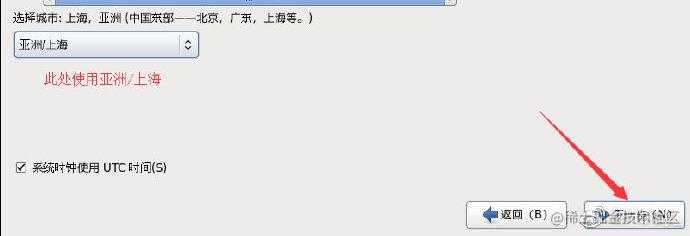
l. 设置密码,设置好了之后下一步:
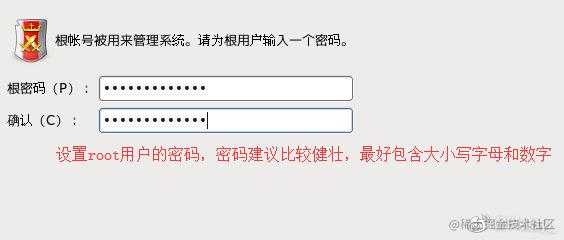
m. 使用全部的磁盘空间来安装Linux系统,点击下一步:
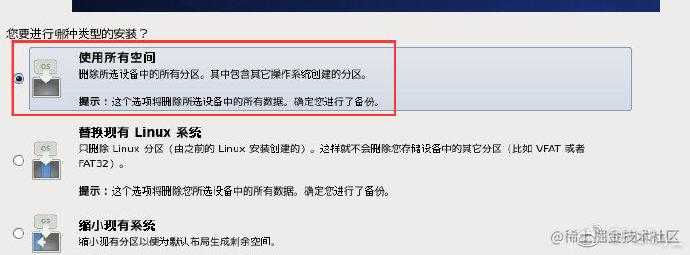
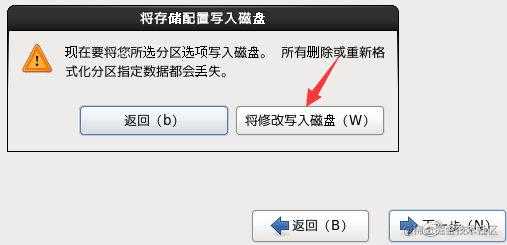
n. 选择安装的Linux类型:
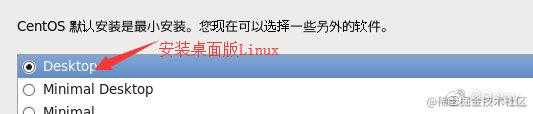

o. 选择开发 – 开发工具,前面复选框√,点击下一步:
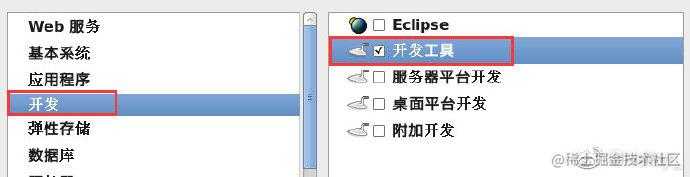
p. 等待软件包的安装:

等待完成,点击重新引导:
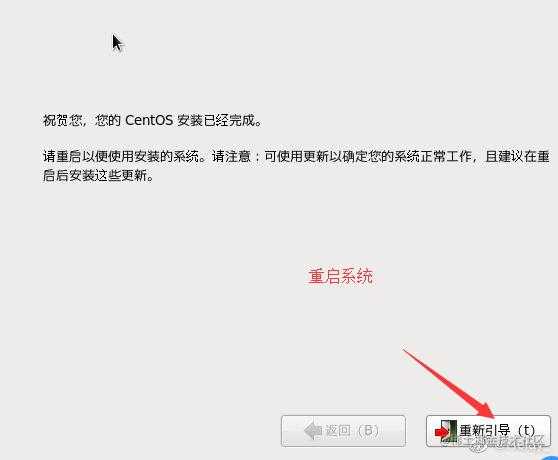
q. 重新引导之后点击“前进”:
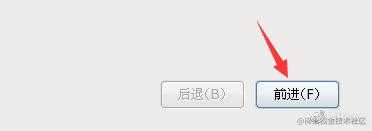
r. 在协议许可界面选择同意,然后点击前进:

s. 创建普通用户帐号(可选),然后点击前进:
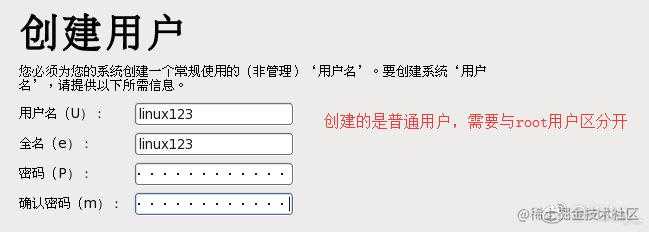
t. 时间设置,设置好之后前进:
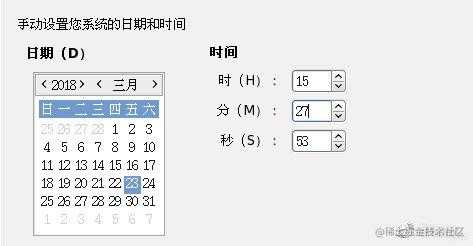
u. 关于kdump,之后点击完成:
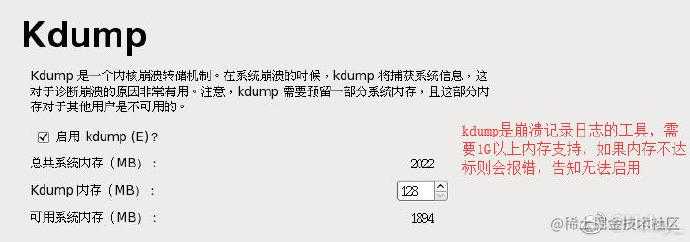
v. 登录界面:

w. 使用root帐号登录之后的提示:
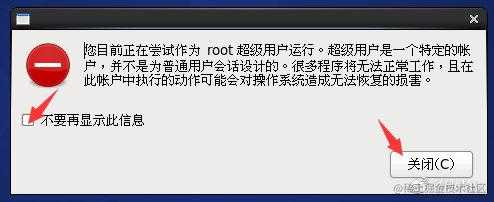
x. 看到的桌面:
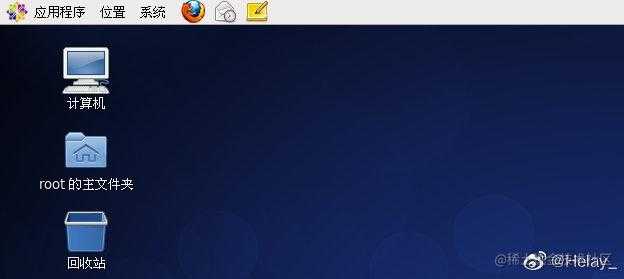
7、终端
问题:在目前的桌面系统中,如果需要关机可以通过“系统”“关机”进行关机,那么后期服务器都是命令行模式的,届时这种方式将不好用,那会要怎么关机呢?
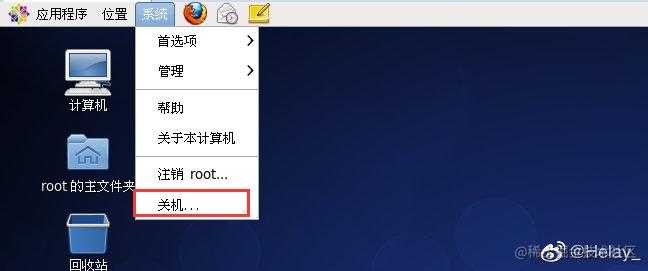
所谓终端,其实类似于Windows下cmd命令行模式。在终端中可以输入需要执行的一些命令,同样可以通过终端进行关机(注意:以后在工作中很少会去使用关机命令,会使用重启比较多)。
终端的形式:
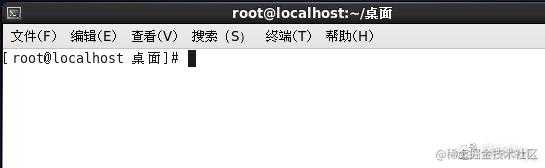
终端组成部分:
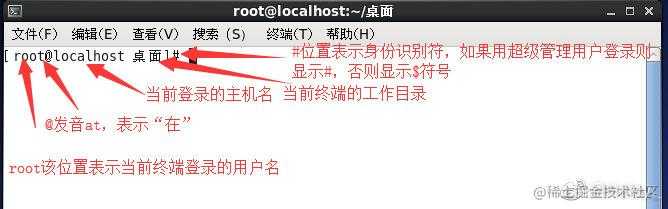
如何使用终端命令进行关机?
在Linux中关机命令有以下几个:shutdown -h now(正常关机)、halt(关闭内存)、init 0。
8、使用备份操作系统
备份方式有2种:快照、克隆。
快照:又称还原点,就是保存在拍快照时候的系统的状态(包含了所有的内容),在后期的时候随时可以恢复。
说明:侧重在于短期备份,需要频繁备份的时候可以使用快照,做快照的时候虚拟的操作系统一般处于开启状态。
①在菜单“虚拟机”-“快照”-“拍摄快照”,输入相关信息,点击拍摄快照
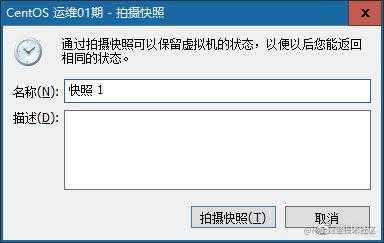
②搞事情,故意损坏系统(把系统所有文件都删了):
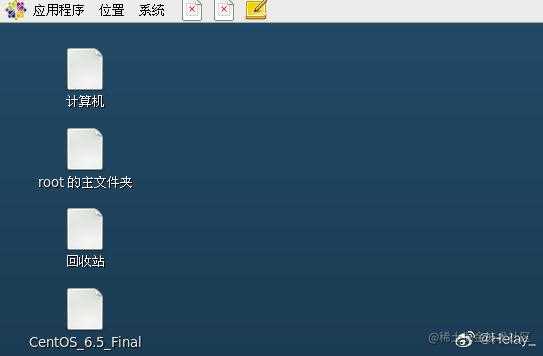
③使用快照恢复搞事情之前的状态,找到虚拟机–快照–快照管理器:
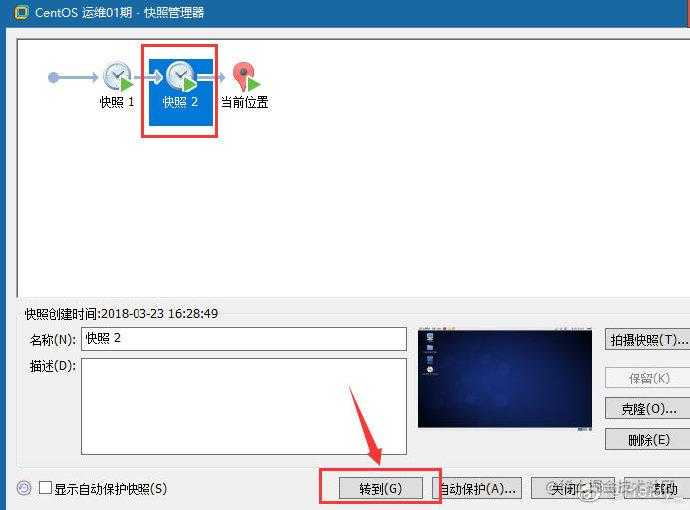
恢复好之后的状态:
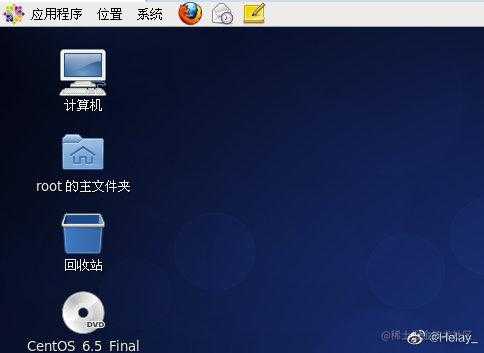
克隆:就是复制的意思,侧重长期备份,做克隆的时候是必须得关闭。
路径:先关机–右键需要克隆的虚拟机–管理–克隆
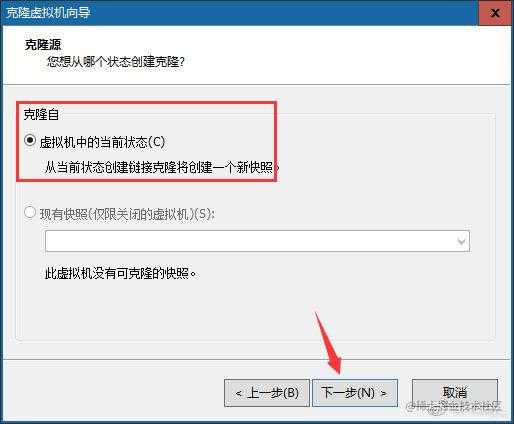
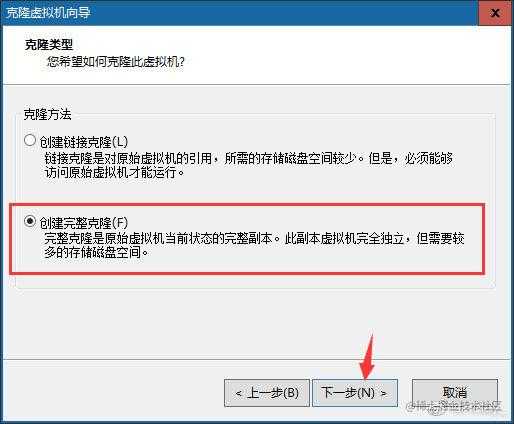
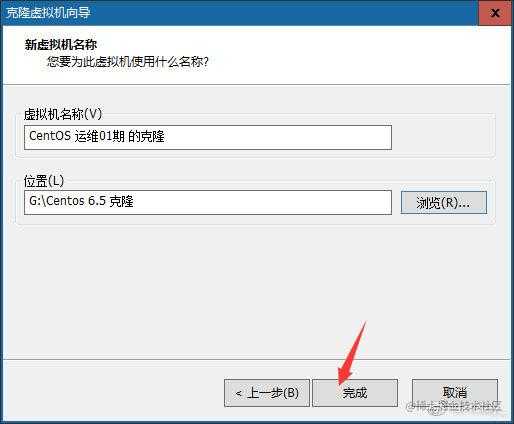
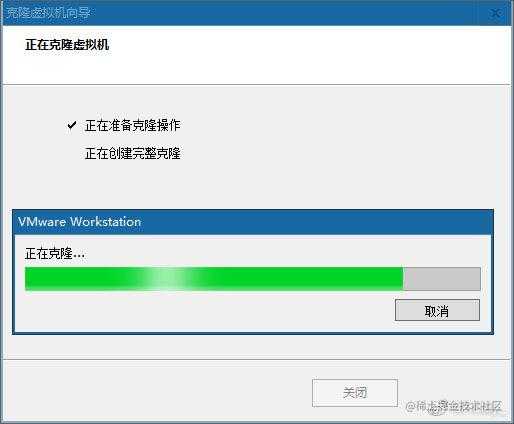
说明:克隆好的Linux系统相关密码帐号等信息与被克隆的系统一致。
以上就是搭建一套属于Linux环境的完整教程,怎么样,够详细吧!!!
今天的文章搭建一套属于自己的Linux环境(手把手保姆级教程)分享到此就结束了,感谢您的阅读。
版权声明:本文内容由互联网用户自发贡献,该文观点仅代表作者本人。本站仅提供信息存储空间服务,不拥有所有权,不承担相关法律责任。如发现本站有涉嫌侵权/违法违规的内容, 请发送邮件至 举报,一经查实,本站将立刻删除。
如需转载请保留出处:https://bianchenghao.cn/14543.html
