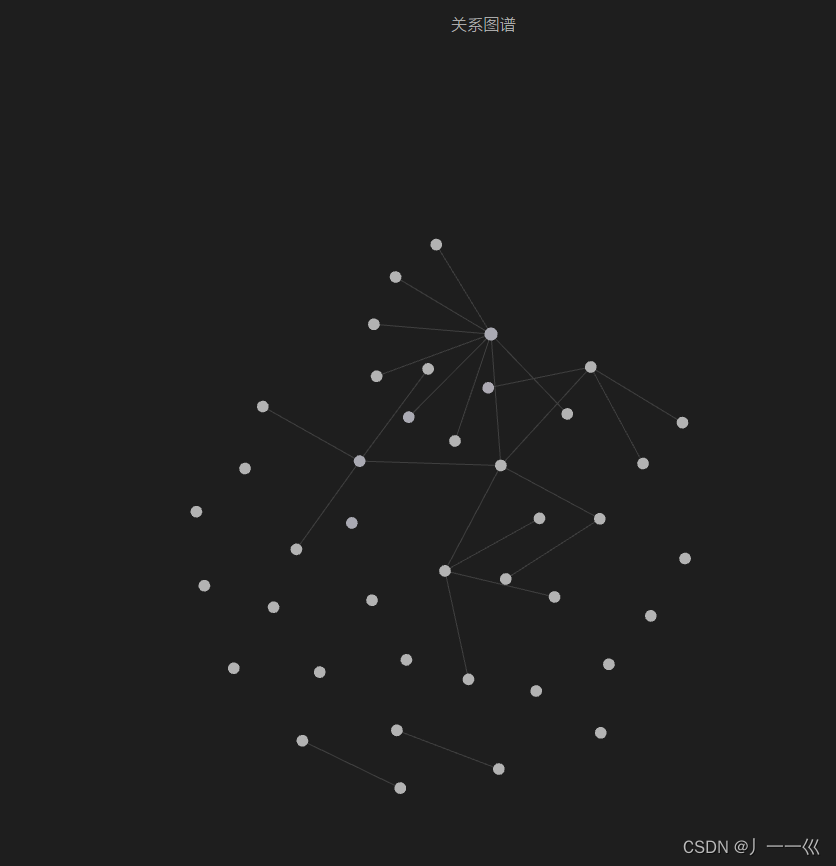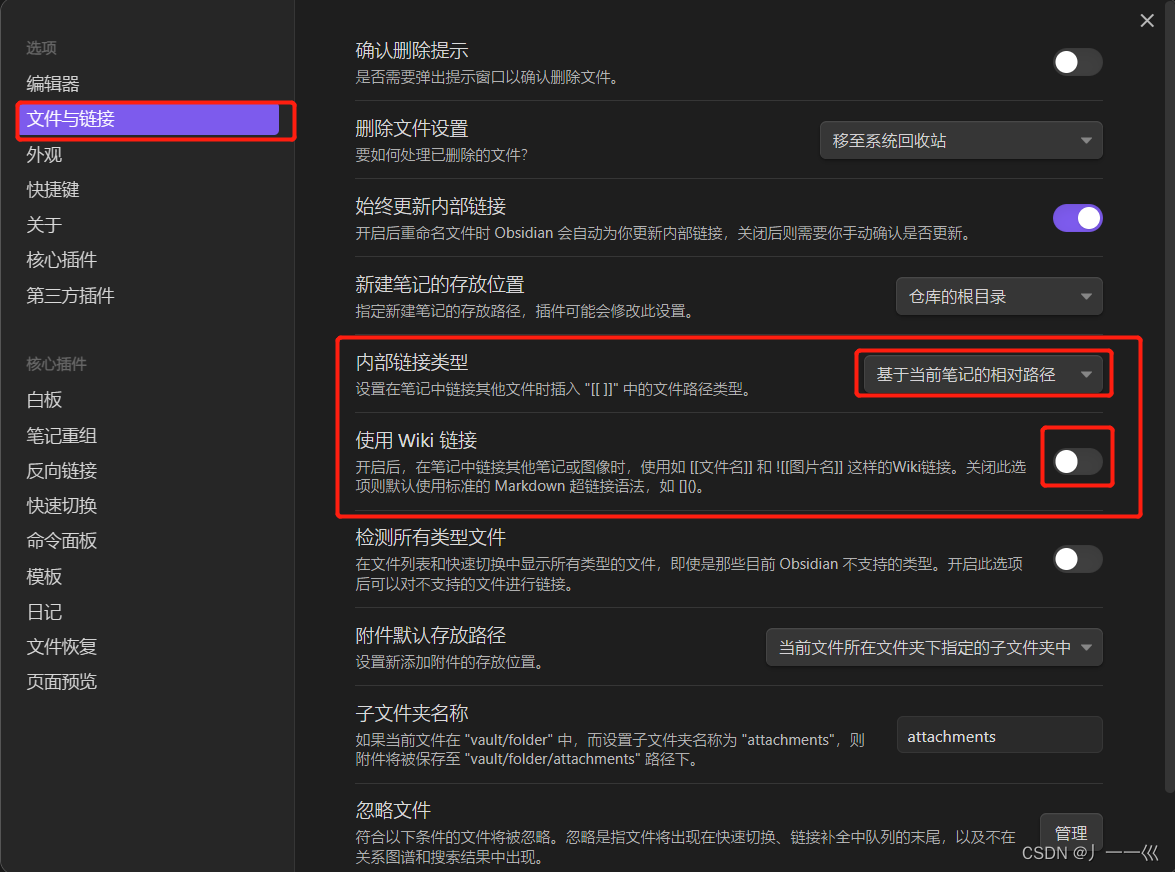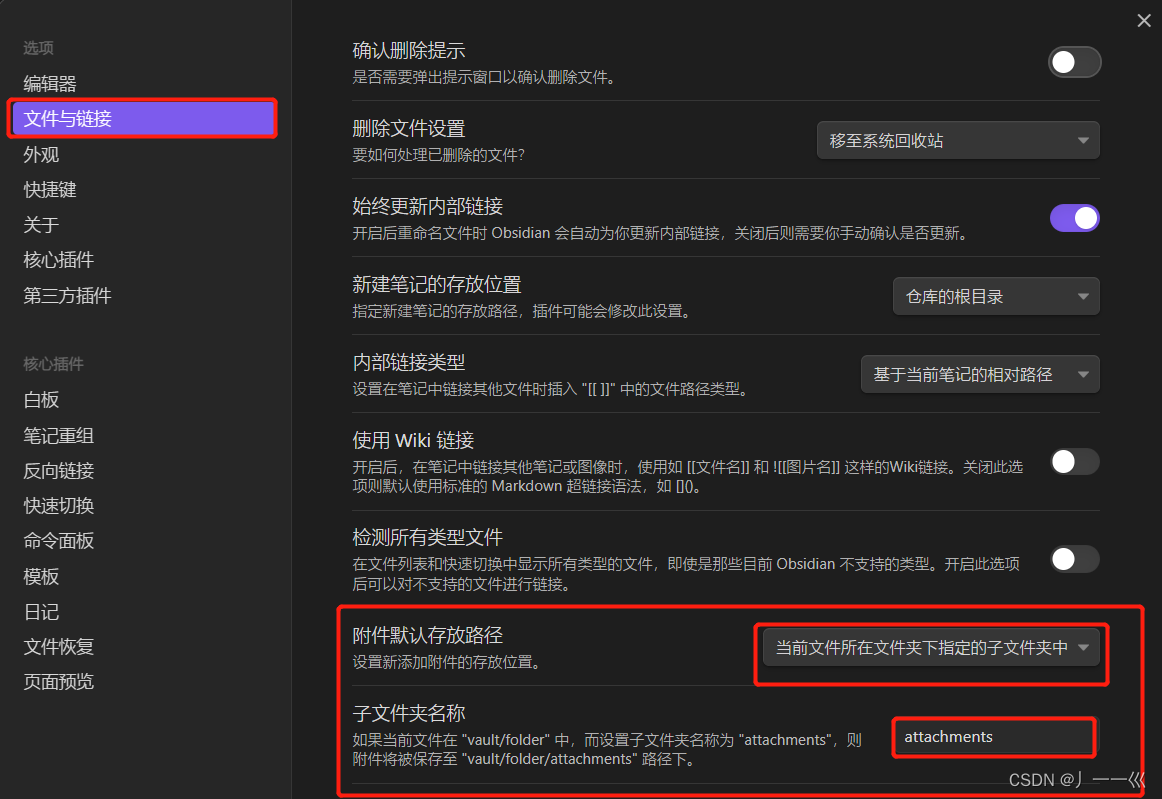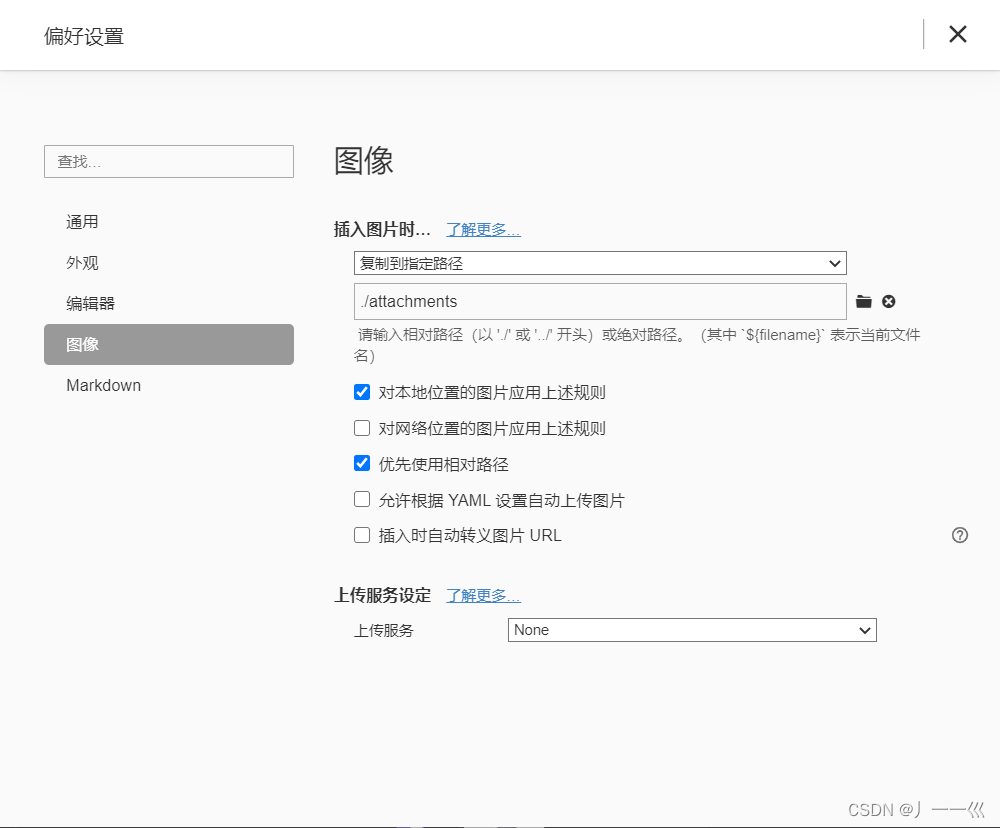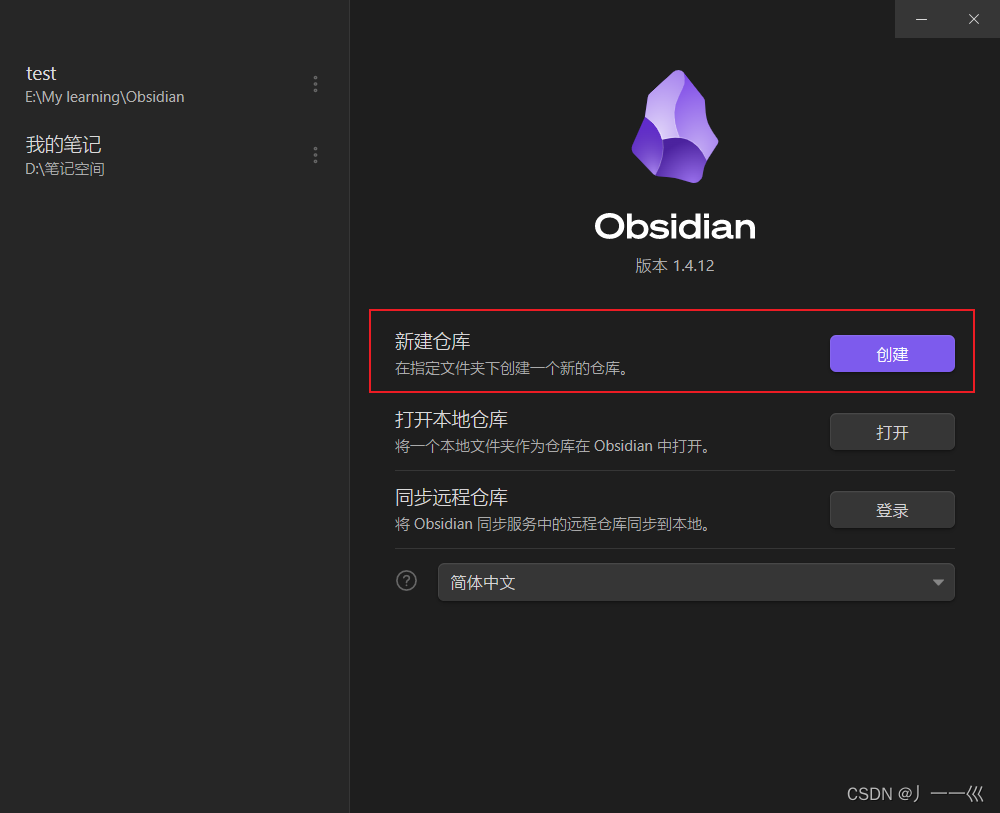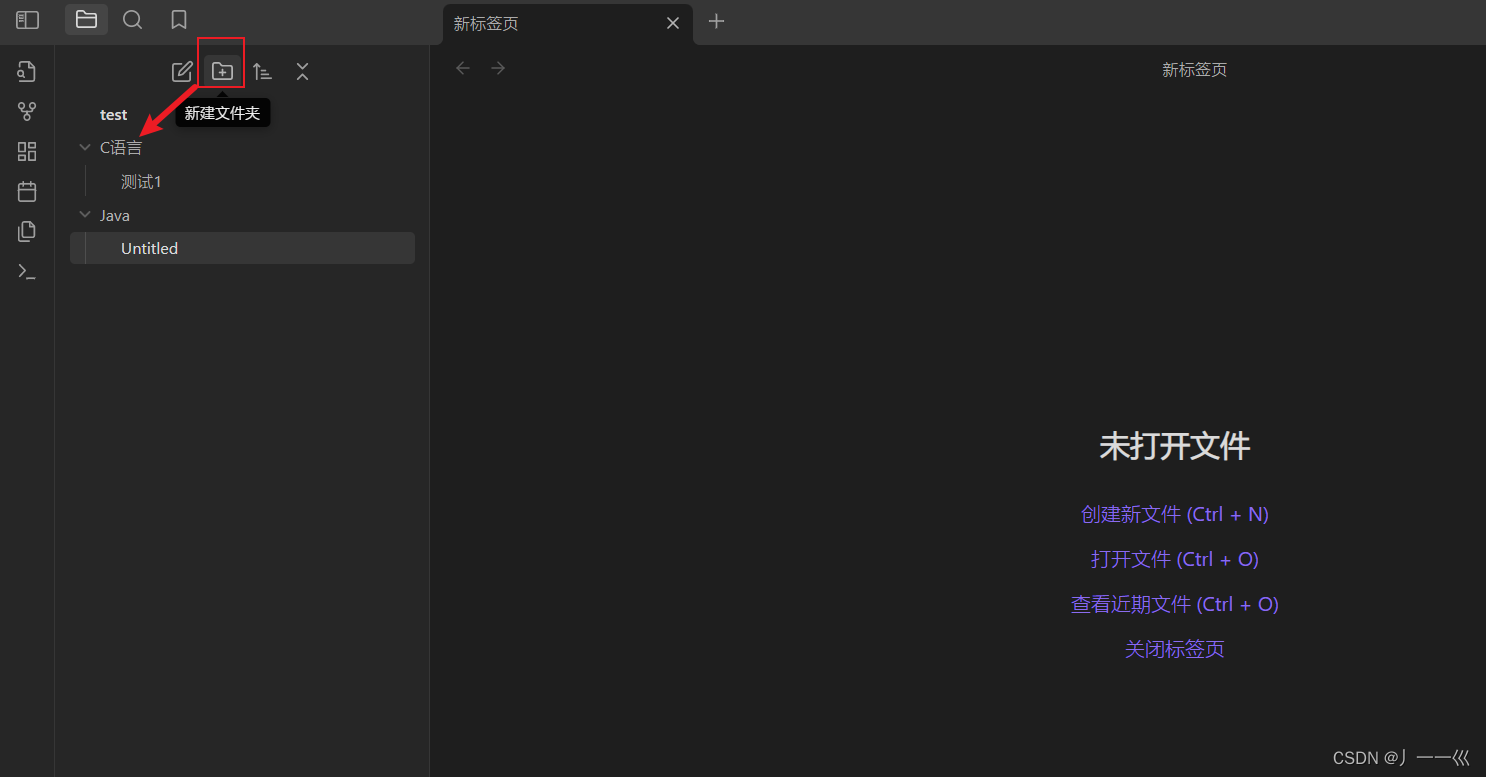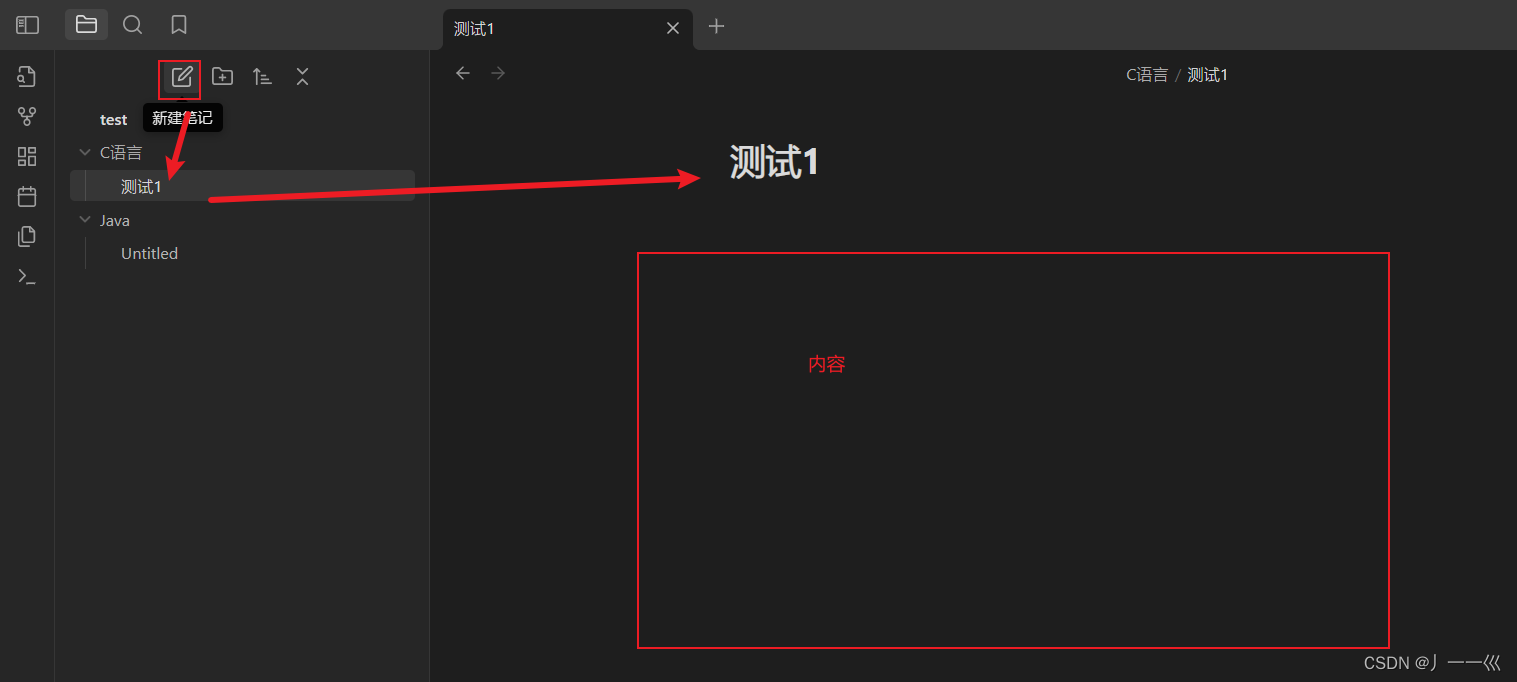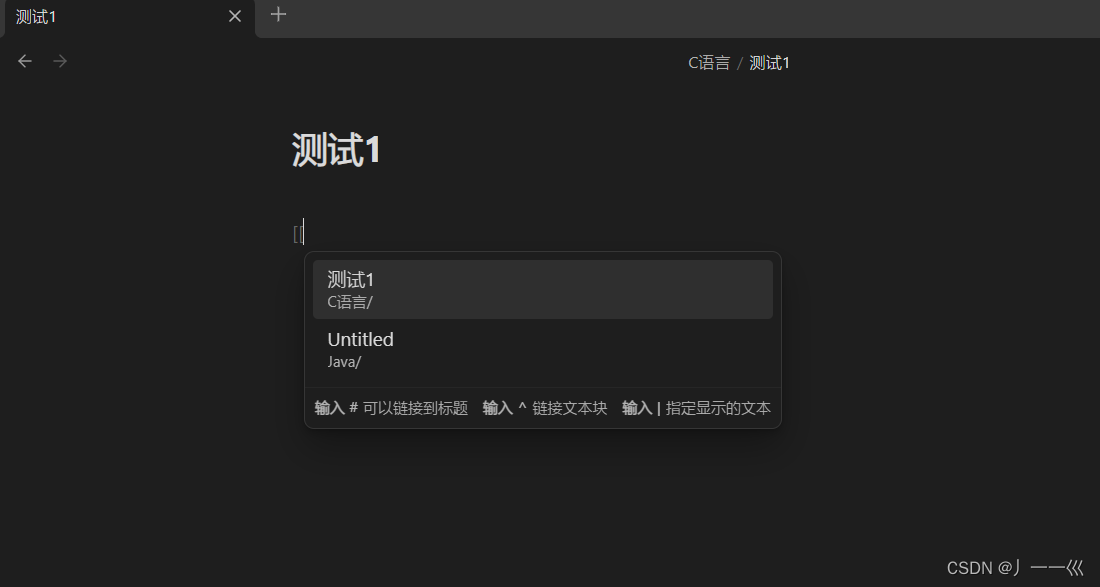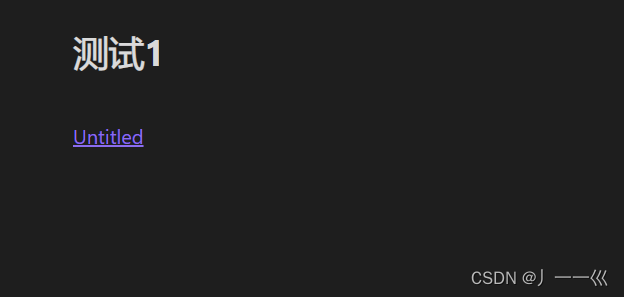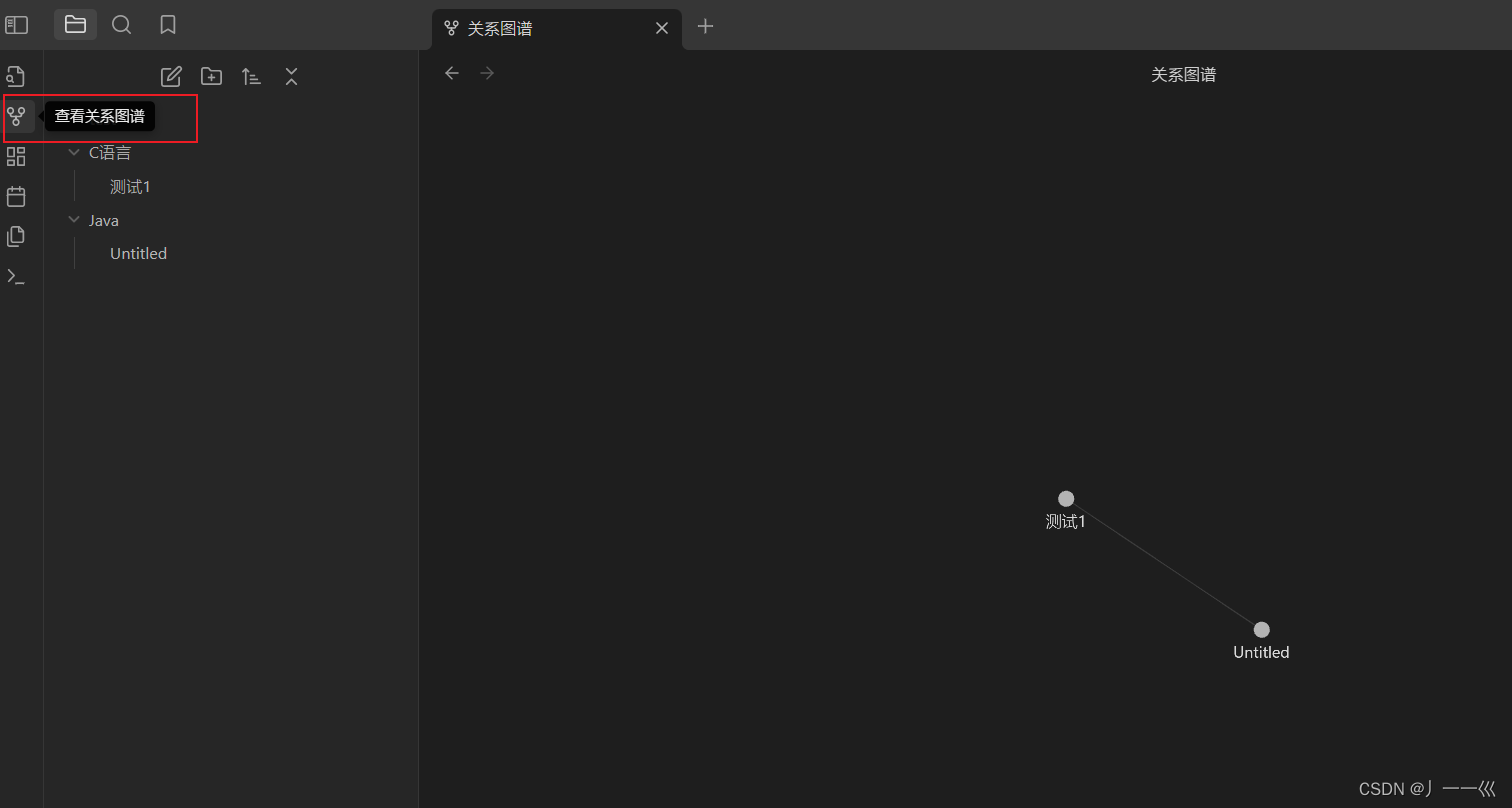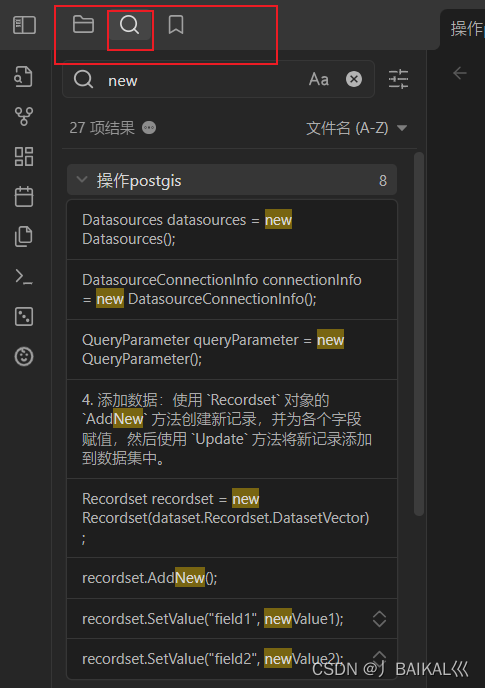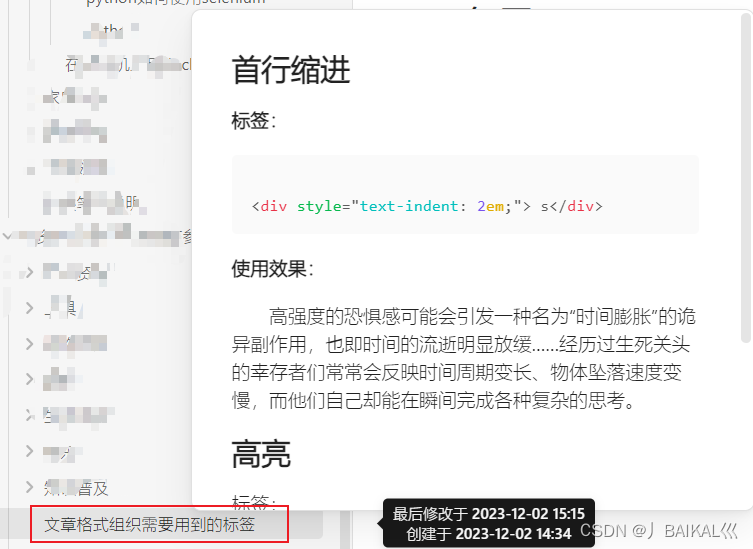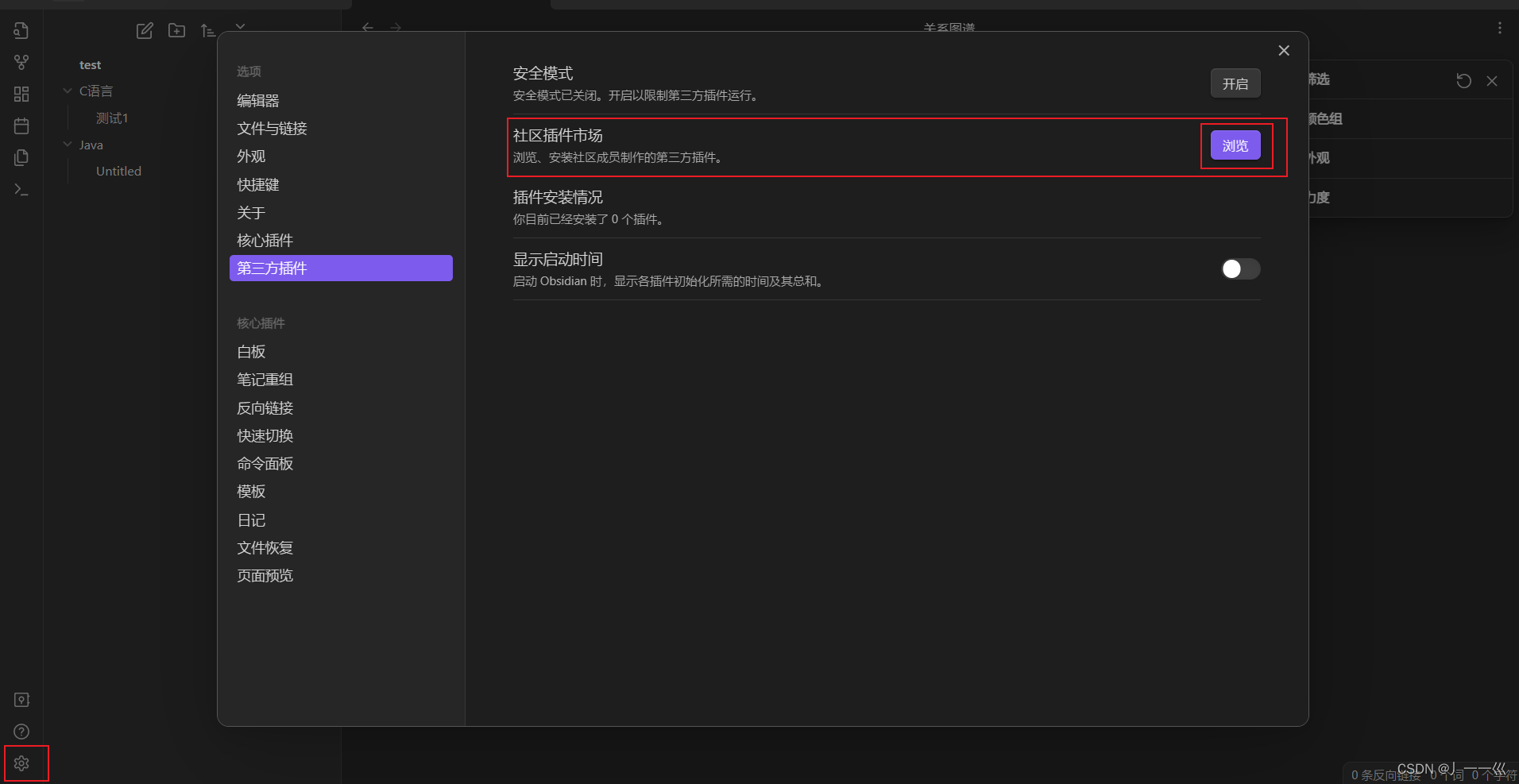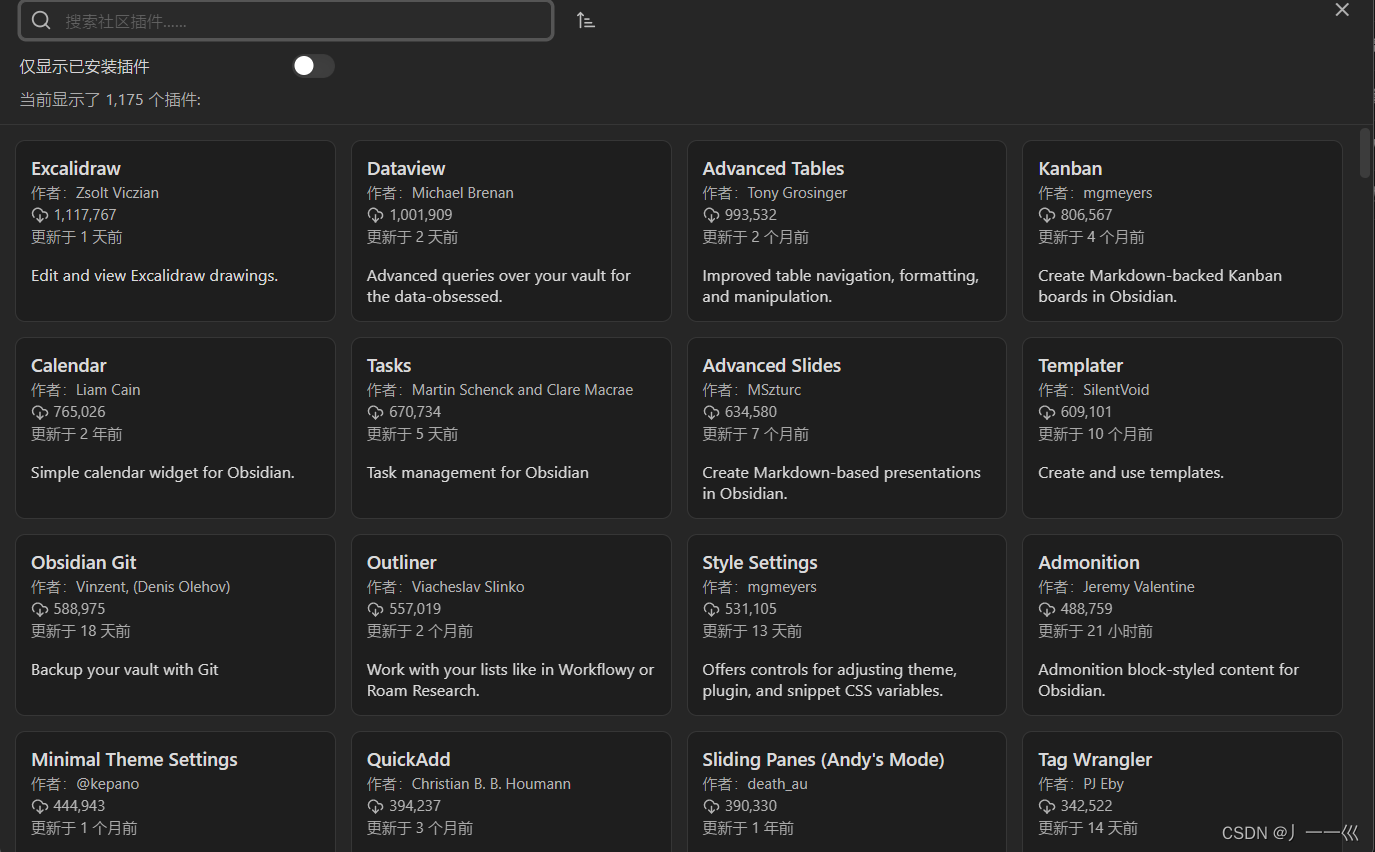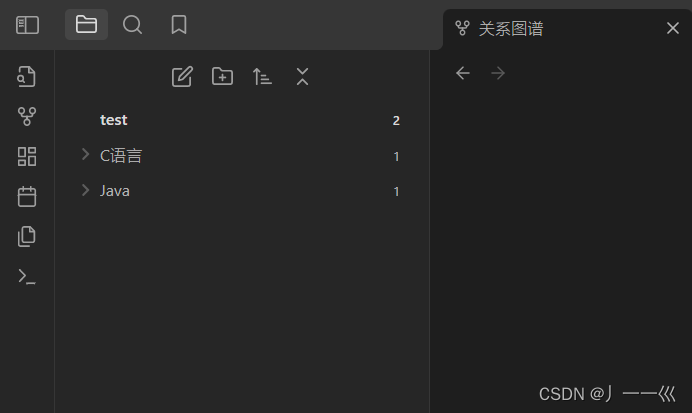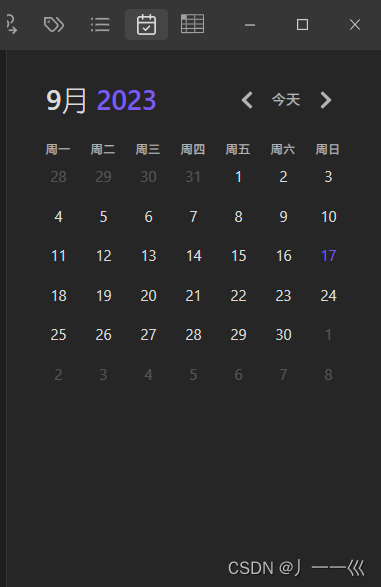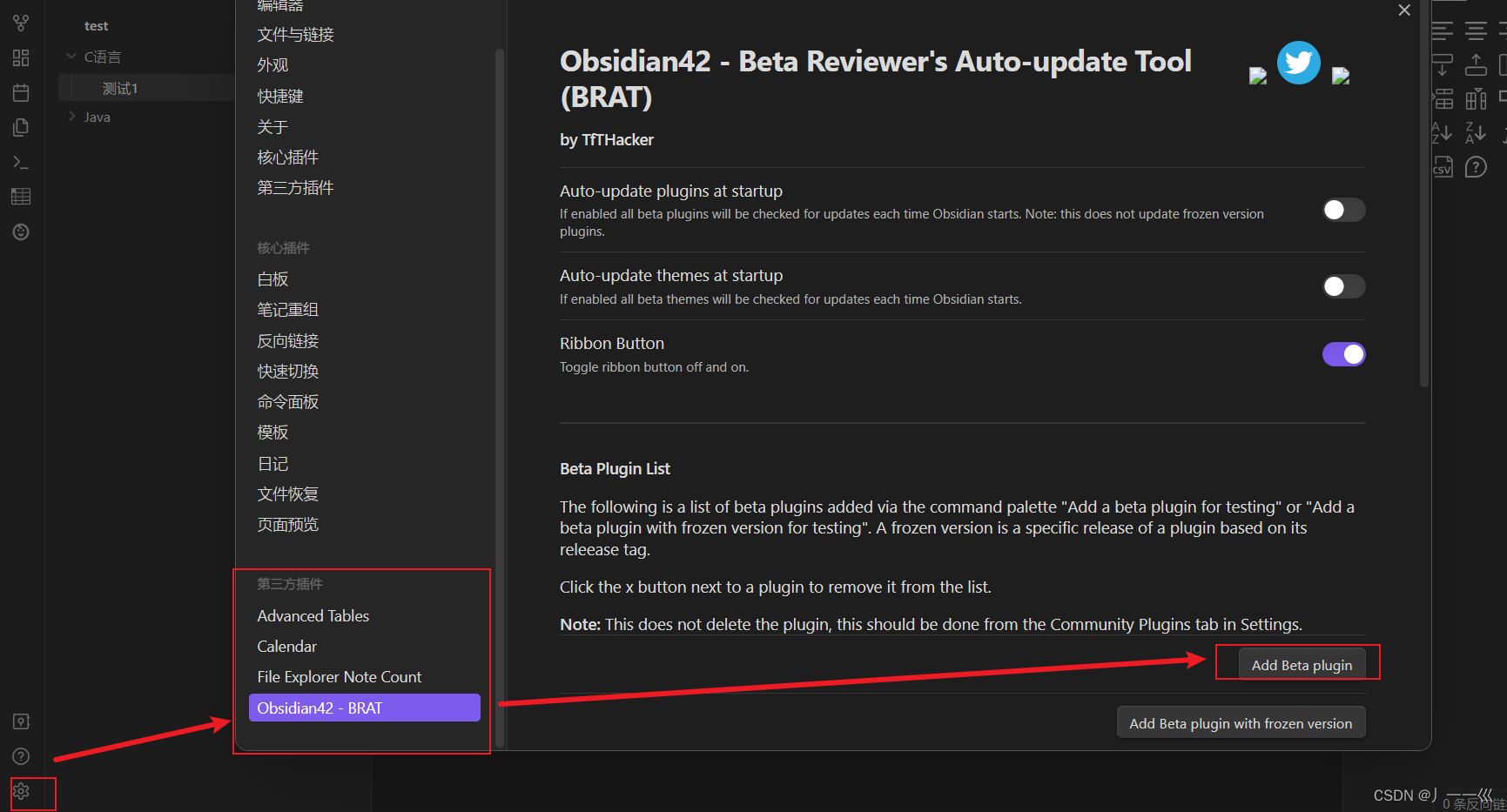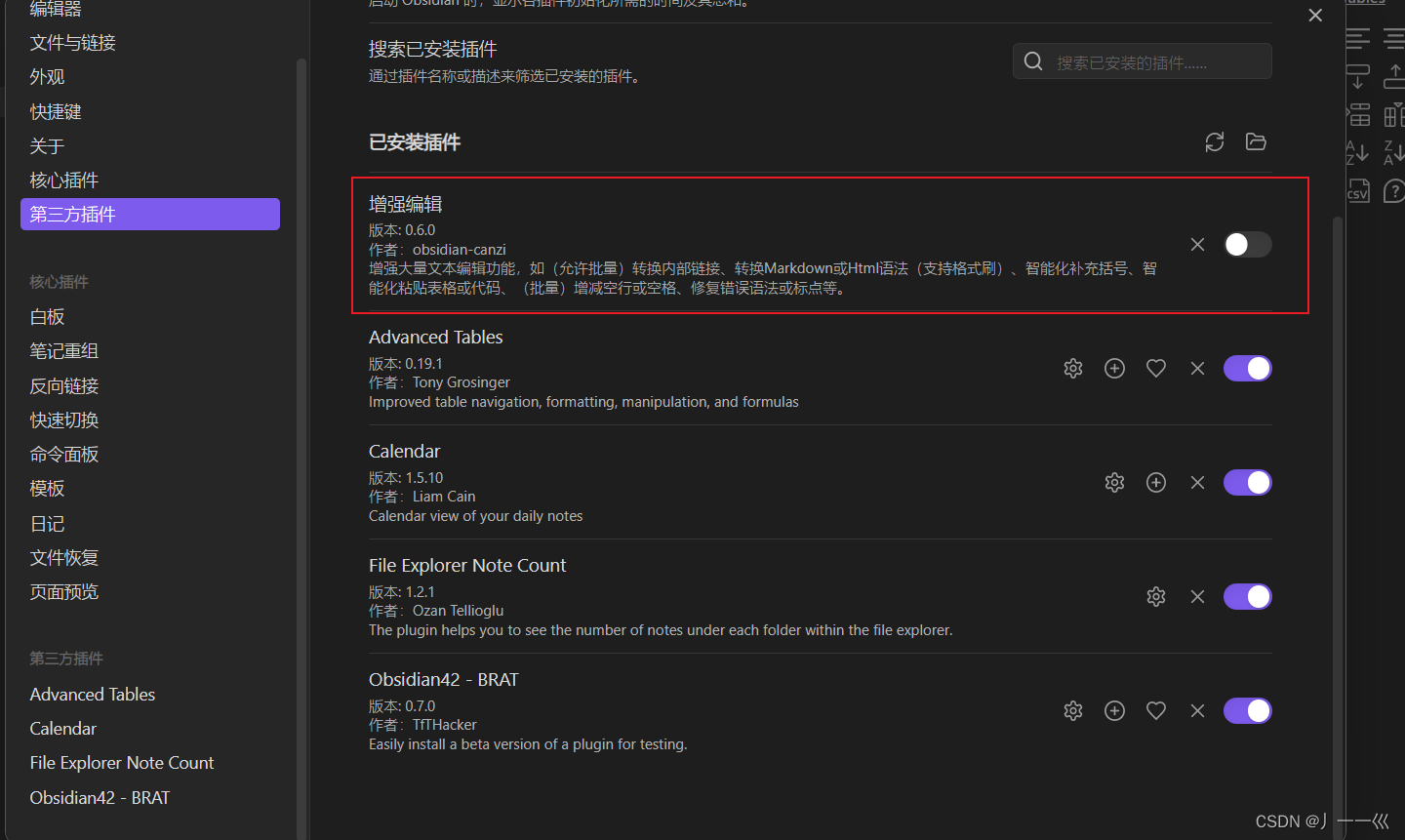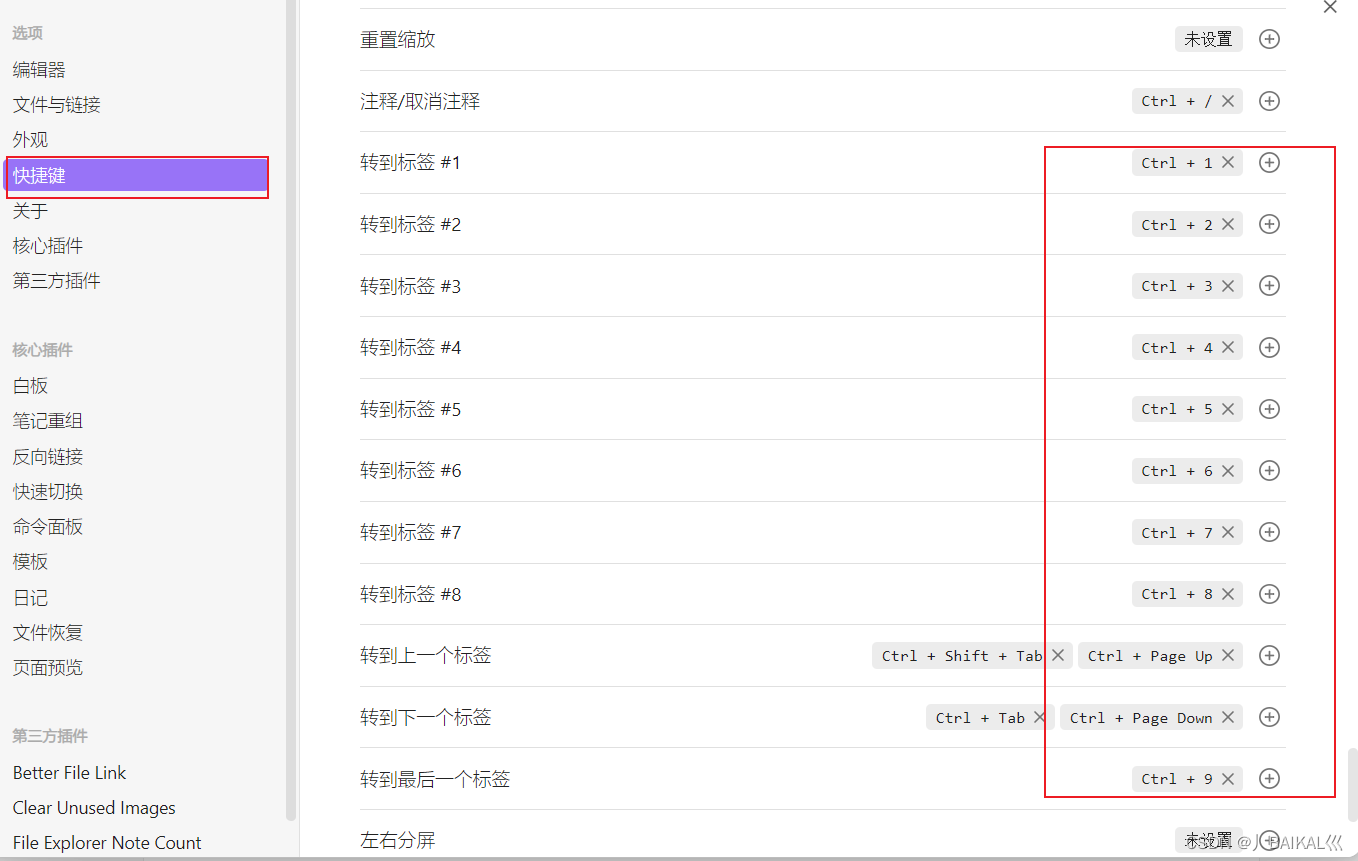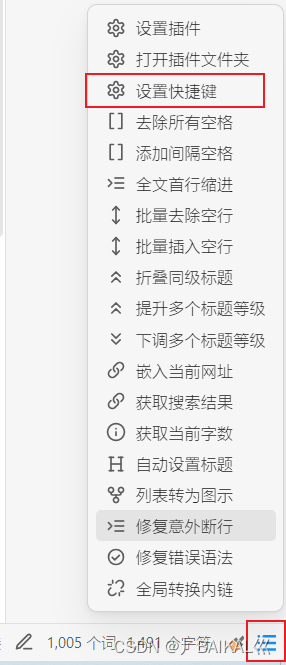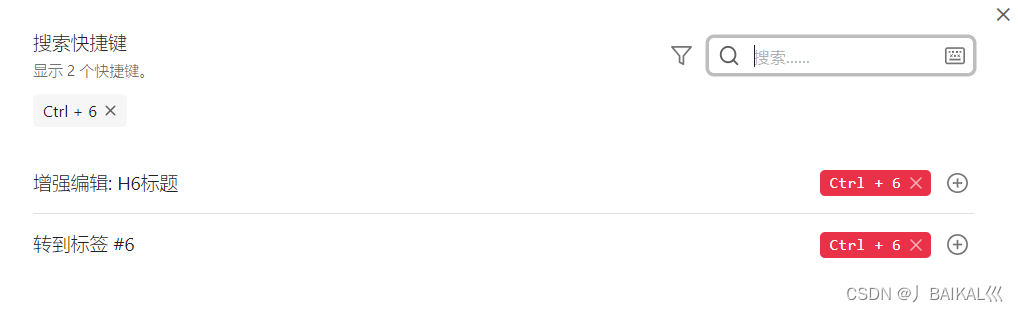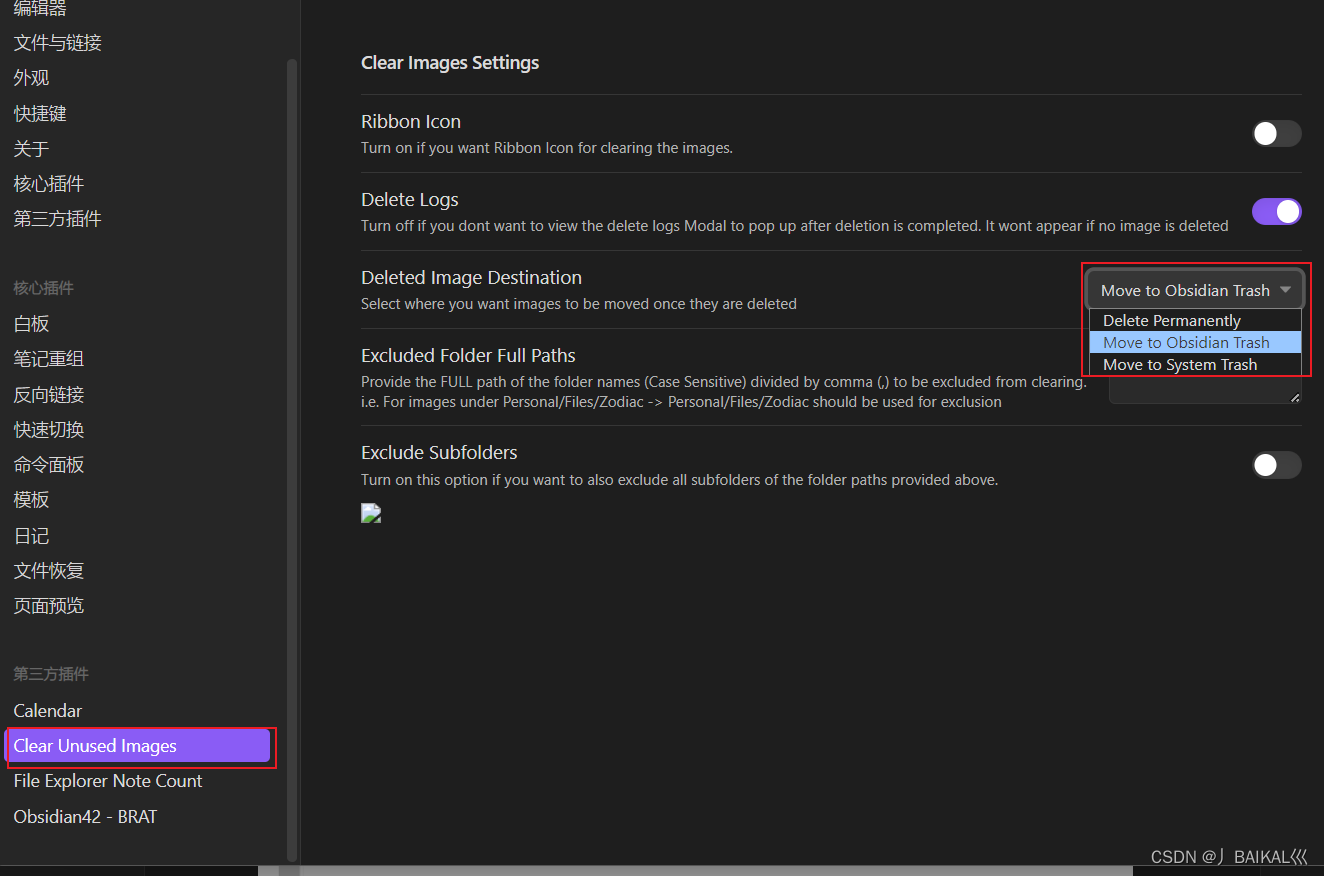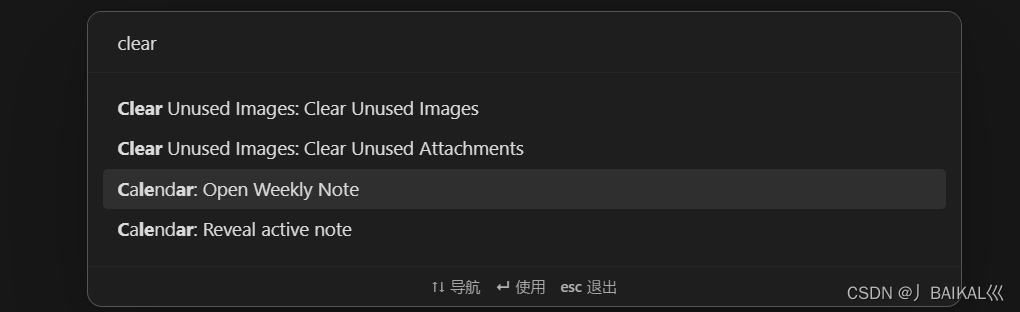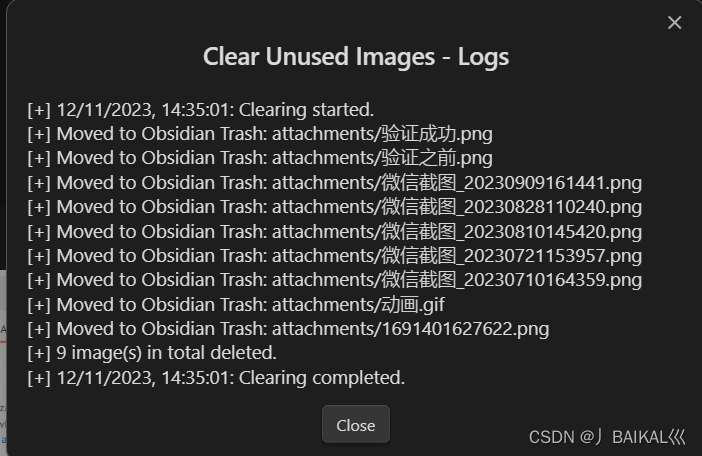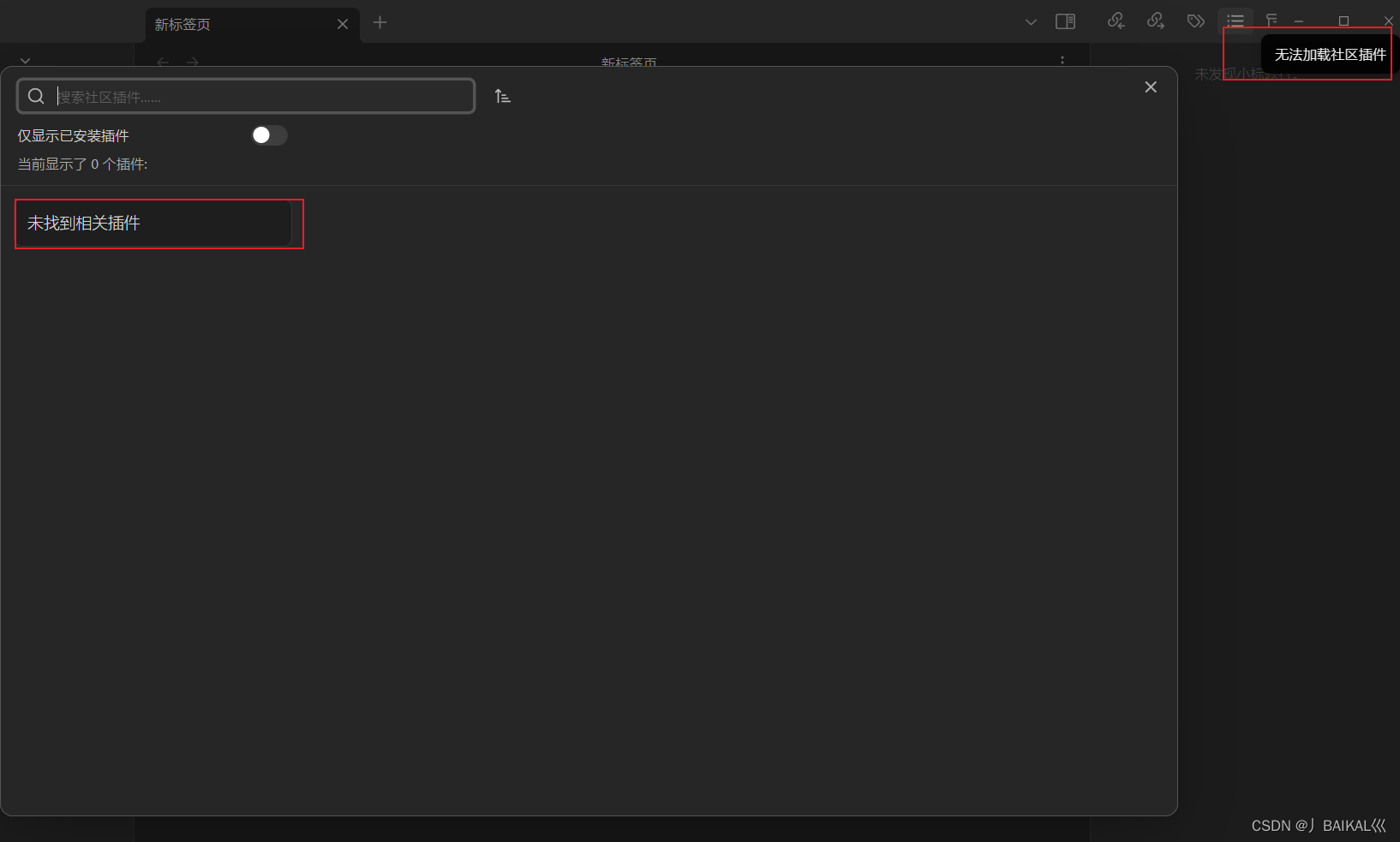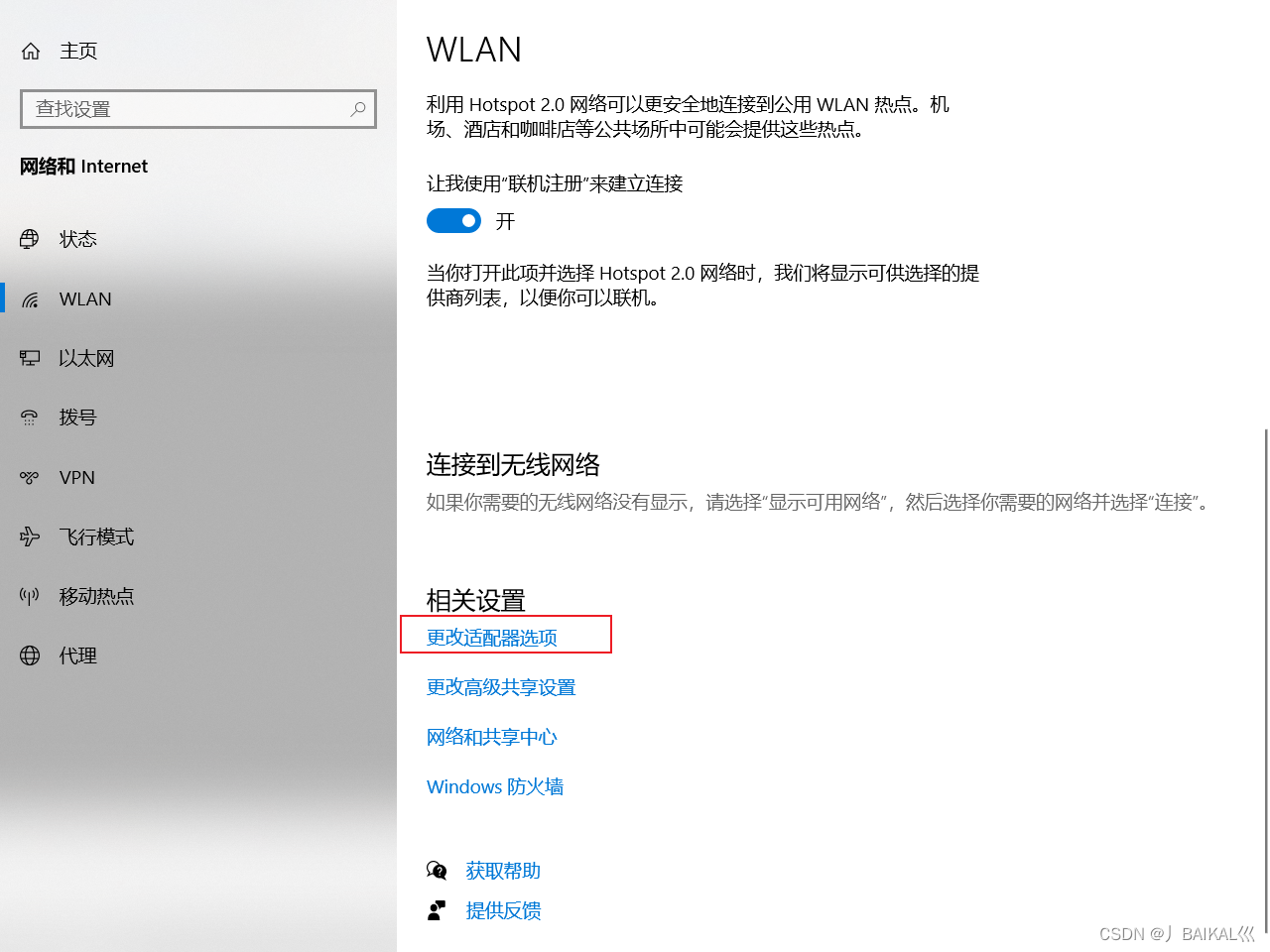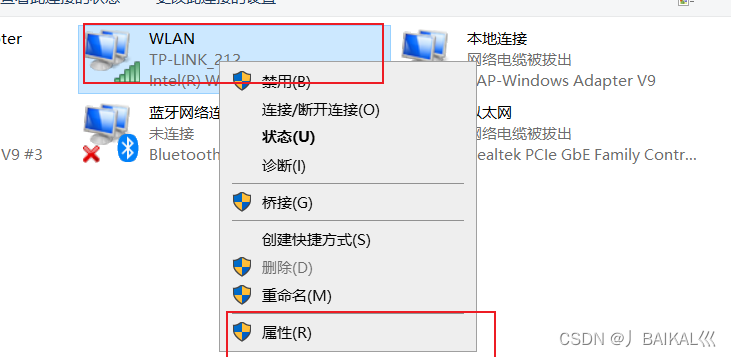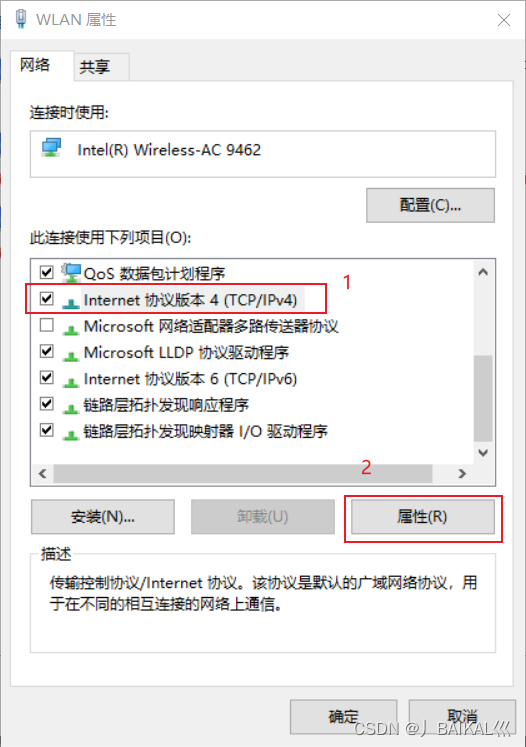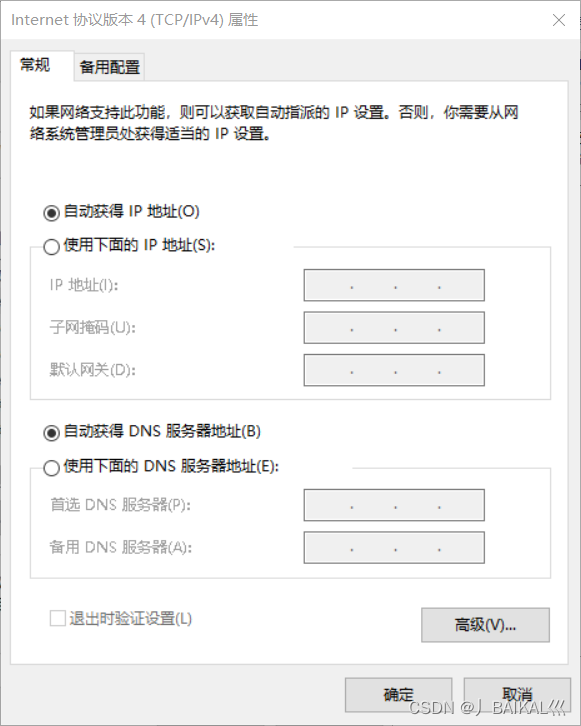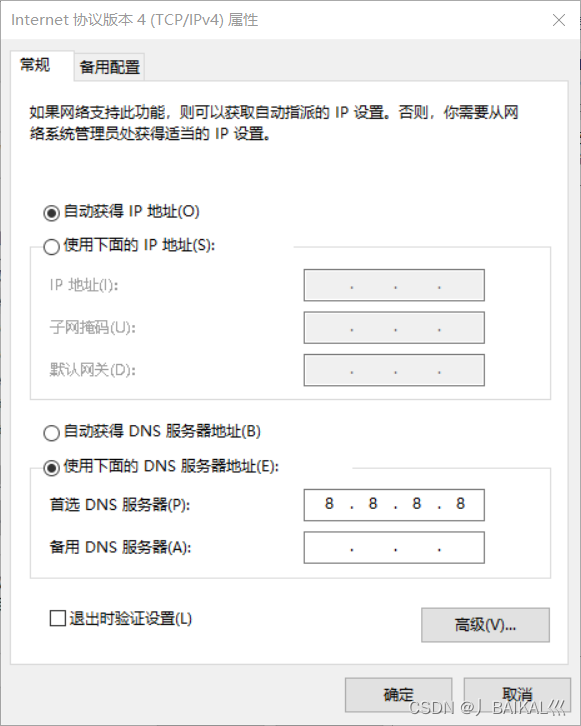文章目录
一、简介
安装下载:
https://obsidian.md/download
Obsidian采用markdown文档编辑器,提供强大的笔记链接功能,支持单向链接、反向链接和双向链接,可以自由地链接文档、文本内容块。它拥有丰富的插件,例如阅读PDF文档时随手标记、标记视频播放时间(在观看视频课程时,你觉得某一段很重要,就标记一个“时间戳”,Obsidian自动生成链接,复习时只要点一下链接,就从标记处开始播放)、自动整合文档中的标题及列表生成思维导图。
该软件采用本地存储策略,所有的文档都存储在用户的硬盘中,无须账号、无须登录。
这是我用Obsidian生成的个人知识网络关系图谱
你可以用它来管理你的众多用Typora写的markdown格式的笔记。
二、与Typora的图片兼容性问题
不更改设置会遇到的问题:
- 从obdisian中插入的图片跟typora中插入的图片在不同的文件夹
- 在obsidian中插入的图片在typora中不显示的问题
完成以下三步操作即可解决:
1、图片显示
设置如图所示:
2、图片放置的位置
设置如图所示:
3、更改Typora的图片设置
这样无论是使用Typora还是Obsidian,图片都能够正常显示了。
其实更好的方案是使用图床,这个我暂时还没用,等用了再来补充。
三、基本的使用
这里介绍一些最基本的操作,让你能够直接上手进行使用。
3.1 创建一个仓库
就相当于将你的笔记全部都放到一个文件夹下面,让Obsidian进行管理
3.2 创建文件夹/笔记
创建文件夹
创建笔记(markdown格式)
3.3 笔记之间的链接
直接打【【 或[[就会出现你已经有的笔记列表,然后选择一个进行链接。
链接后,按着ctrl键单击就能直接跳转,这在你笔记很多的时候是很有用的。还能够在关系图谱中进行显示。
两条笔记之间进行链接
查看关系图谱,笔记多了之后,你的知识地图就会构建起来啦,就像我开头的那张图一样。
3.4 全局搜索功能
当笔记很多的时候,就算是分好层级了,找起来也比较慢,这时候就需要用到这个全局搜索了,obsidian这个全文检索的速度还是很快的,笔记再多也不怕。
我们从这个左上角点击这个放大镜就能进入搜索功能了,然后输入要搜索的关键字就可以了。
3.4 缩略预览功能
obsidian还有一个我比较喜欢且比较实用的功能,就是按着ctrl键就能在小窗口中查看一个文件的内容,你在不打开这个文件的情况下就能预览它的内容。
其他的操作可以自己慢慢摸索,如果有想知道的可以去看官方帮助文档,能帮助你更快的上手。
官网中文帮助文档:https://publish.obsidian.md/help-zh/%E7%94%B1%E6%AD%A4%E5%BC%80%E5%A7%8B
四、第三方插件推荐
为了让Obsidian更好用,更符合我们的使用习惯,除了Obsidian自带的插件外,我们还可以安装第三方插件对Obsidian的功能进行扩展。
我们打开设置,关闭安全模式,然后浏览插件市场,搜索插件并进行安装。
注意:在不同的笔记仓库中,插件可能显示的不同,我们只需要把.obsidian文件夹下的plugins文件夹粘贴到想要用的仓库中即可。
我们可以看到是有非常多的插件的。
下面介绍几个好用的插件(持续更新):
1、 File Explorer Note Count(笔记数量统计)
这款插件的作用是进行笔记数量统计功能的。
安装之后,就能够看到效果。
它会在笔记列表中,为每一个文件夹,显示其下的笔记数量。
2、Calendar(日历插件)
日历插件,配合它,你可以便捷地在 Obsidian 中管理和撰写日记、周记。
3、增强编辑
在 Typora 中,你可以通过快捷键 “Ctrl + 数字”,快速地输入 1-6 级标题。但在 Obsidian 中,却并没有这样的便捷操作。
不过我们可以通过“增强编辑”(Enhanced Editing)这款插件来实现这个操作,这款插件没办法直接在插件市场中进行搜索安装,我们可以通过在插件中安装插件的方式完成安装。
操作步骤如下:
在obsidian插件市场中安装:Obsidian42 BRAT,插件安装完成后,进入设置中的插件选项中,选择add Beta plugin。
粘贴网址:https://github.com/obsidian-canzi/Enhanced-editing,并且add plugin,即可看到安装完成的增强编辑插件
然后我们就可以在已安装的插件中看到增强编辑这个插件了,启用即可。
存在问题
我们安装好这个插件之后,会发现插件中带的快捷键无法使用 “Ctrl + 数字”,快速地输入 1-6 级标题,是因为跟obsidian自带的快捷键有冲突。我们对他这个切换标签这些快捷键进行修改就可以了。
或者我们直接从插件右下角的这个操作按钮,来设置快捷键
会发现他会把有冲突的快捷键给标红,我们点进去,发现是这两个冲突了,解决一下冲突即可
4、Clear Unused Images(批量删除未引用的图片)
obsidian在使用的时候有一个问题,就是你将图片粘到笔记中之后,如果你只删除了这个图片链接,那么图片还是存在于你的文件夹中,就会导致你需要手动清理,就会比较麻烦。
Clear Unused Images就完美的解决了这个问题。
插件安装完成后,直接进入选项配置这个面板,这里有个选项,让你选择如何处理这个文件。
第一个delete permanently 是永久删除,就是删了再也找不到了
第二个Move to Obsidian Trash 是移动到笔记的回收站中,就是笔记下有一个.trash文件夹,没有引用的图片都给移动到这个文件夹中
第三个 Move to System Trash 是移动到系统回收站里
这里建议直接选第二个Move to Obsidian Trash就可以了。
4.1 如何使用
使用时直接ctrl+P,调出命令,输入clear,选择第一个命令
删除完成后会有一个日志界面,会告诉你删除了哪些图片。
删除的图片都被放到了这个文件夹下,可以自己再去找,也可以清理。
至此,已经很好的解决了这个图片的问题。
五、问题解决:无法加载社区插件
大多数时候我们会碰到这样的问题,无法加载社区插件,这是我们网络的问题,下面说一下怎么设置,其实很简单,改一下我们网络的dns服务器ip就可以了。
步骤:
一、打开网络设置,点击更改适配器选项
二、找到自己当前连接的网络,点击属性
三、选择这个internet协议版本4,然后点击属性
四、更改dns服务器地址为8.8.8.8(或者223.8.8.8,其他的也可以,自己去搜一下就行)
注意:如果还是不行的话,就换dns服务器地址,或者多试几次打开社区插件(我改好配置后是试了两三次才出来的)
这是我原本的配置,ip跟dns服务器地址都是自动获取的
ip不用管,将dns服务器改为下面这样就可以了。
今天的文章obsidian 教程_智能知识库的构建分享到此就结束了,感谢您的阅读。
版权声明:本文内容由互联网用户自发贡献,该文观点仅代表作者本人。本站仅提供信息存储空间服务,不拥有所有权,不承担相关法律责任。如发现本站有涉嫌侵权/违法违规的内容, 请发送邮件至 举报,一经查实,本站将立刻删除。
如需转载请保留出处:http://bianchenghao.cn/83781.html