欢迎关注
本文大约 4000 字, 阅读大约需要 10 分钟
在 Linux 下最常使用的文本编辑器就是 vi 或者 vim 了,如果能很好掌握这个编辑器,非常有利于我们更好的在 Linux 下面进行编程开发。
vim 和 vi
Vim是从 vi 发展出来的一个文本编辑器。代码补完、编译及错误跳转等方便编程的功能特别丰富,在程序员中被广泛使用。
简单的来说, vi 是老式的字处理器,不过功能已经很齐全了,但是还是有可以进步的地方。 vim 则可以说是程序开发者的一项很好用的工具。
下面是 vim 快捷键盘图:

vi/vim 的工作模式
基本上 vi/vim 共分为三种模式,分别是命令模式(Command mode),输入模式(Insert mode)和底线命令模式(Last line mode)。 这三种模式的作用分别是:
命令模式
当使用 vi/vim 打开一个文件就进入了命令模式(也可称为一般模式),这是默认的模式。在这个模式,你可以采用『上下左右』按键来移动光标,你可以使用『删除字符』或『删除整行』来处理档案内容,也可以使用『复制、贴上』来处理你的文件数据。
输入模式
在命令模式并不能编辑文件,需要输入如『i, I, o, O, a, A, r,R』等任何一个字母之后才会进入输入模式(也称为编辑模式)。注意了!通常在 Linux 中,按下这些按键时,在画面的左下方会出现『 INSERT 或 REPLACE 』的字样,此时才可以进行编辑。而如果要回到命令模式时,则必须要按下『Esc』这个按键即可退出编辑模式。
底线命令模式
在命令模式下,按下『:,/,?』中任意一个,就可以将光标移动到最底下那一行,进入底线命令模式(也称为指令列命令模式)。在这个模式当中, 可以提供你『搜寻资料』的动作,而读取、存盘、大量取代字符、退出、显示行号等等的动作则是在此模式中达成的!同理,必须按下『Esc』按钮才可以退出该模式,返回命令模式
三种模式的切换和功能可以用下图来总结:
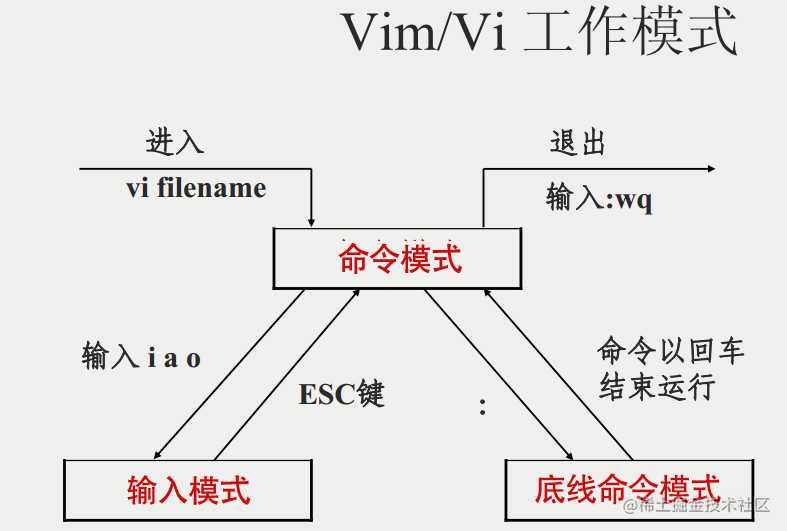
简易示例
1. 使用 vim 打开文件
在命令行中输入如下命令:
$ vim test.txt
采用 vi 文件名 或者 vim 文件名 就可以打开文件并且进入了命令模式。这里文件名是必须添加的,当文件不存在的时候,也能打开,并且进行编辑保存后就是创建一个新的文件。打开后的界面如下图所示:
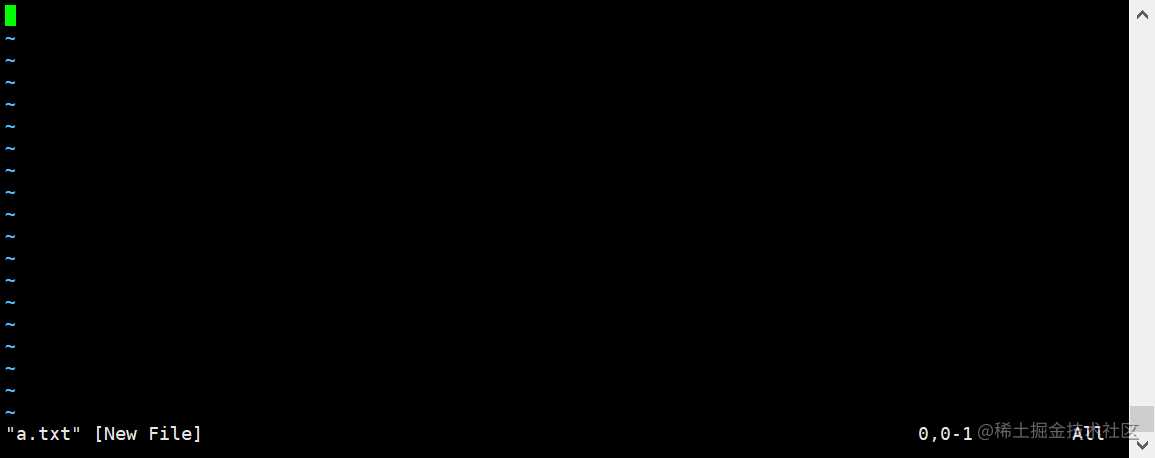
整个界面可以分为两个部分,最底下一行和上面的部分,最底下一行主要是显示当前文件名和文件的行数、列数,上图是一个新的文件,所以最底下显示的是文件名,而且后面括号也说是新文件,而下图是一个已经有内容的文件,那么上面部分就显示文件内容,最底下一行显示了文件名,文件的行数和列数,并且在最右侧部分会显示当前坐标的位置,比如图中是显示 (4,1) 表示当前坐标在第四行第一列的位置。
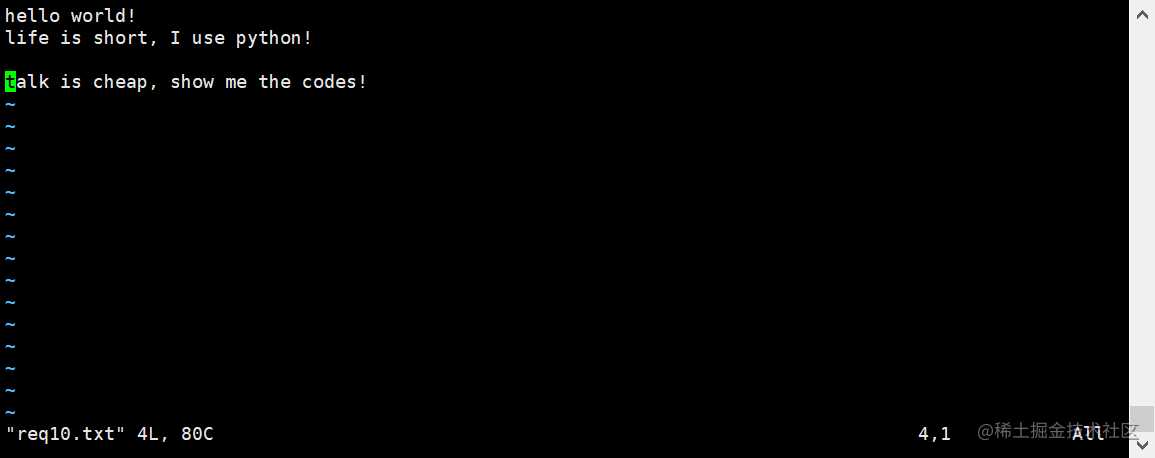
2. 进入编辑模式
接下来就是开始对文件进行编辑,也就是需要进入编辑模式。只要按下『i, I, o, O, a, A, r,R』等字符就可以进入编辑模式了!在编辑模式当中,你可以发现在左下角状态栏中会出现 –INSERT- 的字样,那就是可以输入任意字符的提示啰!这个时候,键盘上除了 [Esc] 这个按键之外,其他的按键都可以视作为一般的输入按钮了,所以你可以进行任何的编辑!
如下图所示:
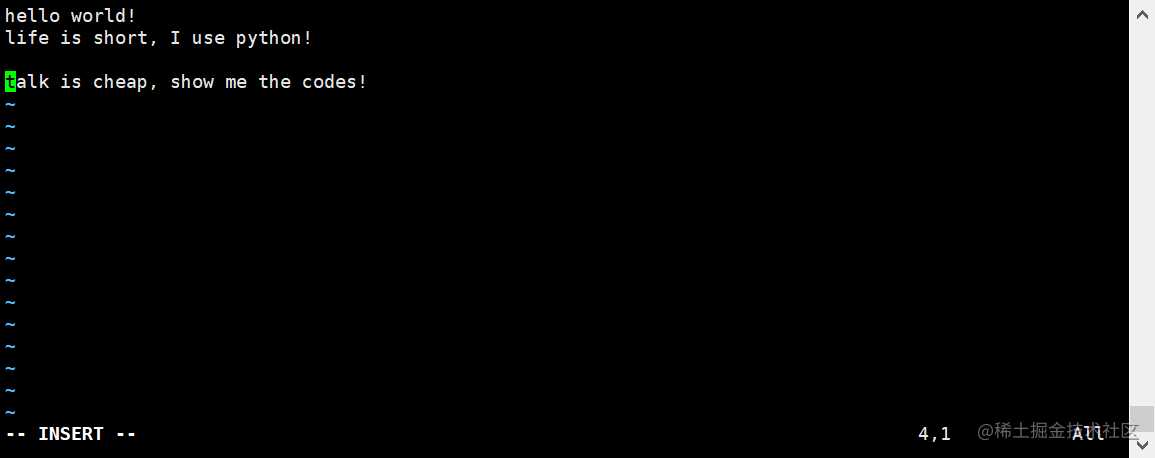
注意:在 vim/vi 中 [Tab] 键是向右移动 8 个空格字符。
3. 按下 [ESC] 按钮回到命令模式
如果对文件编辑完毕了,那么应该要如何退出呢?此时只需要按下 [Esc] 这个按钮即可!马上你就会发现画面左下角的 – INSERT – 不见了!并且返回了命令模式了
4. 退出
最后就是存盘并离开,指令很简单,输入『:wq』即可存档离开! (注意了,按下 : 该光标就会移动到最底下一行去!) ,如下图所示:
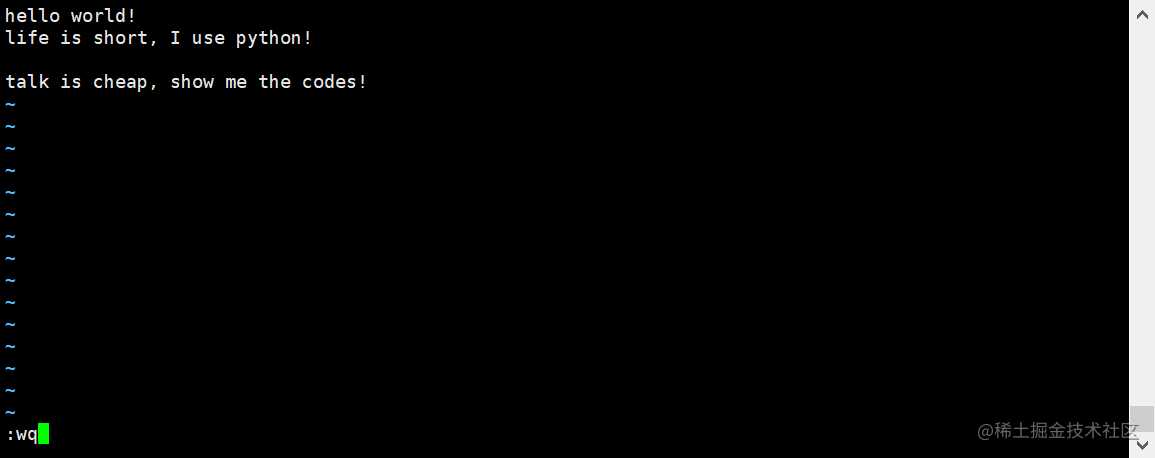
更多按键说明
上述简易示例只是使用了简单的几个按键,但是从 vim 快捷键图可以知道 vim 是有很多快捷键的。
| 移动光标的方法 | |||||||||
| h 或 向左方向鍵(←) | 光标向左移动一个字符 | ||||||||
| j 或 向下方向鍵(↓) | 光标向下移动一个字符 | ||||||||
| k 或 向上方向鍵(↑) | 光标向上移动一个字符 | ||||||||
| l 或 向右方向鍵(→) | 光标向右移动一个字符 | ||||||||
| 如果你将右手放在键盘上的话,你会发现 hjkl 是排列在一起的,因此可以使用这四个按钮来移动光标。 如果想要进行多次移动的话,例如向下移动 30 行,可以使用 “30j”或 “30↓” 的组合按键, 亦即加上想要进行的次数(数字)后,按下动作即可! | |||||||||
| [Ctrl] + [f] | 屏幕『向下』移动一页,相当于 [Page Down]按键 | ||||||||
| [Ctrl] + [b] | 屏幕『向上』移动一页,相当于 [Page Up]按键 | ||||||||
| [Ctrl] + [d] | 向下滚动(移动半页) | ||||||||
| [Ctrl] + [u] | 向上滚动(移动半页) | ||||||||
| + | 光标移动到非空格符的下一行 | ||||||||
| – | 光标移动到非空格符的上一行 | ||||||||
| n | 向右移动 n 个字符,n 是数量 | ||||||||
| 0 或功能鍵[Home] | 数字0,移动到当前行最前面字符处 | ||||||||
| $ 或功能鍵[End] | 移动到这一行的最后字符处 | ||||||||
| H | 光标移动到这个屏幕最上方一行的第一个字符处 | ||||||||
| M | 光标移动到这个屏幕中央一行的第一个字符处 | ||||||||
| L | 光标移动到这个屏幕最下方一行的第一个字符处 | ||||||||
| G | 移动到这个档案的最后一行 | ||||||||
| nG | 移动到这个档案的第 n 行,n是数字(可配合 :set nu) | ||||||||
| gg | 移动到这个档案的第一行,效果等同于 1G 啊! | ||||||||
| n | 向下移动 n 行 | ||||||||
| 搜索 | |||||||||
| /word | 向光标之下寻找一个名称为 word 的字符串。例如要在档案内搜寻 vbird 这个字符串,就输入 /vbird 即可! | ||||||||
| ?word | 向光标之上寻找一个字符串名称为 word 的字符串。 | ||||||||
| n | 重复前一个搜寻的动作。 | ||||||||
| N | 与 n 刚好相反,为『反向』进行前一个搜寻动作。 | ||||||||
| 使用 /word 配合 n 及 N 是非常有帮助的!可以让你重复的找到一些你搜寻的关键词! | |||||||||
| 替换 | |||||||||
| :n1,n2s/word1/word2/g | 在第 n1 与 n2 行之间寻找 word1 这个字符串,并将该字符串取代为 word2 ! | ||||||||
| :1,$s/word1/word2/g | 从第一行到最后一行寻找 word1 字符串,并将该字符串取代为 word2 | ||||||||
| :1,$s/word1/word2/gc | 从第一行到最后一行寻找 word1 字符串,并将该字符串取代为 word2 !且在取代前显示提示字符给用户确认 (confirm) 是否需要取代 | ||||||||
| 删除 | |||||||||
| x, X | 在一行字当中,x 为向后删除一个字符 (相当于 [del] 按键), X 为向前删除一个字符(相当于 [backspace] 亦即是退格键) | ||||||||
| nx | 连续向后删除 n 个字符。 | ||||||||
| dd | 删除游标所在的那一整行 | ||||||||
| ndd | 删除光标所在的向下 n 行 | ||||||||
| d1G | 删除光标所在到第一行的所有数据 | ||||||||
| dG | 删除光标所在到最后一行的所有数据 | ||||||||
| d$ | 删除游标所在处,到该行的最后一个字符 | ||||||||
| d0 | 删除游标所在处,到该行的最前面一个字符 | ||||||||
| 复制 | |||||||||
| yy | 复制游标所在的那一行 | ||||||||
| nyy | 复制光标所在的向下 n 行 | ||||||||
| y1G | 复制游标所在行到第一行的所有数据 | ||||||||
| yG | 复制游标所在行到最后一行的所有数据 | ||||||||
| y0 | 复制光标所在的那个字符到该行行首的所有数据 | ||||||||
| y$ | 复制光标所在的那个字符到该行行尾的所有数据 | ||||||||
| 粘贴 | |||||||||
| p, P | p 为将已复制的数据在光标下一行贴上,P 则为贴在游标上一行! | ||||||||
| J | 将光标所在行与下一行的数据结合成同一行 | ||||||||
| 其他 | |||||||||
| c | 重复删除多个数据,任意方向,并且进入编辑模式 | ||||||||
| u | 复原前一个动作。(常用) | ||||||||
| [Ctrl]+r | 重做上一个动作。(常用) | ||||||||
| 这个 u 与 [Ctrl]+r 是很常用的指令!一个是复原,另一个则是重做一次~ 利用这两个功能按键,你的编辑,嘿嘿!很快乐的啦! | |||||||||
| . | 重复前一个动作,比如重复删除、重复贴上等等动作,按下小数点『.』 | ||||||||
| 编辑模式 | |||||||||
| i, I | 进入输入模式(Insert mode): i 为『从目前光标所在处输入』, I 为『在目前所在行的第一个非空格符处开始输入』 |
||||||||
| a, A | 进入输入模式(Insert mode): a 为『从目前光标所在的下一个字符处开始输入』, A 为『从光标所在行的最后一个字符处开始输入』 |
||||||||
| o, O | 进入输入模式(Insert mode): 这是英文字母 o 的大小写。o 为『在目前光标所在的下一行处输入新的一行』; O 为在目前光标所在处的上一行输入新的一行 |
||||||||
| r, R | 进入取代模式(Replace mode): r 只会取代光标所在的那一个字符一次;R会一直取代光标所在的文字,直到按下 ESC 为止 |
||||||||
| 上面这些按键中,在 vi 画面的左下角处会出现『–INSERT–』或『–REPLACE–』的字样。 由名称就知道该动作了吧!!特别注意的是,我们上面也提过了,你想要在档案里面输入字符时, 一定要在左下角处看到 INSERT 或 REPLACE 才能输入喔! | |||||||||
| [Esc] | 退出编辑模式,回到一般模式中 | ||||||||
| 底线命令模式 | |||||||||
| :w | 将编辑的数据写入硬盘档案中 | ||||||||
| :w! | 若文件属性为『只读』时,强制写入该档案。不过,到底能不能写入, 还是跟你对该档案的档案权限有关啊! | ||||||||
| :q | 离开 | ||||||||
| :q! | 若曾修改过档案,又不想储存,使用 ! 为强制离开不储存档案。 | ||||||||
| 注意一下啊,那个惊叹号 (!) 在 vi/vim 当中,常常具有『强制』的意思~ | |||||||||
| :wq | 储存后离开,若为 :wq! 则为强制储存后离开 | ||||||||
| ZZ | 这是大写的 Z 喔!若档案没有更动,则不储存离开,若档案已经被更动过,则储存后离开! | ||||||||
| :w [filename] | 将编辑的数据储存成另一个档案(类似另存新档) | ||||||||
| :r [filename] | 在编辑的数据中,读入另一个档案的数据。亦即将 『filename』 这个档案内容加到游标所在行后面 | ||||||||
| :n1,n2 w [filename] | 将 n1 到 n2 的内容储存成 filename 这个档案。 | ||||||||
| :! command | 暂时离开 vi 到指令行模式下执行 command 的显示结果!例如『:! ls /home』即可在 vi/vim 当中察看 /home 底下以 ls 输出的档案信息! | ||||||||
| vim/vi 环境改变 | |||||||||
| :set nu | 显示行号,设定之后,会在每一行的前缀显示该行的行号 | ||||||||
| :set nonu | 与 set nu 相反,为取消行号! | ||||||||
| :set tabstop=n | 设置 Tab 键间隔的空格符数量 | ||||||||
vim 更多快捷键可以如下思维导图所示:
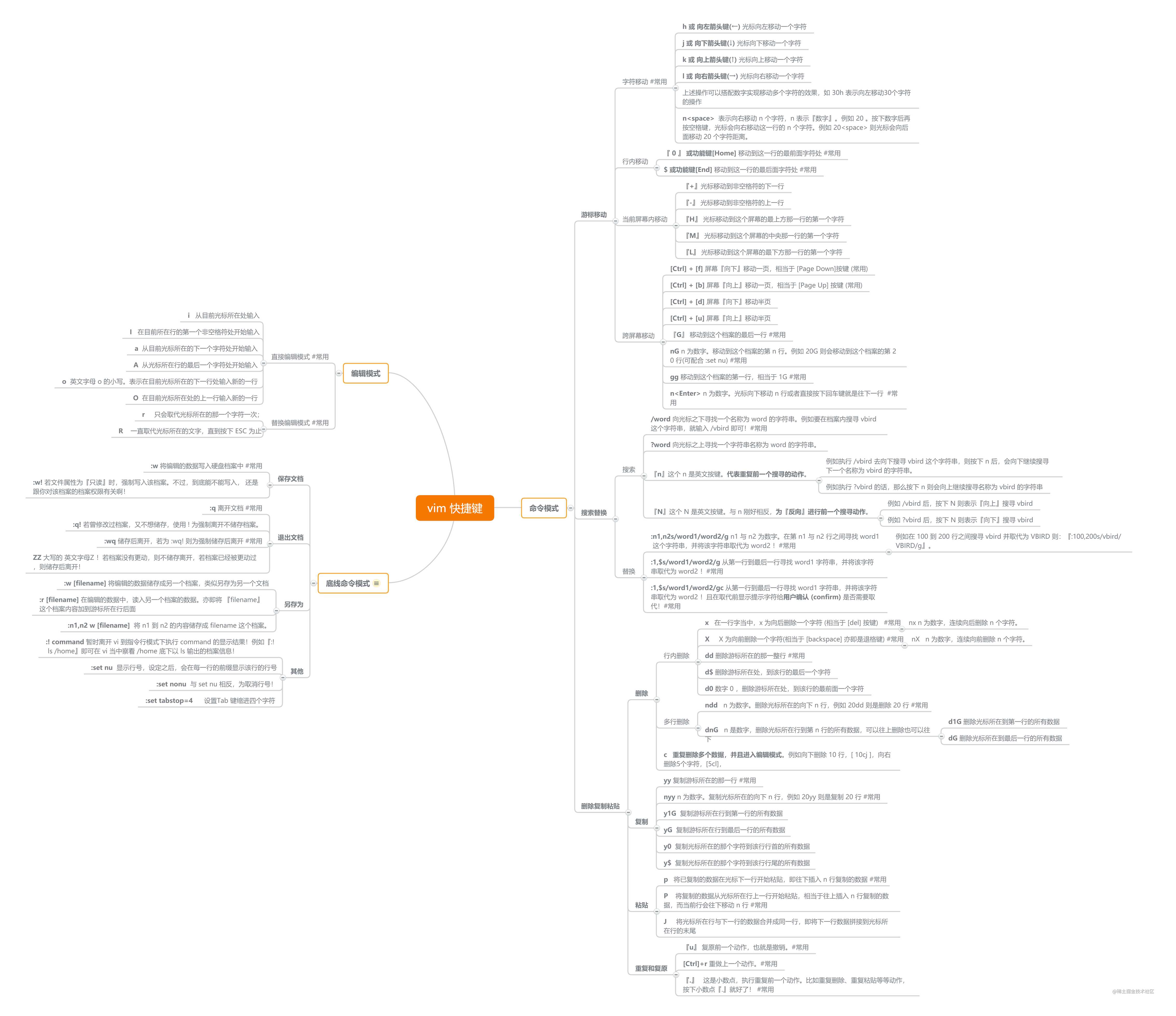
练习
题目是来自vim 程序编辑器的练习,如下所示,使用的操作文件 man_db.conf 可以在 linux.vbird.org/linux_basic… 处获取。
1. 請在 /tmp 這個目錄下建立一個名為 vitest 的目錄;
2. 進入 vitest 這個目錄當中;
3. 將 /etc/man_db.conf 複製到本目錄底下(或由上述的連結下載 man_db.conf 檔案);
4. 使用 vi 開啟本目錄下的 man_db.conf 這個檔案; 5. 在 vi 中設定一下行號; 6. 移動到第 43 列,向右移動 59 個字元,請問你看到的小括號內是哪個文字? 7. 移動到第一列,並且向下搜尋一下『 gzip 』這個字串,請問他在第幾列? 8. 接著下來,我要將 29 到 41 列之間的『小寫 man 字串』改為『大寫 MAN 字串』,並且一個一個挑選是否需要修改,如何下達指令?如果在挑選過程中一直按『y』, 結果會在最後一列出現改變了幾個 man 呢? 9. 修改完之後,突然反悔了,要全部復原,有哪些方法? 10. 我要複製 66 到 71 這 6 列的內容(含有MANDB_MAP),並且貼到最後一列之後;
11. 113 到 128 列之間的開頭為 # 符號的註解資料我不要了,要如何刪除?
12. 將這個檔案另存成一個 man.test.config 的檔名;
13. 去到第 25 列,並且刪除 15 個字元,結果出現的第一個單字是什麼?
14. 在第一列新增一列,該列內容輸入『I am a student...』;
15. 儲存後離開吧!
那么,整体步骤应该如下所示:
1. mkdir vitest
2. cd vitest
3. mv /etc/man_db.conf . 4. vi man_db.conf
5. :set nu
6. 43G -> 59l ->括号内是 as 这个单词
7. gg 或 1G -> /gzip -> 在第 93 列
8. 输入命令 [:29,41s/man/MAN/gc] -> 然后一直点击 y ,总共需要替换 13 个
9. 一直按 u 键即可复原;更加简单粗暴的就是强制退出,也就是输入 :q!
10. 66G 跳到 66 行 -> 6yy 复制 6 行内容(输入后,屏幕最后一行会显示 6 lines yanked) -> G 跳到最后一行,输入 p 复制到最后一行的后面
11. 113G 跳到 113 行 -> 总共需要删除 16 行内容,所以输入 16dd,删除后光标所在行开头就是 ‘#Flags’
12. 输入 [:w man.test.config] 实现保存操作,接着可以输入 [:! ls -l],即显示查看当前文件夹内文件内容的命令 ls -l 显示的内容在 vim 内,再次按下回车键即回到 vim 命令模式
13. 输入 25G 到 25 行 -> 15x 删除 15 个字符,然后显示的是 tree
14. gg / 1G 到 第一行 -> O 在上方新增一行,然后输入 『I am a student...』-> Esc 键返回命令模式
15. [:wq] 或者 ZZ 保存离开文件
本文参考文章如下:
- vim 程序编辑器(cn.linux.vbird.org/linux_basic…)
- Linux vi/vim(www.runoob.com/linux/linux…)
以上就是本文的主要内容和总结,欢迎关注我的微信公众号–机器学习与计算机视觉或者扫描下方的二维码,和我分享你的建议和看法,指正文章中可能存在的错误,大家一起交流,学习和进步!
公众号后台回复“vim快捷键”可以获取 vim 思维导图!
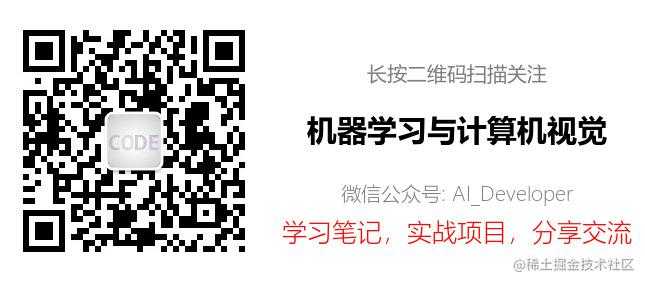
推荐阅读
今天的文章vim快速入门分享到此就结束了,感谢您的阅读。
版权声明:本文内容由互联网用户自发贡献,该文观点仅代表作者本人。本站仅提供信息存储空间服务,不拥有所有权,不承担相关法律责任。如发现本站有涉嫌侵权/违法违规的内容, 请发送邮件至 举报,一经查实,本站将立刻删除。
如需转载请保留出处:https://bianchenghao.cn/23404.html
