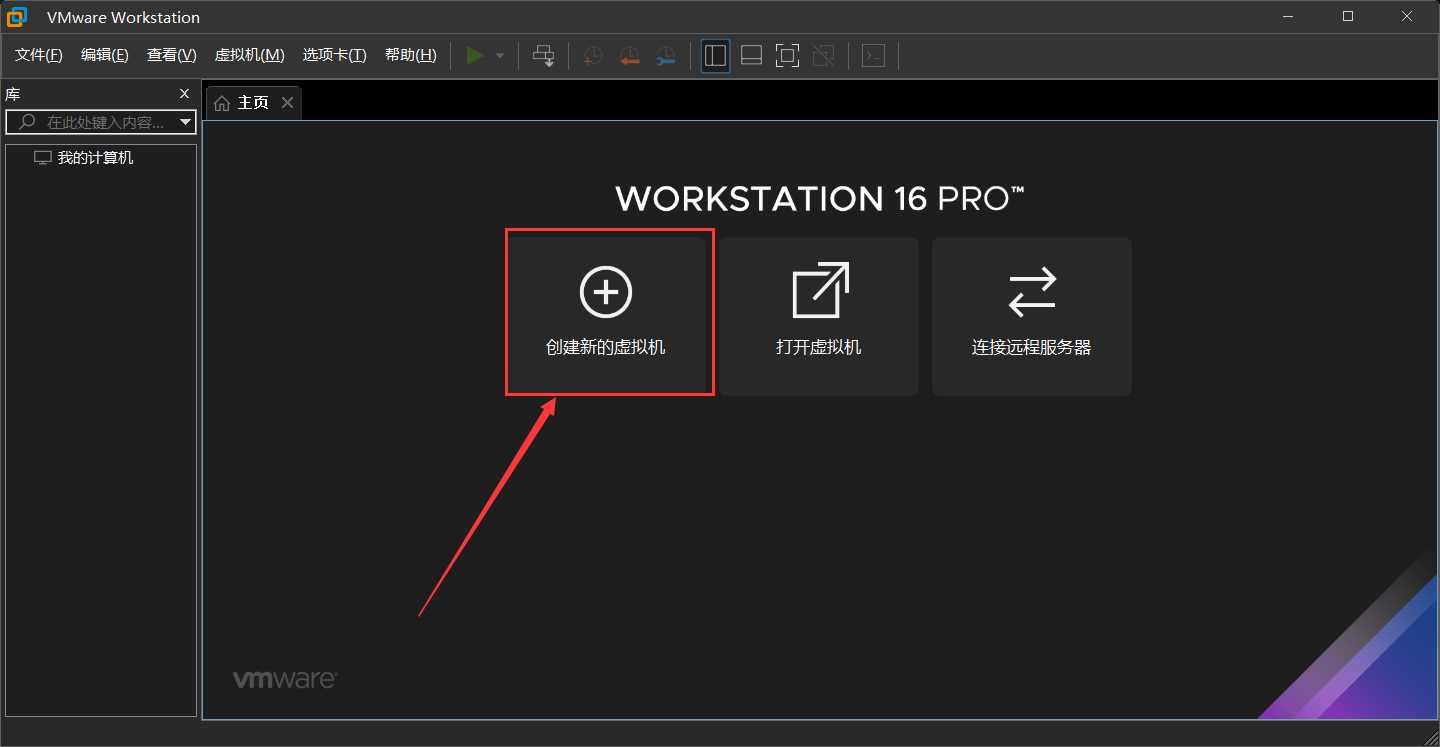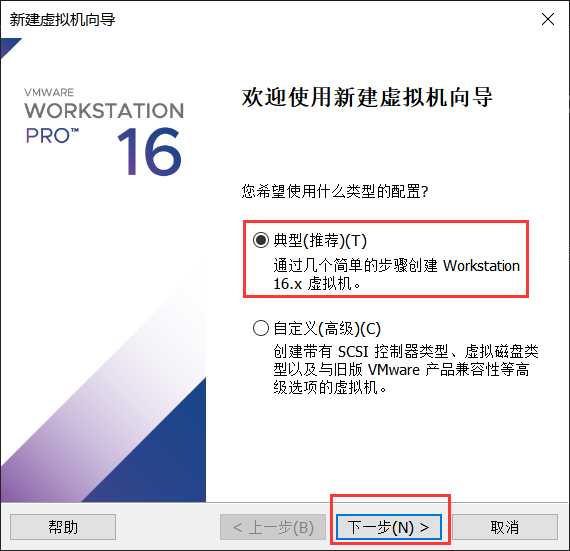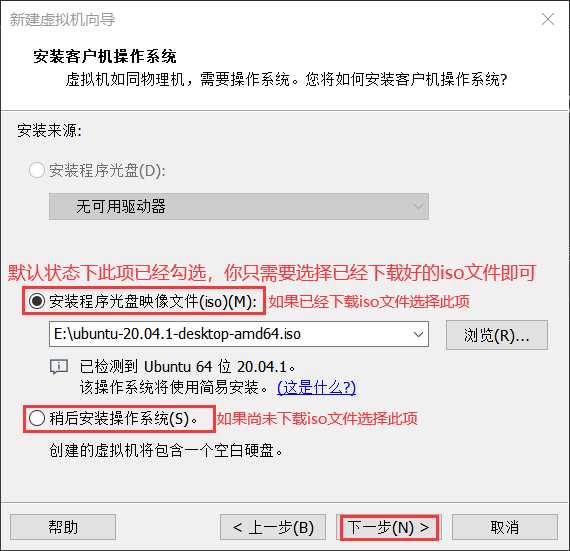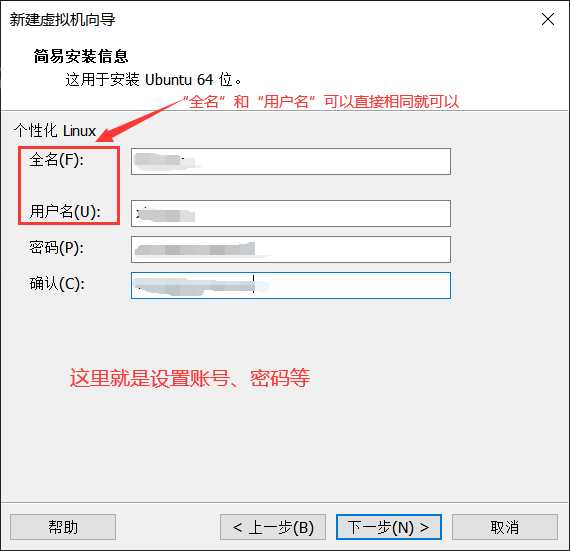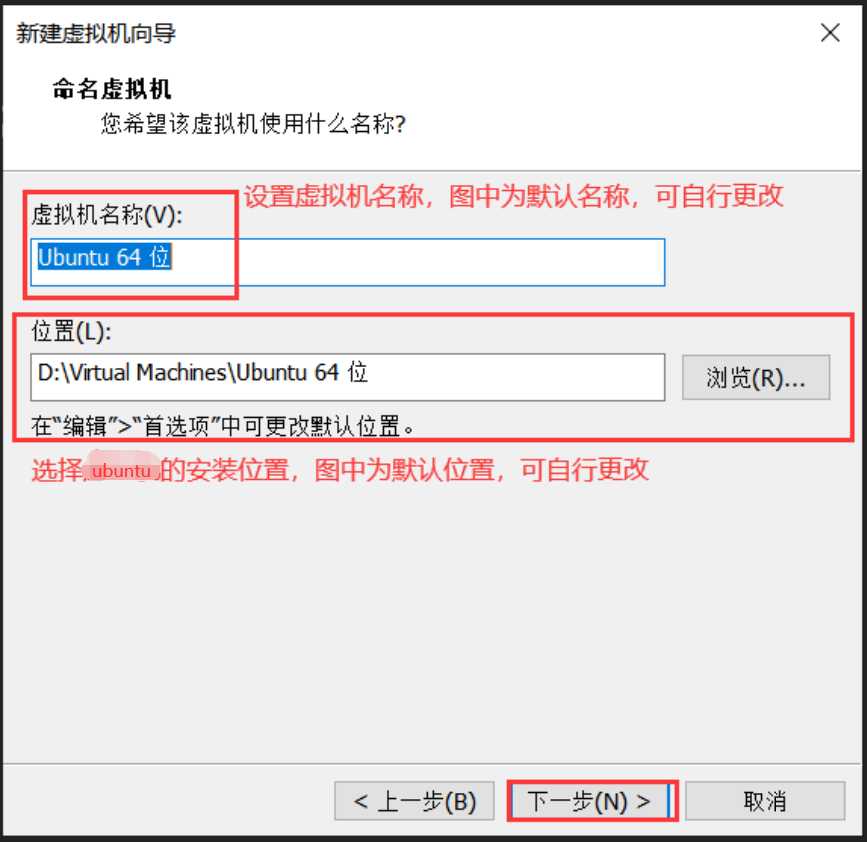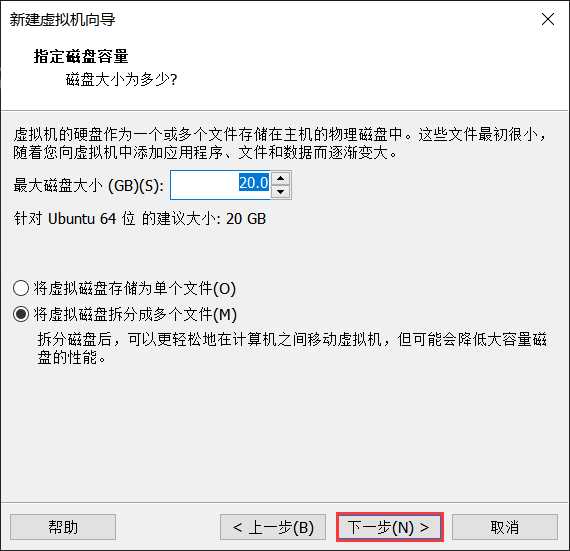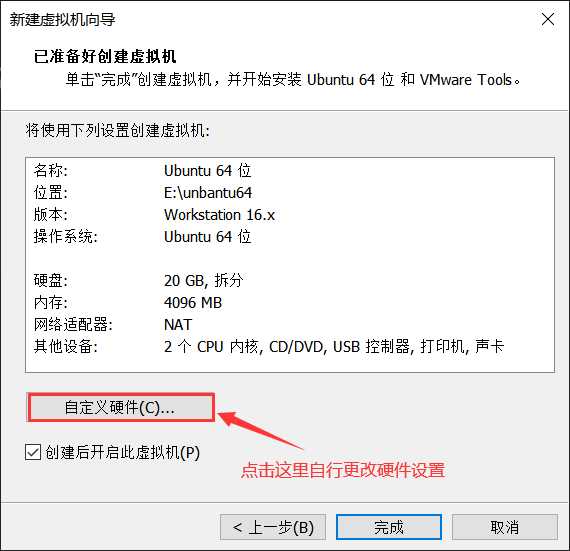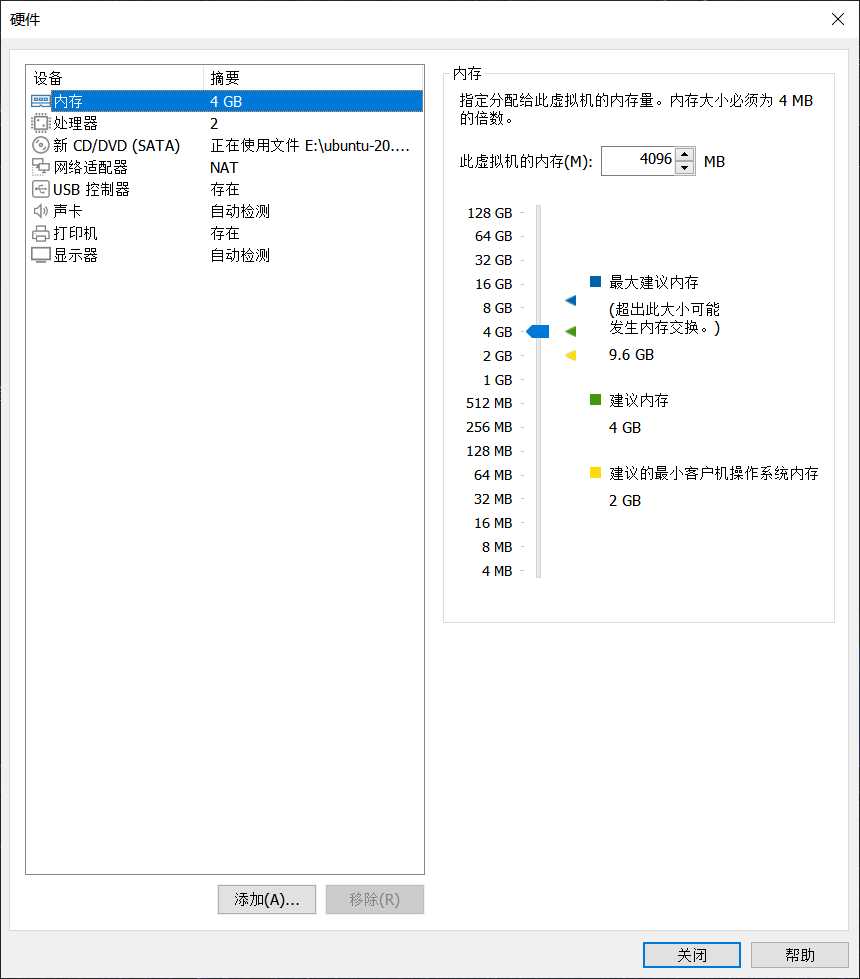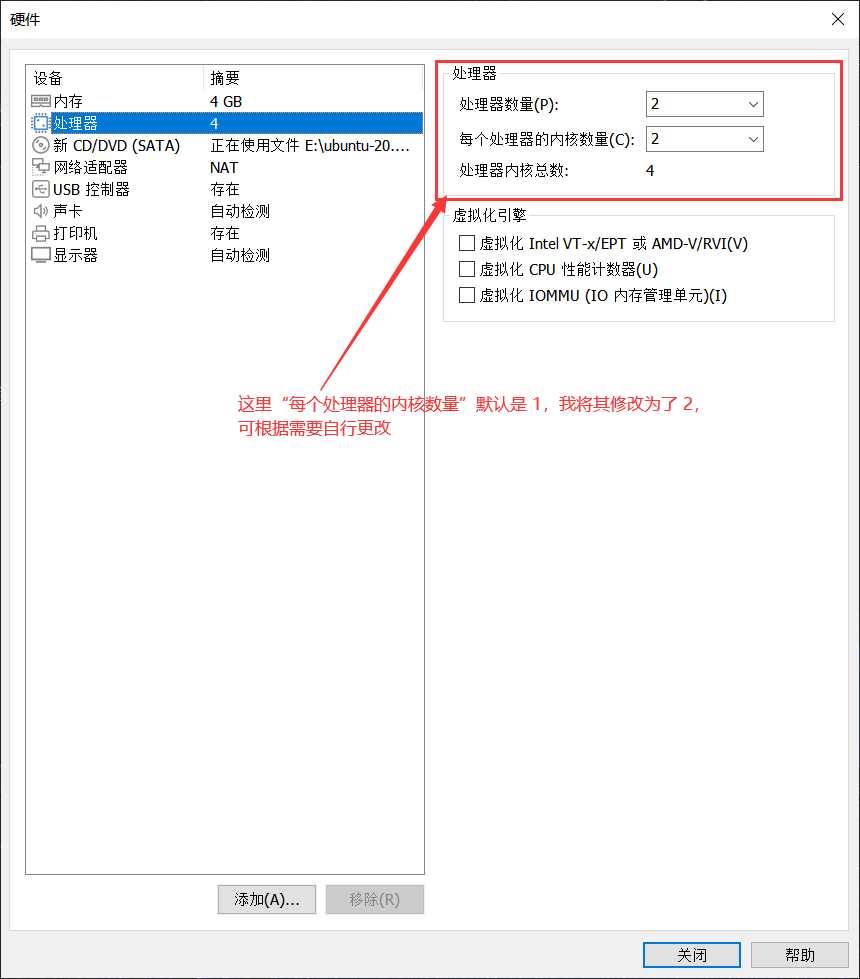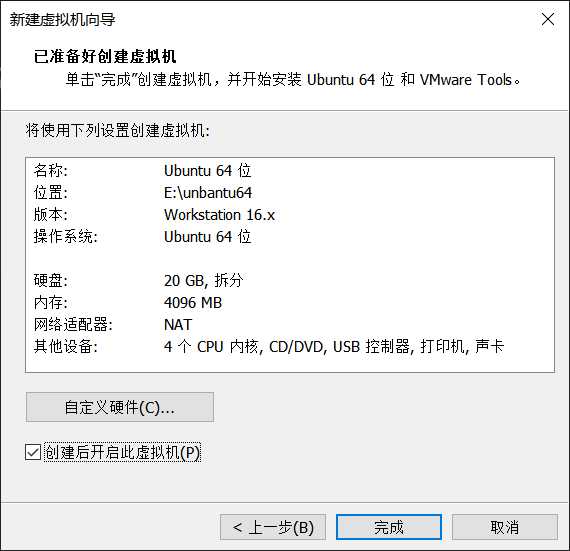安装好VMware之后,打开,点击“创建新的虚拟机”。
下面这里你可以选择“典型(推荐)”也可以选择“自定义(高级)”,如果你选择“自定义(高级)”,自定义的设置选项会多一些,包括选择虚拟机硬件兼容性、选择网络类型、选择I/O控制类型、选择磁盘类型、选择磁盘等,如果你对这些多不太熟悉或者不需要考虑这些比较细致的设置的话,可以直接选择“典型(推荐)”
这里的密码将是你安装好ubuntu之后,进入虚拟机中ubuntu系统时的登录密码,请务必记住。”(“确认(C):”就是重新输入一次密码)
根据自己电脑情况,可自行更改安装位置。(我将默认位置修改为了“ E:\Ubuntu64 ”)
默认推荐的是20G,可根据需要自行更改
下图中虚拟机的“内存”和“处理器”等硬件设置都已经默认给出推荐的数值,你可以根据自己的需要自行更改。如果你暂时不确定自己需要怎样的硬件设置,可以先按默认的设置来,因为这些设置等你安装好之后都是可再次进行修改的。
注:进入ubuntu系统后,你会发现系统的语言是英文,而且没有中文输入法(不能输入中文),如果你想切换为中文并且想要安装中文输入法的话,推荐以下两篇博客:
(1)ubuntu19.04 设置中文环境https://blog.csdn.net/gymaisyl/article/details/100981982 (很详细,和20.04版本的设置方法基本相同,可以参考)
(2)ubuntu 20.04中文输入法安装https://blog.csdn.net/a805607966/article/details/105874756
另外,关于VMware虚拟机和ubuntu,我的另外两篇博客:
1、 虚拟机VMware下载与安装教程(详细)
2、Ubuntu系统下载(清华大学开源软件镜像站)(ubuntu-20.04.1-desktop-amd64.iso)
今天的文章虚拟机VMware安装ubuntu教程(ubuntu-20.04.1-desktop-amd64.iso)分享到此就结束了,感谢您的阅读,如果确实帮到您,您可以动动手指转发给其他人。
版权声明:本文内容由互联网用户自发贡献,该文观点仅代表作者本人。本站仅提供信息存储空间服务,不拥有所有权,不承担相关法律责任。如发现本站有涉嫌侵权/违法违规的内容, 请发送邮件至 举报,一经查实,本站将立刻删除。
如需转载请保留出处:https://bianchenghao.cn/25262.html