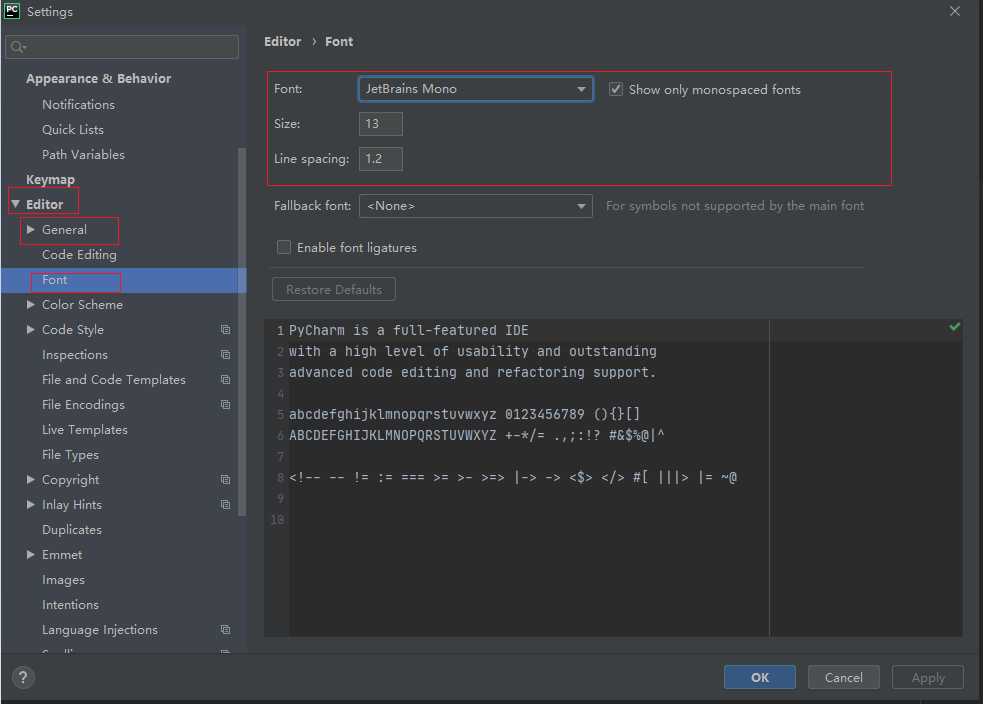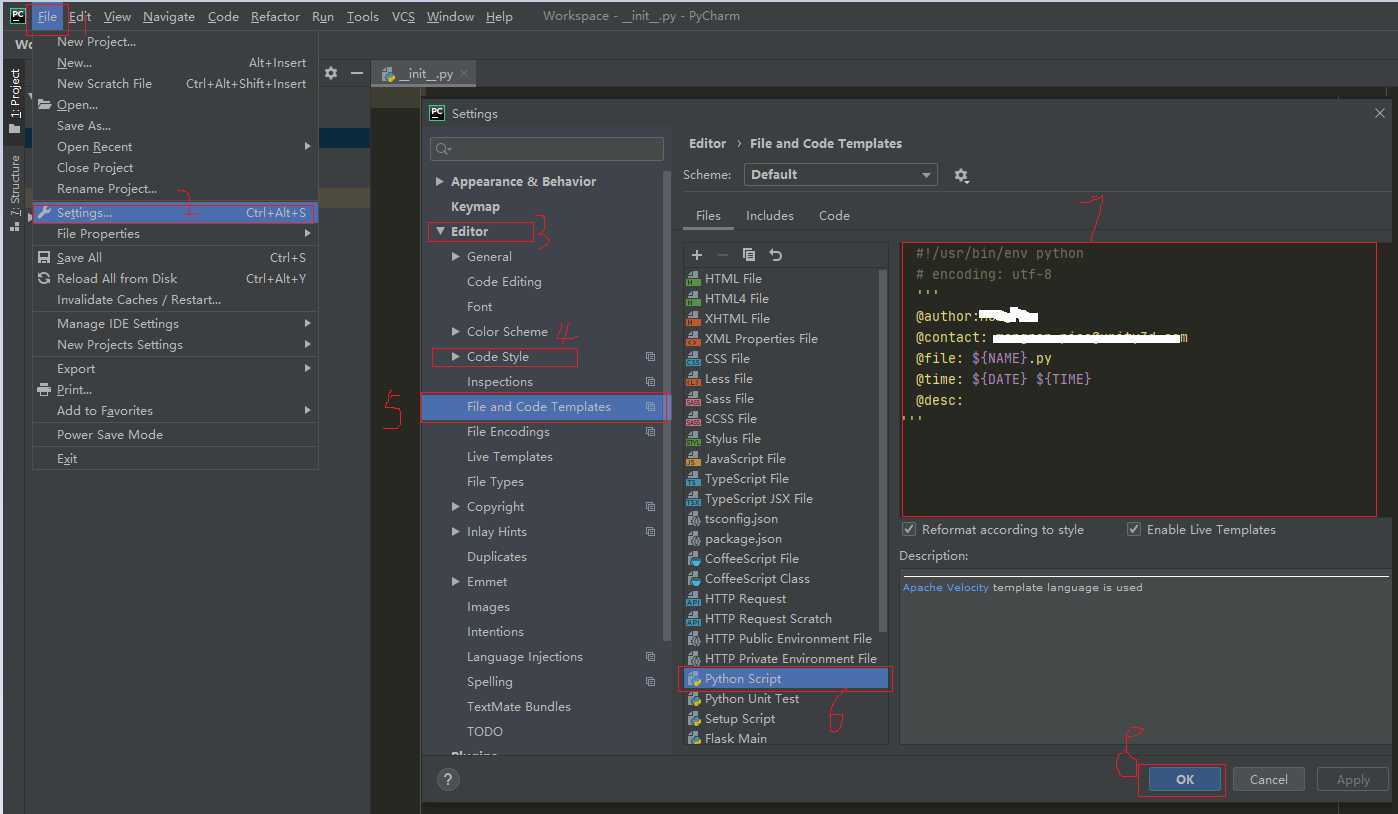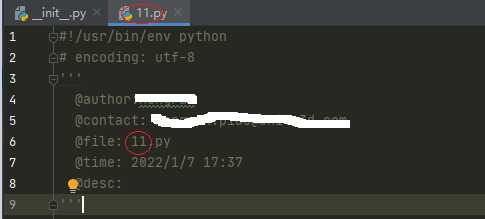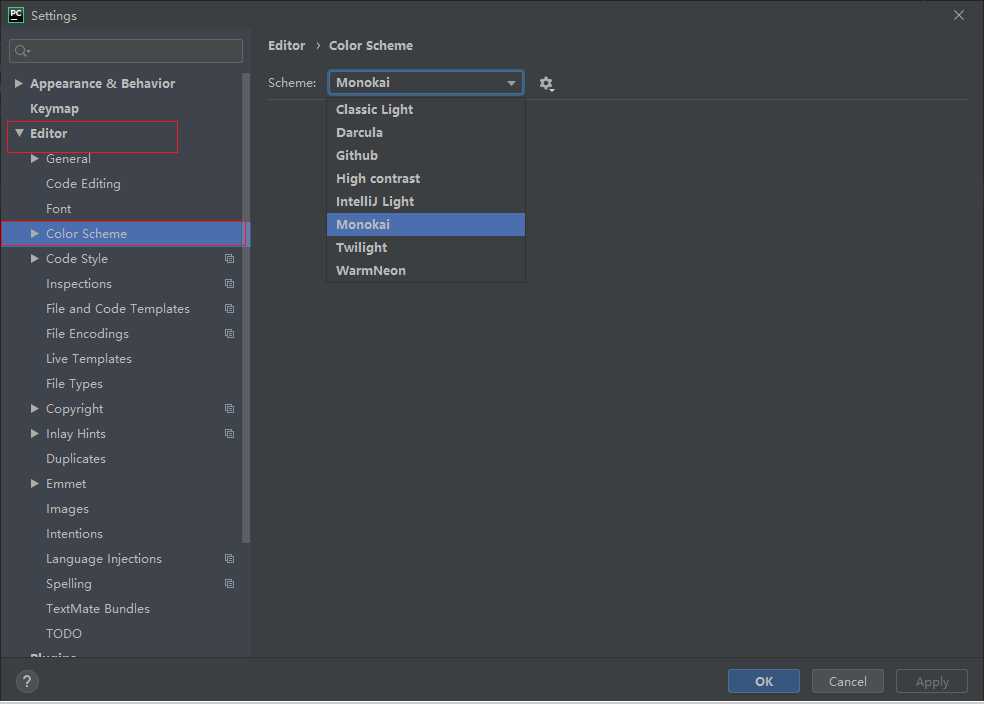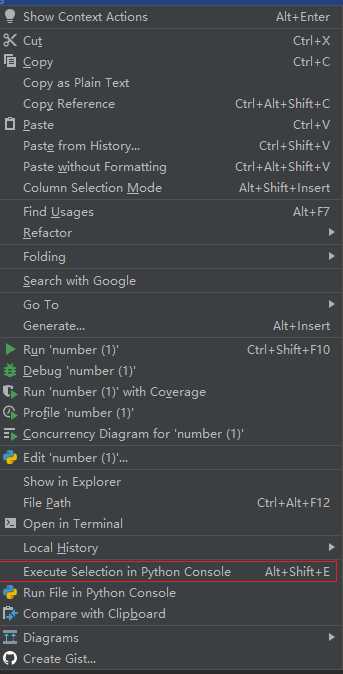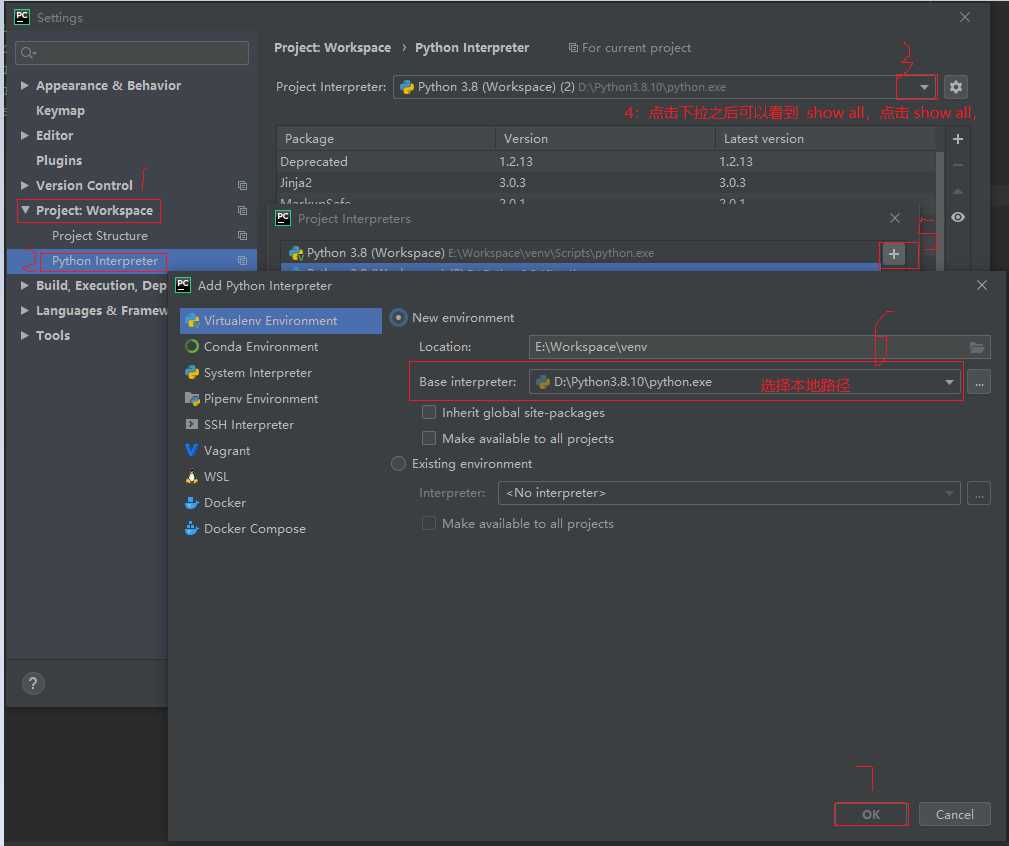编译器介绍
Pycharm:一个code编译器,主要用于python语言开发,功能很强大,有社区版本和专业版本(付费),社区版是提供给编程爱好者进行学术交流的,所以它免费的,功能不如专业版强大,专业版需要付费,但专业版可以激活成功教程,如果不想激活成功教程可以选择VS code等其他编译器,具体选择根据个人情况而定。
编译器的基本使用
首次打开编译器,会看到新手指引,可以根据这个新手指引快速上手,如果不想看可以直接关掉。
code样式
设置路径:file – Settings – Editor – General – Font – 修改字体样式,大小,行间距 – ok 即可。
注释
# 单行注释
'''
多行注释
'''
多行注释快捷键:选中需要注释的行数,然后 Ctrl + /
效果图:
# 多行注释内容1
# 多行注释内容1
# 多行注释内容1
# 多行注释内容1
文件固定头部
设置路径:file – Settings – Editor – Code Style – File and Code Templates – Python Script – 输入你想要的固定头部内容 – ok保存即可。
第七步中内容解释:
其中file指的是你给python文件的命名,name变量就代表你的文件名,time指的是文件的创建时间。
#!/usr/bin/env python
# encoding: utf-8
'''
@author:开发者名字
@contact: 开发者联系方式
@file: ${name}.py
@time: ${DATE} ${TIME}
@desc:
'''
设置之后,先建一个python文件就是这个样子:
界面设置
界面大体颜色就是亮色和暗色,其中Classic Light、IntelliJ Light属于亮色系,其他的属于暗色系,如果你需要从暗色系转变为亮色系,会有一个窗口弹出来,如果选择了yes,那么整个窗口都会变成亮色,如果选择了no,那么只有代码的编辑窗口变成亮色,如果你不想改变主题颜色,就点击’x’,关闭窗口就好了。
设置路径:
- file – Settings – Editor – Color Scheme – 选择主题 – ok 即可
- file – Settings – Appearance & Behaivor – Appearance – 选择主题 – ok 即可
运行局部代码
我们在调试代码,或者自己练习的时候会有一种情况是只需要执行一部分代码就可以,如果点击界面上的绿色三角符号,执行的是整个脚本文件,如果想要执行局部代码,可以选中想要执行的代码,然后右键,选择 Excuate Selection in Python Console即可。
配置python环境
首要要明确自己本地的python路径是什么,如果忘记了安装路径,可以cmd在命令行输入where python,回车之后就可以看到python的安装路径了。
配置路径:file – Settings – Project:Workspace – Python Interpreter – 点击下拉按钮 – 选择show all – 在弹出的窗口中点击 ‘+’ 号 – 在弹出窗口中选择本地python – 点击ok 即可。
其中第六步,可以选择New Env 也可以选择 Existing Env。
配置完成之后,可以尝试新建一个python文件,编辑几行简单的代码,点击界面右上角的绿色三角按钮就可以运行了。
今天的文章Pycharm的基本使用以及如何配置Python运行环境分享到此就结束了,感谢您的阅读,如果确实帮到您,您可以动动手指转发给其他人。
版权声明:本文内容由互联网用户自发贡献,该文观点仅代表作者本人。本站仅提供信息存储空间服务,不拥有所有权,不承担相关法律责任。如发现本站有涉嫌侵权/违法违规的内容, 请发送邮件至 举报,一经查实,本站将立刻删除。
如需转载请保留出处:https://bianchenghao.cn/25431.html