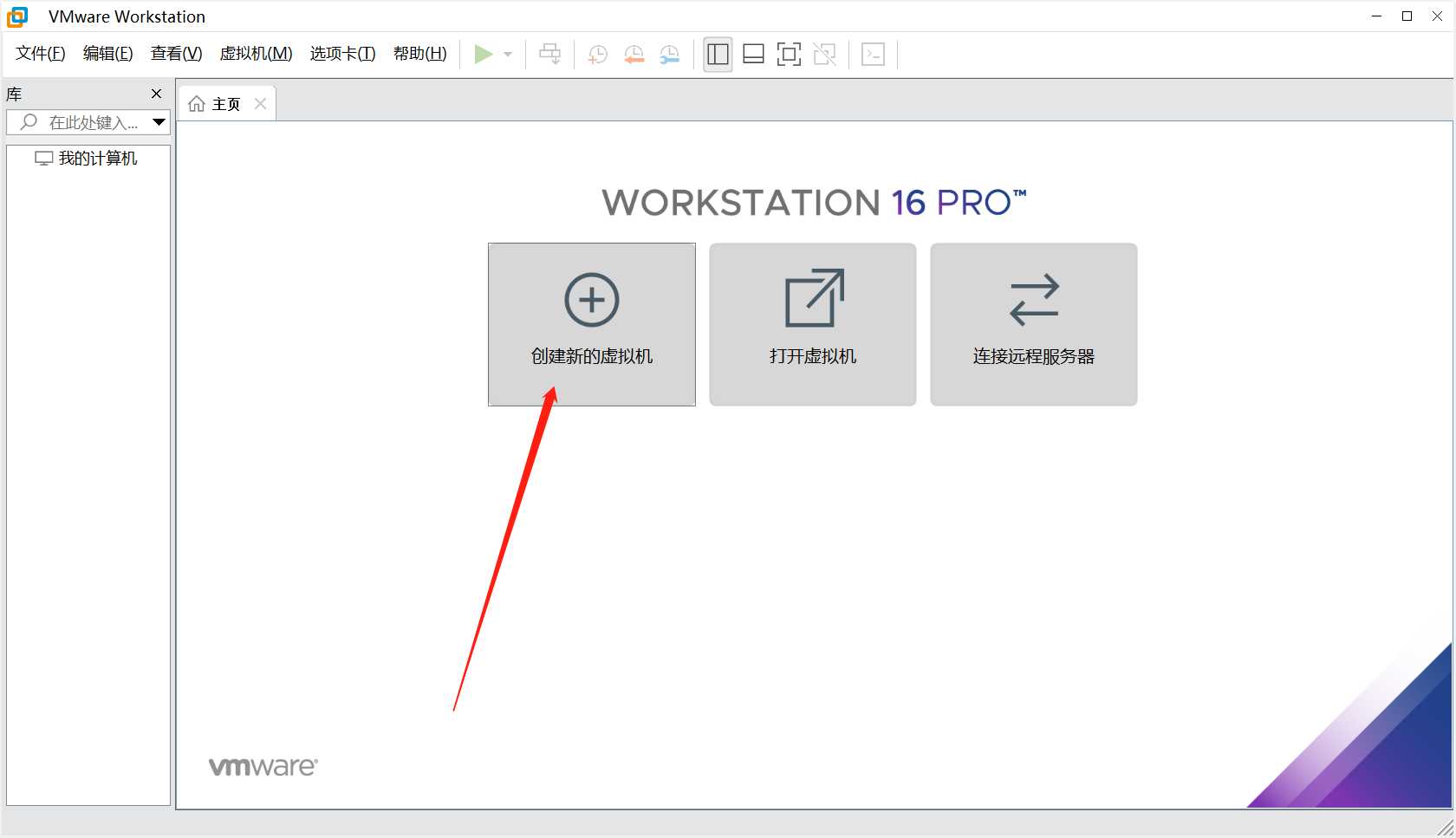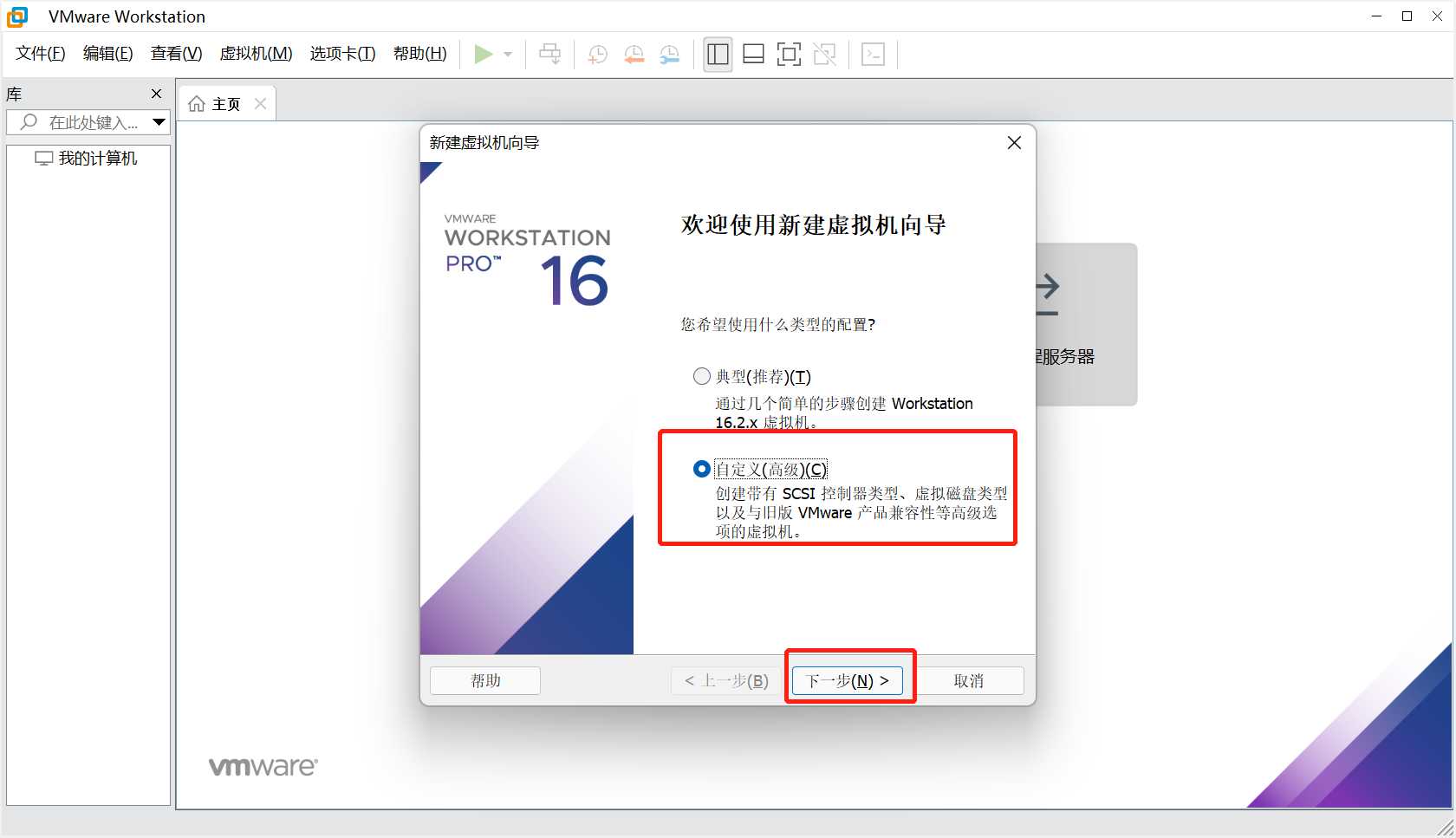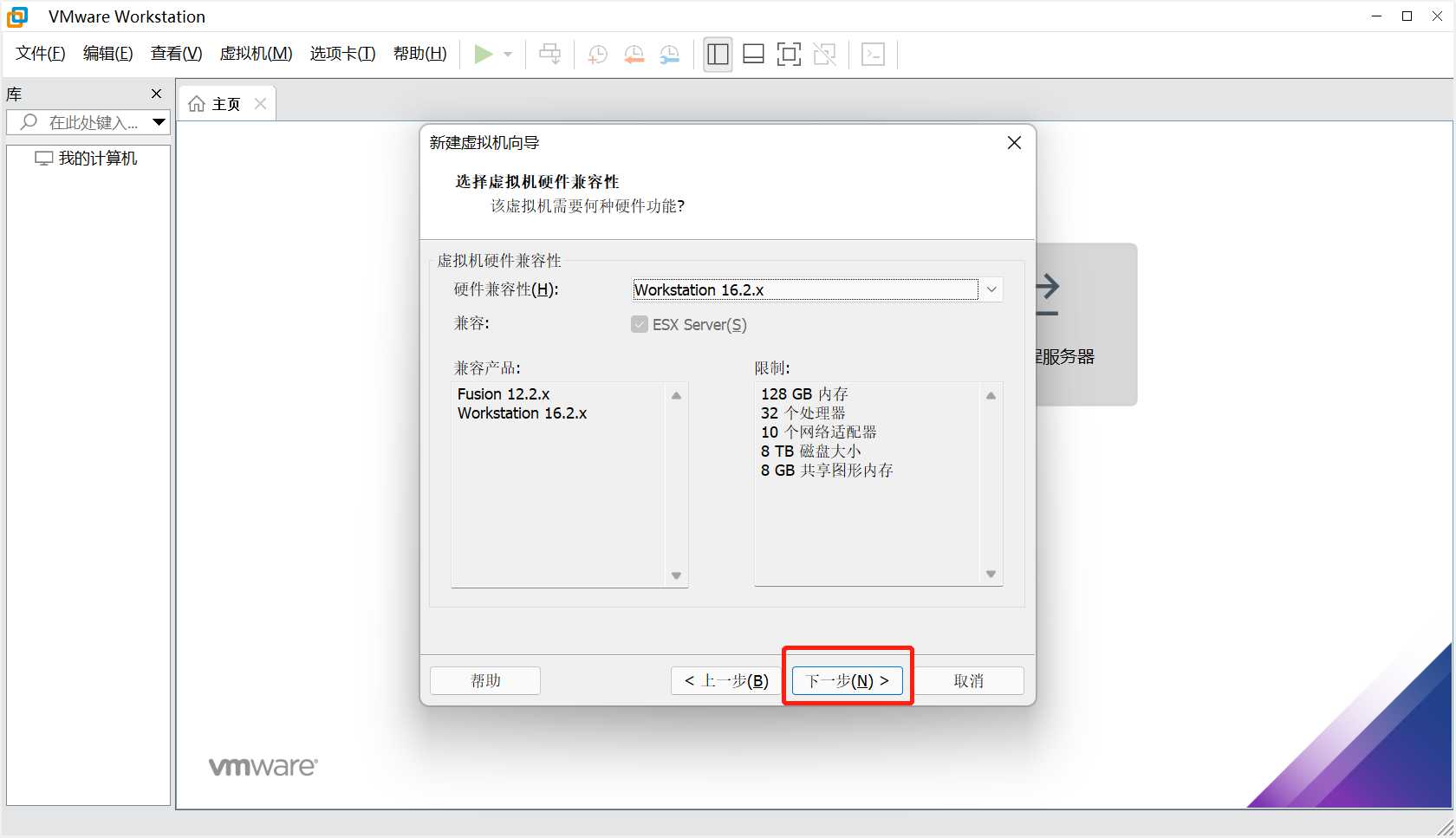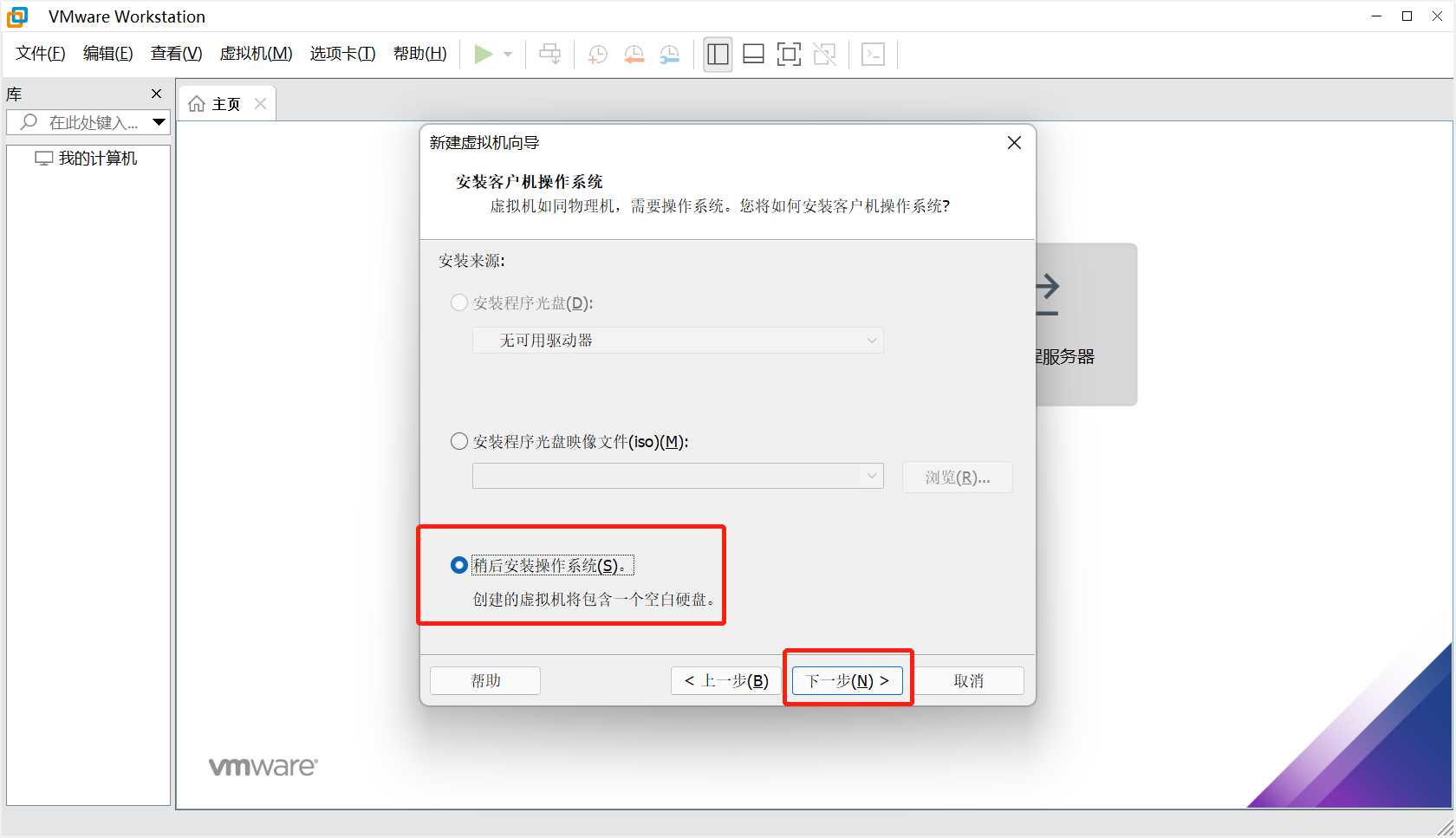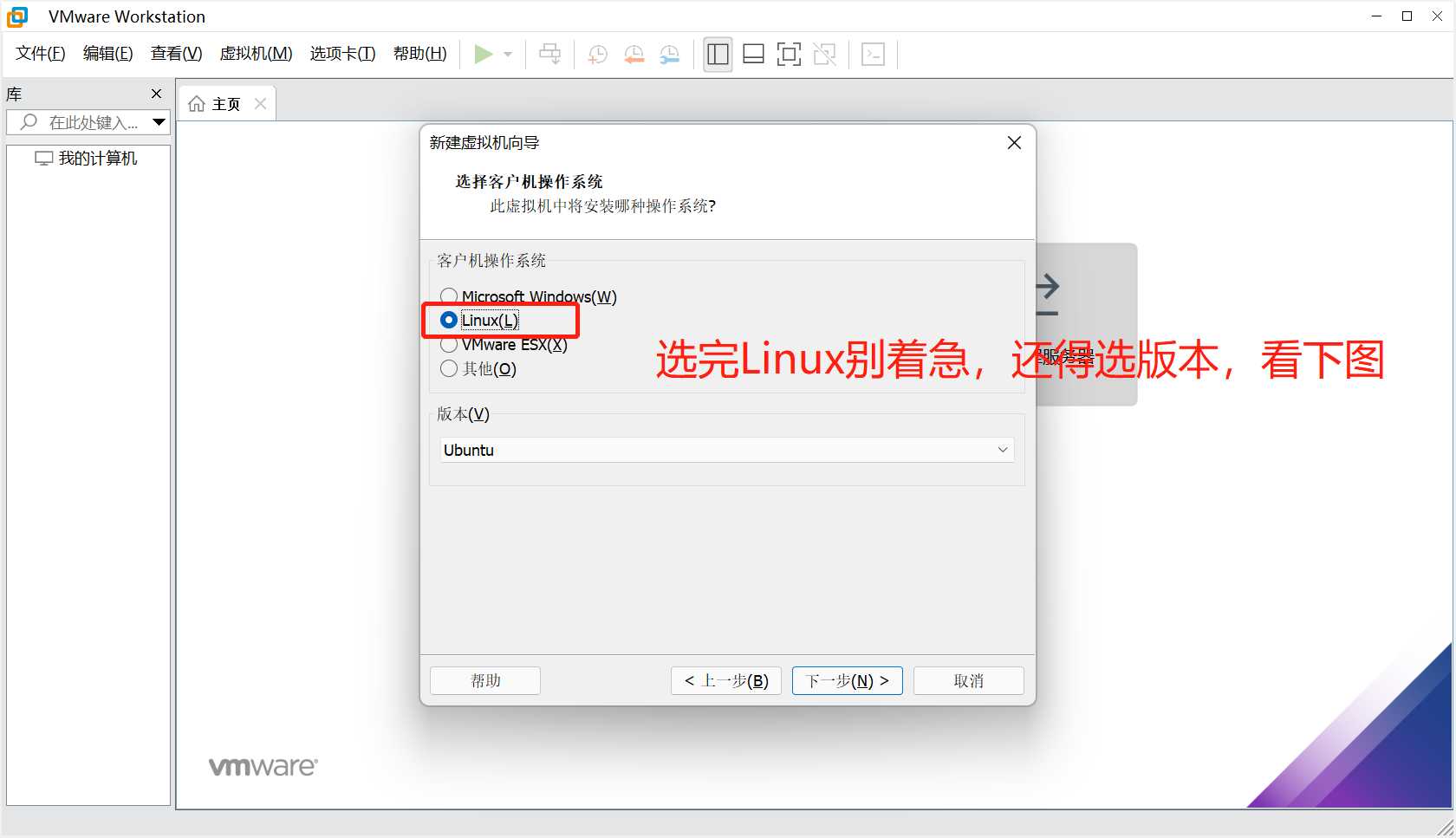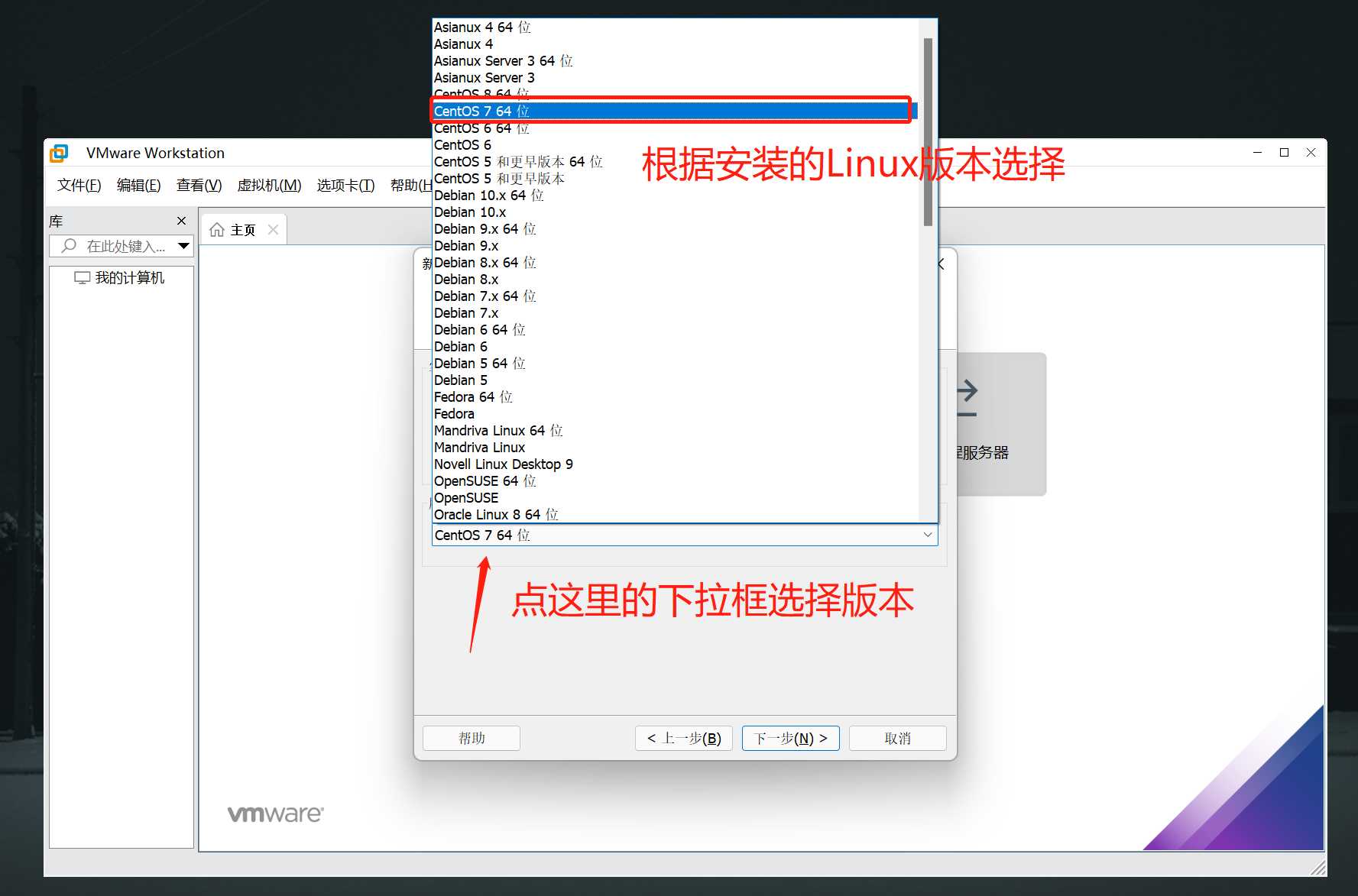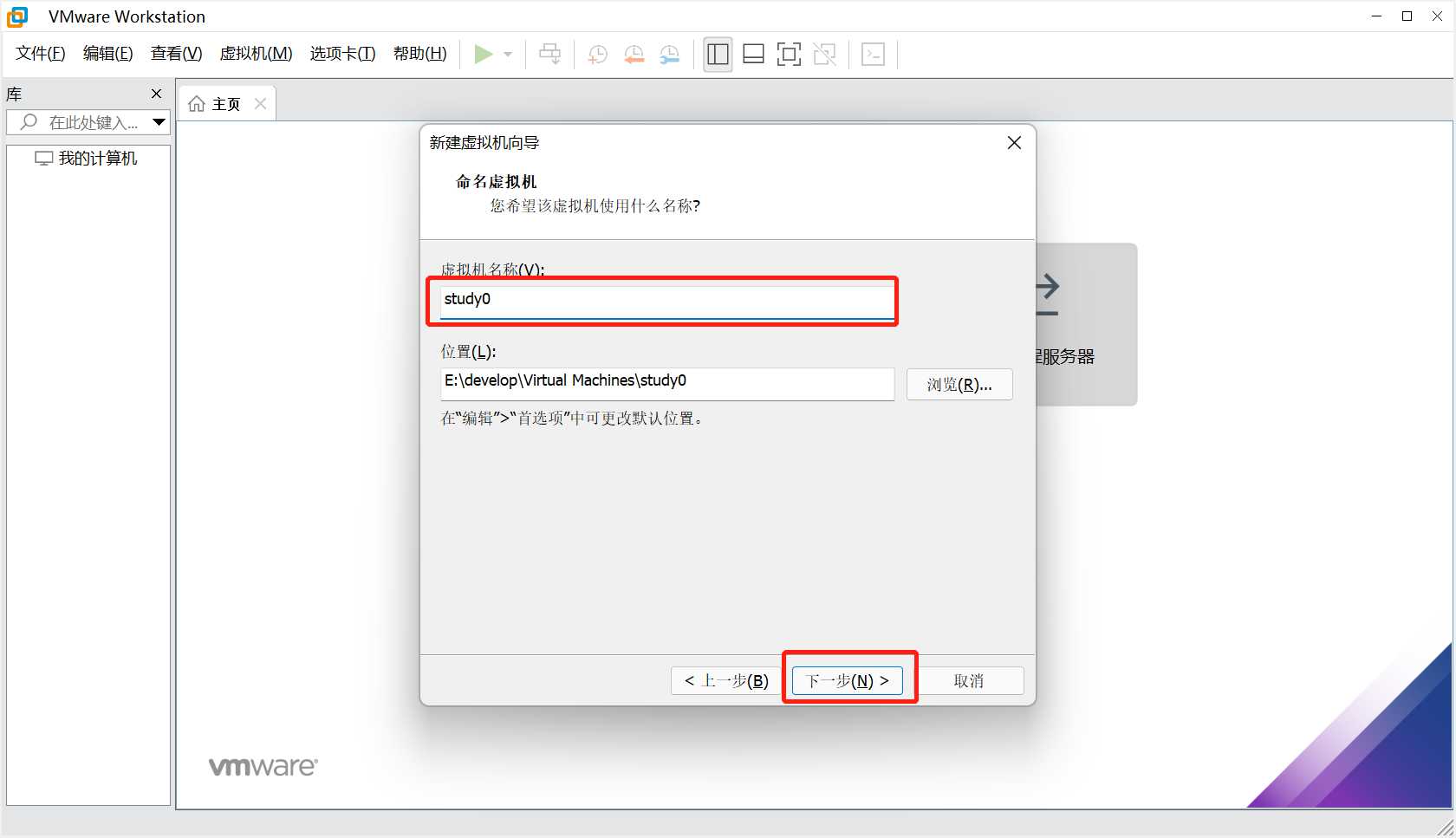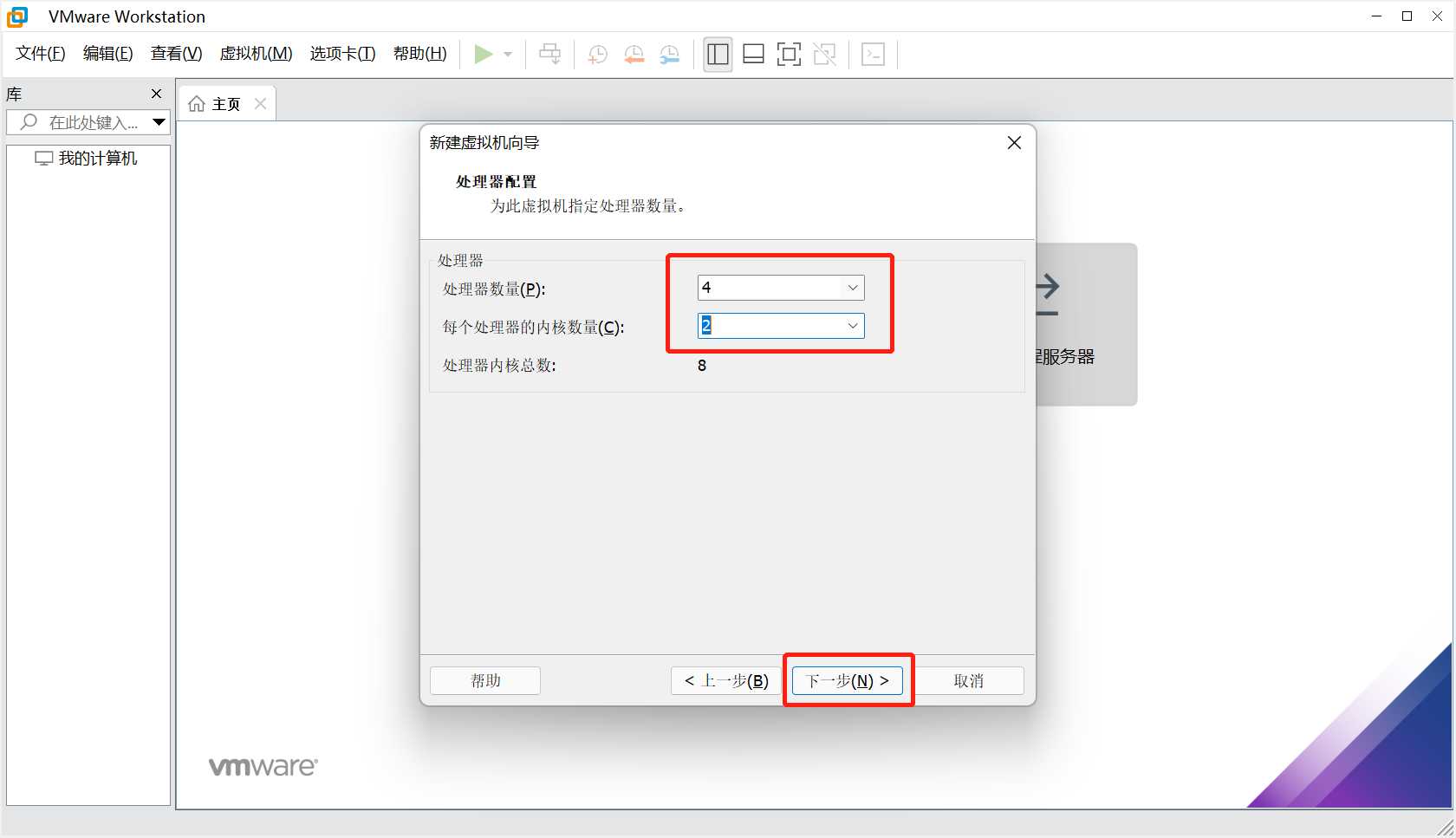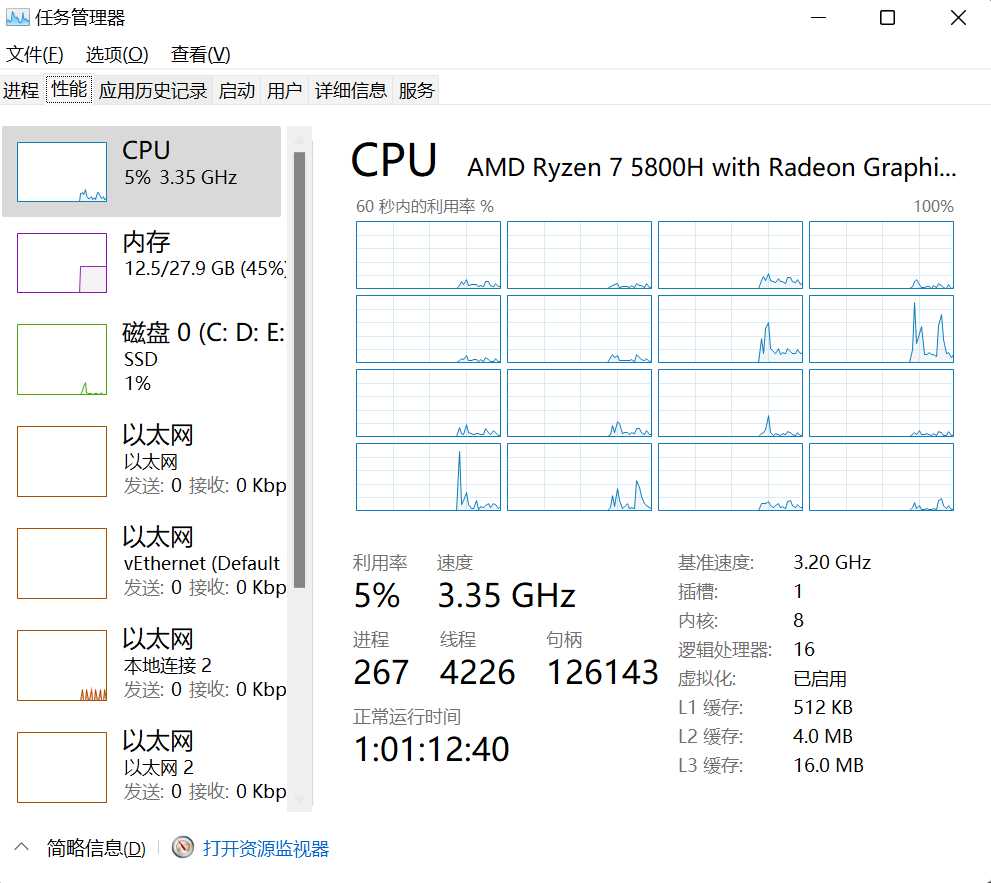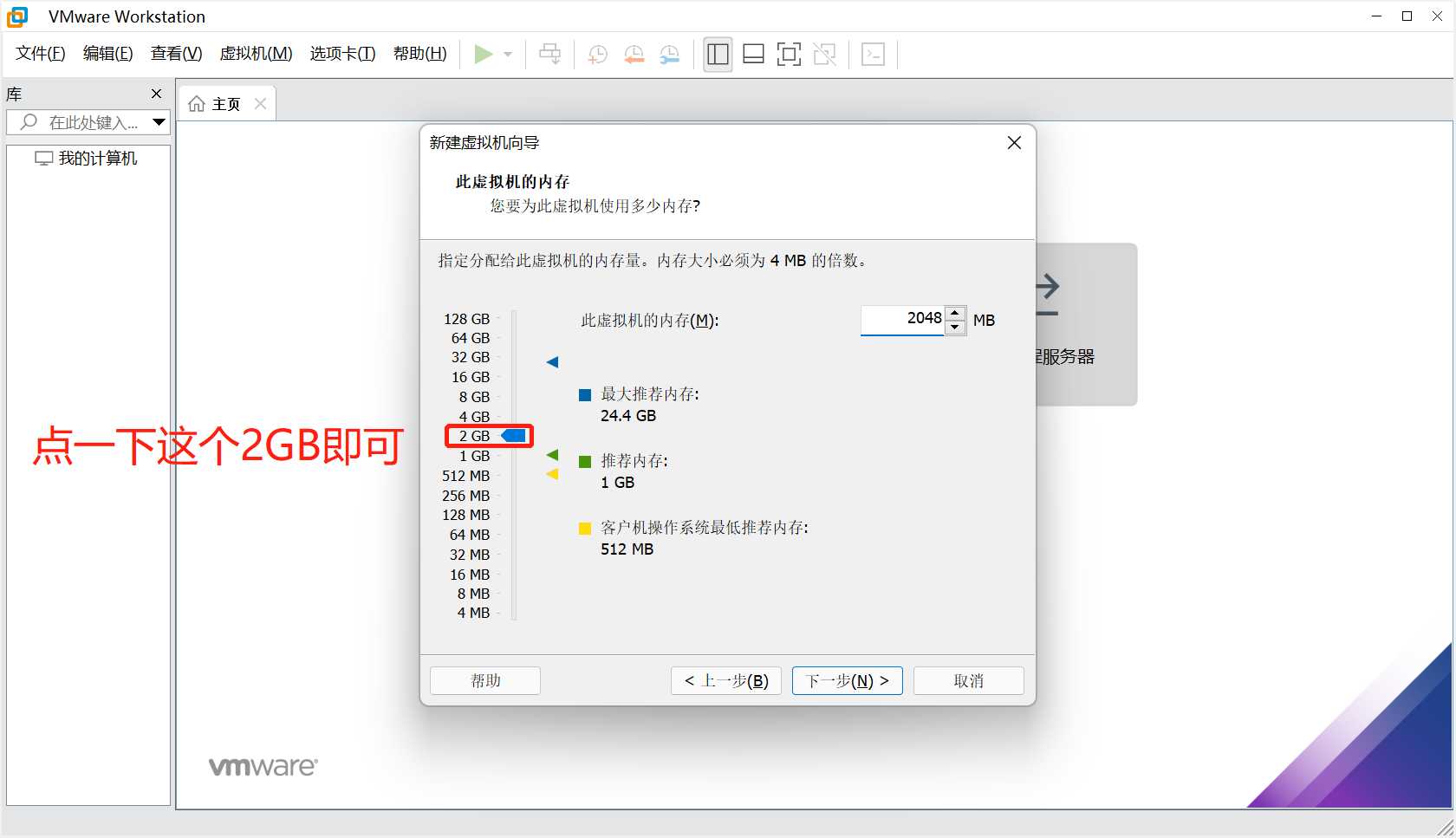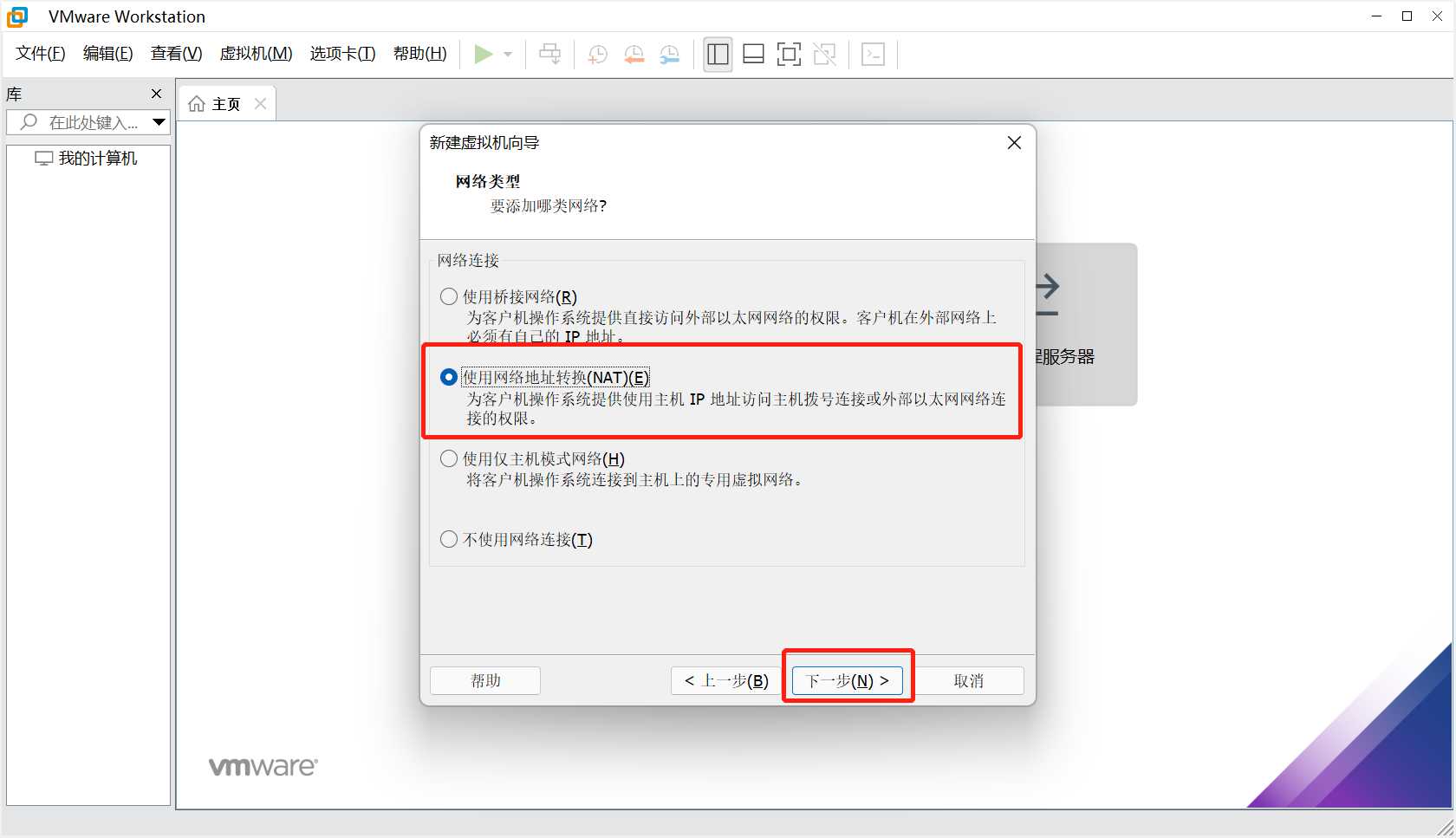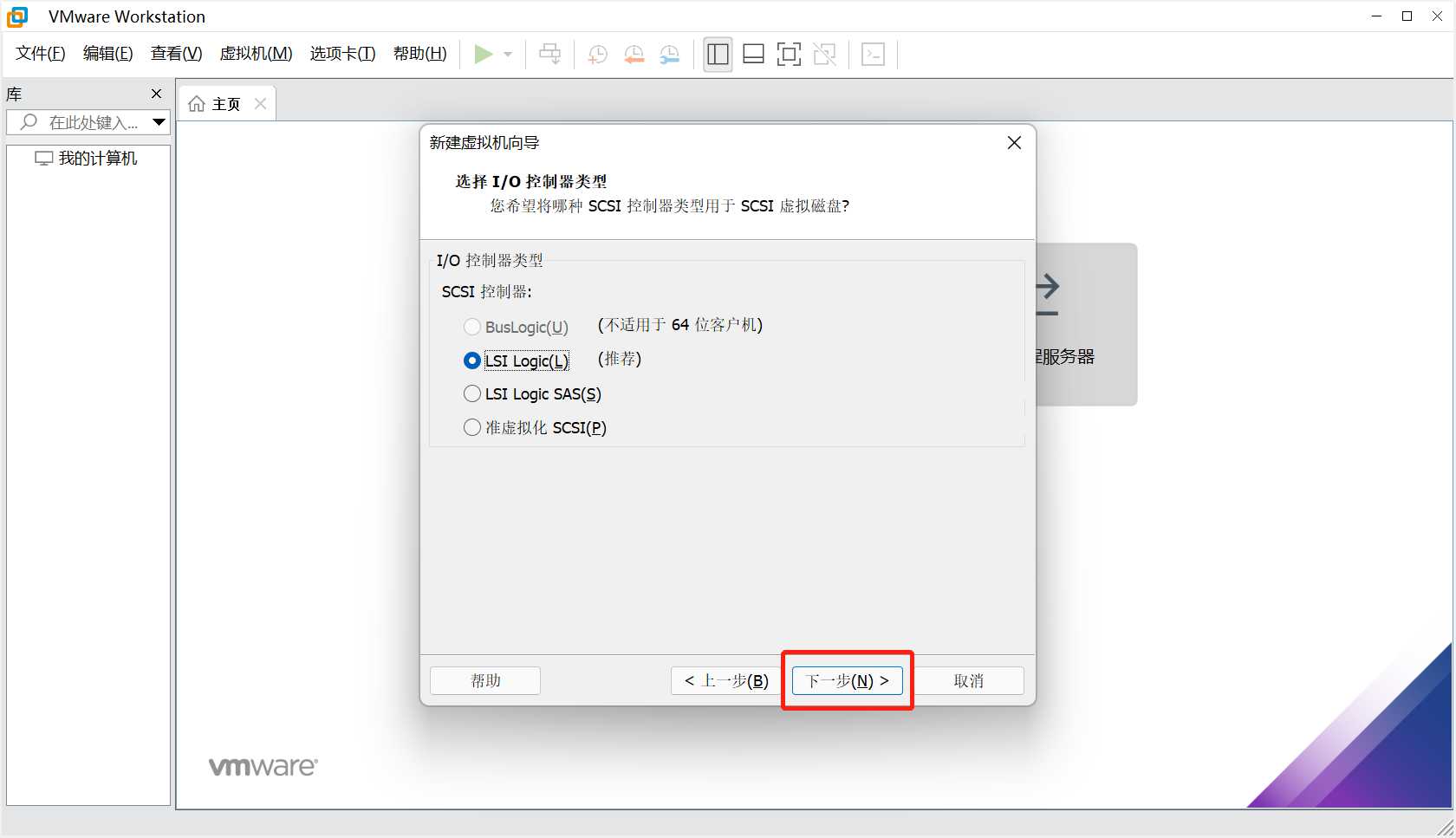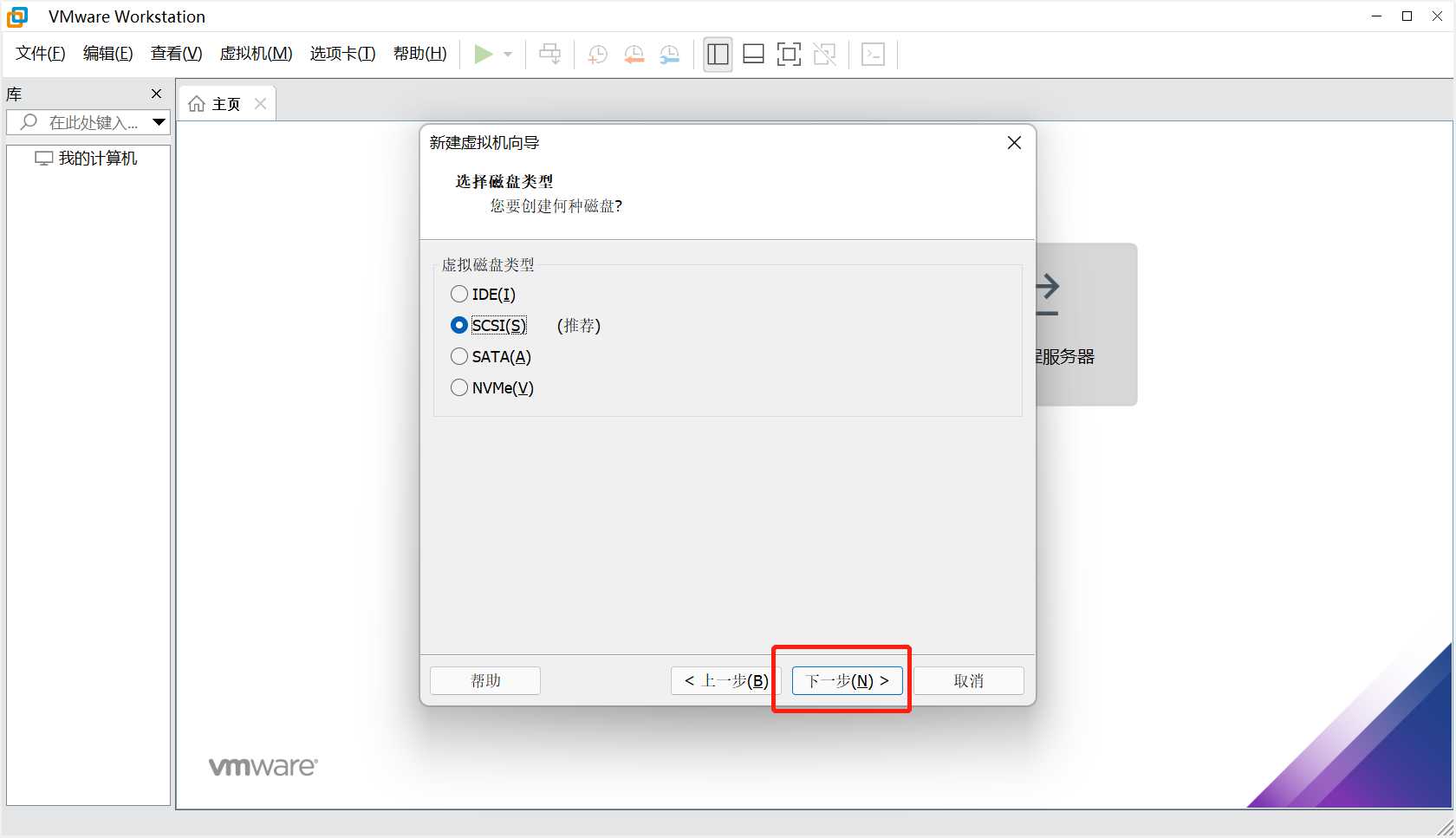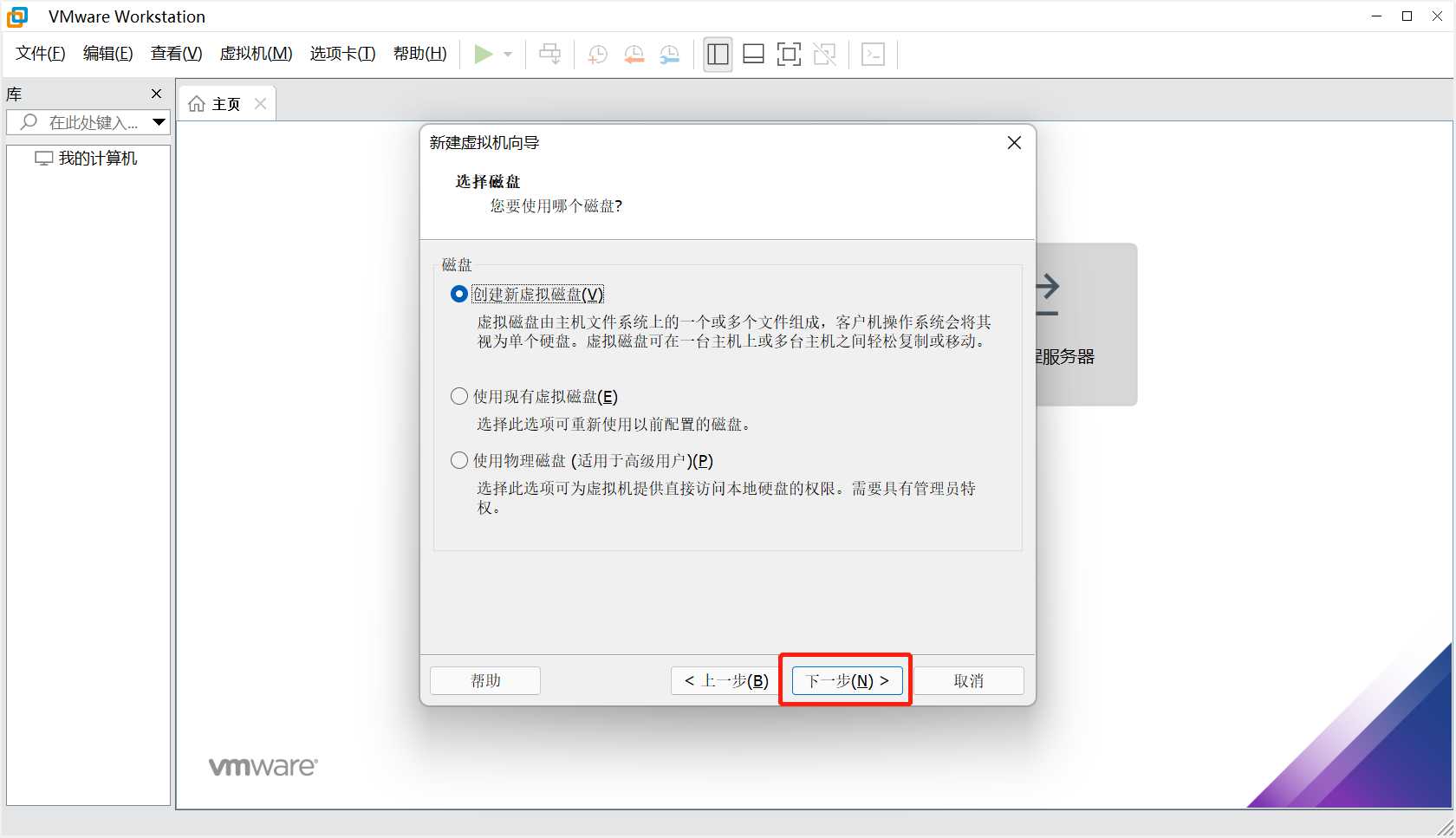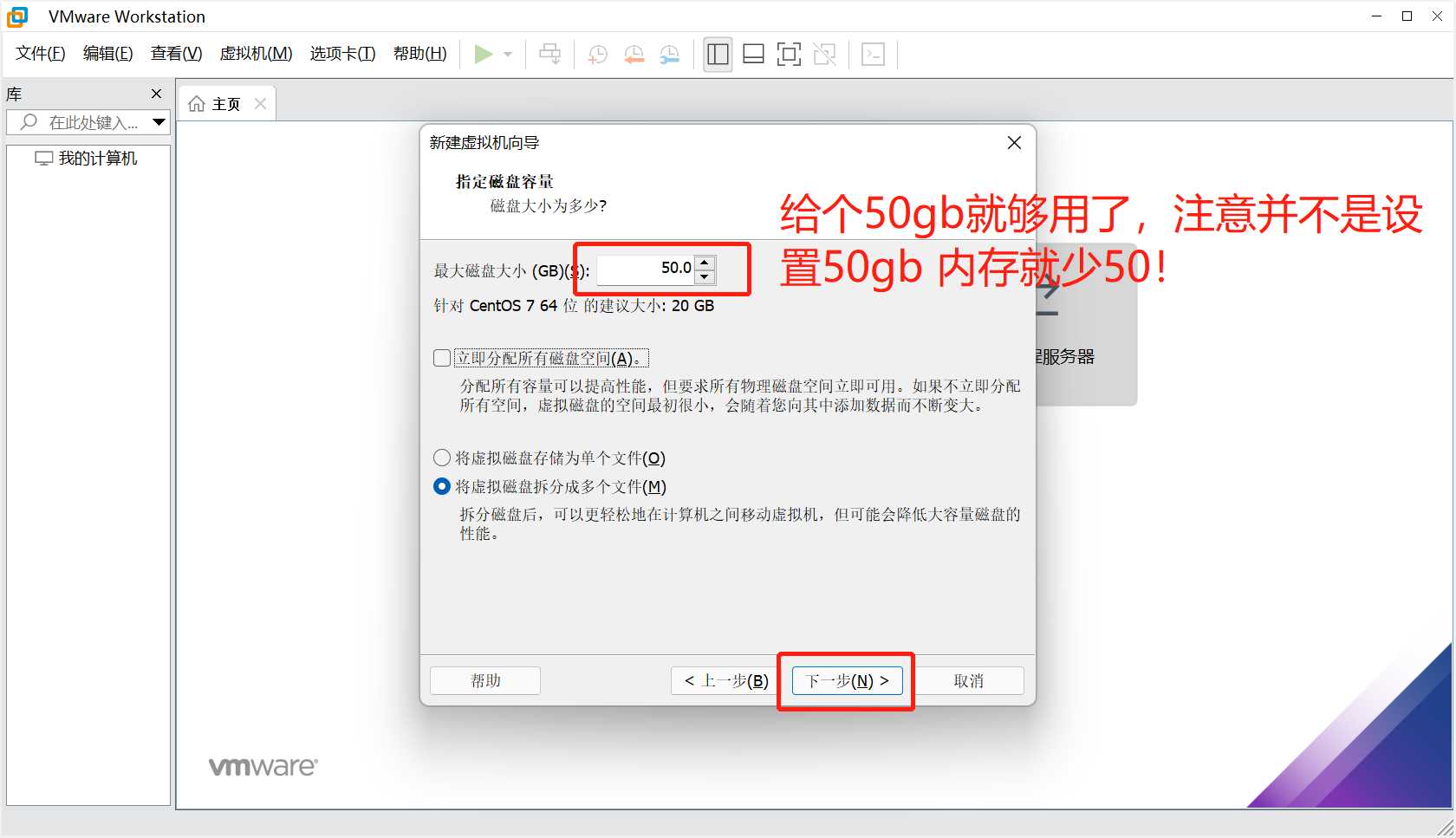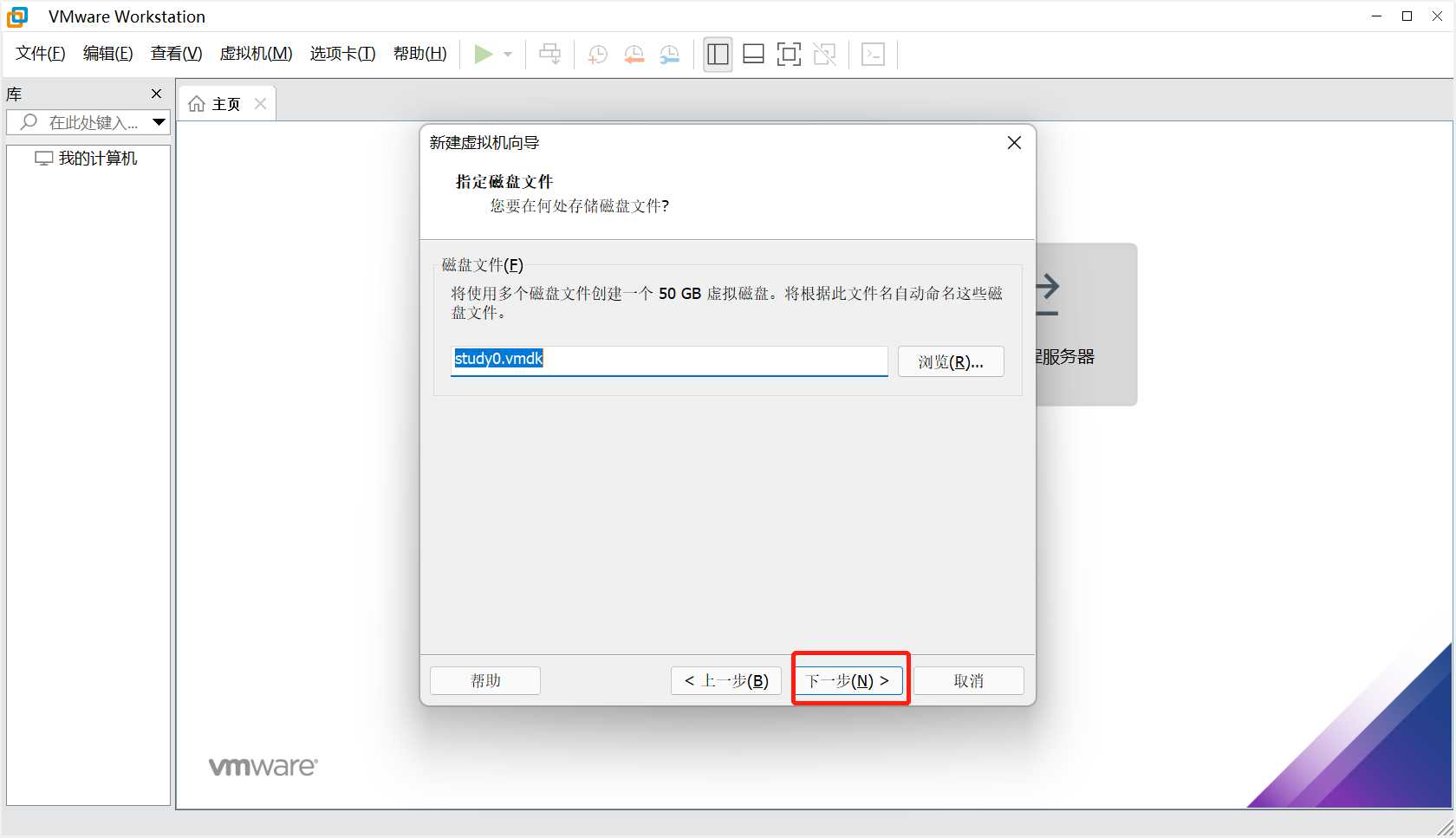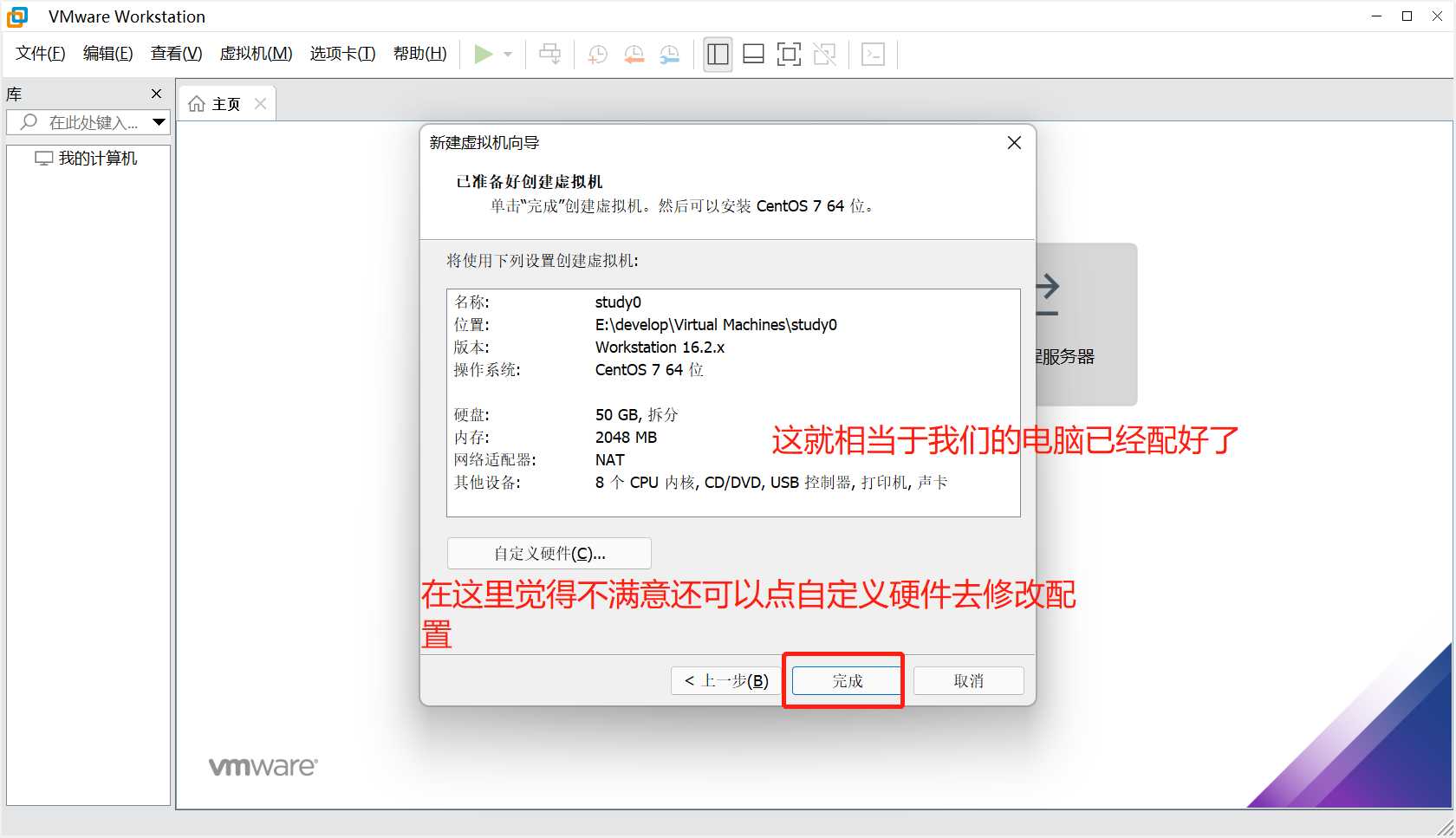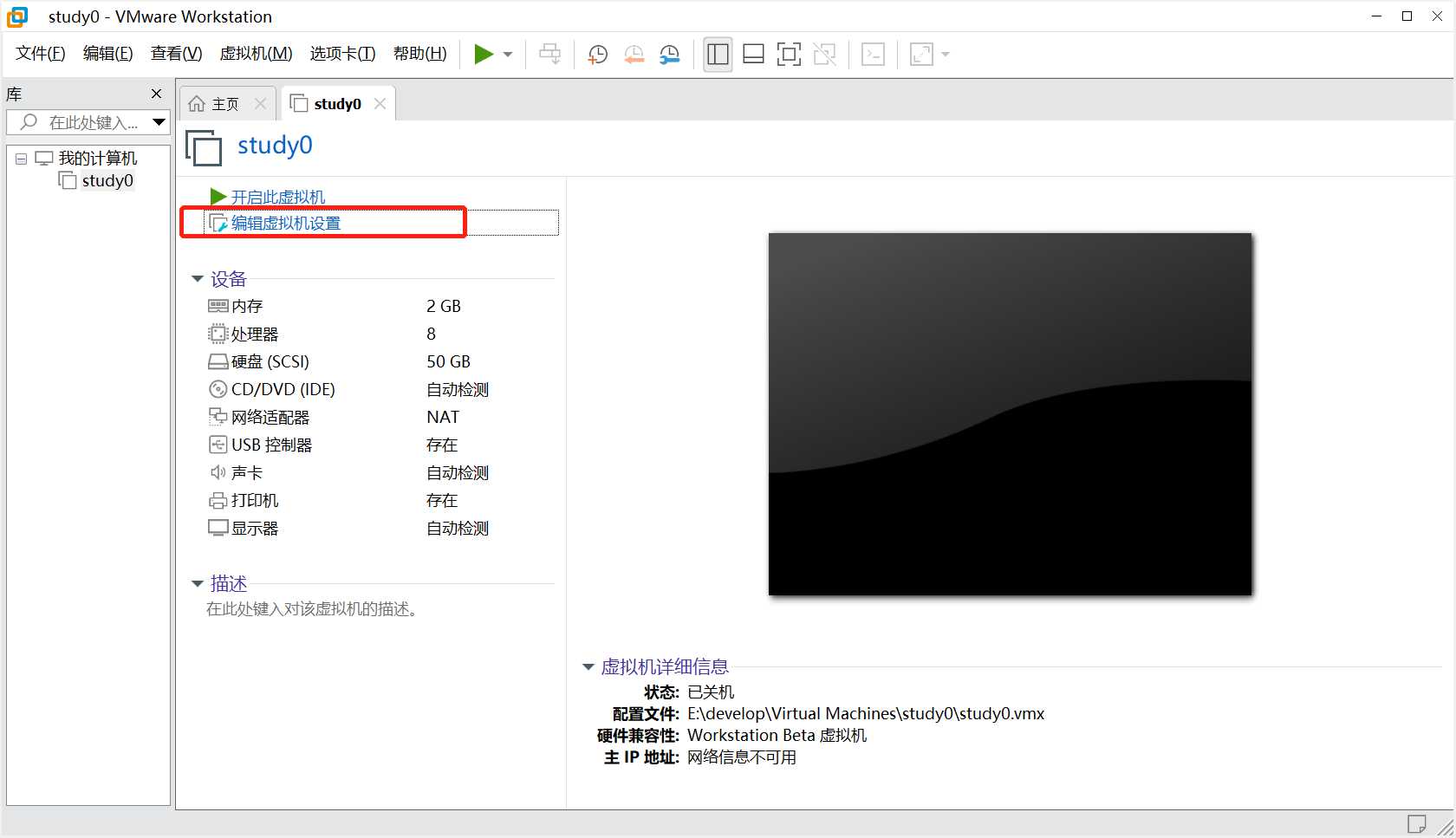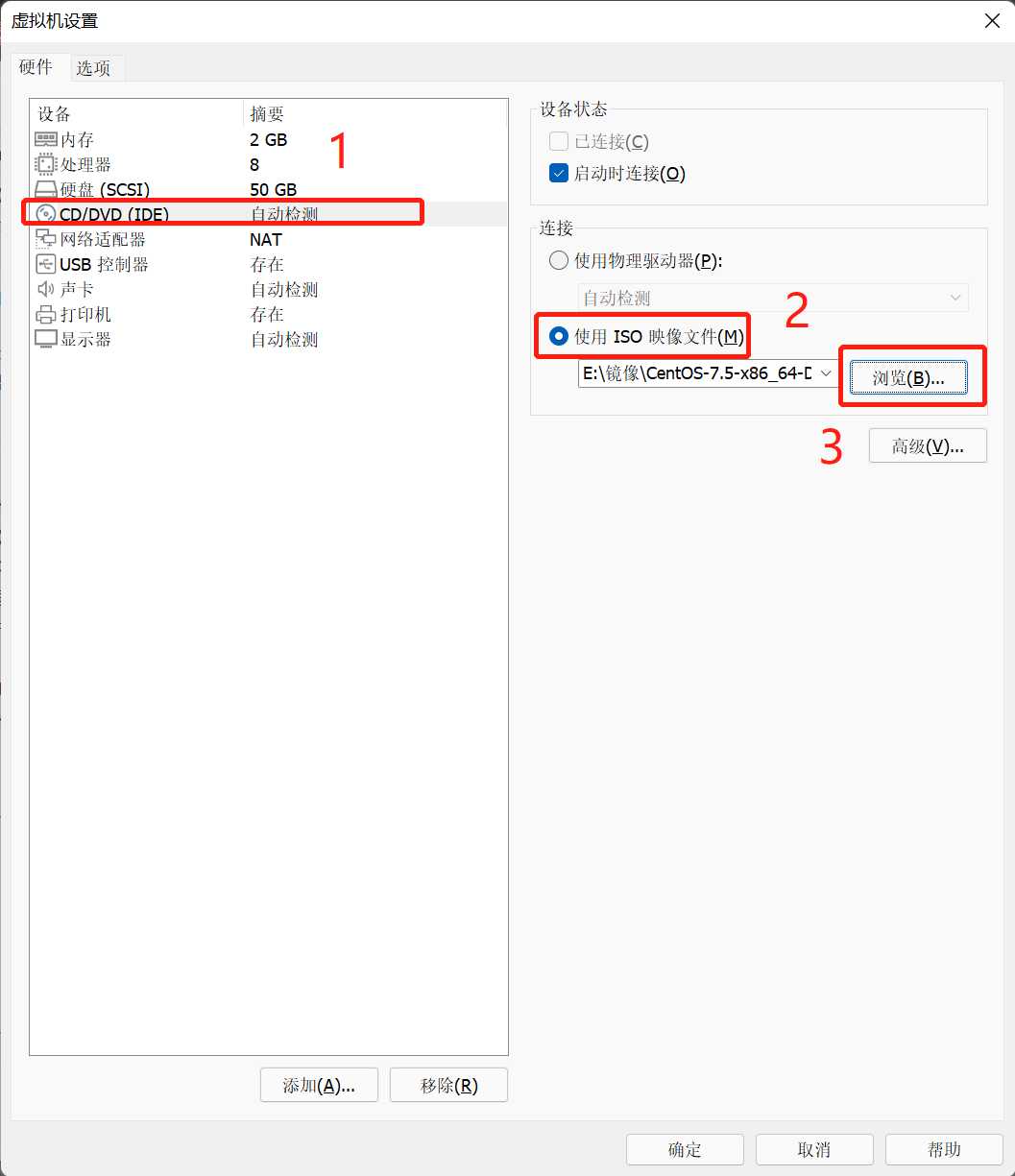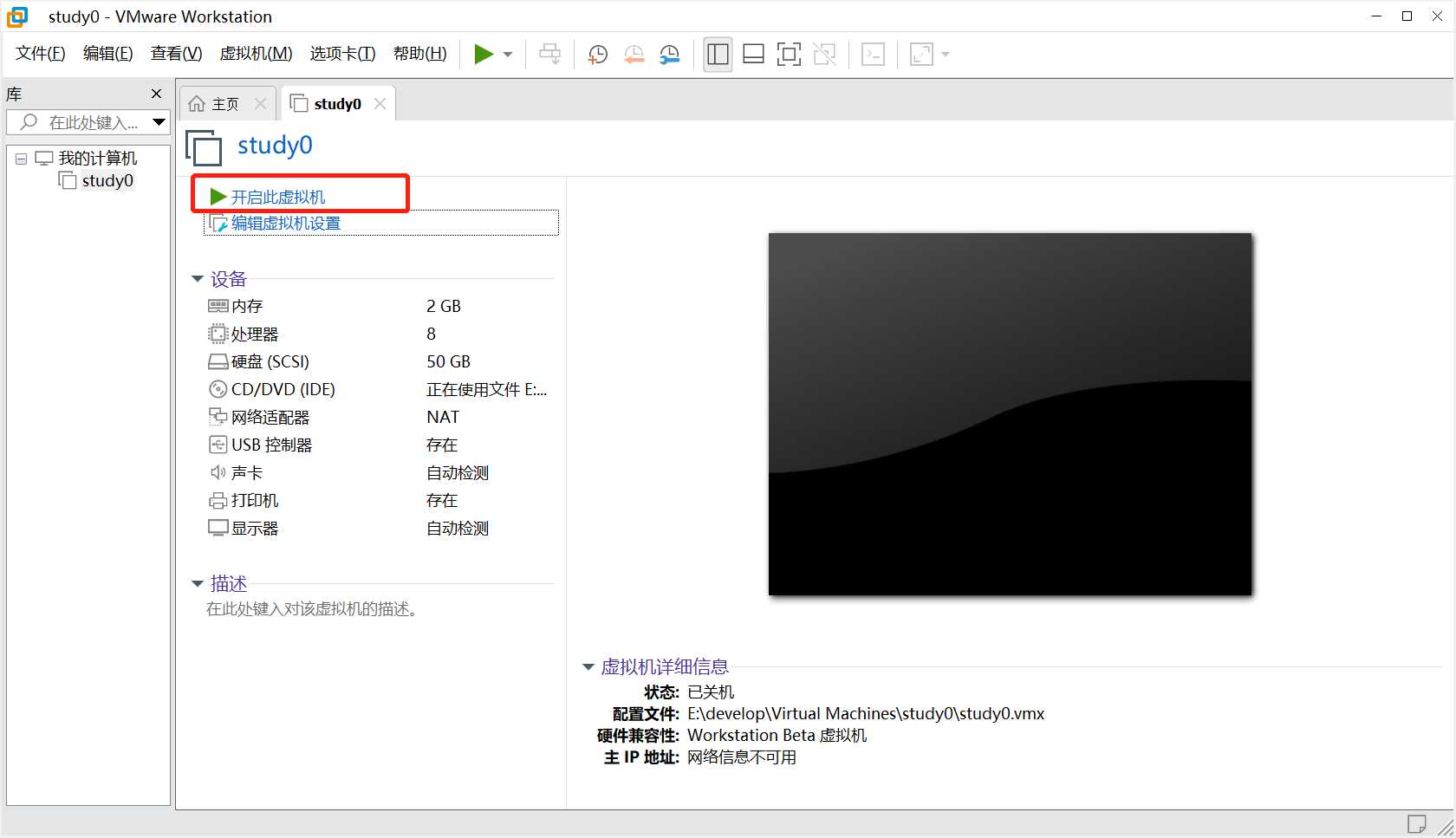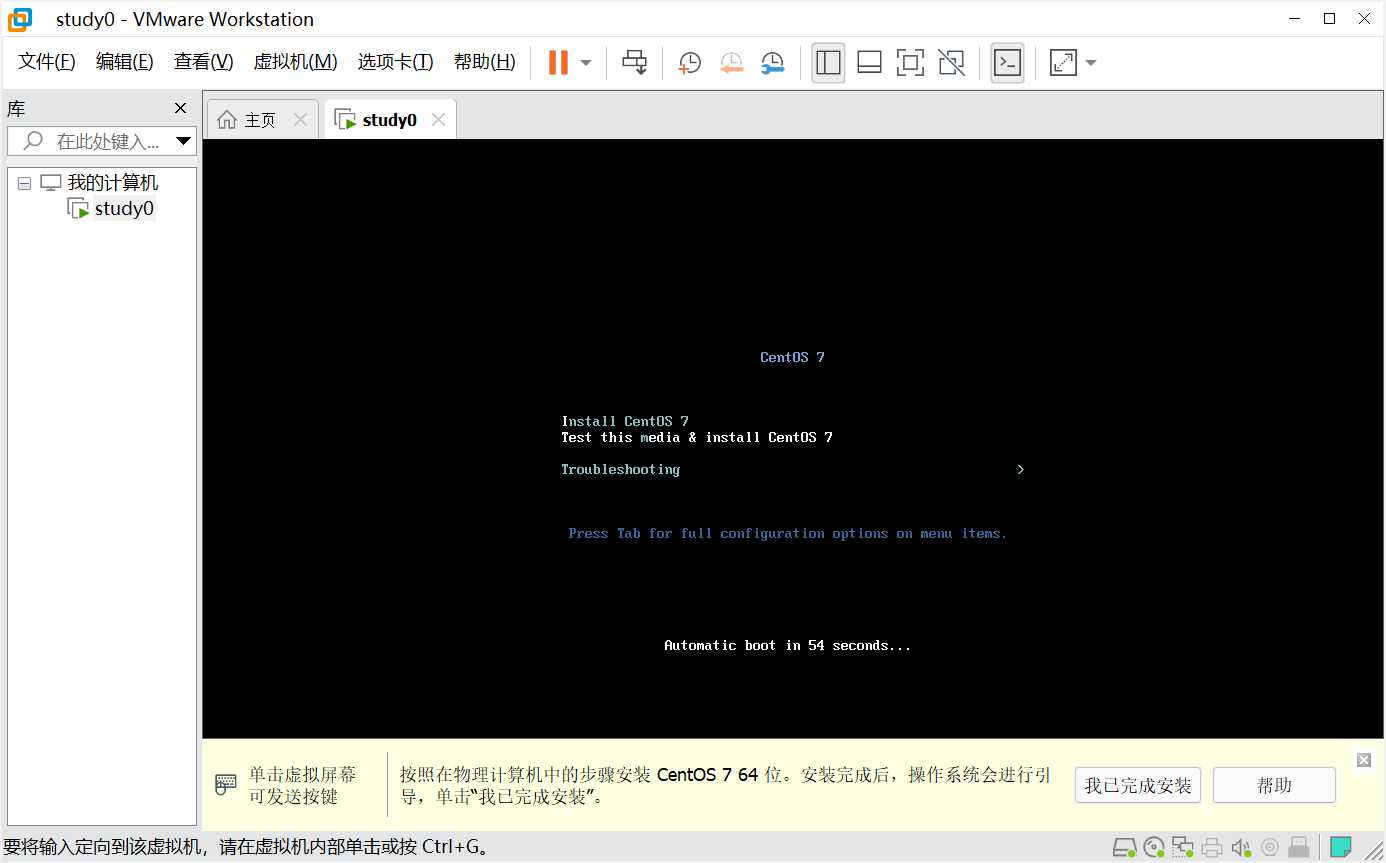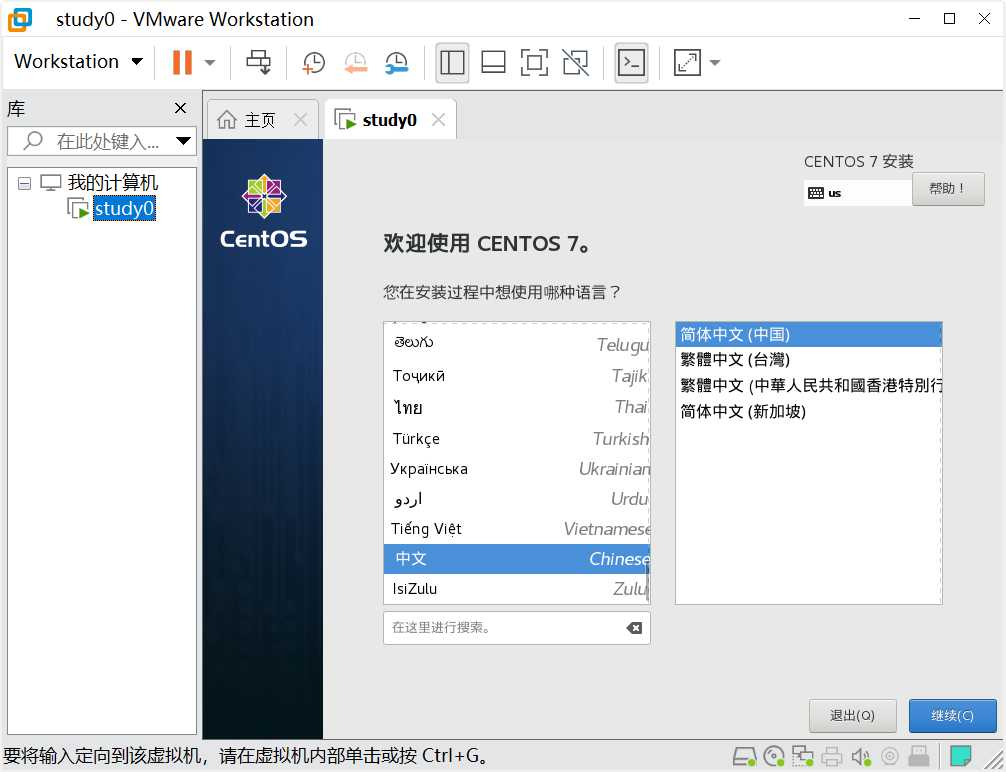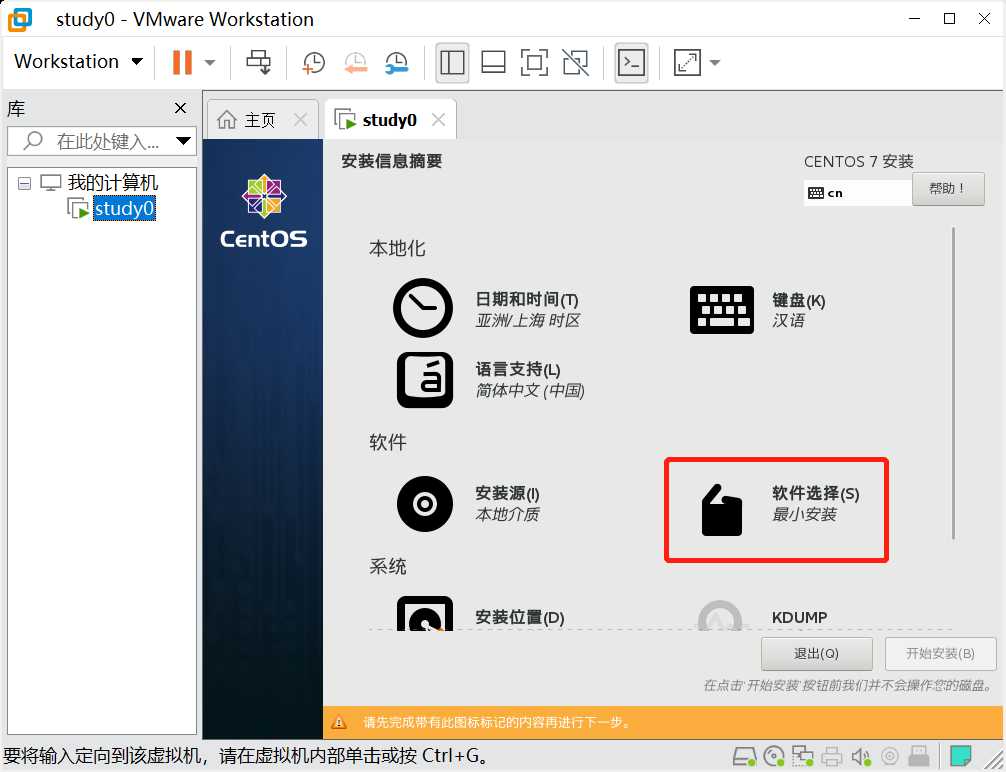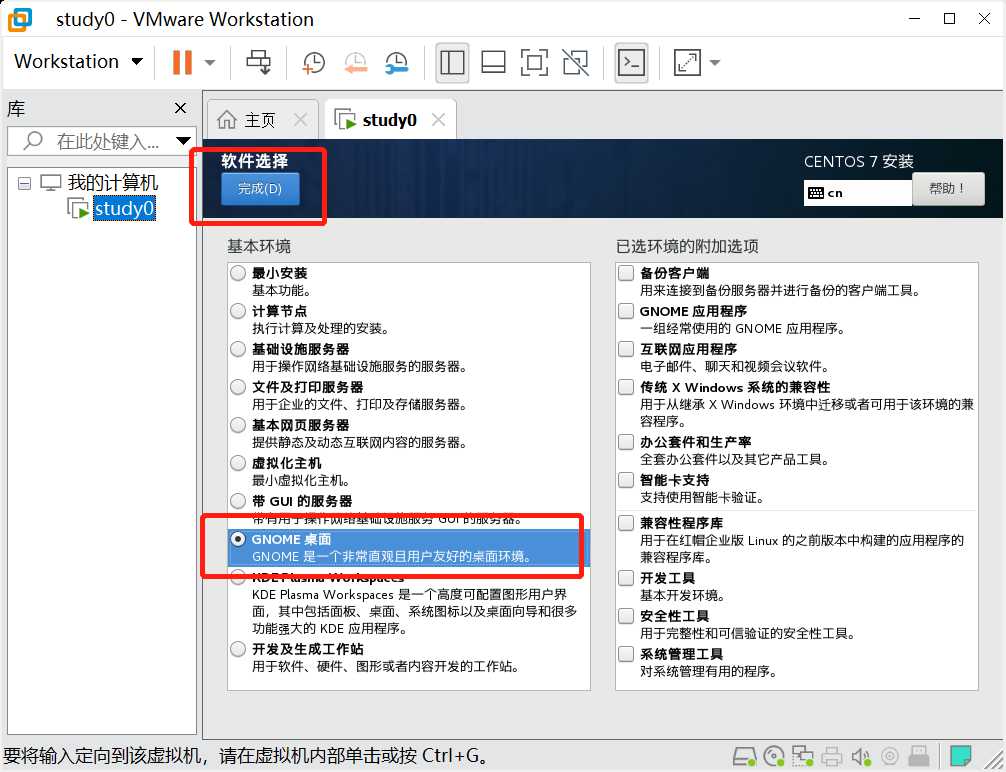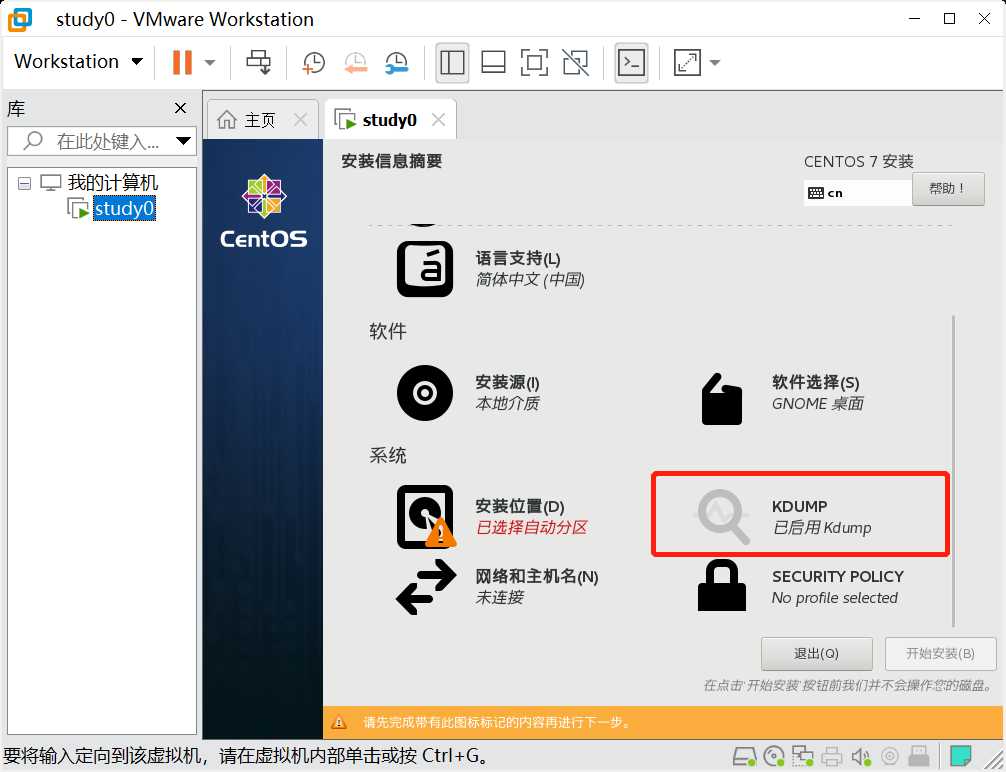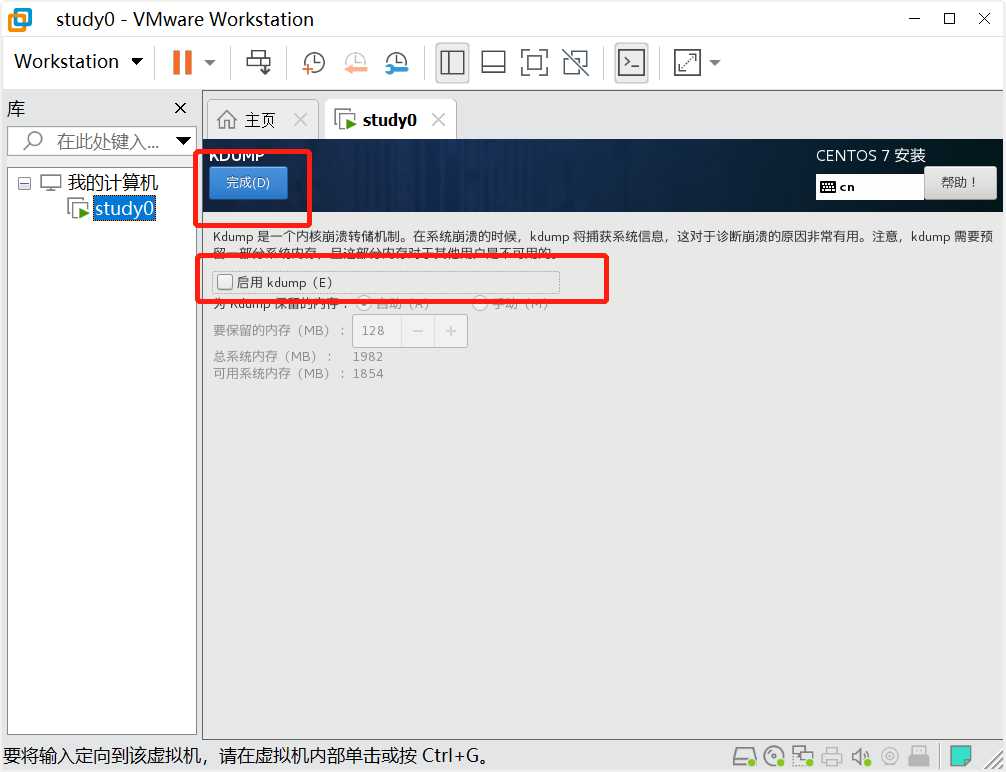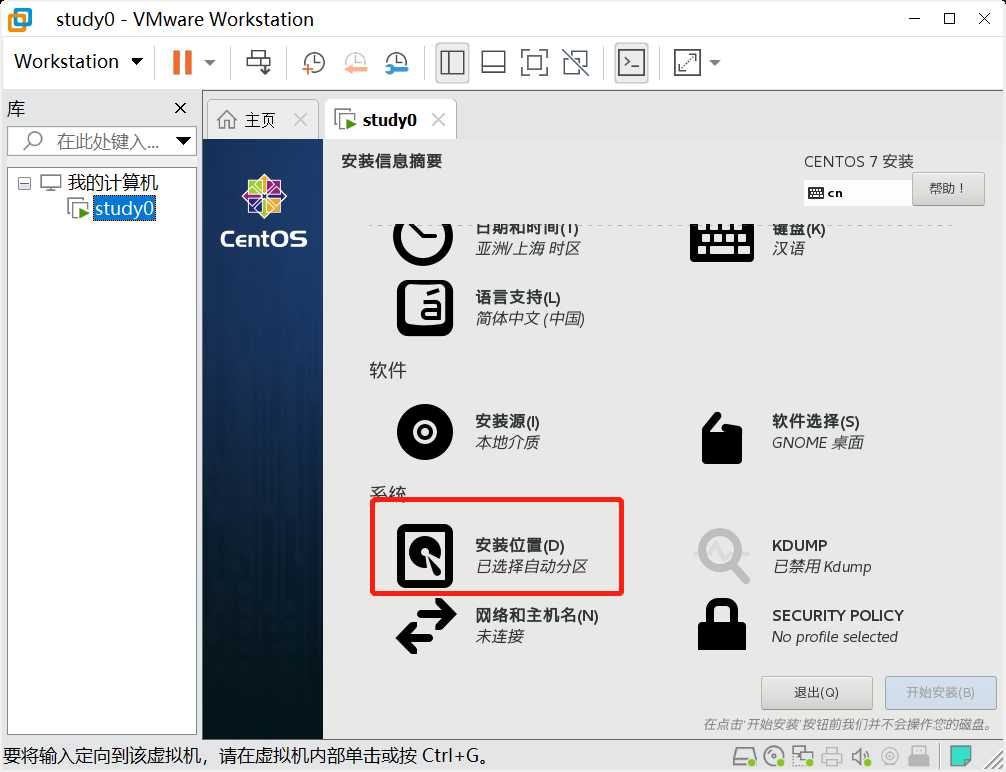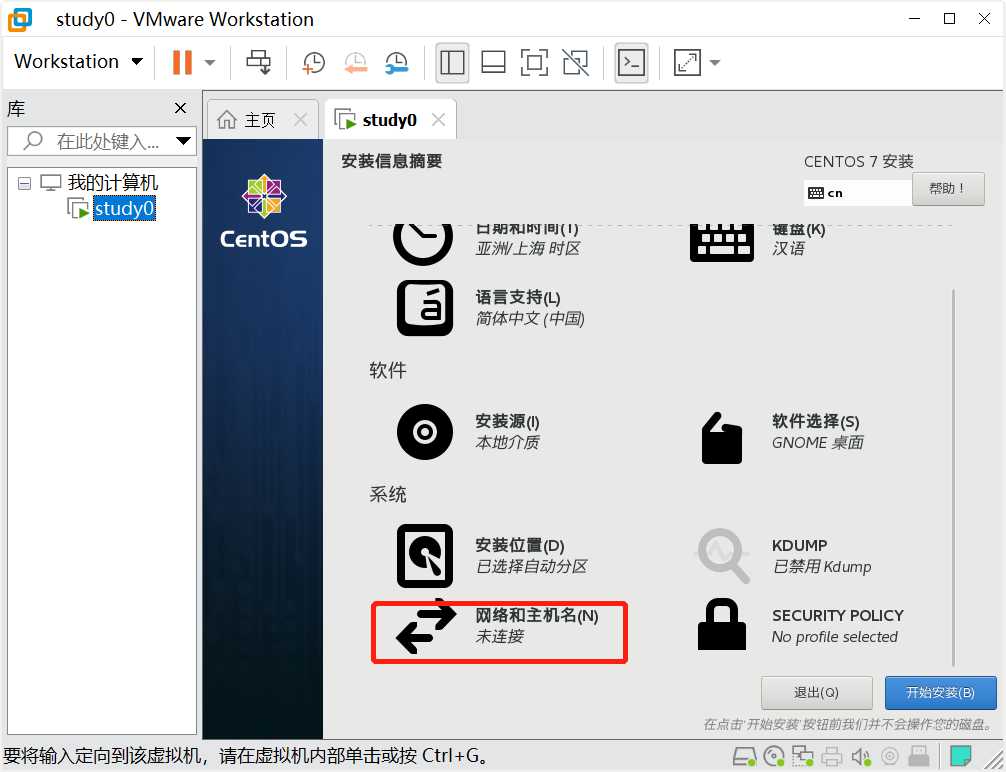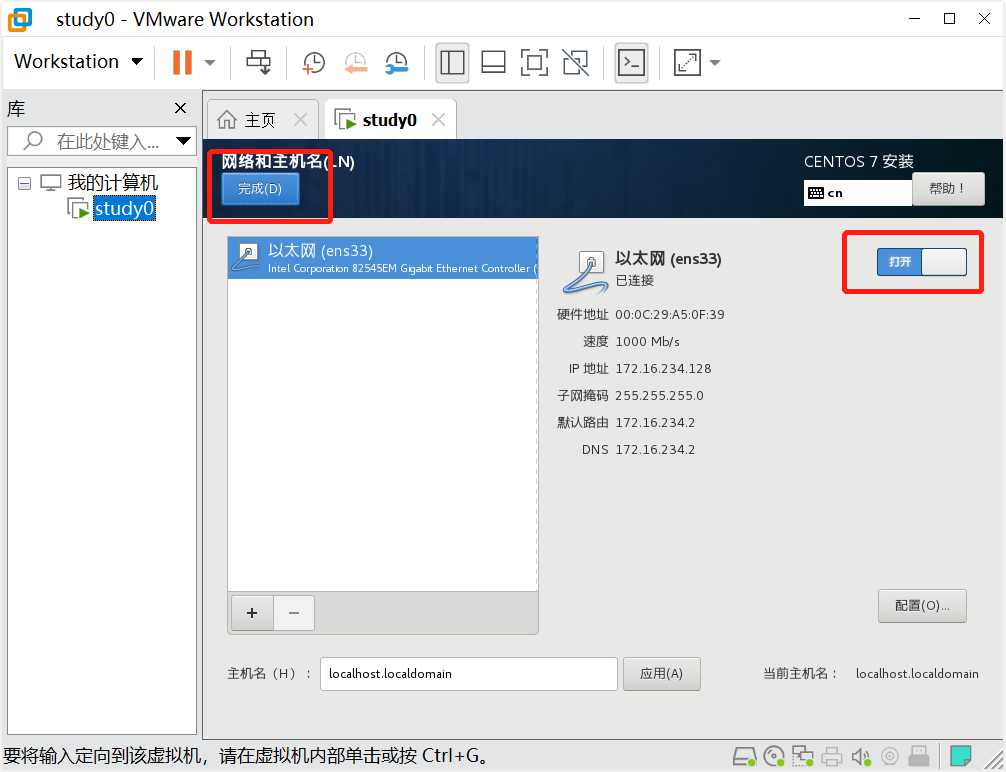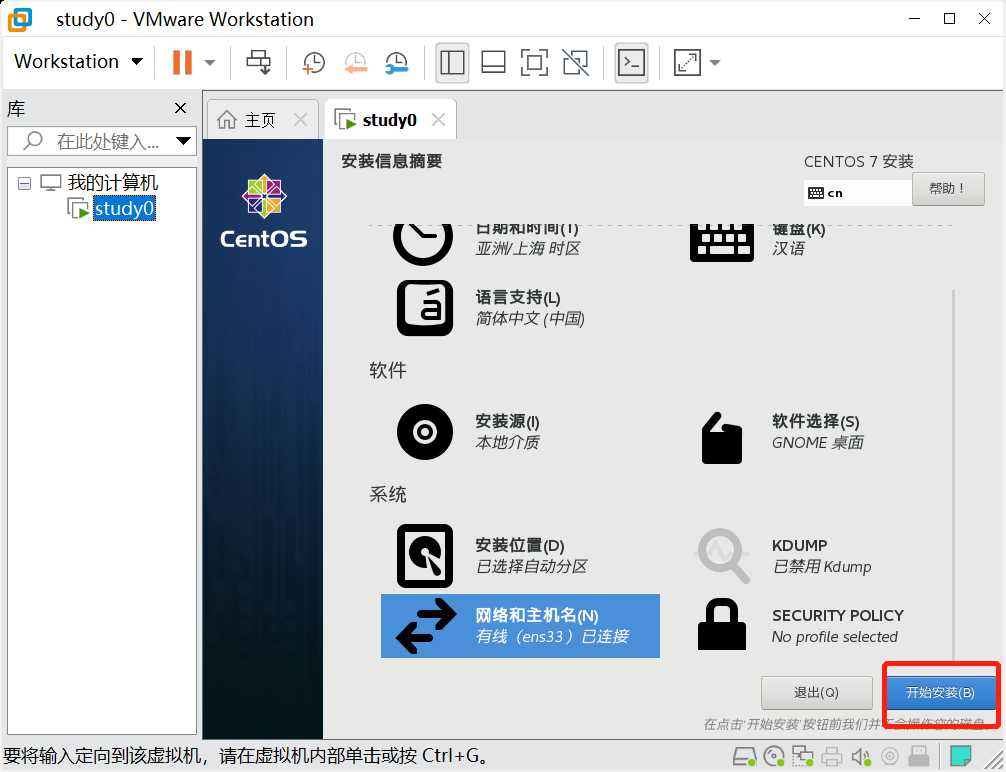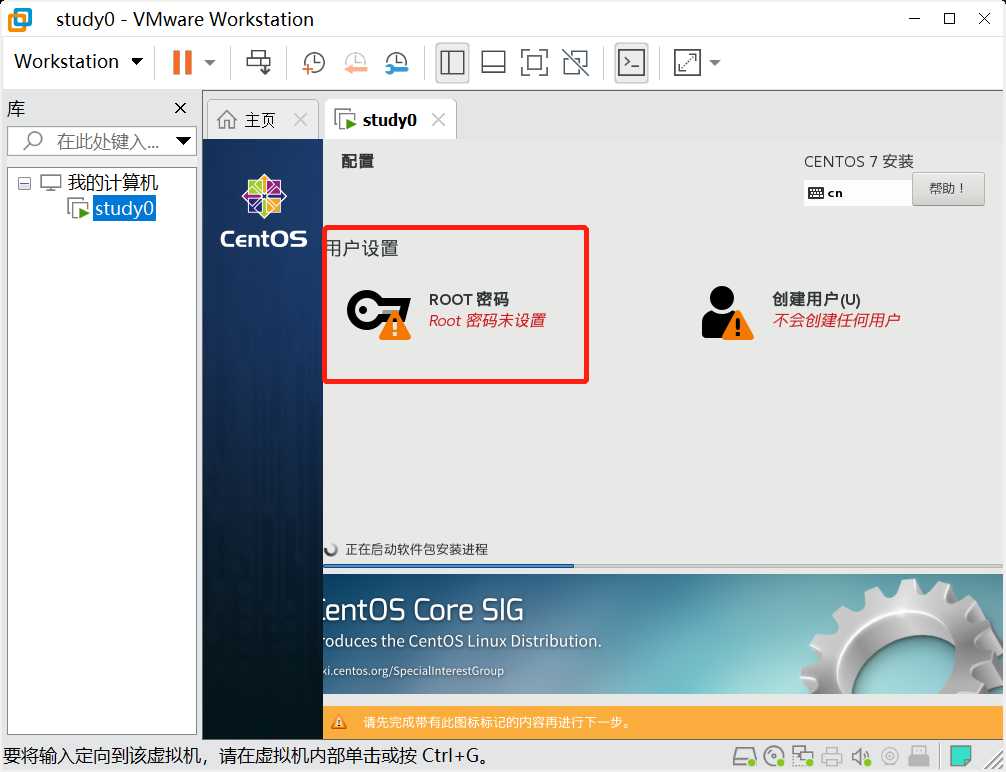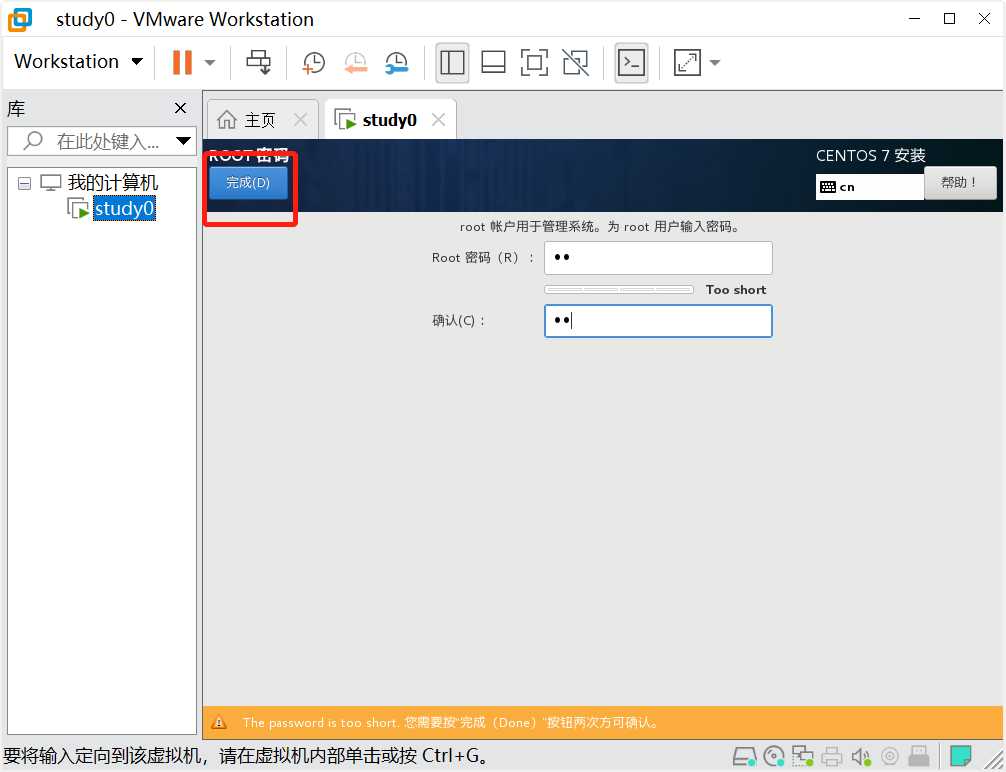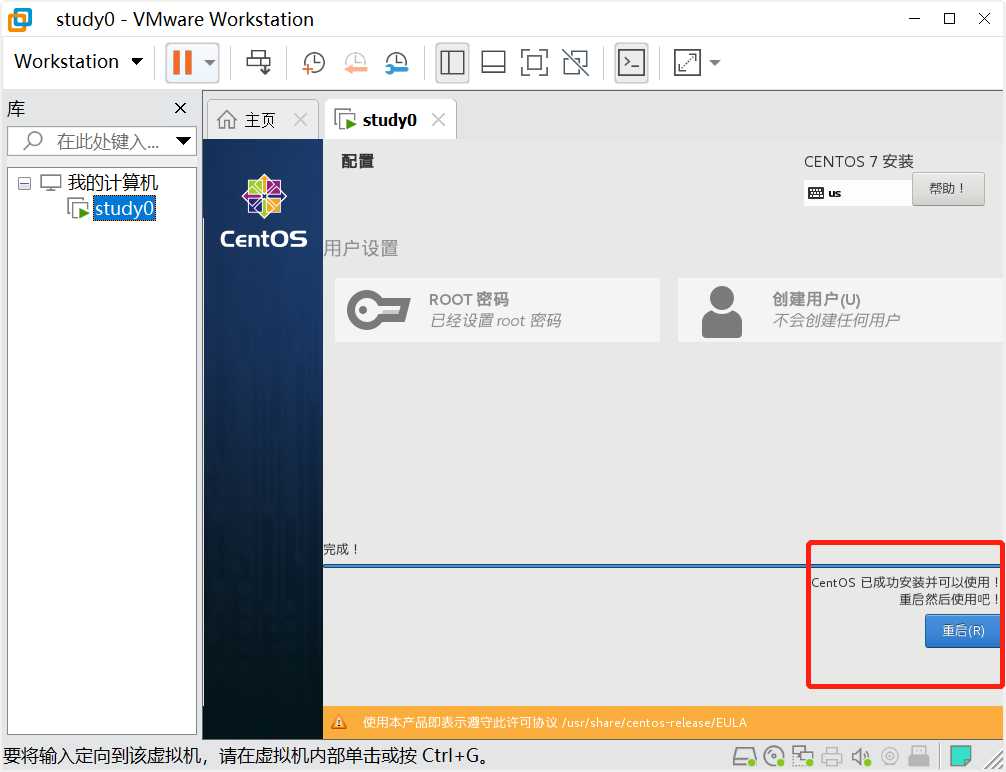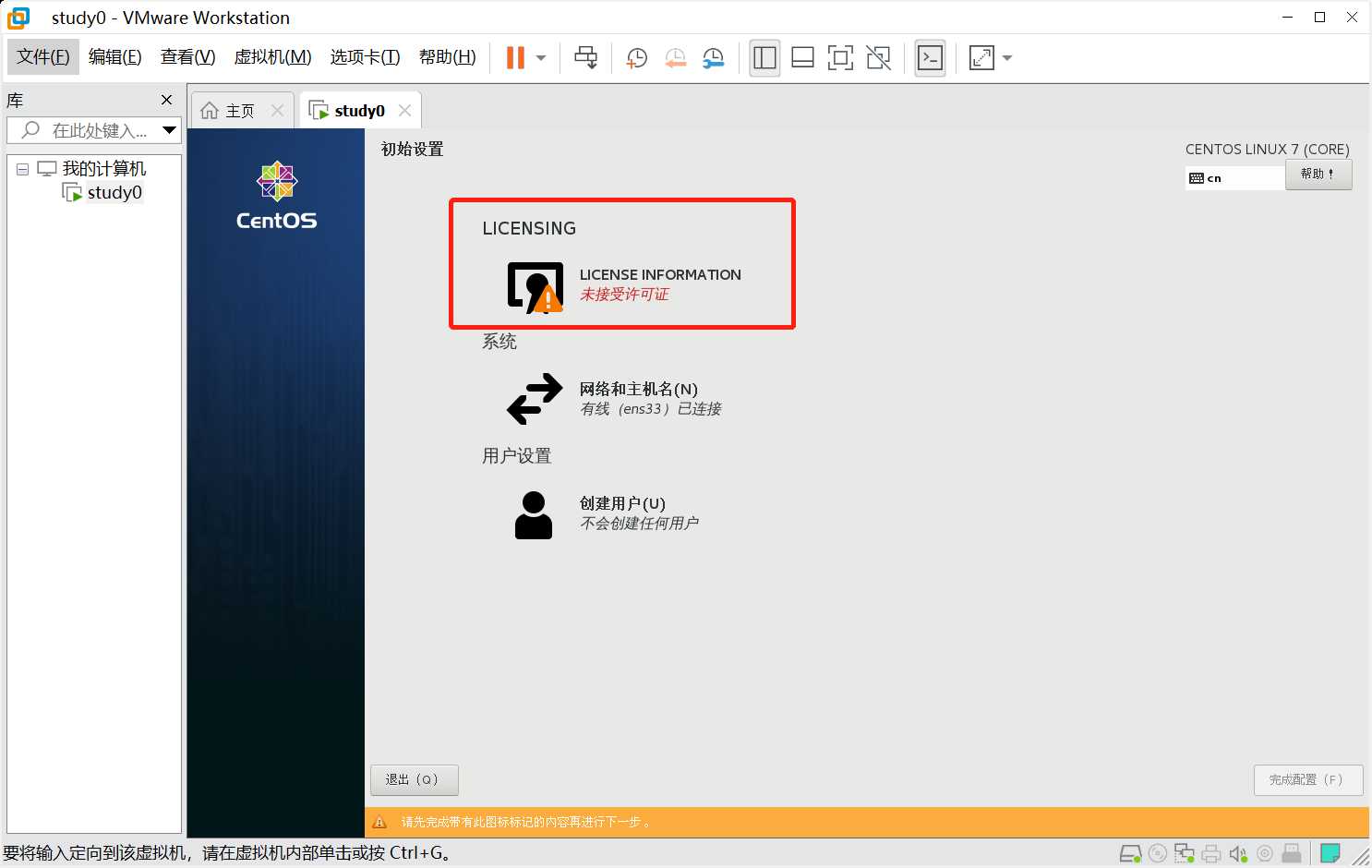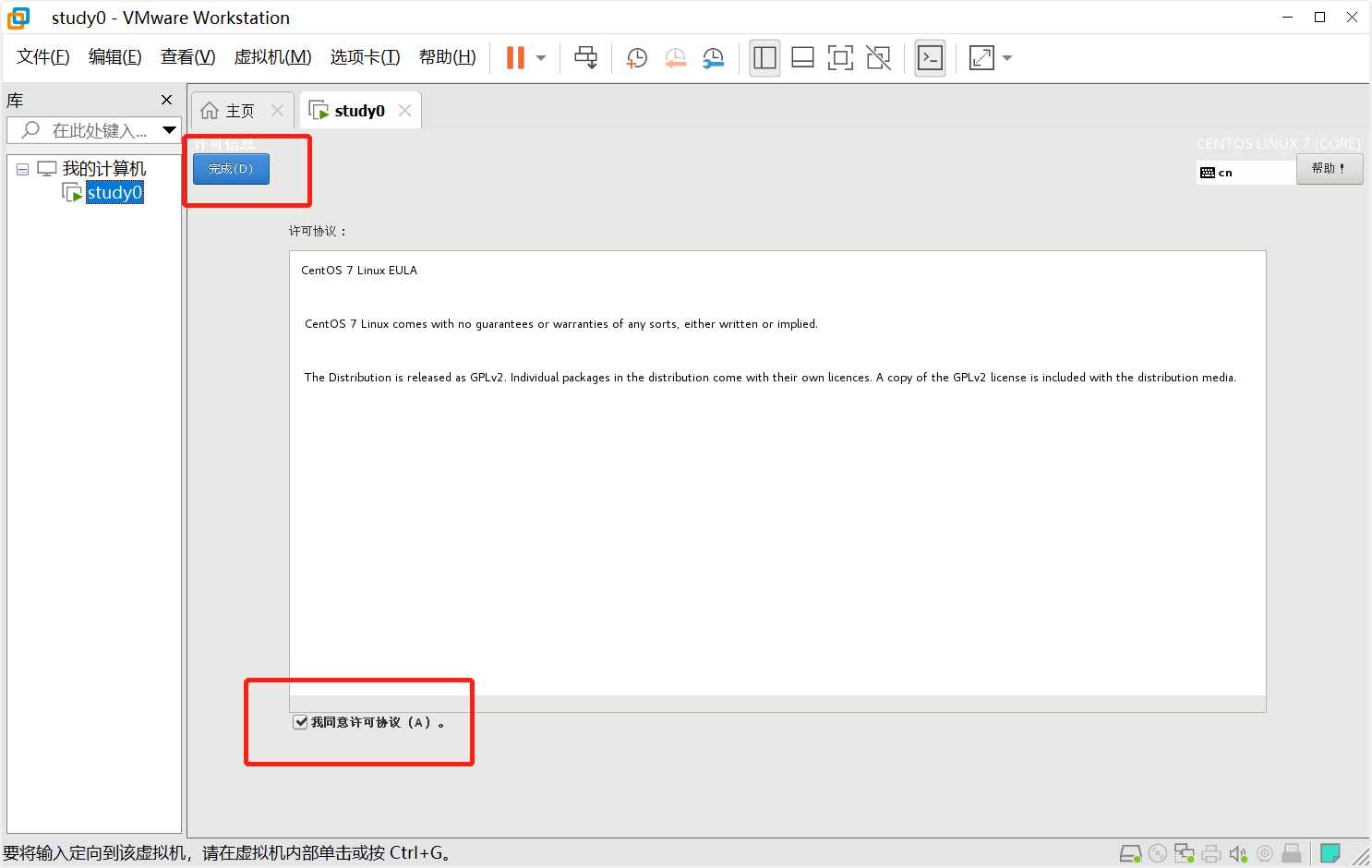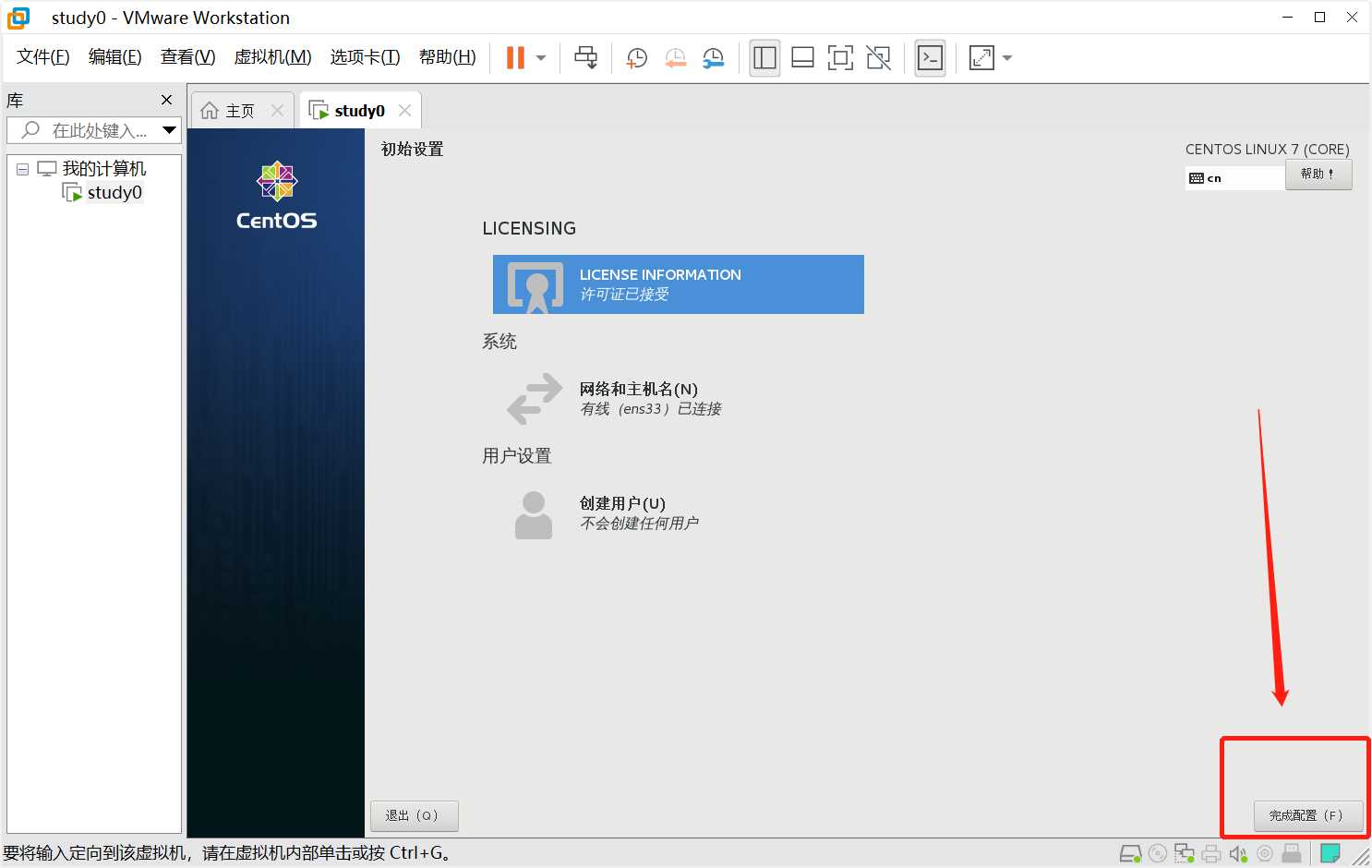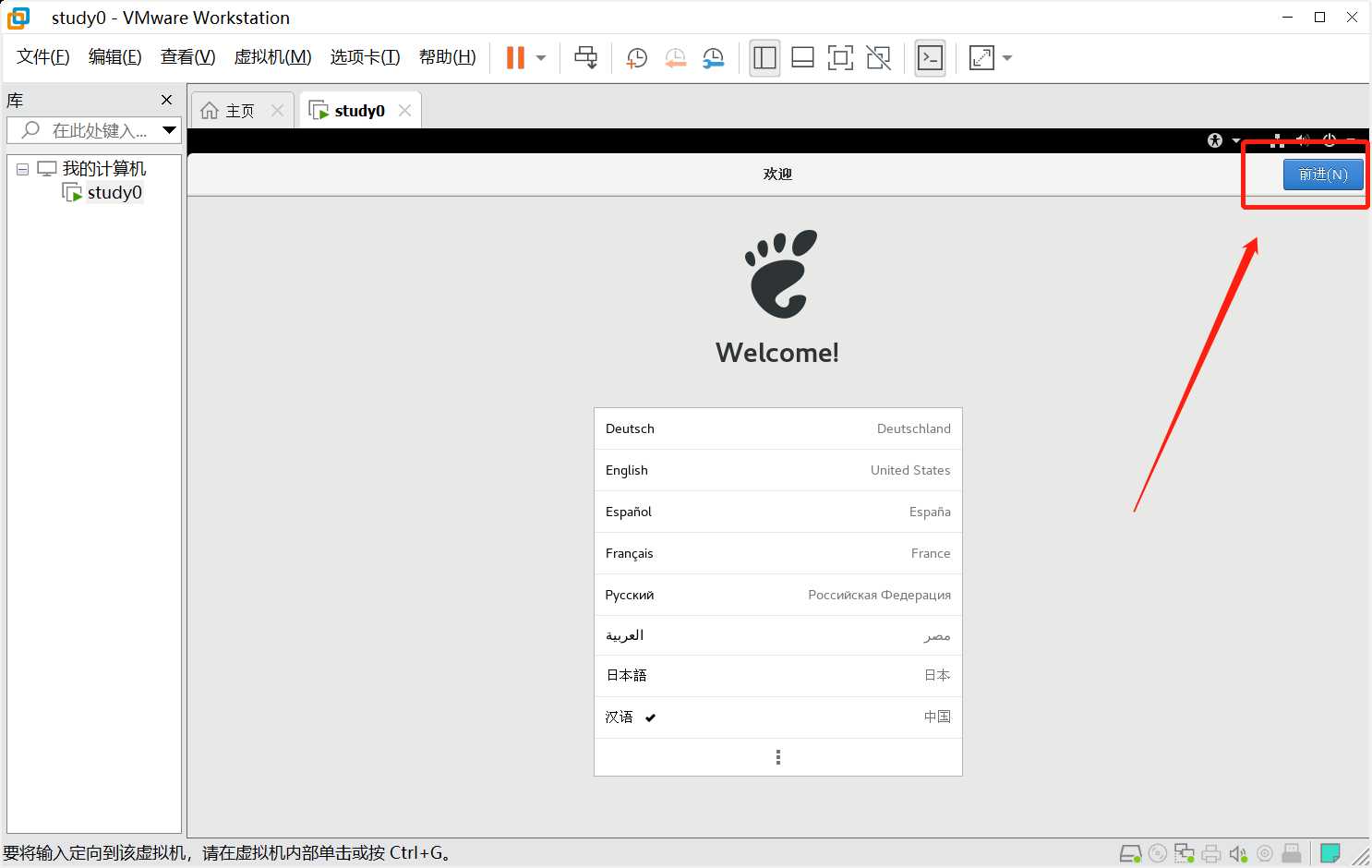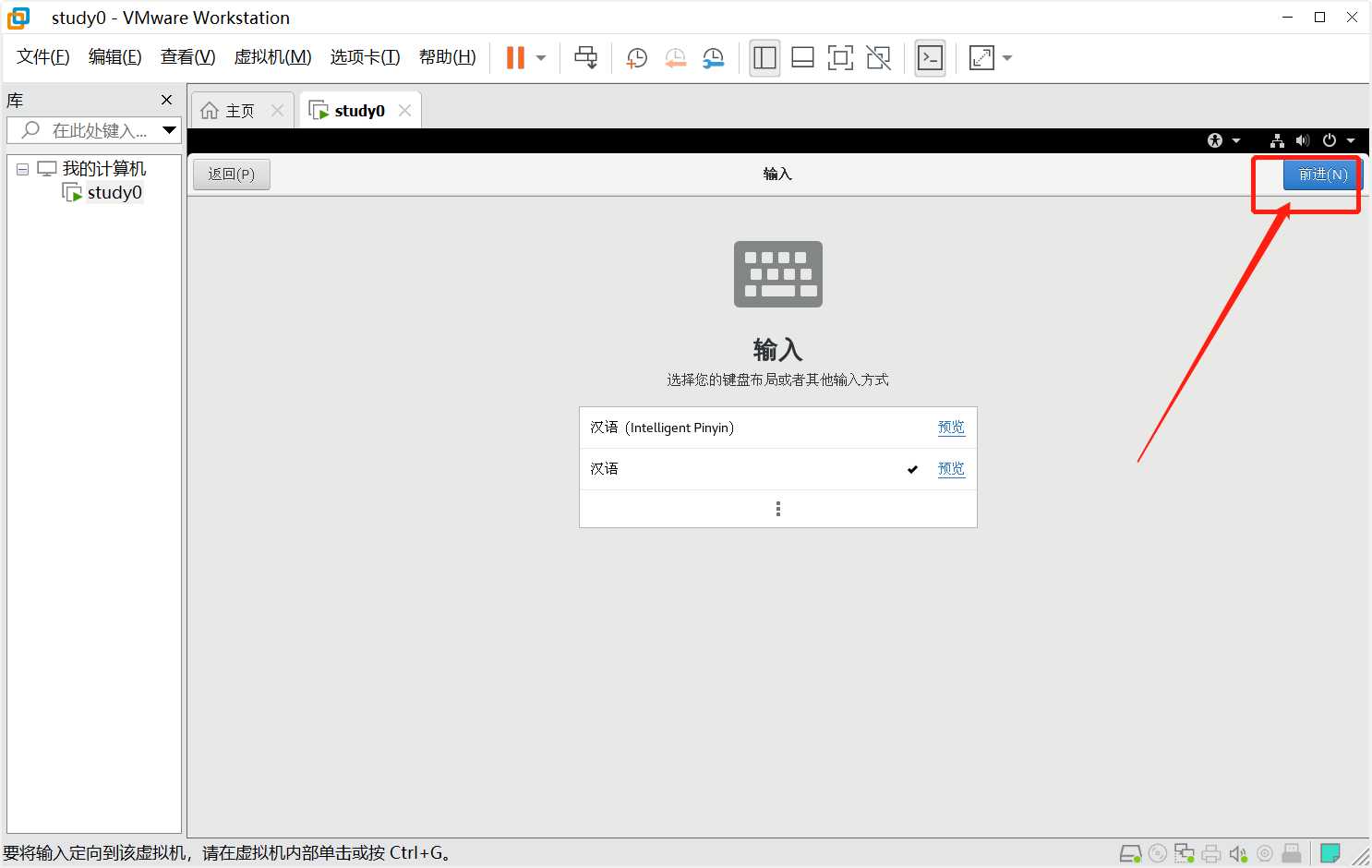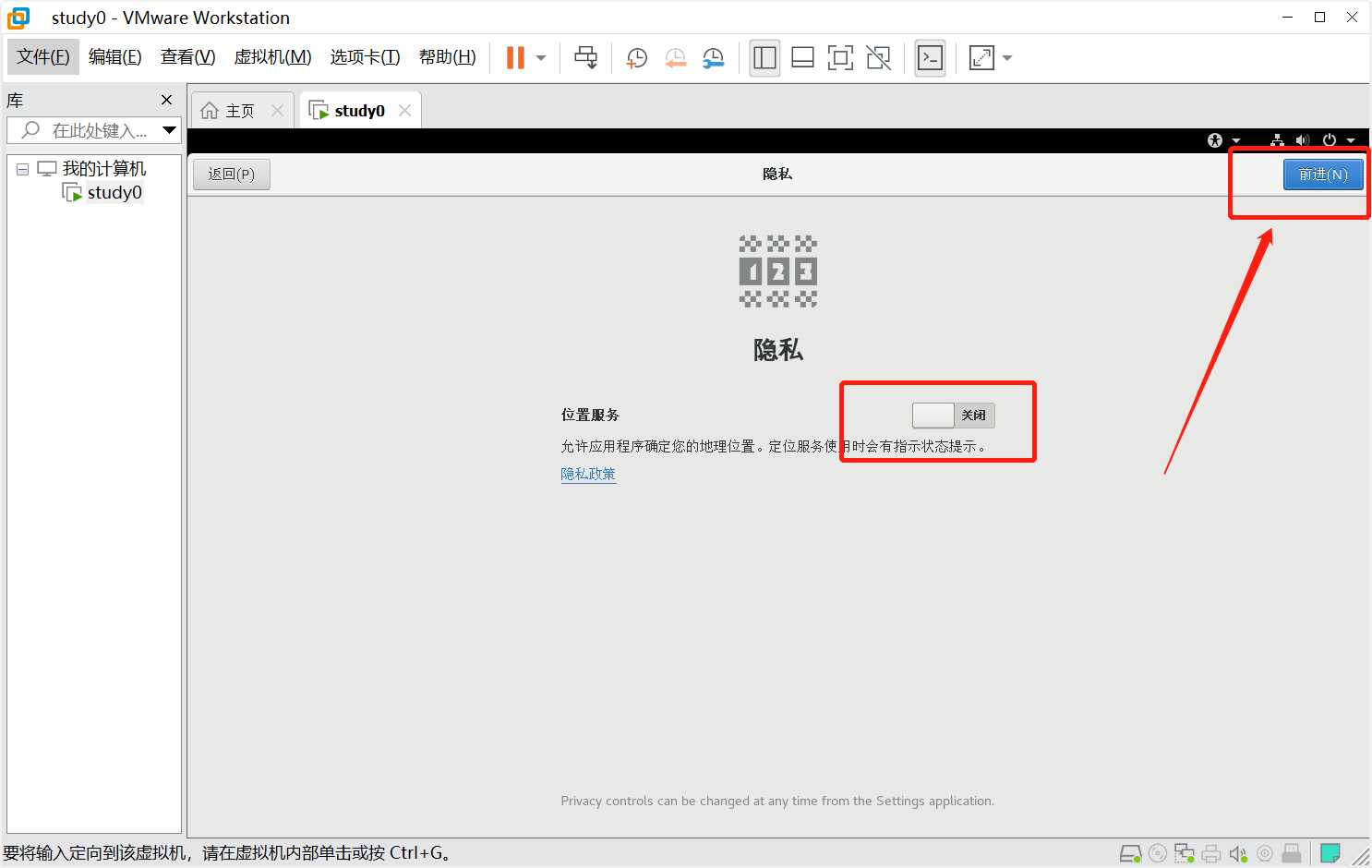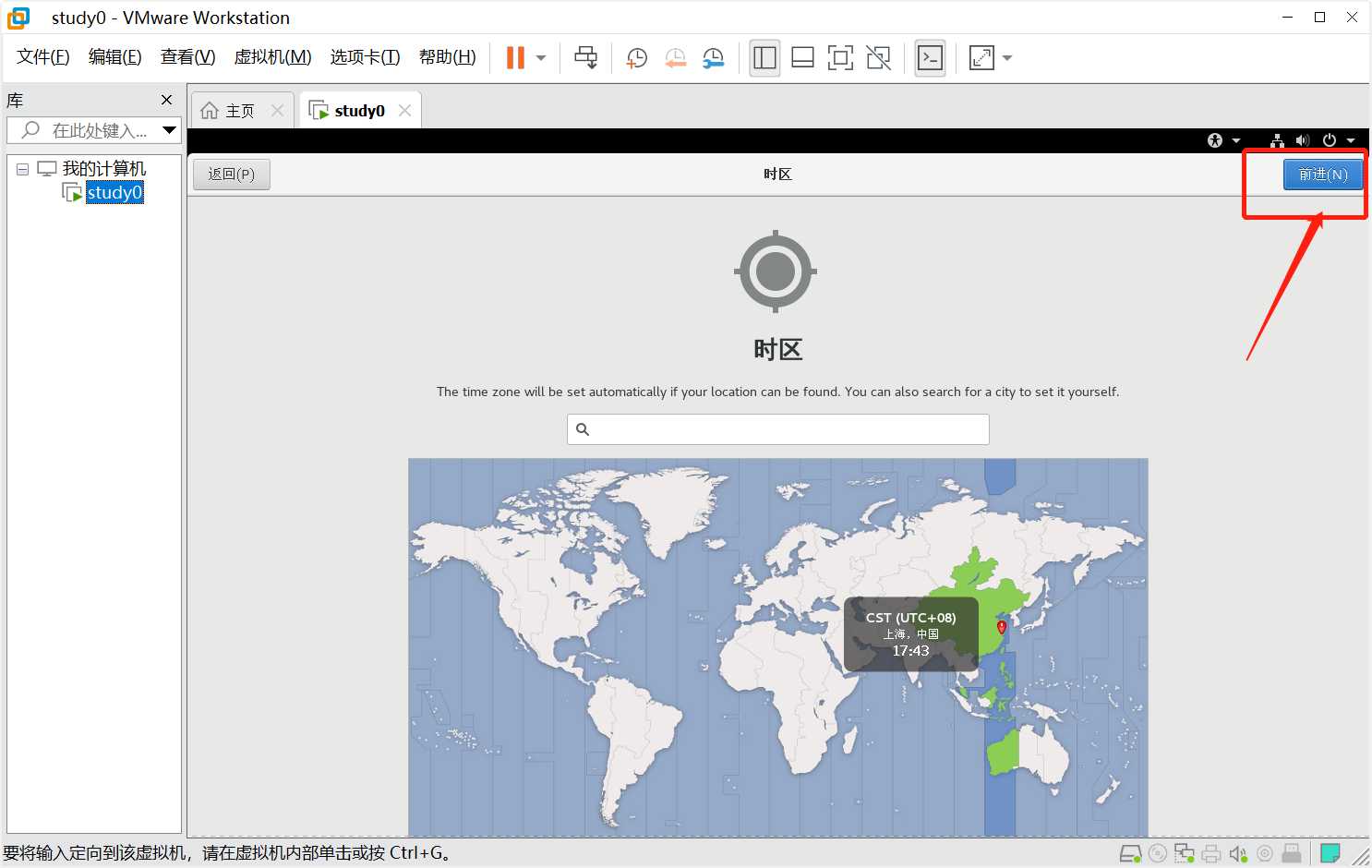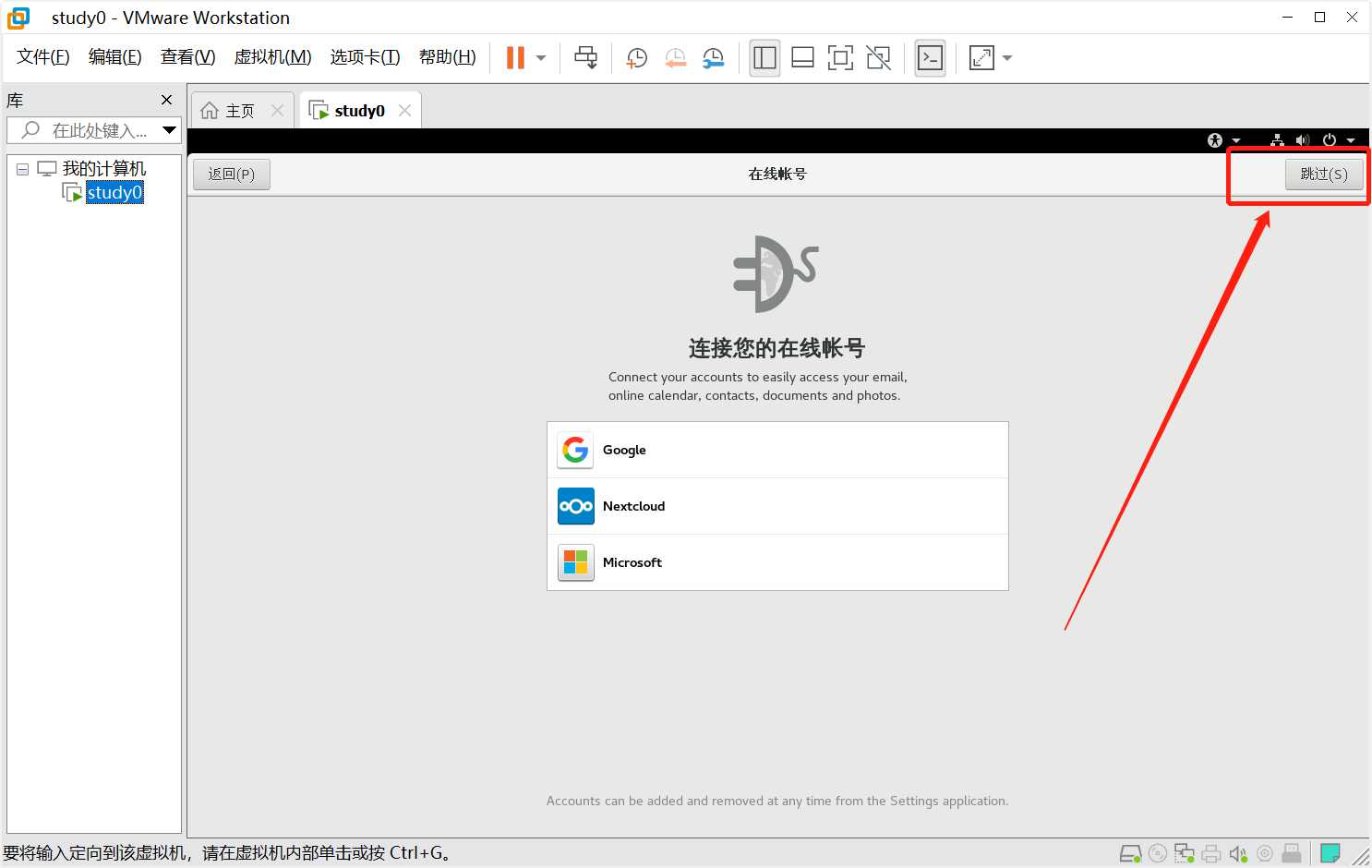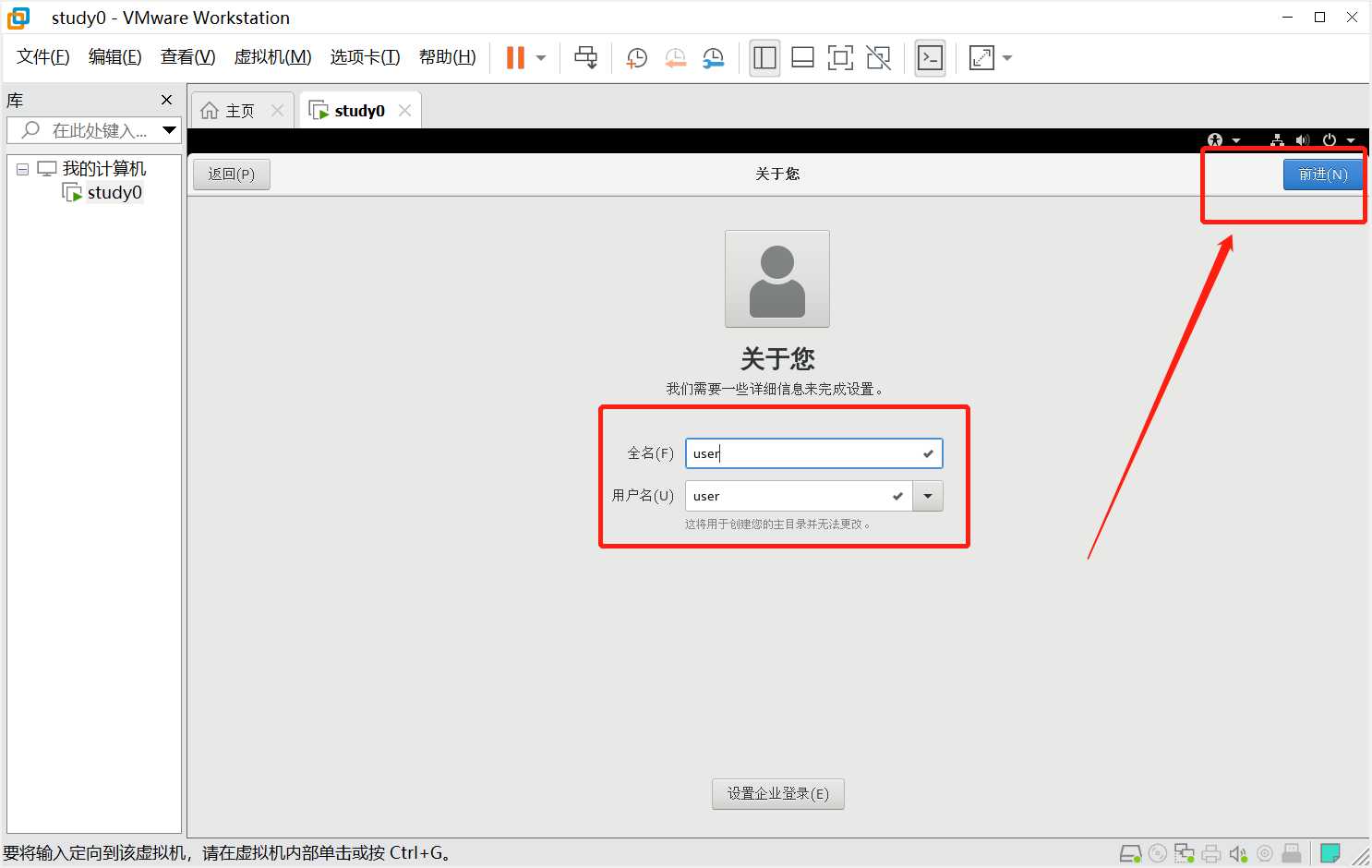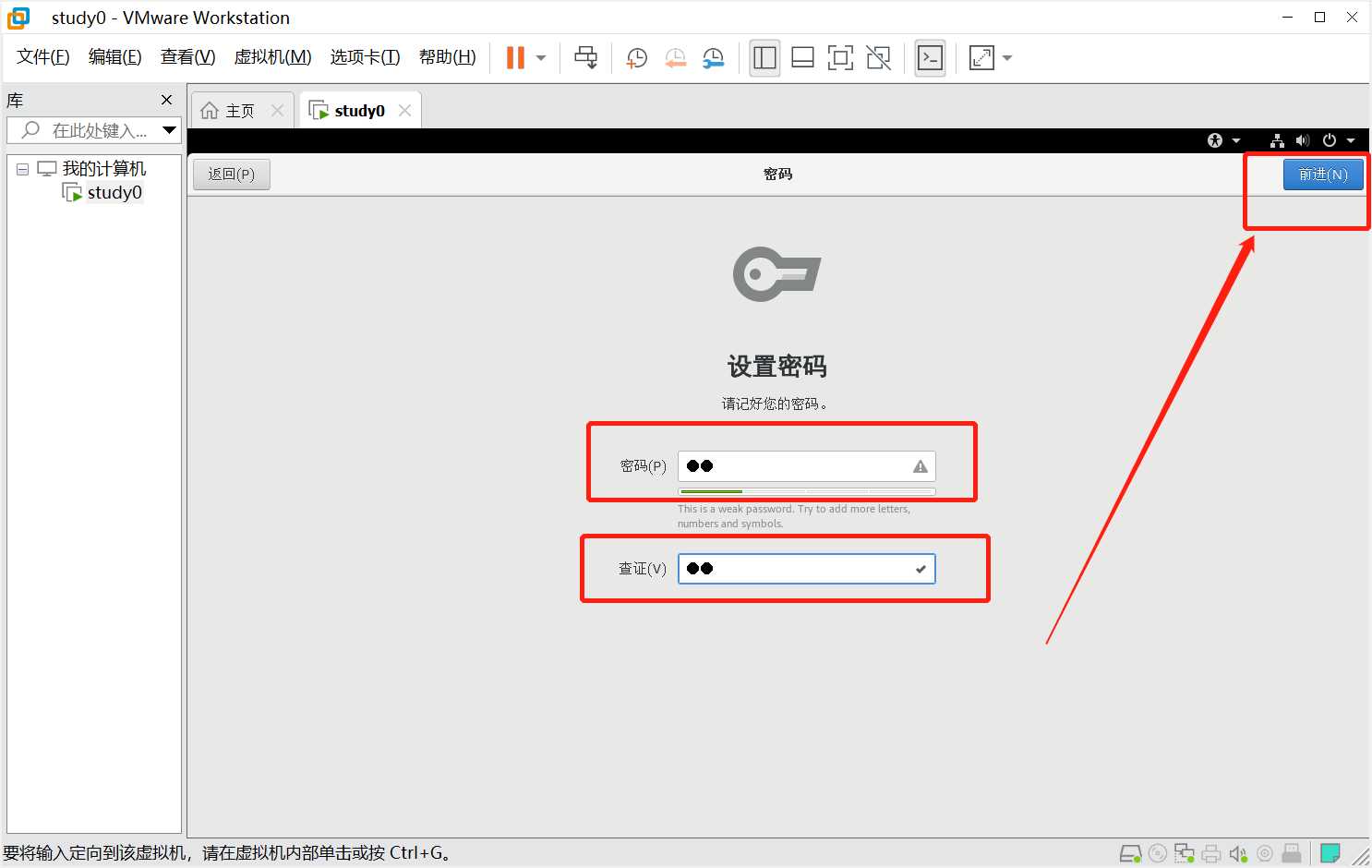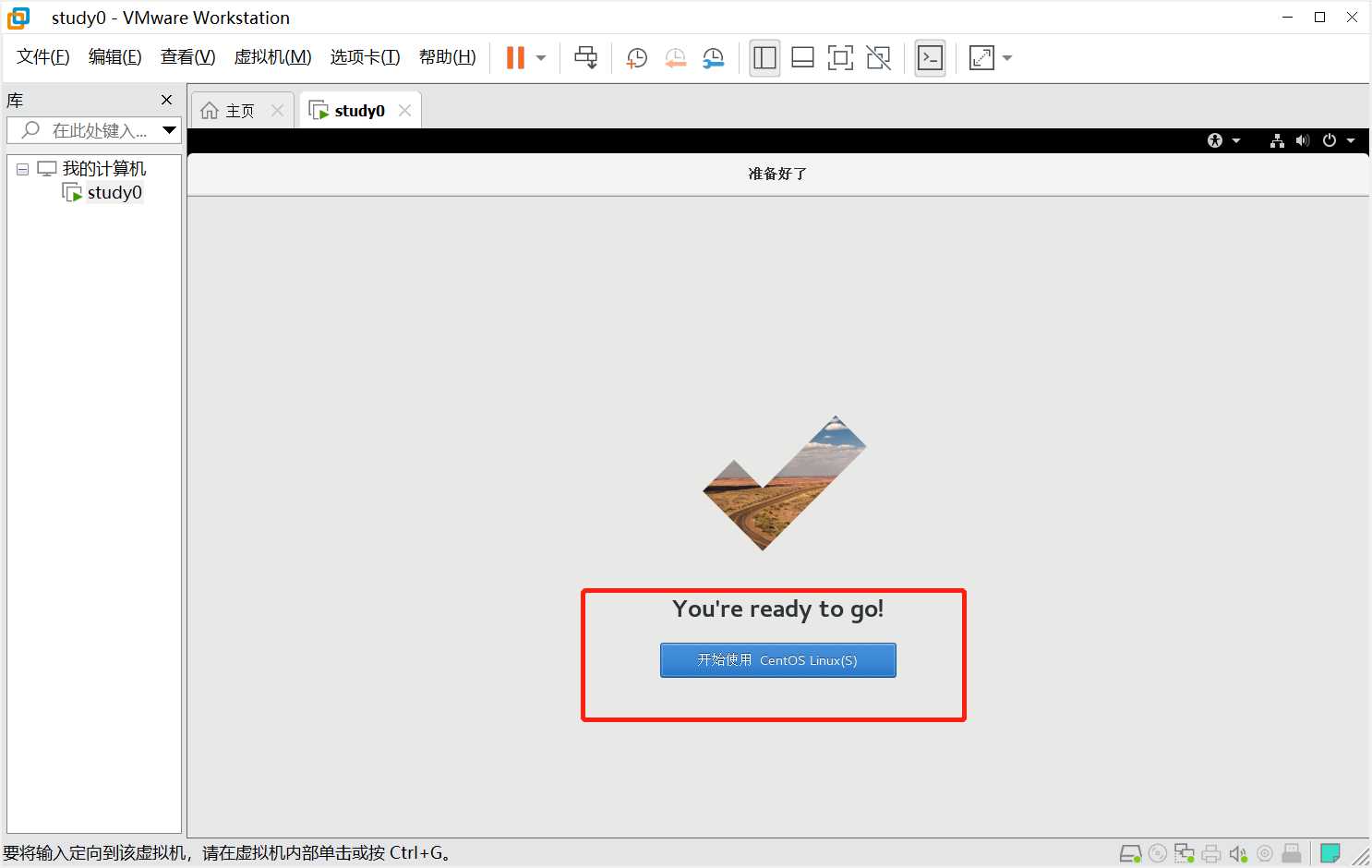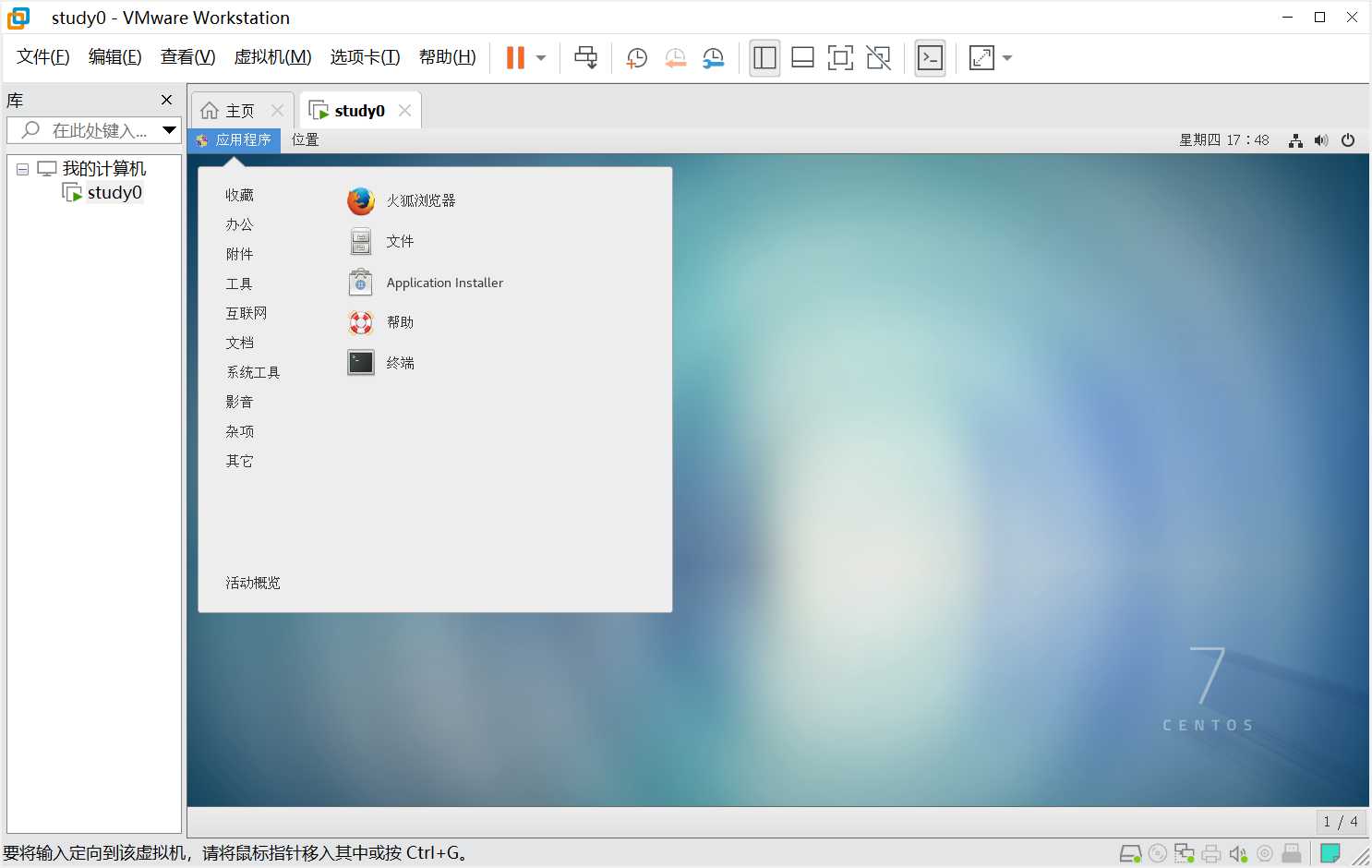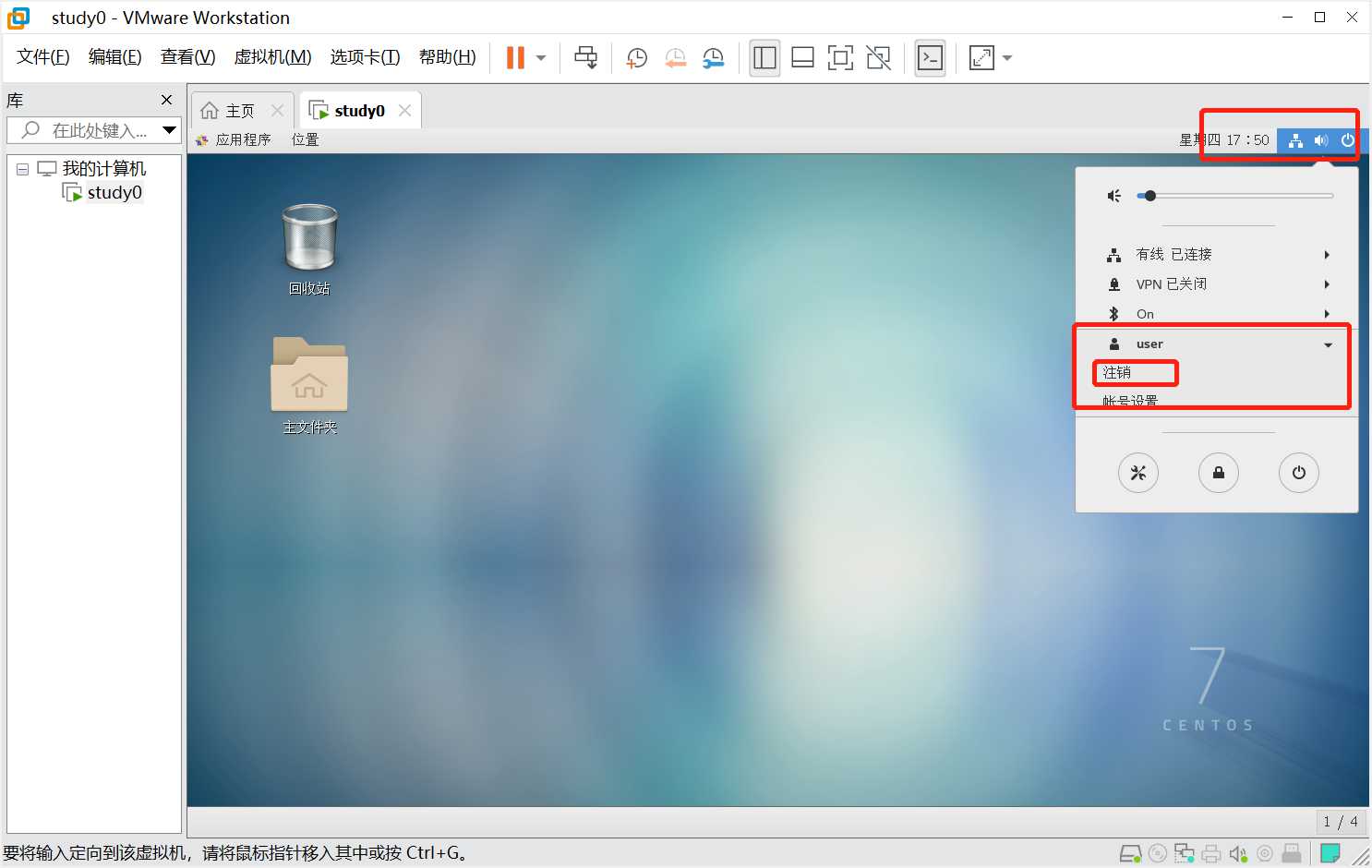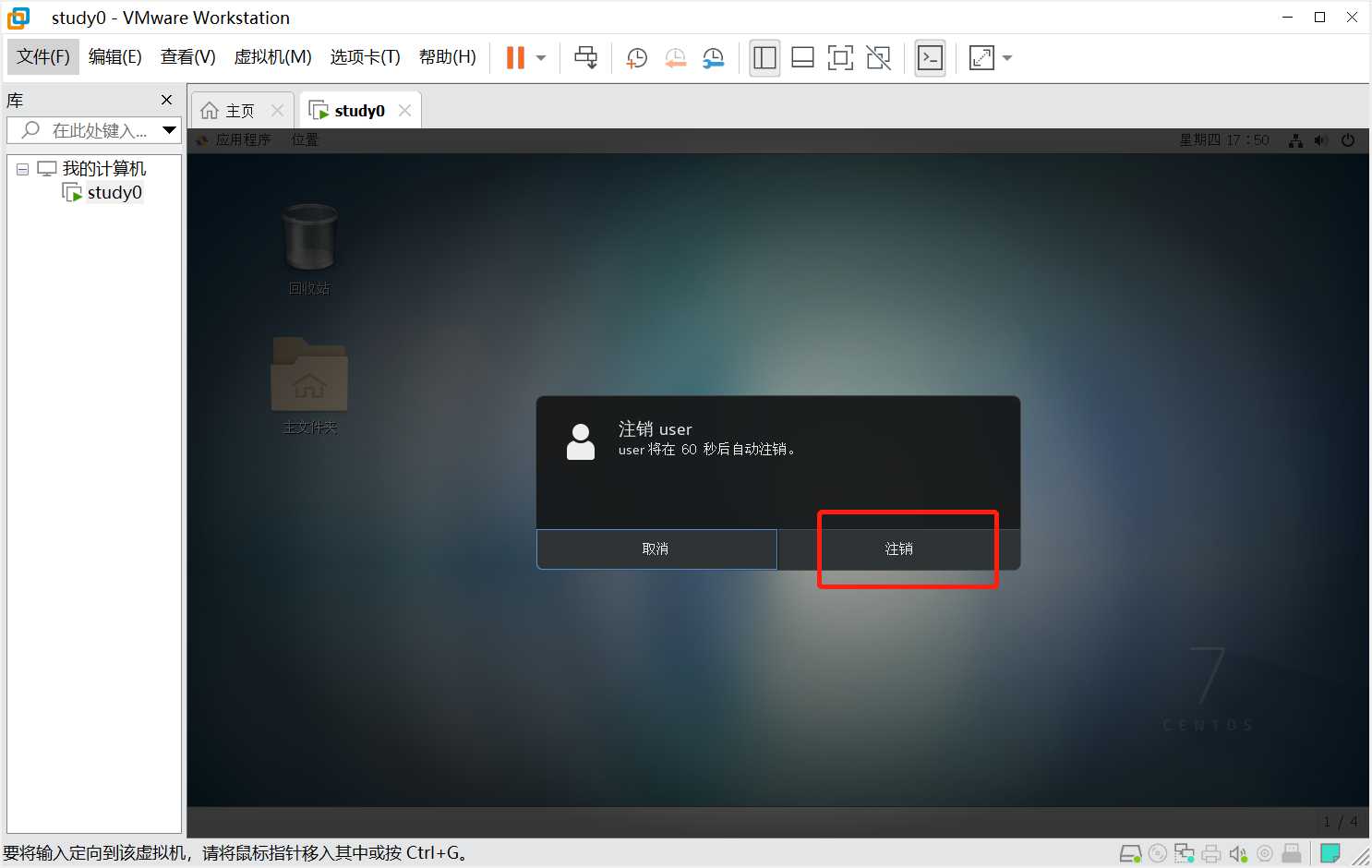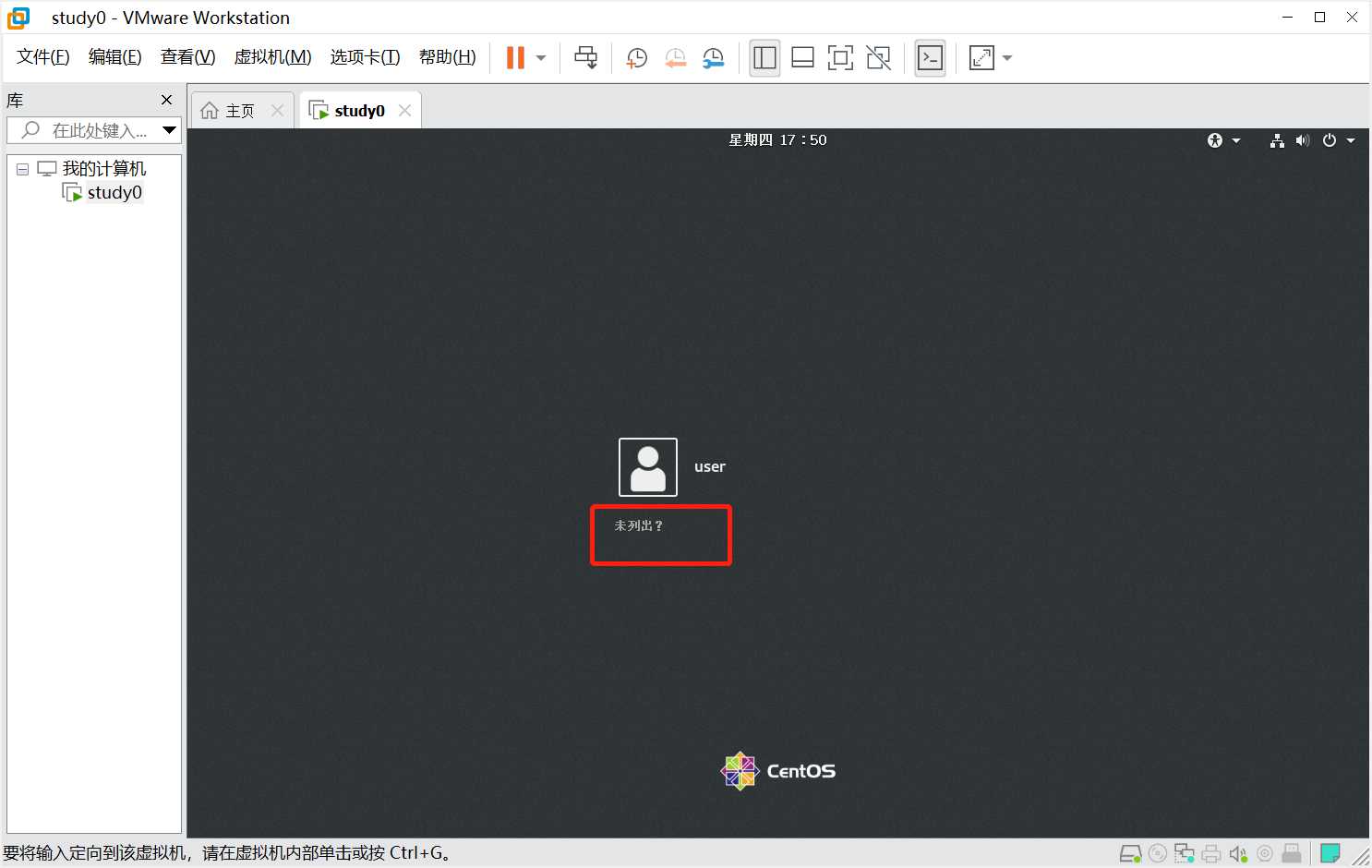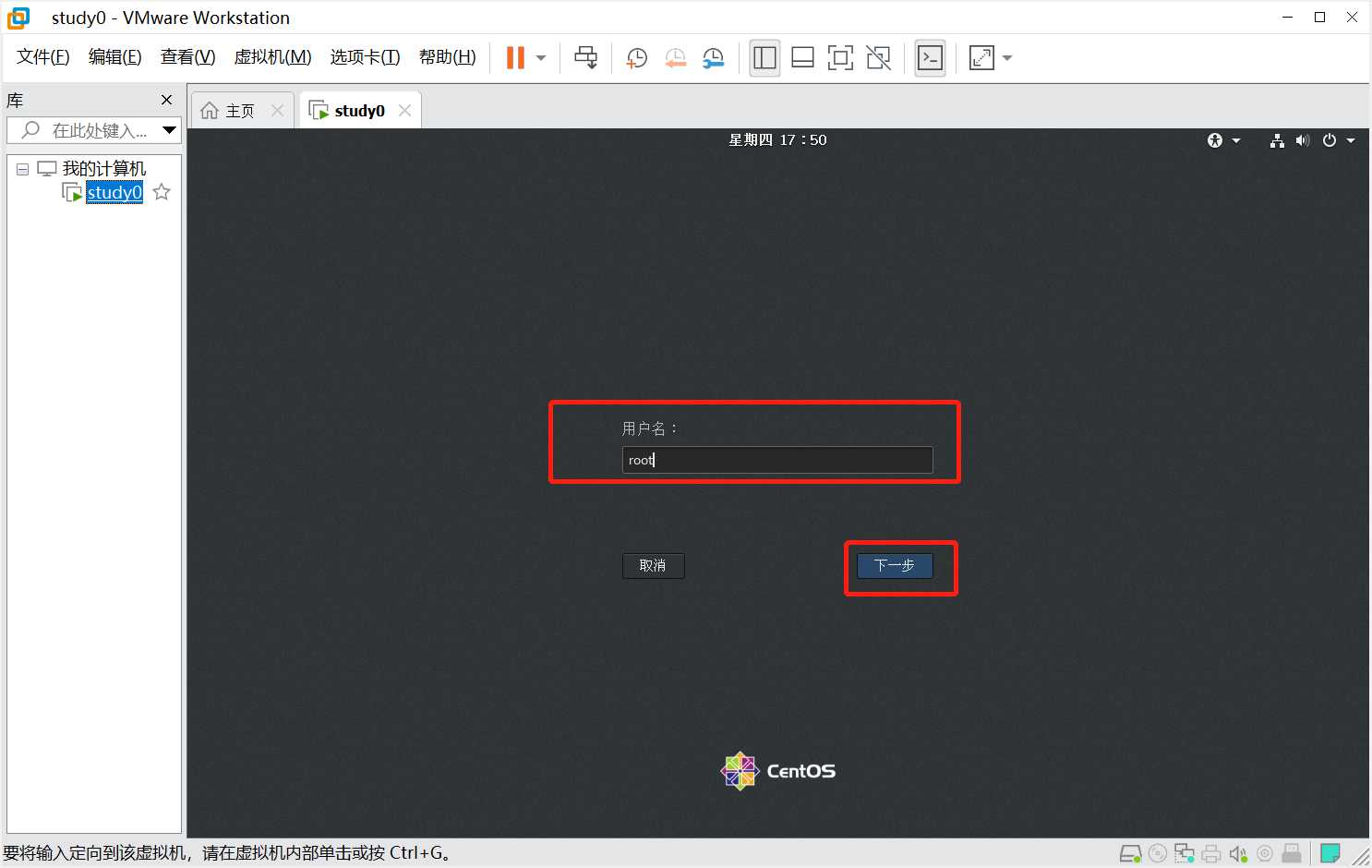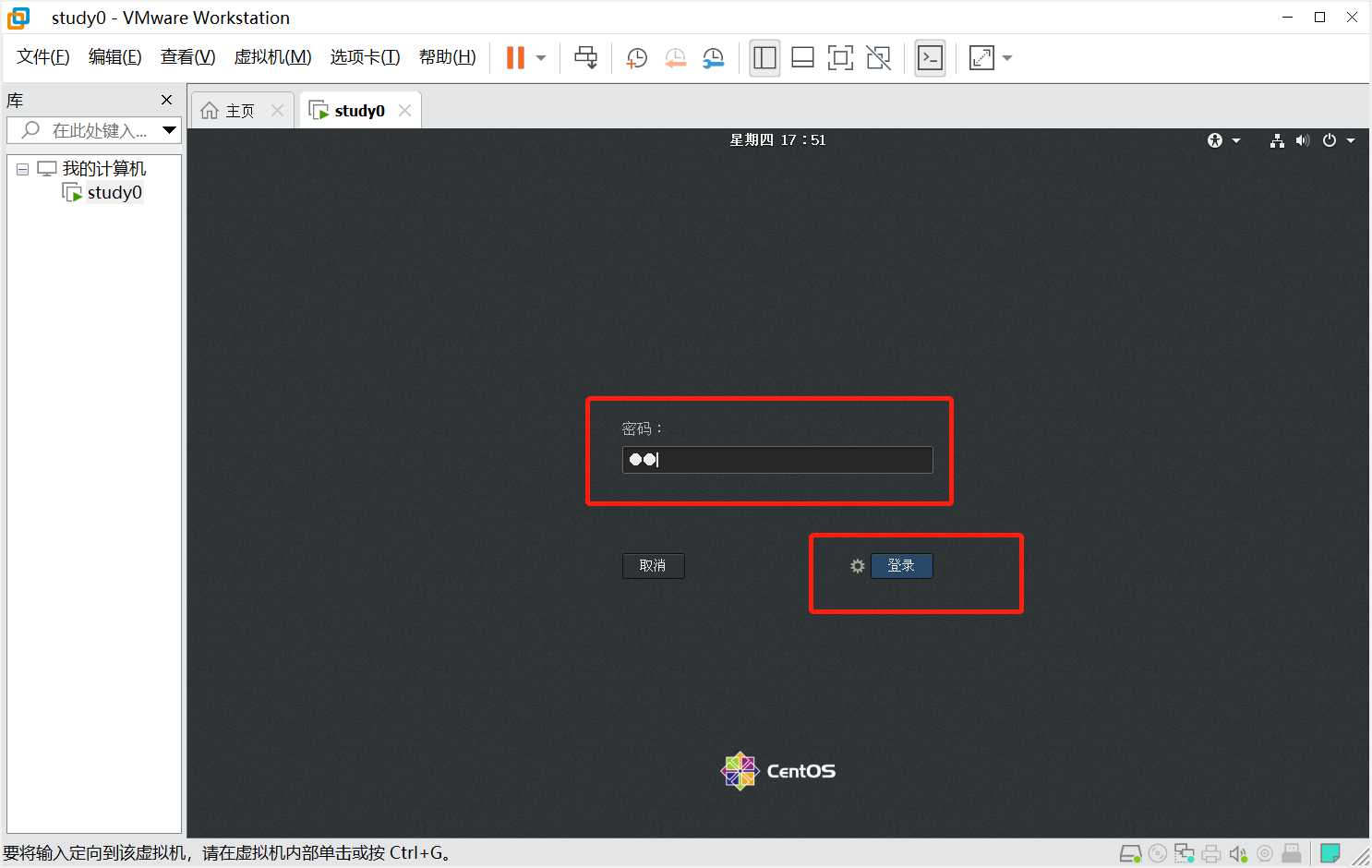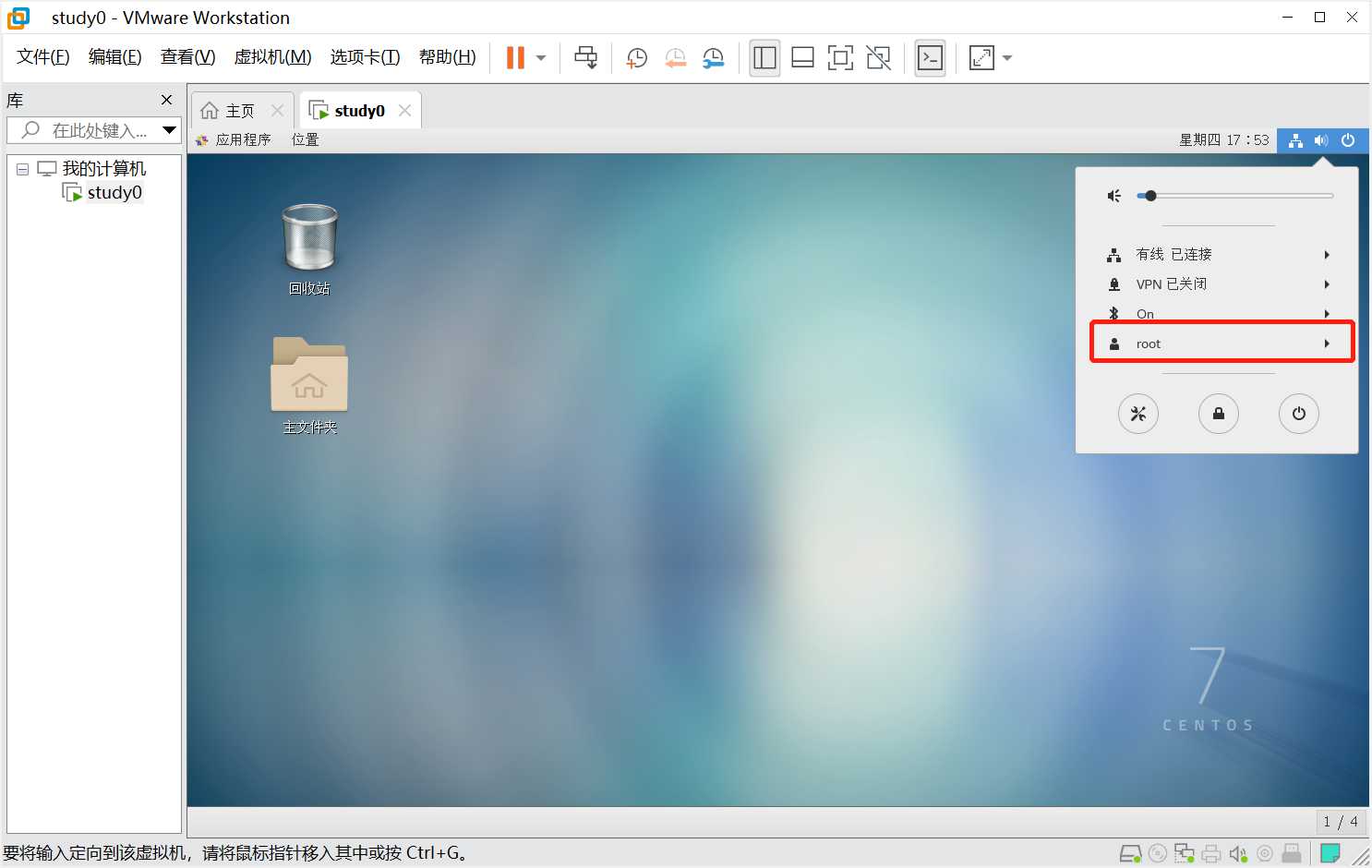一、安装 VMware
官方正版VMware下载(16 pro):https://www.aliyundrive.com/s/wF66w8kW9ac
下载Linux系统镜像(阿里云盘不限速):https://www.aliyundrive.com/s/UQMBPEovxNg
(系统镜像下载后,把后缀改成iso即可正常使用)
安装:选一下安装地址,一直下一步即可。(可能会要求重启电脑,重启即可)

二、安装Linux
下载Linux系统镜像(阿里云盘不限速):https://www.aliyundrive.com/s/UQMBPEovxNg
(系统镜像下载后,把后缀改成iso即可正常使用)
接下来看图操作
2.1 新建虚拟机
现在我们就相当于买电脑,先把电脑配置整好。什么cpu啊内存条啊硬盘啊什么乱七八糟的,先不着急装系统。
这里看你装什么版本的Linux了,我装的是GenOS 7.5 64位 所以选的是GenOS7 64位。
这里就是起个名字,位置建议选个磁盘大点的,别无脑放c盘,我一般开发相关的都是放在develop。
选处理器数量和内核数量建议根据自身处理器情况来。我是8核16线程,这里我选个4,2就够用了。看自身情况来定。
内存选个2gb一般就够日常使用了,然后点下一步。
2.2 安装操作系统
温馨提示:安装操作系统的过程中如果想从虚拟机切换到正常桌面可以按Ctrl+Alt
选择镜像位置,然后点确定
点击开启虚拟机
等待读秒
读完秒就会显示如图界面,拉到底选择中文,然后选择简体中文。然后点继续。
这里是修改安装方式,最小安装是只有命令行界面(大佬可选择,当然如果是大佬应该也看不到这个文章)。这里我们选择 GNOME 桌面,然后点完成。
选择不启用KDUMP,启用会占用内存。
安装位置这一项,点进去,然后直接点完成出来即可。不这么操作不让你安装。
然后是网络连接,不开启上不了网
开始安装
设置root密码
我直接弱密码 “ok”,这里主要要点两下完成。
然后等待安装完成。等下面的进度条走完。
安装完点击重启
等待重启完成后去接收人家的协议。
等待配置完成。
隐私可以关闭
这里设置一个用户,不然不让过。
设置密码,我还是直接弱密码 “ok”,你们随意。
2.3 切换用户
用一开始设置的root密码登录即可
登录成功后又会重复之前user用户的步骤,选择语言啦 关位置服务啦之类的。
最终如下图:
安装完成了,史上最小白的教程了吧。。满意点个赞。。
今天的文章VMware虚拟机安装Linux教程(超详细)分享到此就结束了,感谢您的阅读,如果确实帮到您,您可以动动手指转发给其他人。
版权声明:本文内容由互联网用户自发贡献,该文观点仅代表作者本人。本站仅提供信息存储空间服务,不拥有所有权,不承担相关法律责任。如发现本站有涉嫌侵权/违法违规的内容, 请发送邮件至 举报,一经查实,本站将立刻删除。
如需转载请保留出处:https://bianchenghao.cn/26462.html