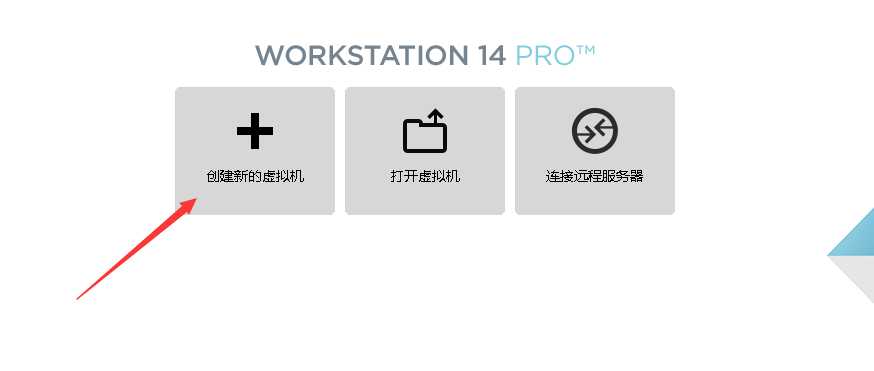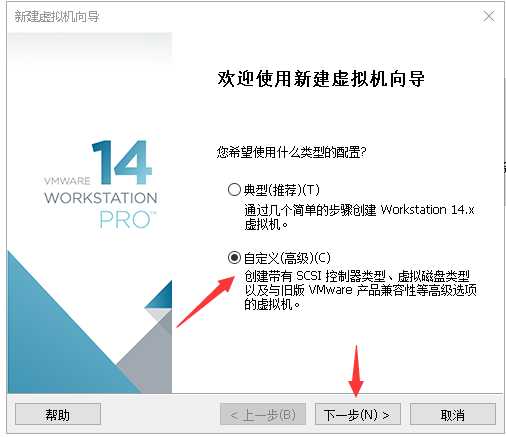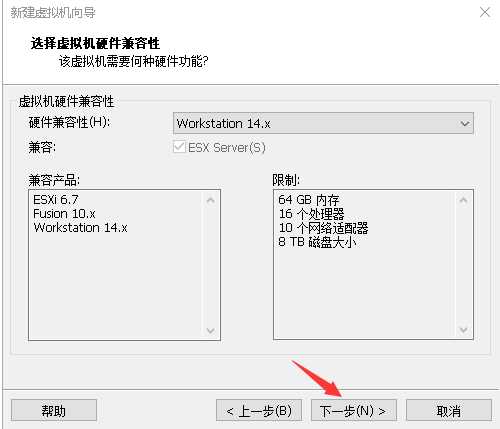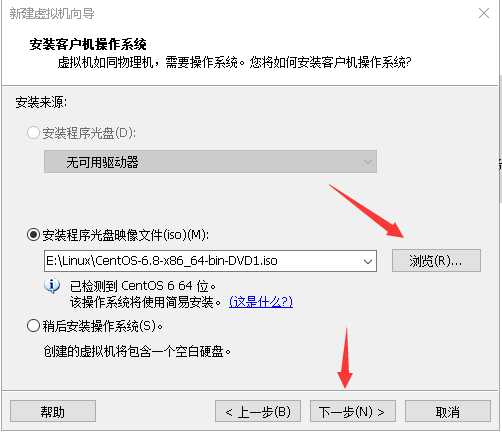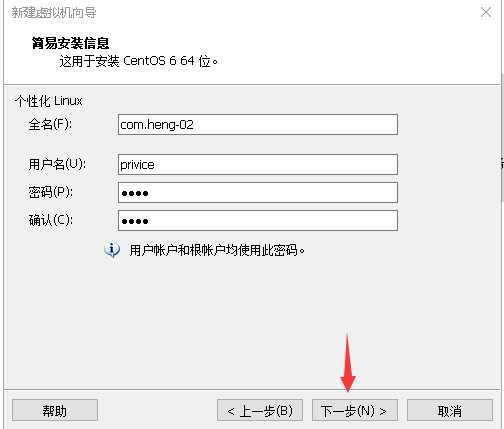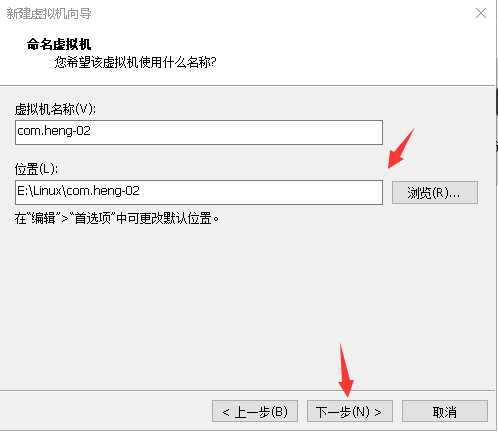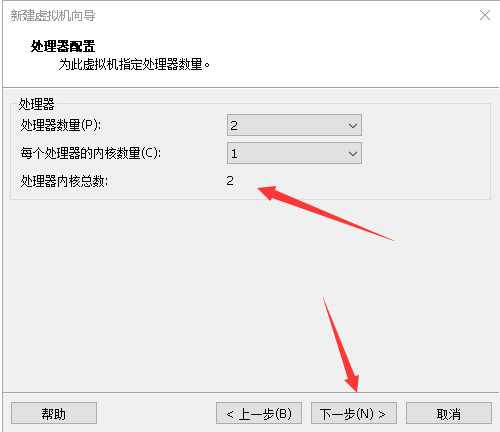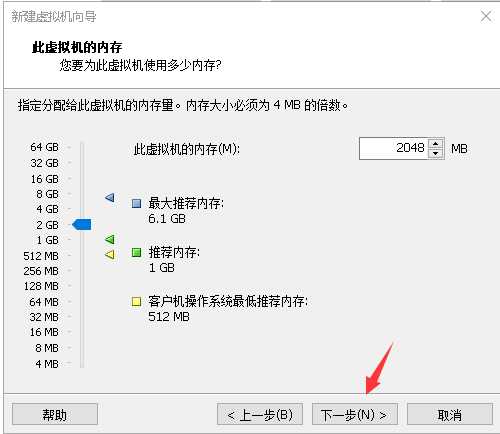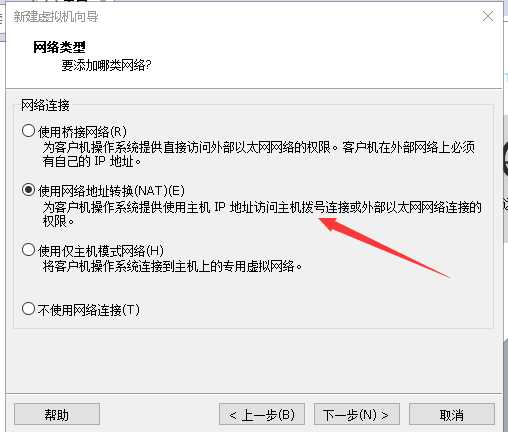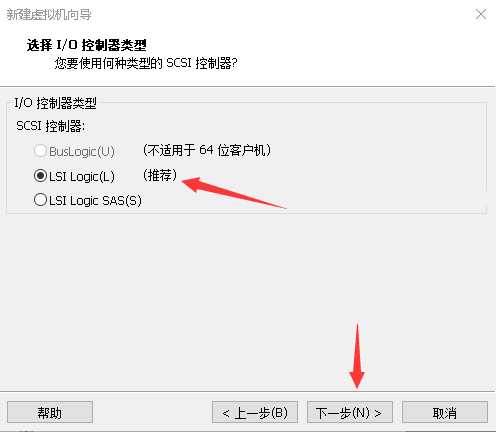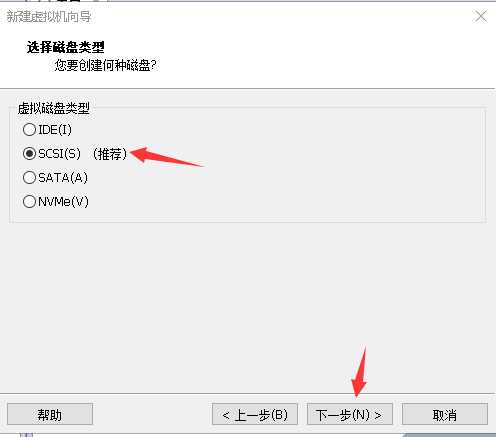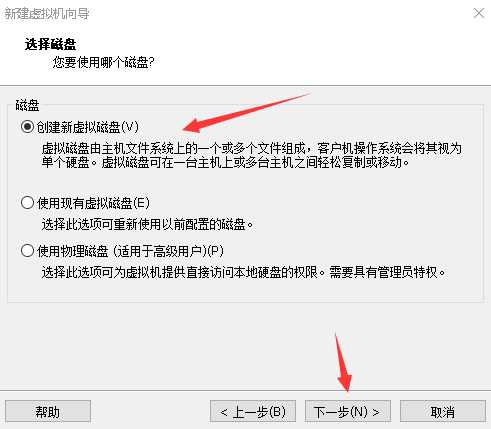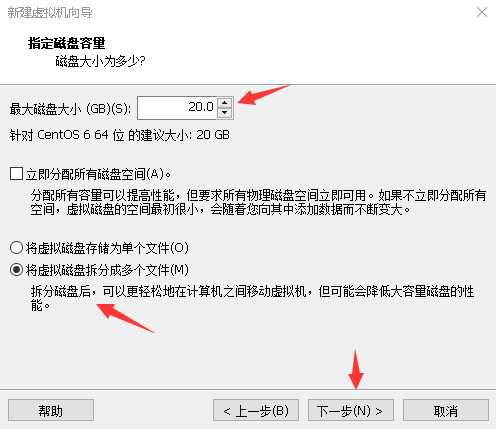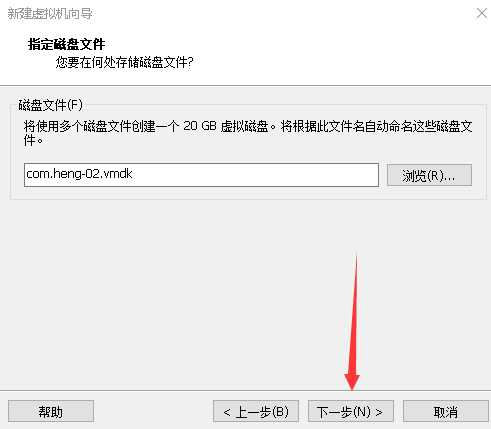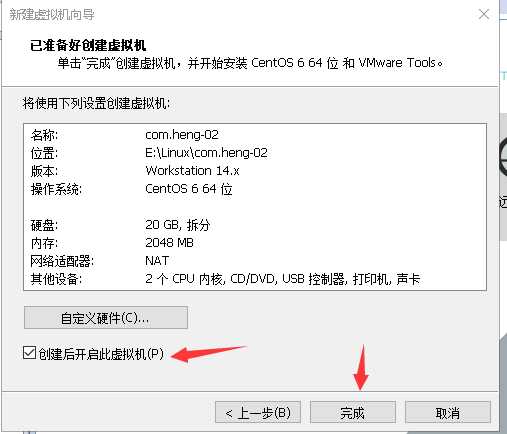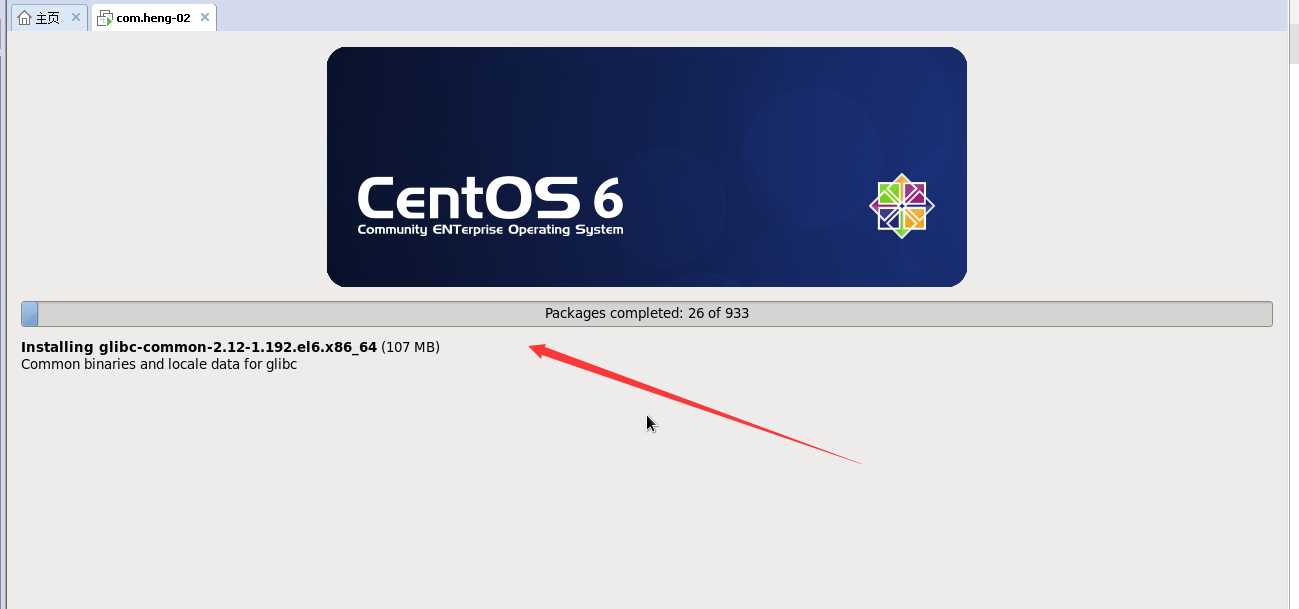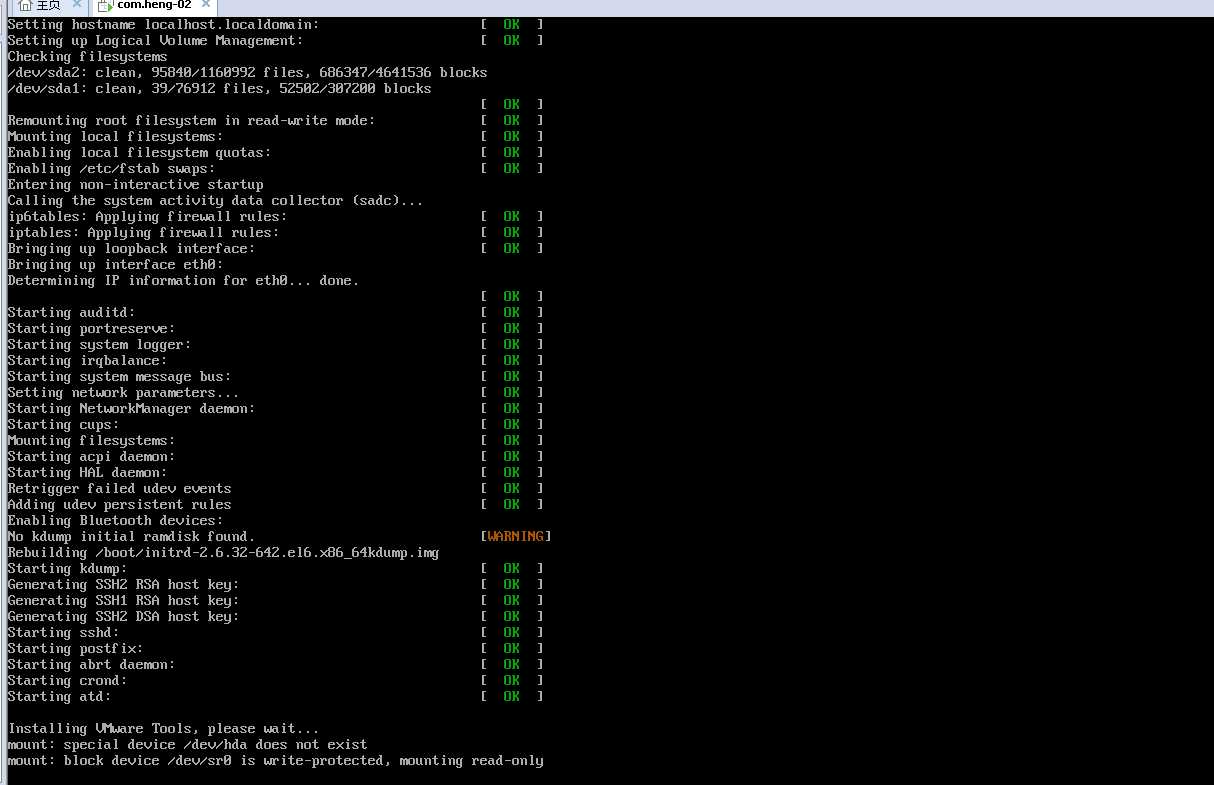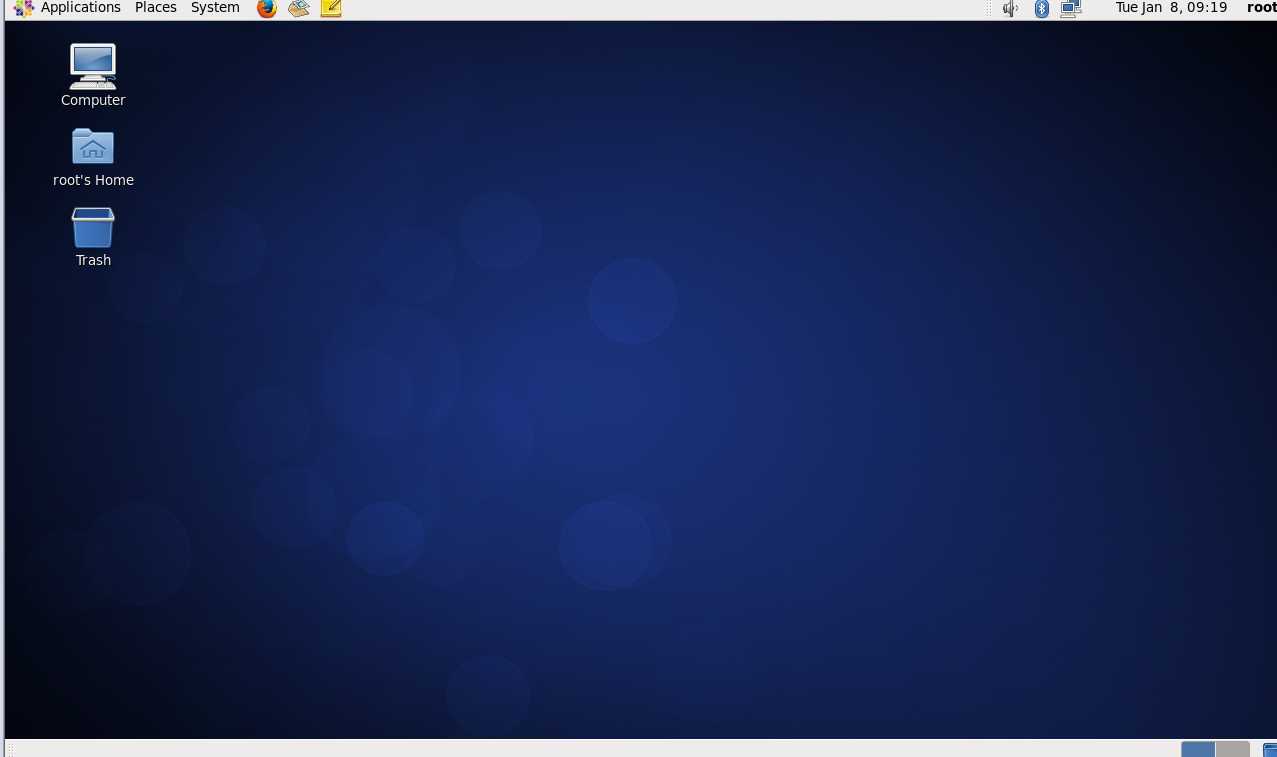linux系统下载地址:
linux镜像文件下载地址:登录 https://wiki.centos.org/Download 官网下载或进入链接:https://pan.baidu.com/s/19j5hrW2U754SPH9p2H6E0Q
提取码:krzl 百度网盘进行下载
安装步骤
打开VMware虚拟机点击创建虚拟机
点击自定义,再点击下一步
硬件兼容性默认,直接单击下一步
点击浏览,在目录下找到自己下载的linux系统的镜像文件,选择后单击下一步
全名,用户名按自己需求填写,密码要填写自己可以记住的,填写后单击下一步
位置最好选择一个比较大的硬盘,不要装到C盘,虚拟机名称按自己需求进行填写,填写后单击下一步
选择的处理器数量与内核数量不能超过自己电脑的处理器数量,虚拟机一般选择1~2个就够用了,选择后单击下一步
选择l虚拟机内存,电脑4G内存就选择512M~1G,8G内存选择1G ~2G,选择超过电脑自身内存的百分之70很可能会发生虚拟机内存与windows系统内存的互换,请谨慎选择,选择后单击下一步
网络连接一般选择第二种,其他两种可以根据自己的需要另行选择,选择后单击下一步
I O控制器类型选择系统默认的,选择后单击下一步
磁盘类型也选择系统默认类型,选择后单击下一步
选择创建新的虚拟磁盘,创建的新虚拟磁盘会保存到刚才选择的路径中,选择后单击下一步
磁盘大小一般20G足够,如有需求可以添加,但不要超过自己所选磁盘大小,下面选择拆分成多个文件夹,选择后单击下一步
直接单击下一步
勾选创建后开启此虚拟机,最后单击完成,等待启动,中间不要做任何操作
经过几十秒会出现此进度条,等待进度条读取完成
出现这个界面后等待几分钟
之后就会显示登录页面,将刚才注册的用户名密码输入就可以正常使用啦
更改时间小方法:
date 显示时间
date +%Y-%m-%d 格式化显示时间
date -d “1 month ago” 1个月之前
date -d “20180101 1 day ago” 1天之前
date -s 时间 (修改时间)
举例:[root@hadoop /]# date -s “2017-4-26 11:06:00”
注:方法一是简易安装,完整安装请参考方法二:https://blog.csdn.net/weixin_44218204/article/details/86219676
今天的文章VMware虚拟机中安装Linux系统详细步骤(方法一)分享到此就结束了,感谢您的阅读,如果确实帮到您,您可以动动手指转发给其他人。
版权声明:本文内容由互联网用户自发贡献,该文观点仅代表作者本人。本站仅提供信息存储空间服务,不拥有所有权,不承担相关法律责任。如发现本站有涉嫌侵权/违法违规的内容, 请发送邮件至 举报,一经查实,本站将立刻删除。
如需转载请保留出处:https://bianchenghao.cn/26772.html