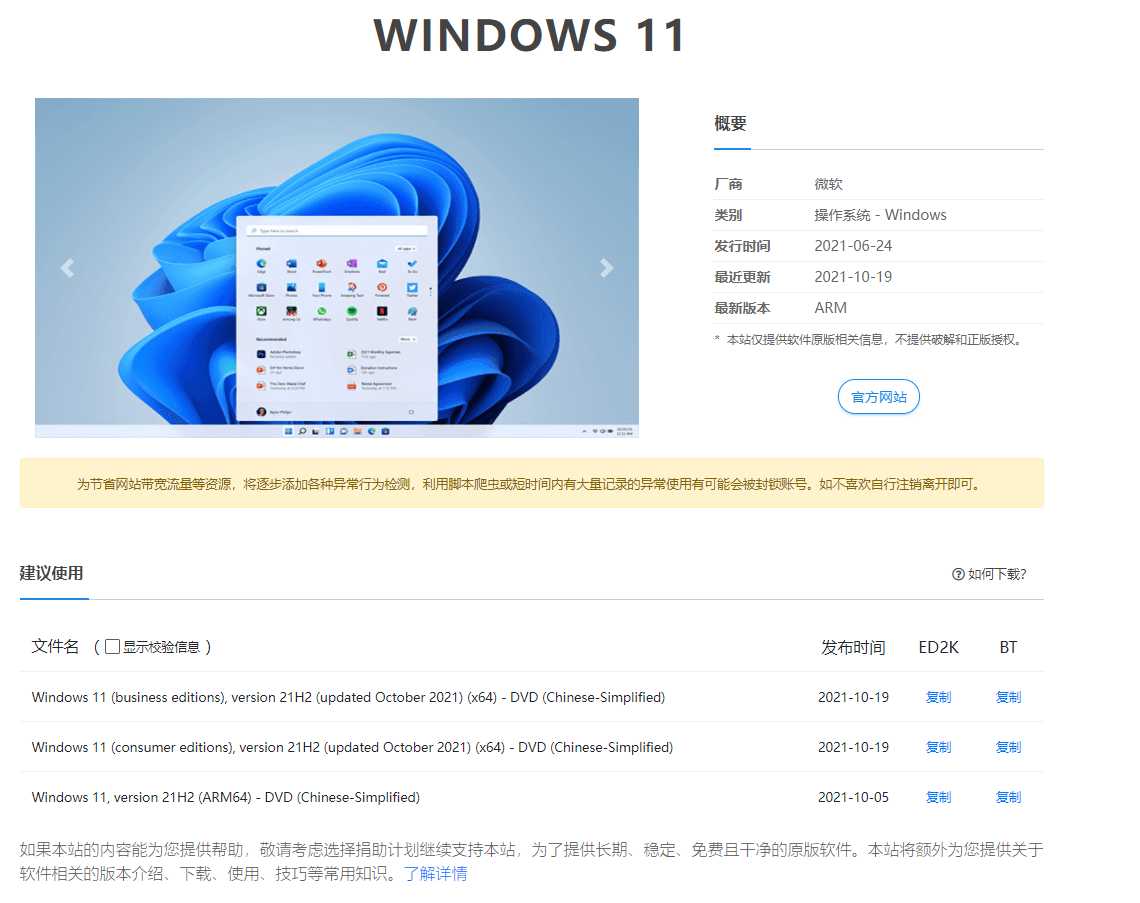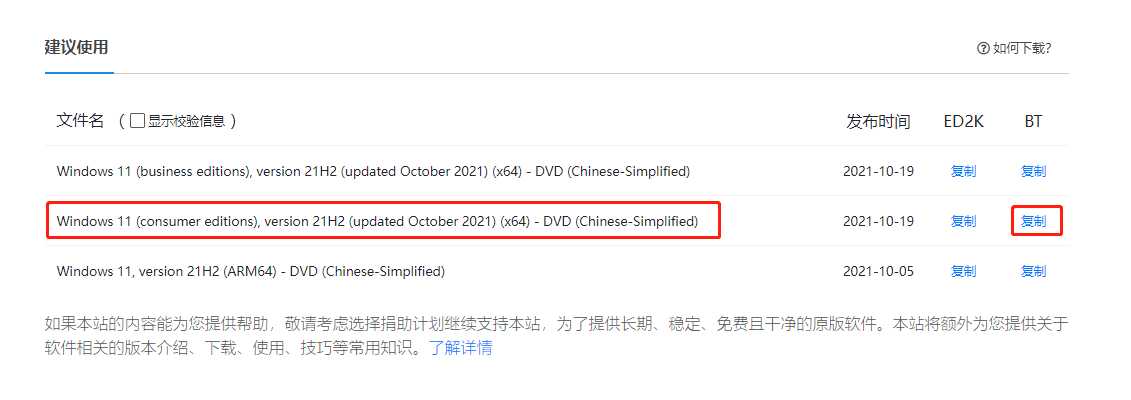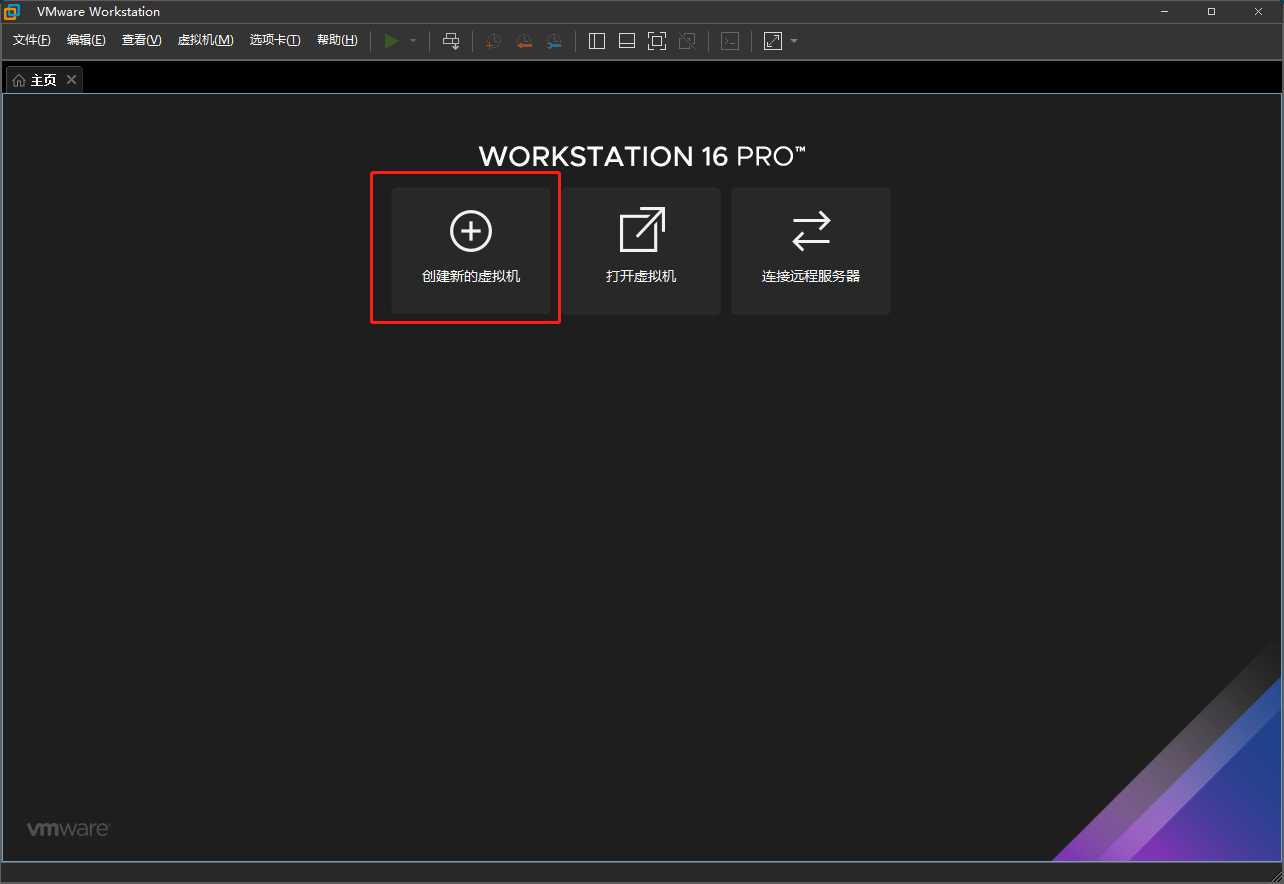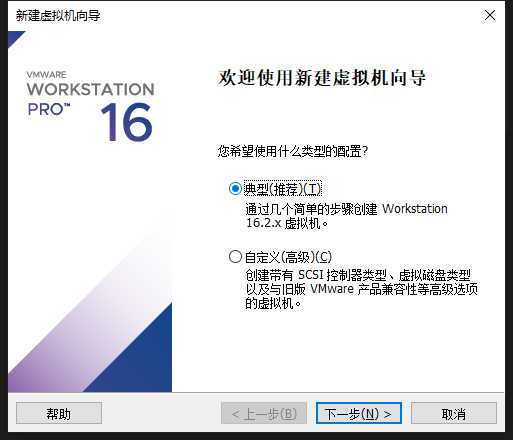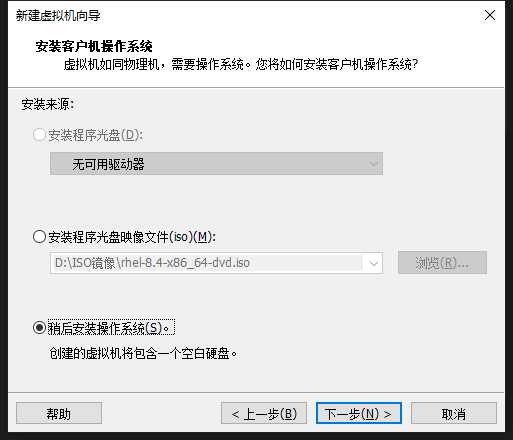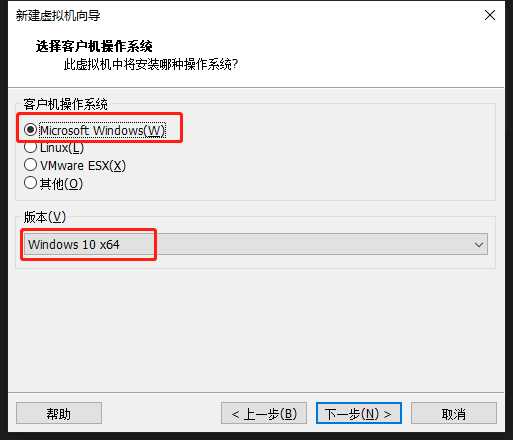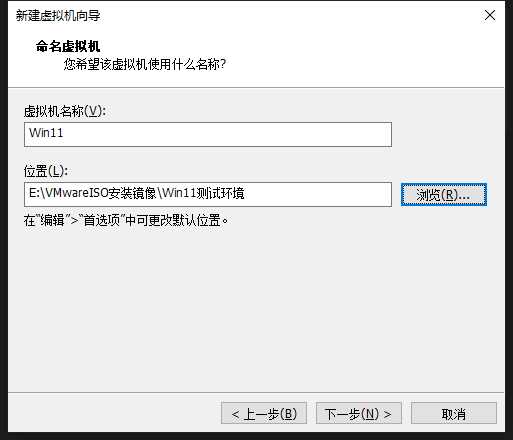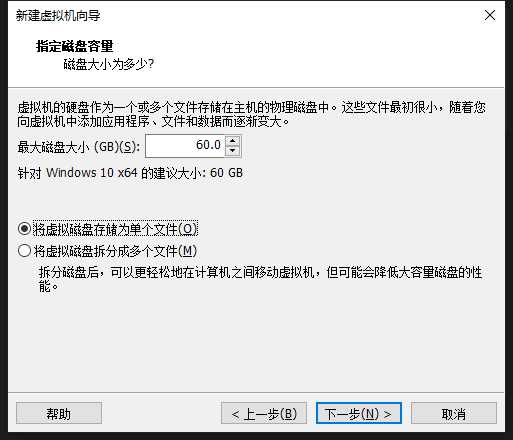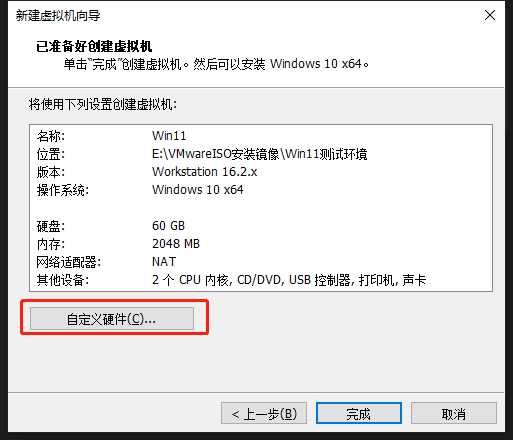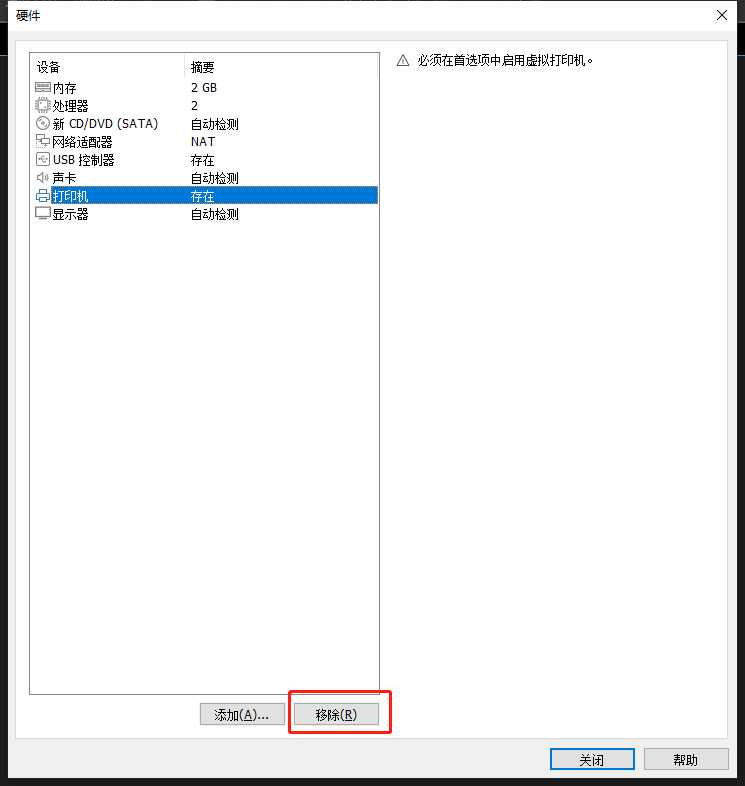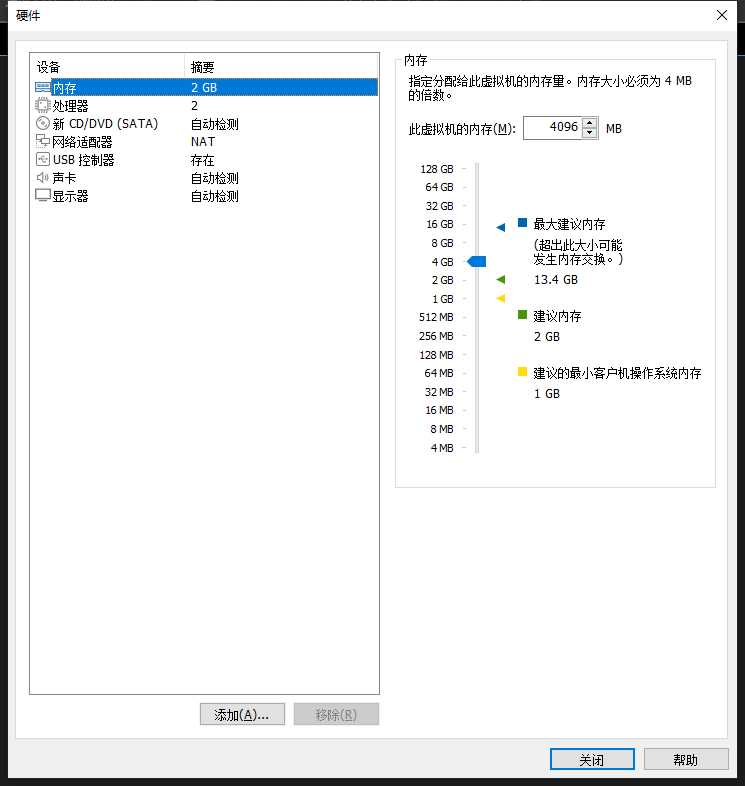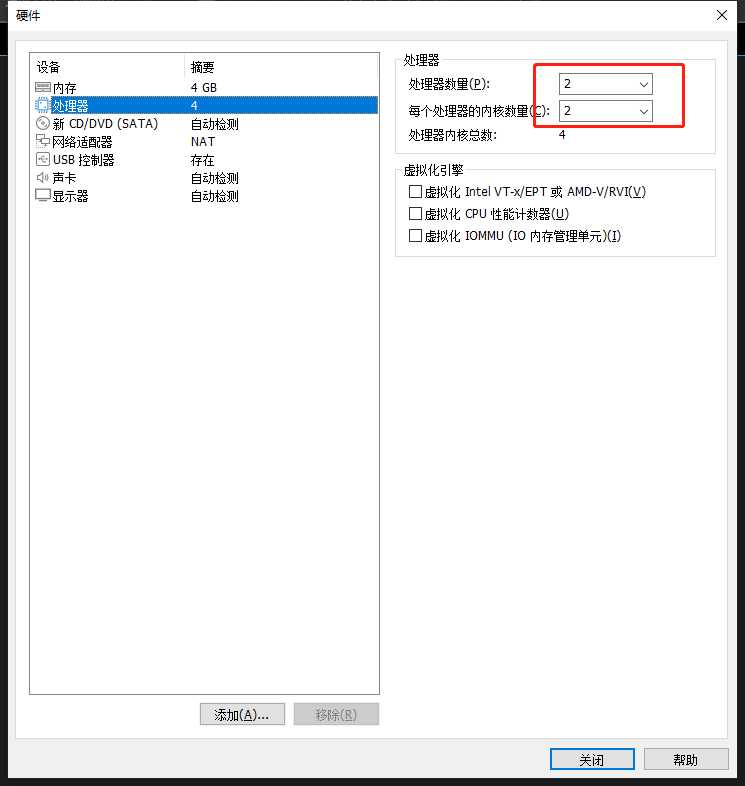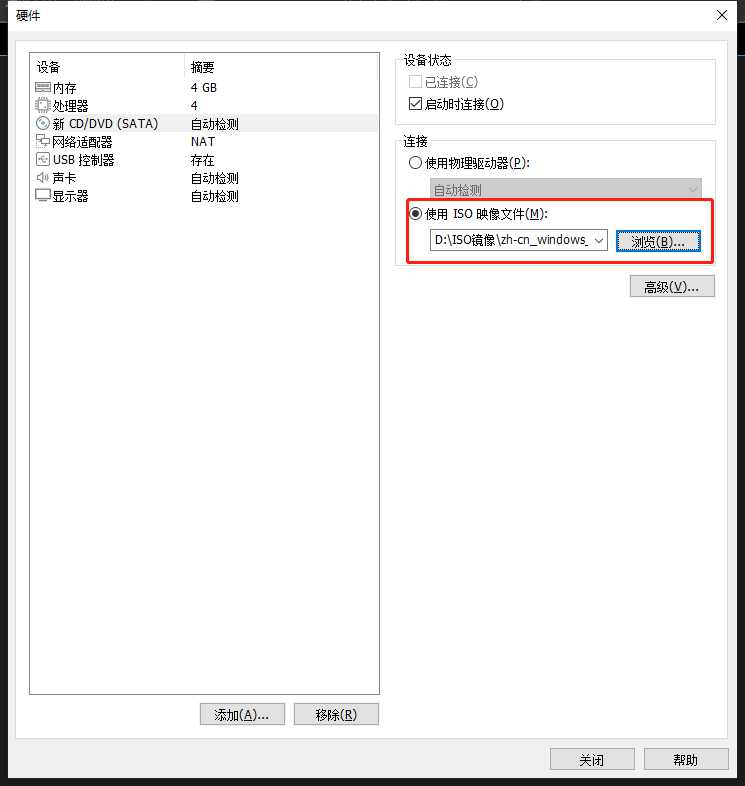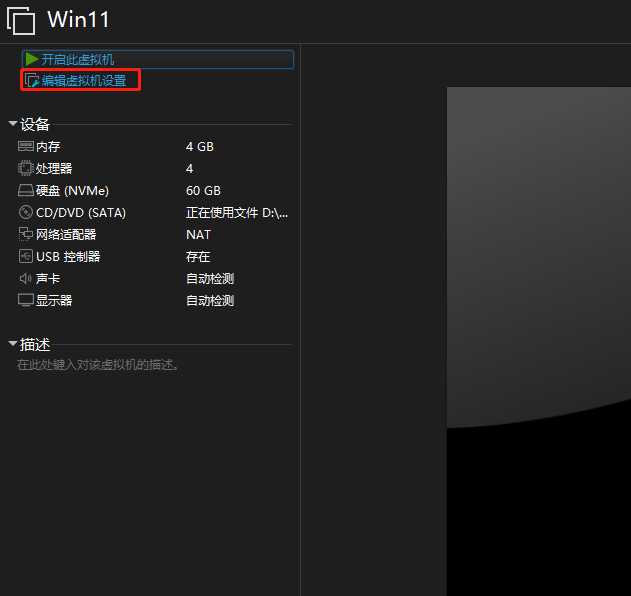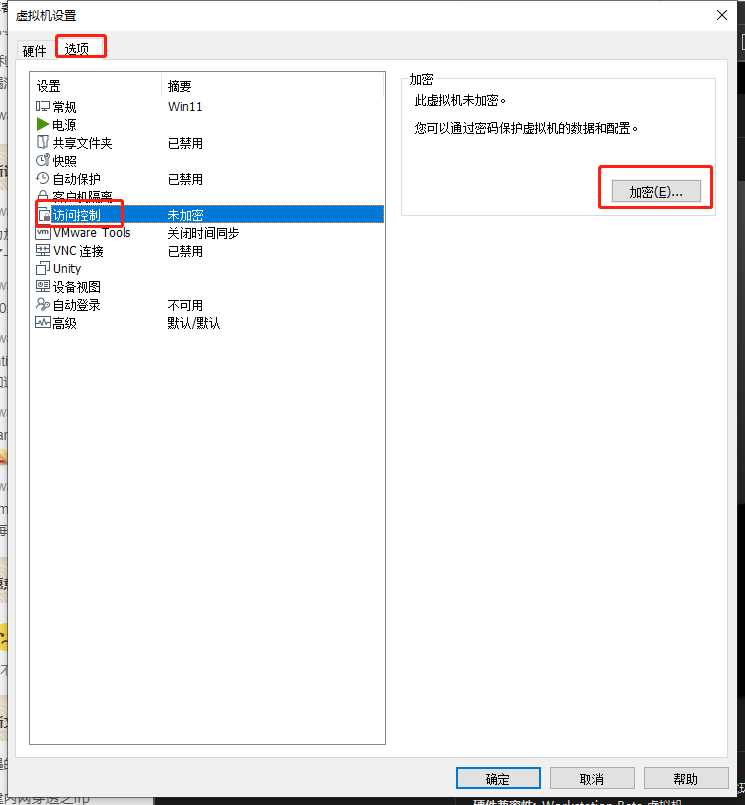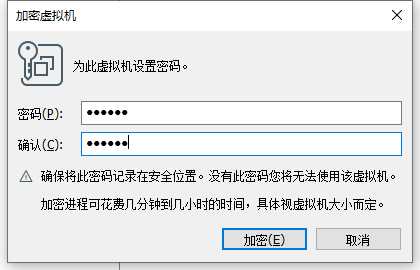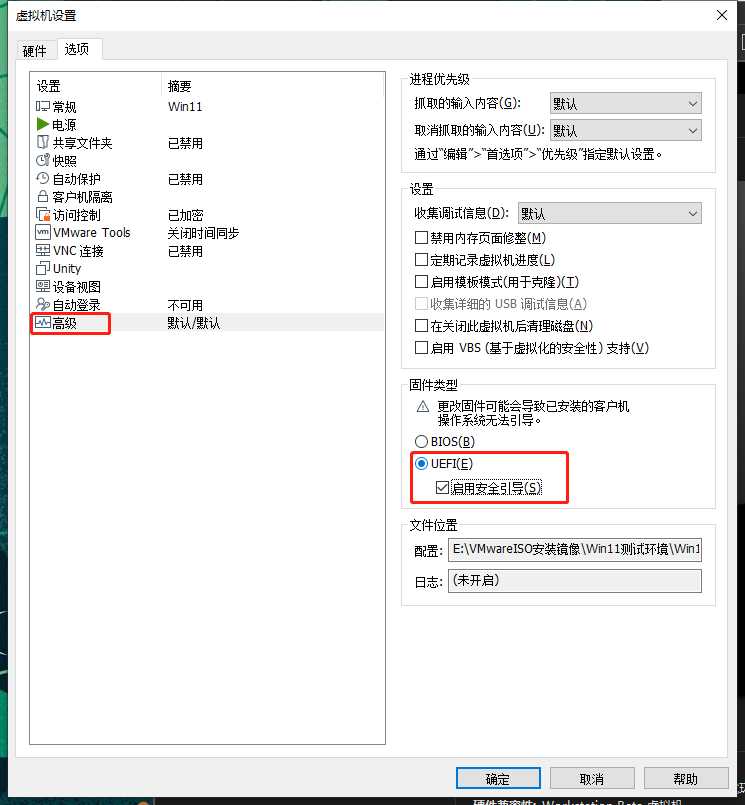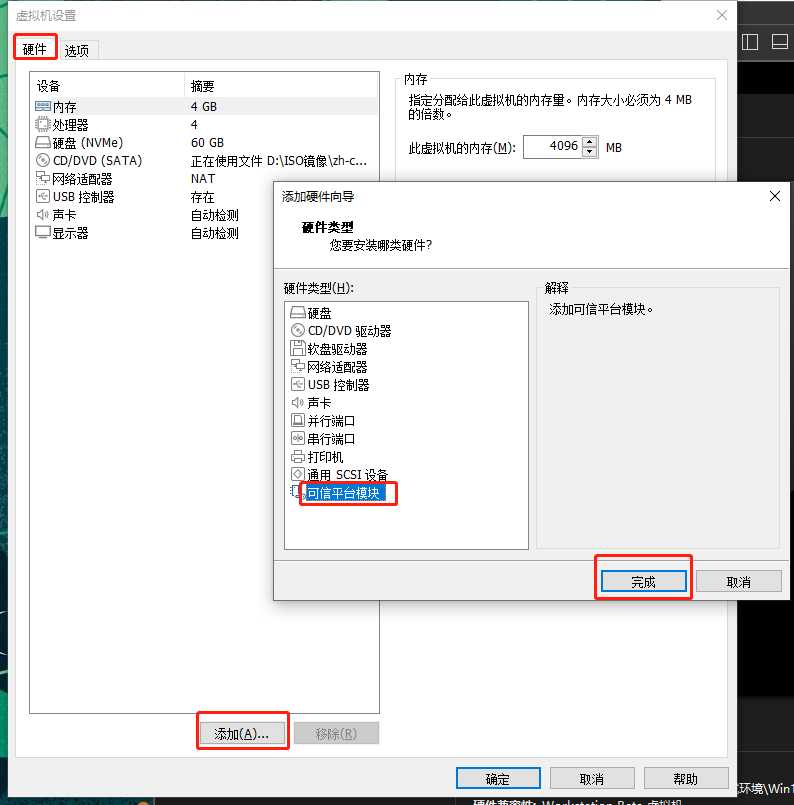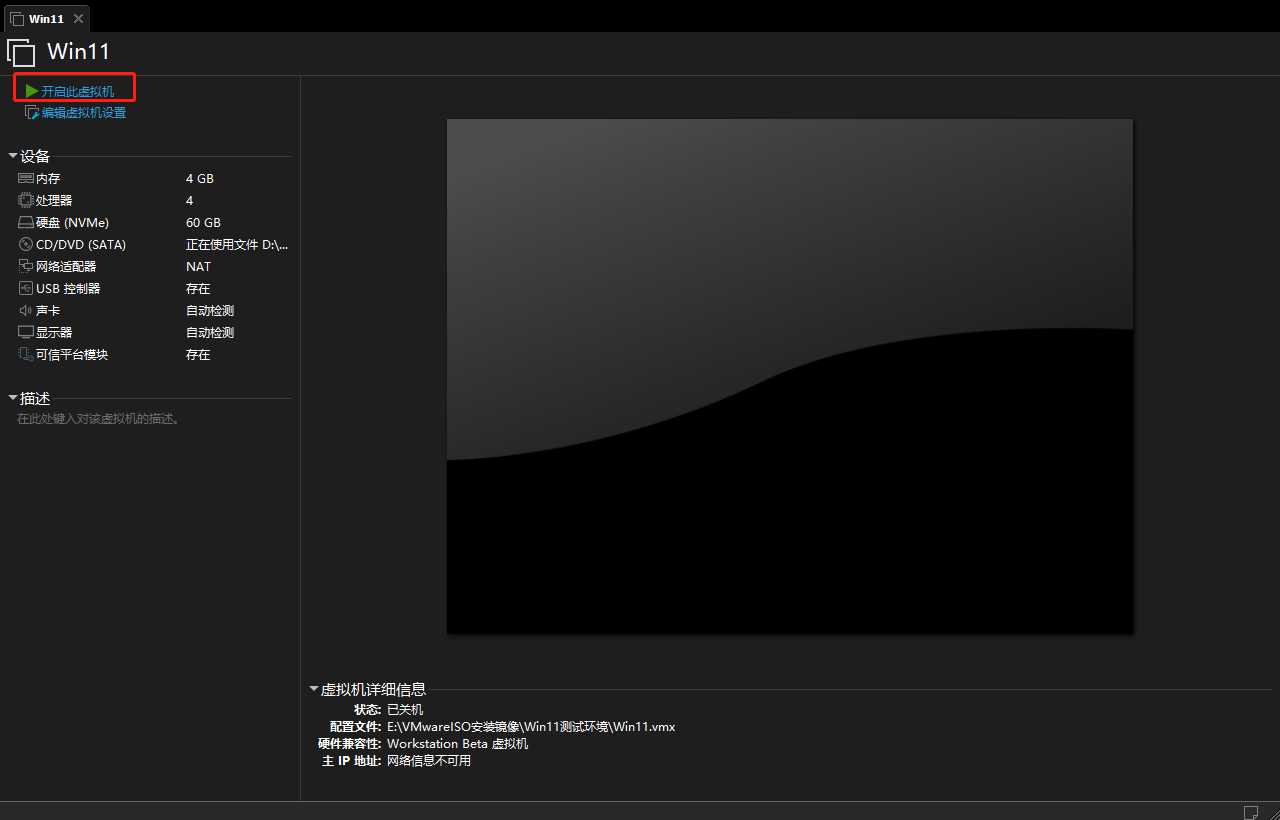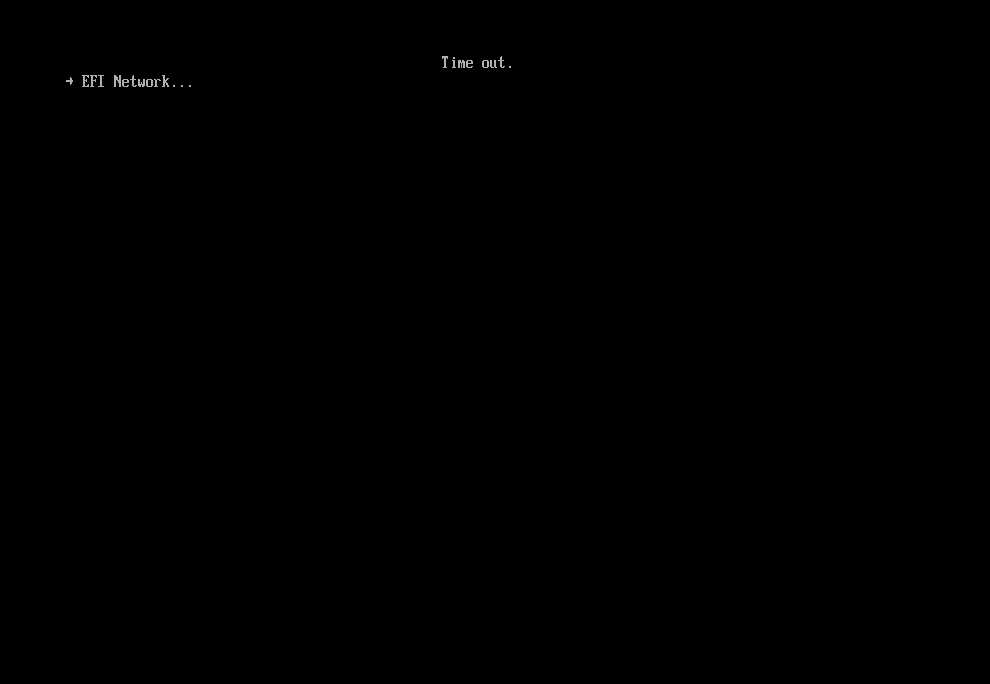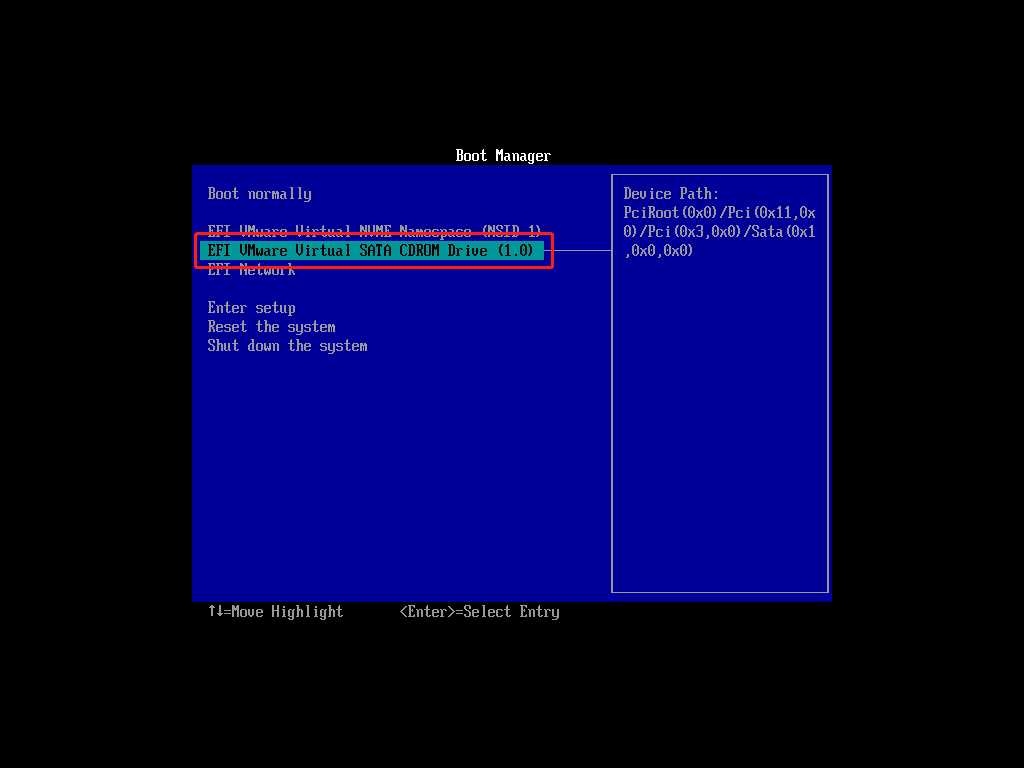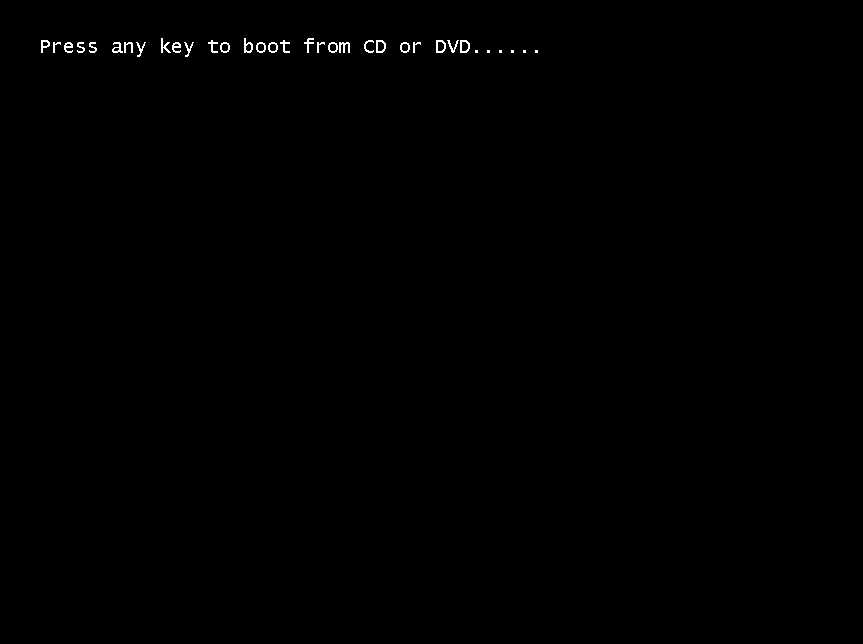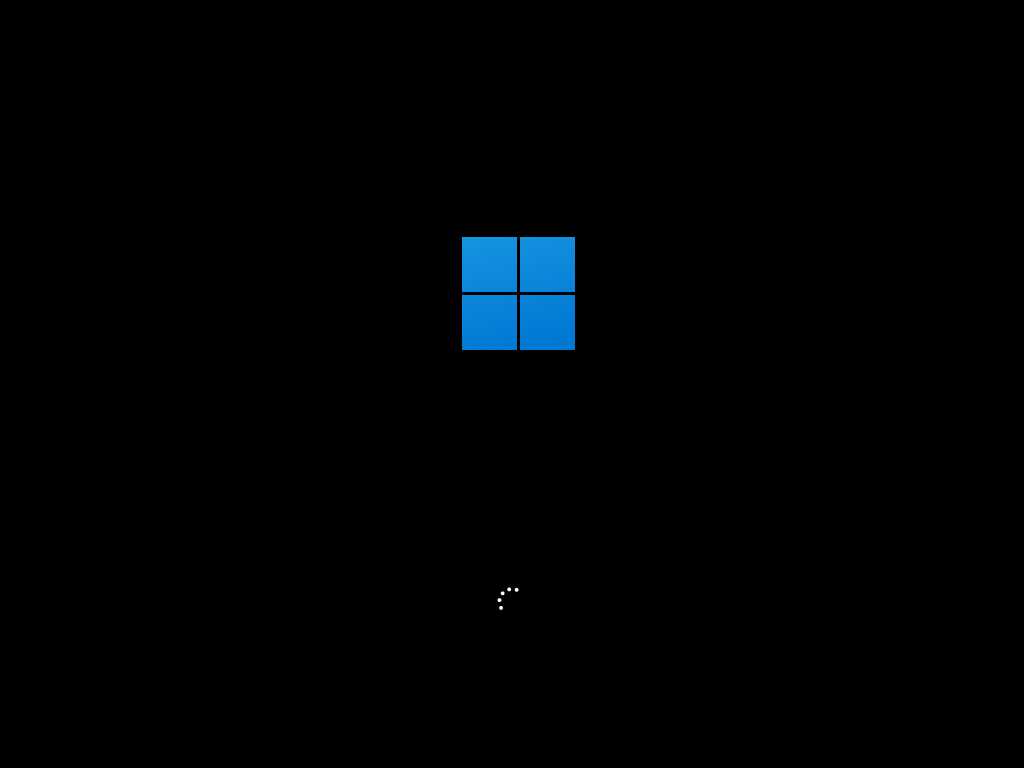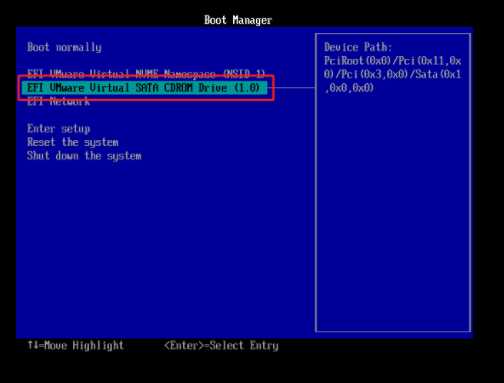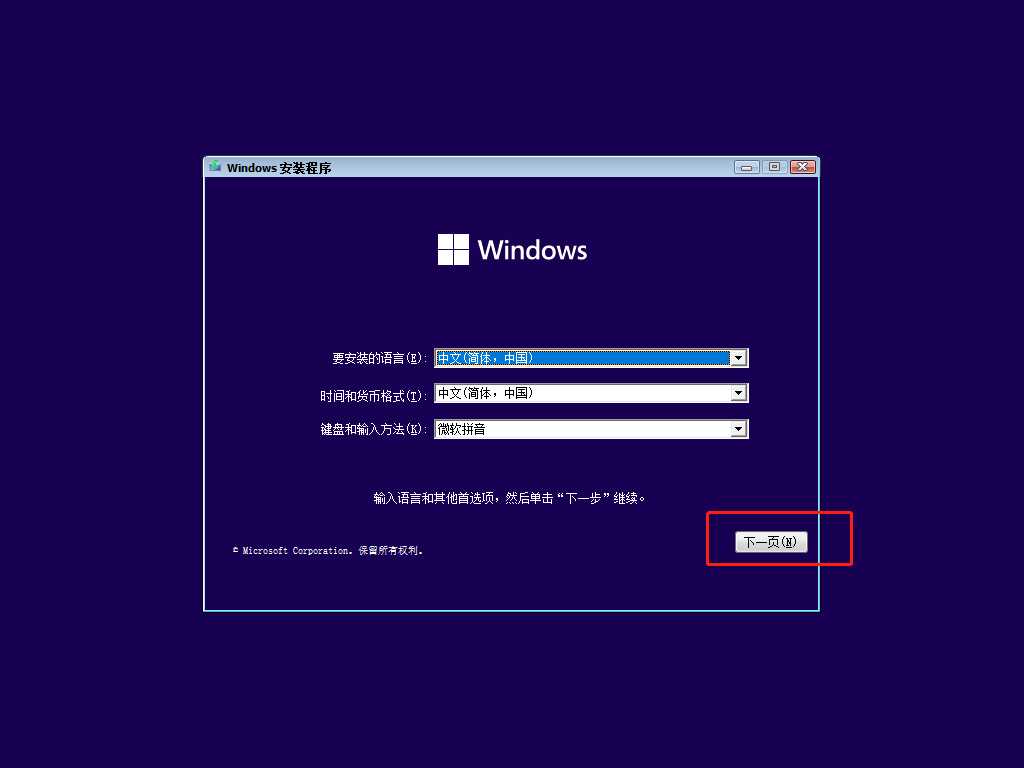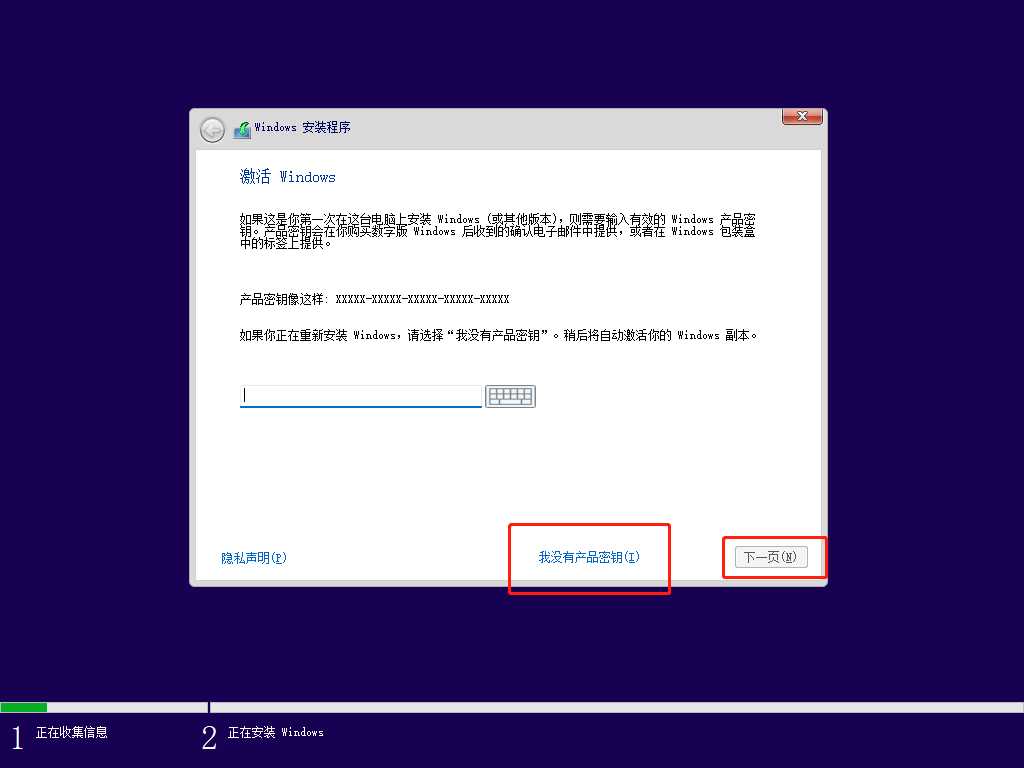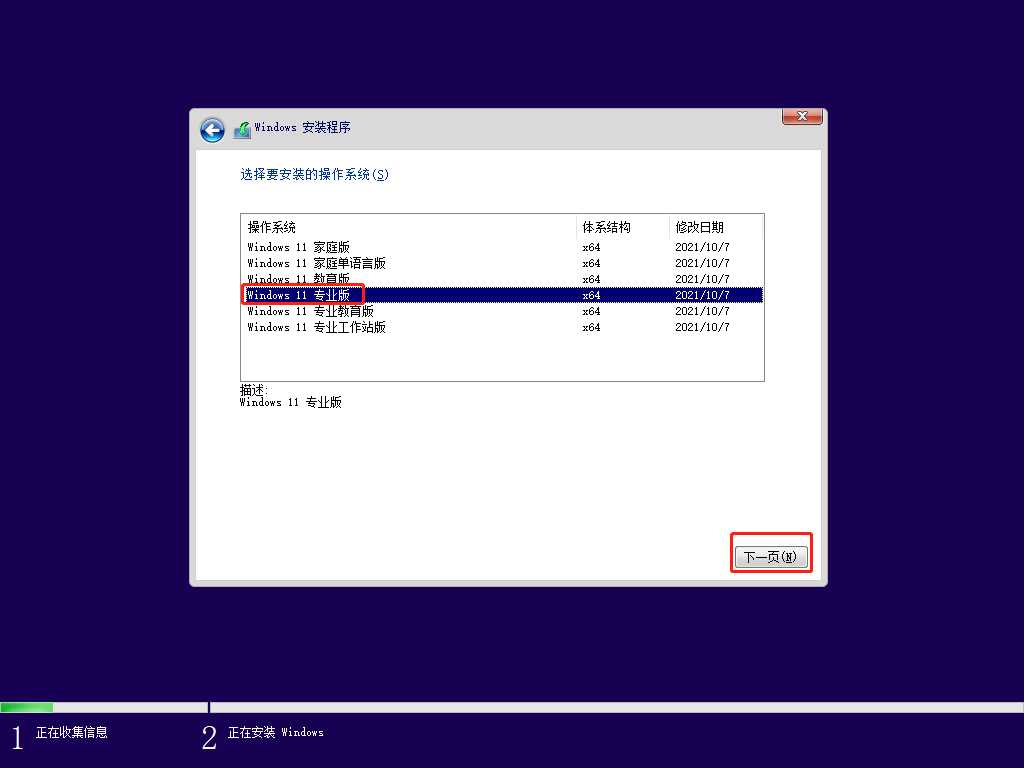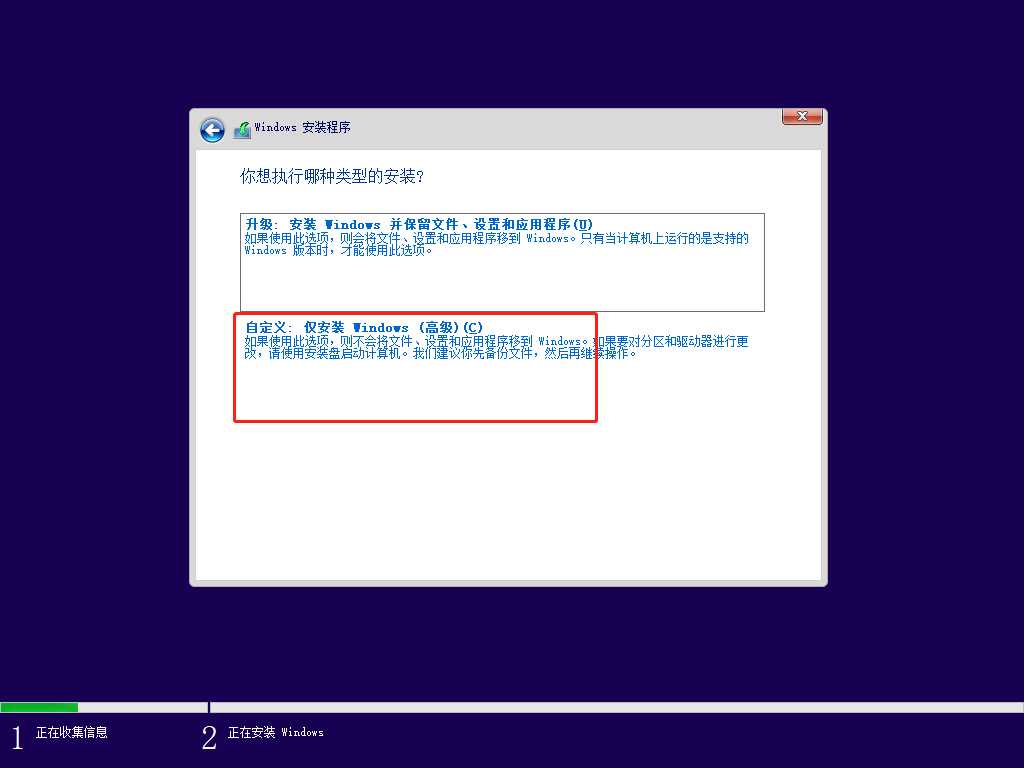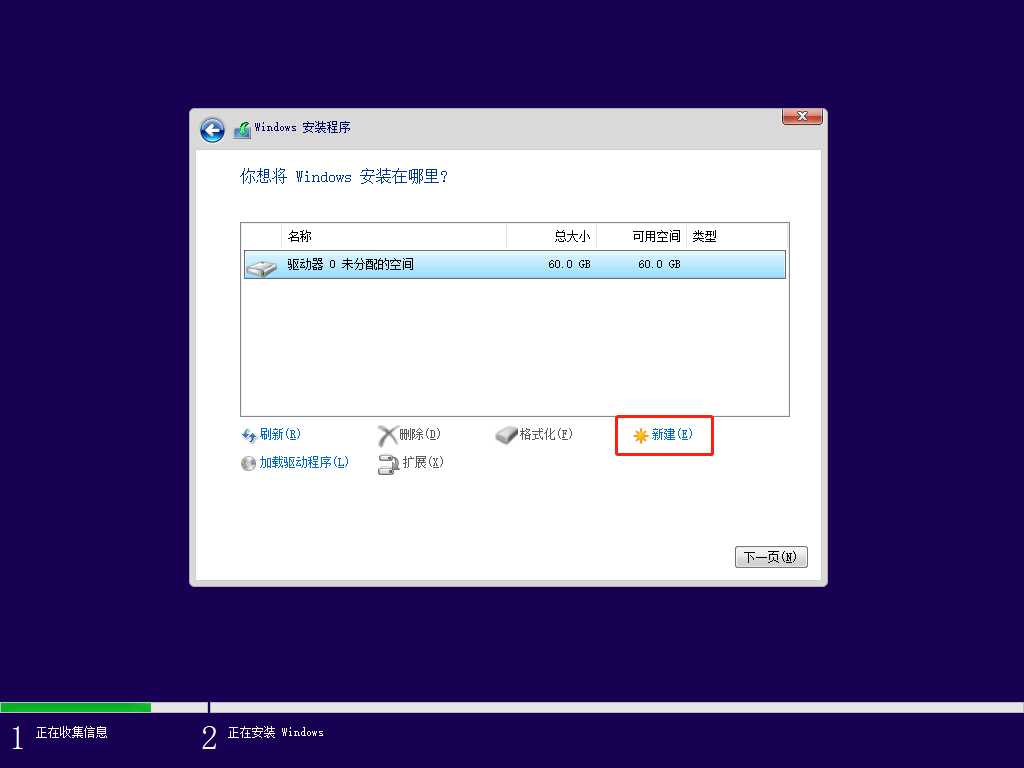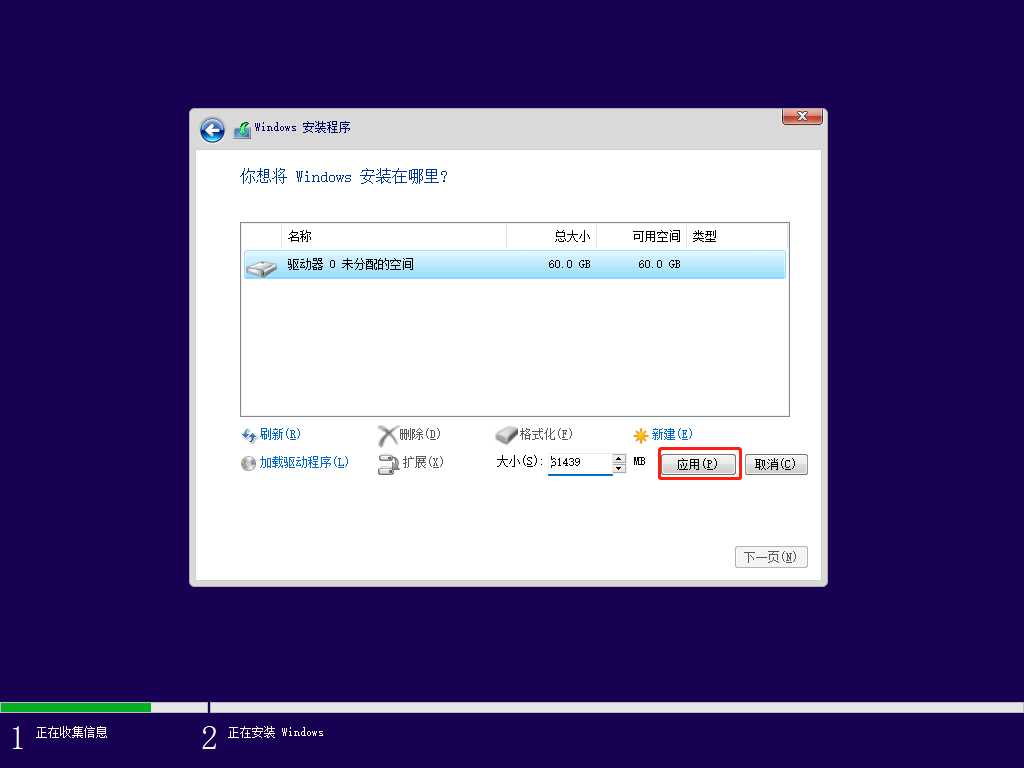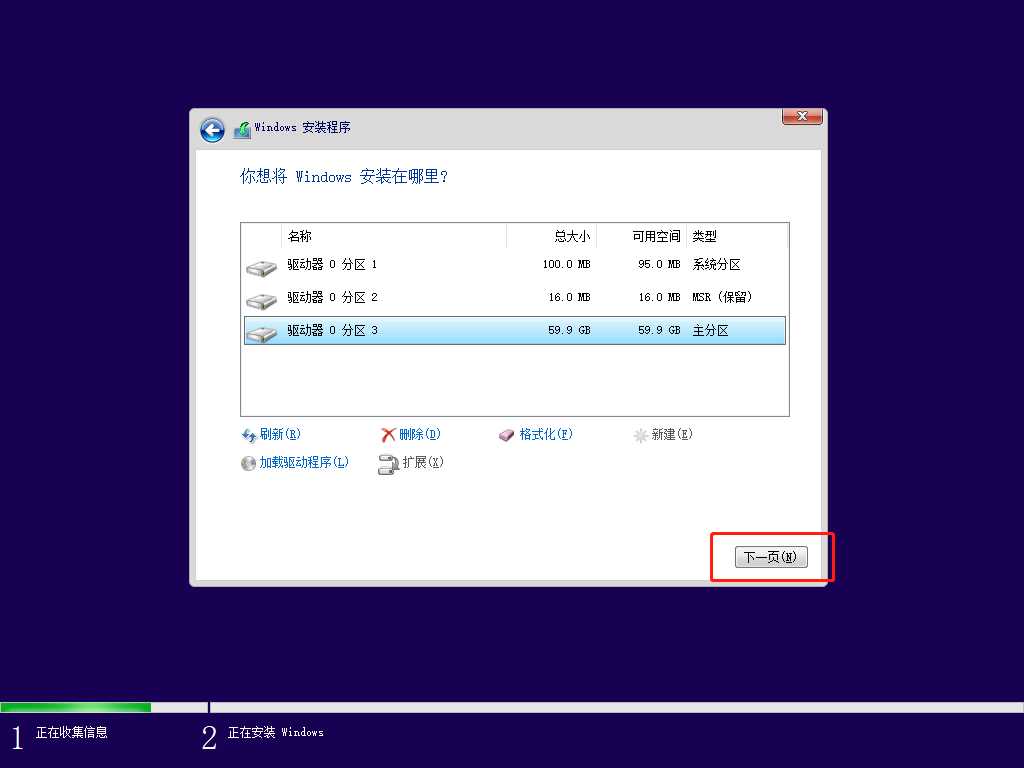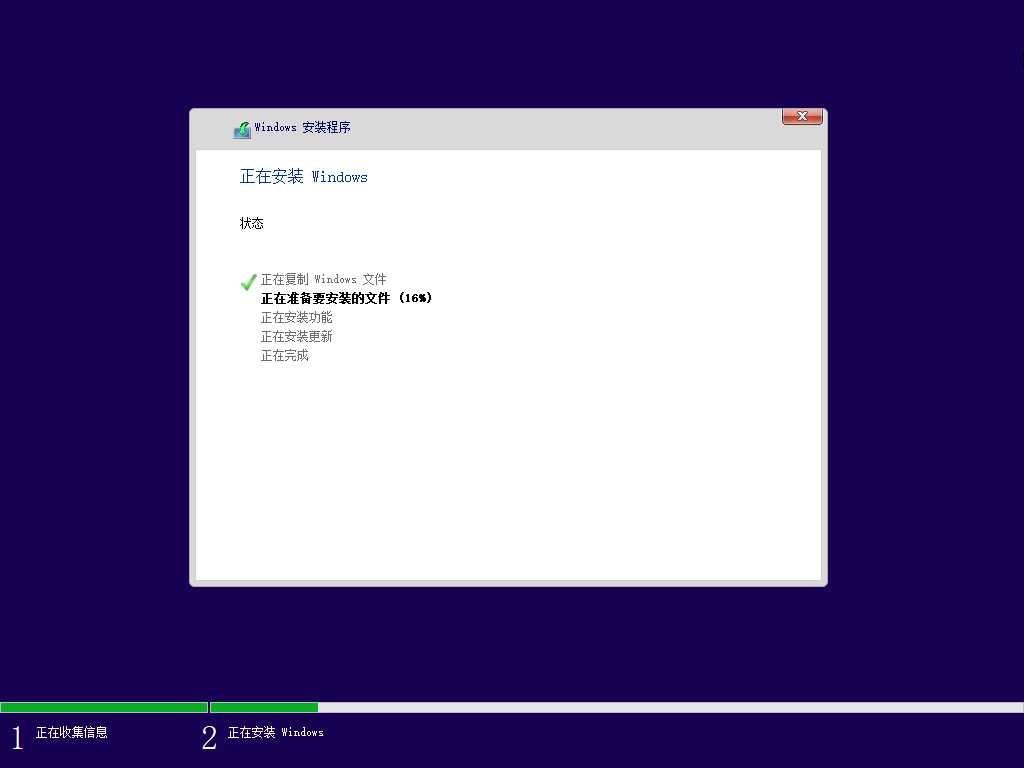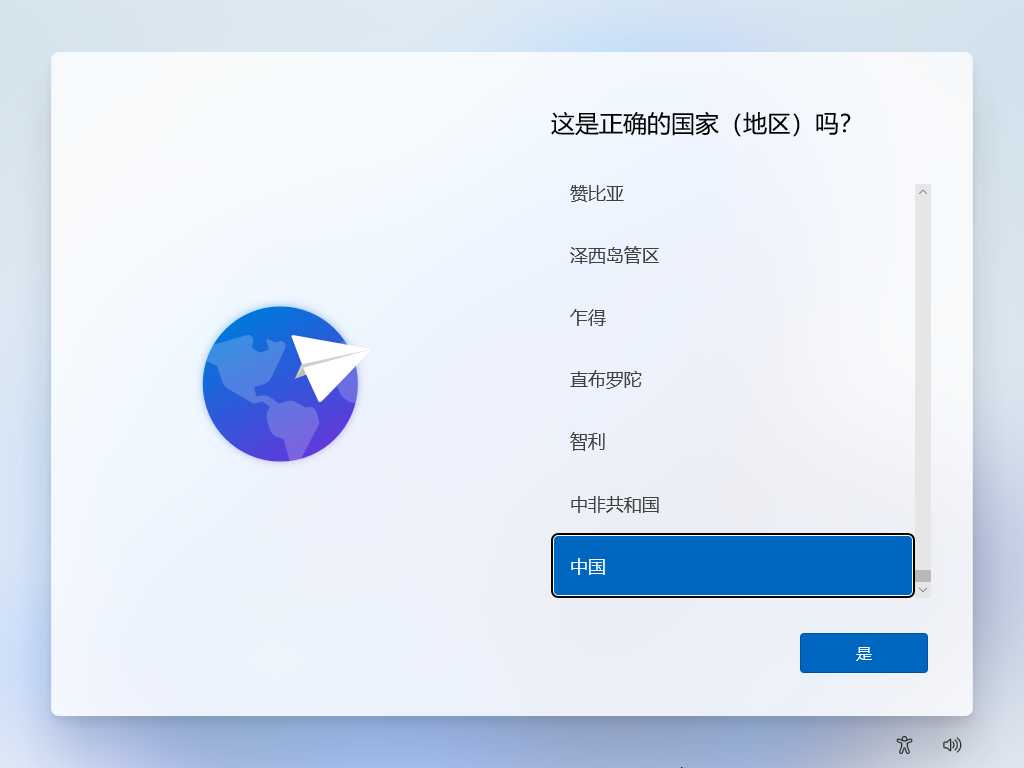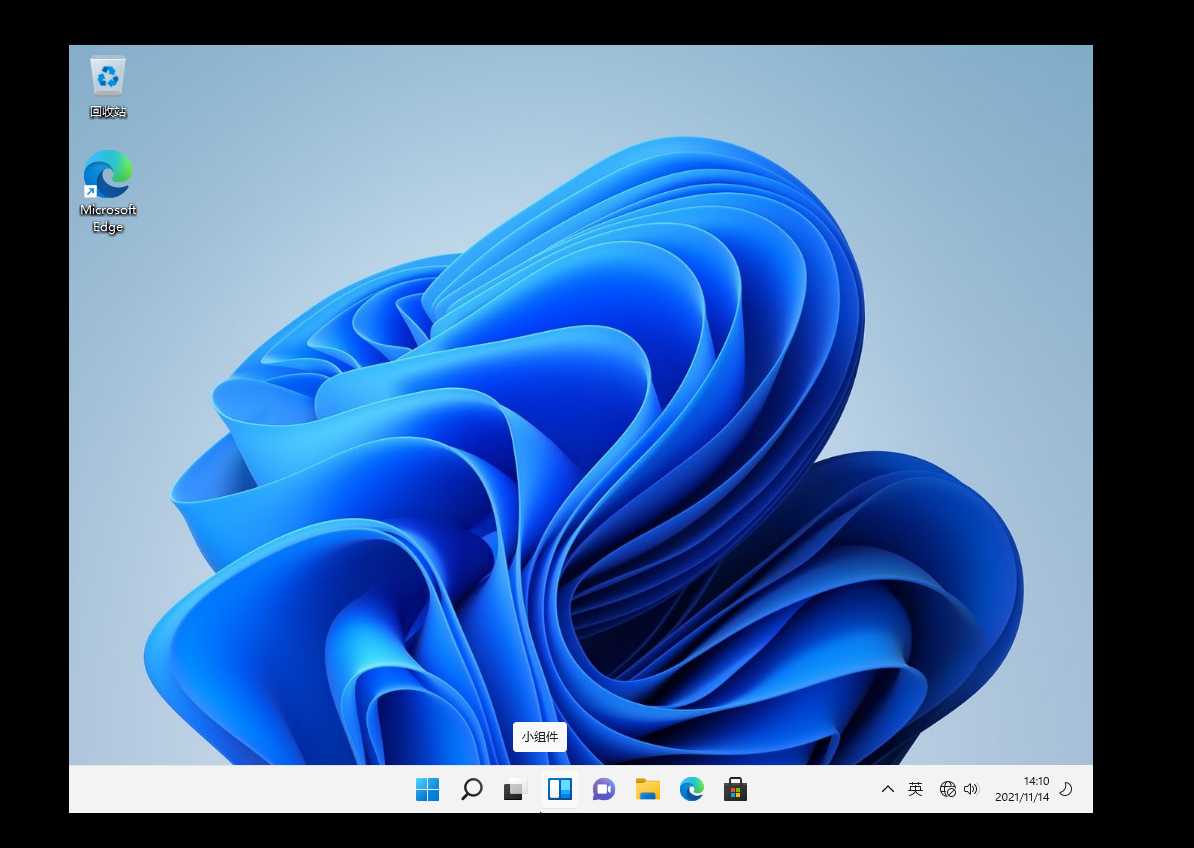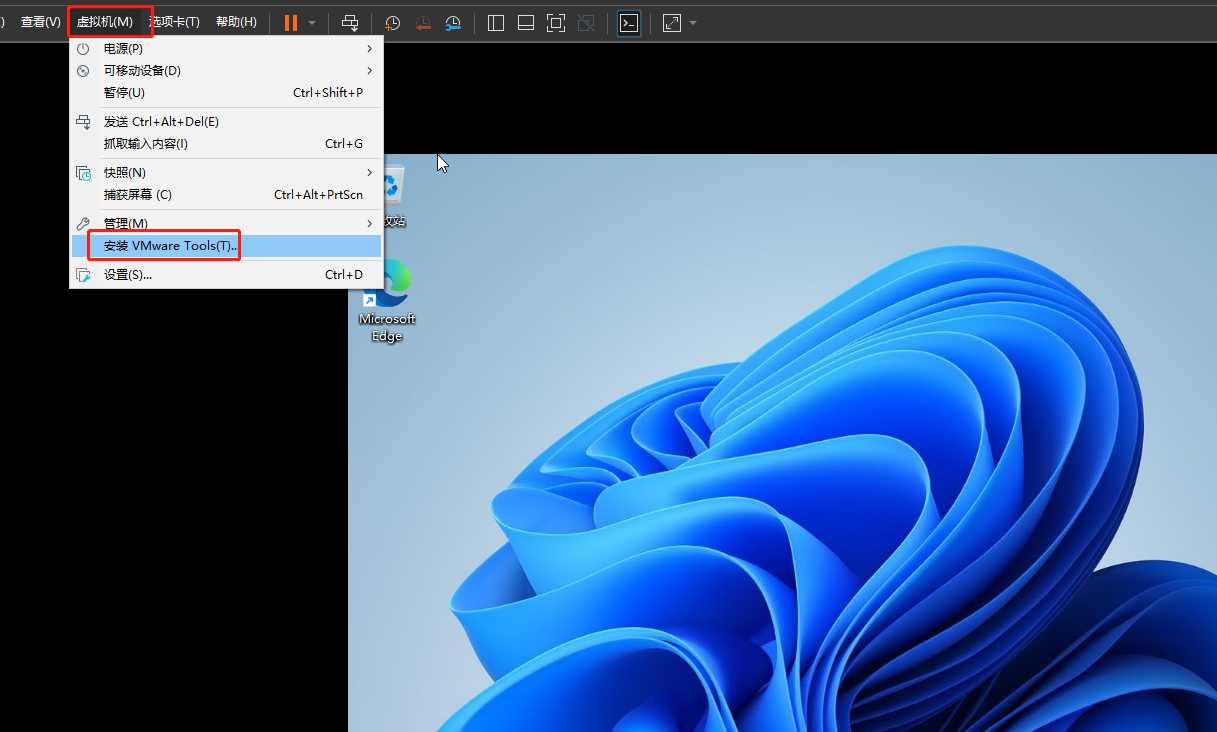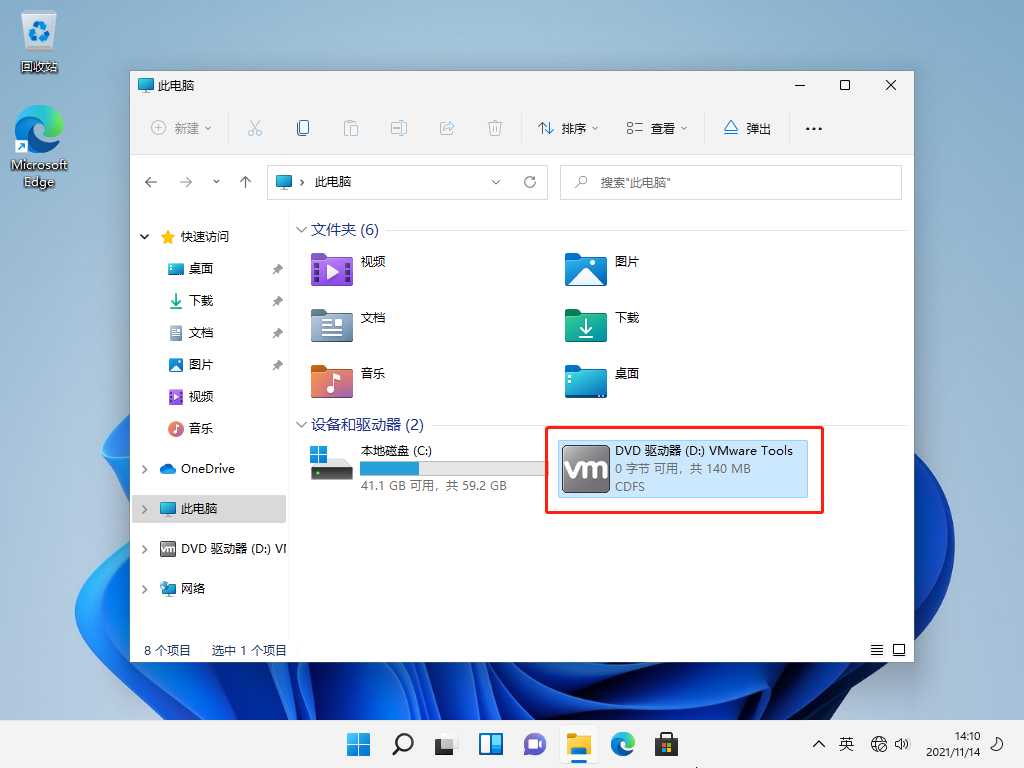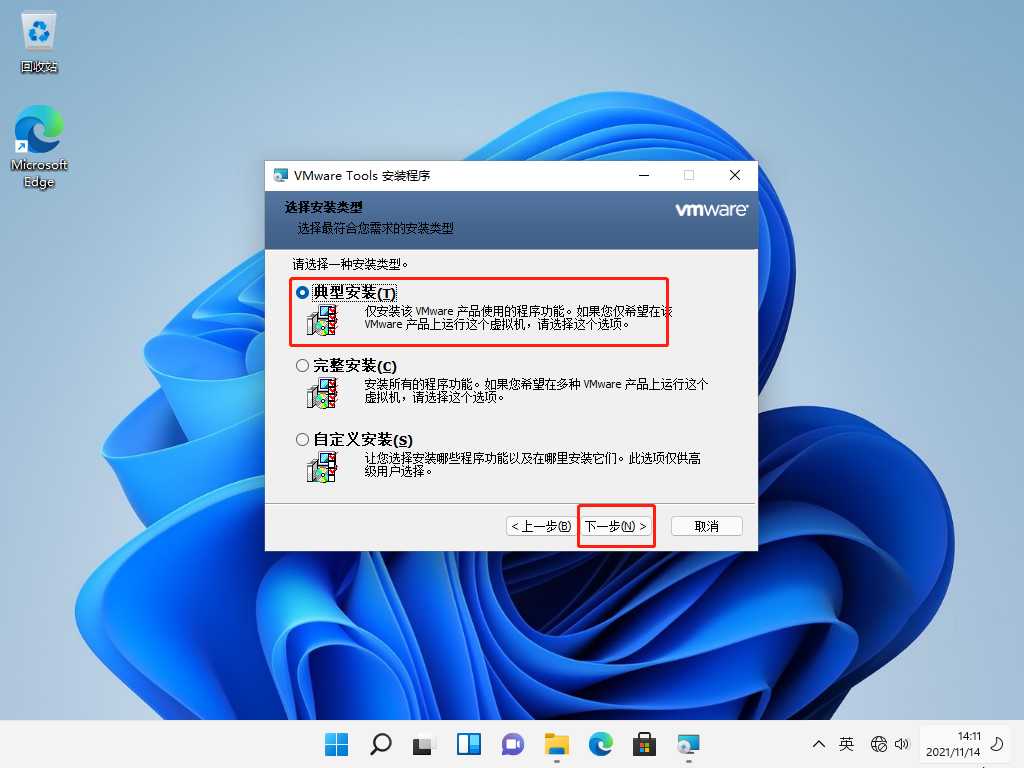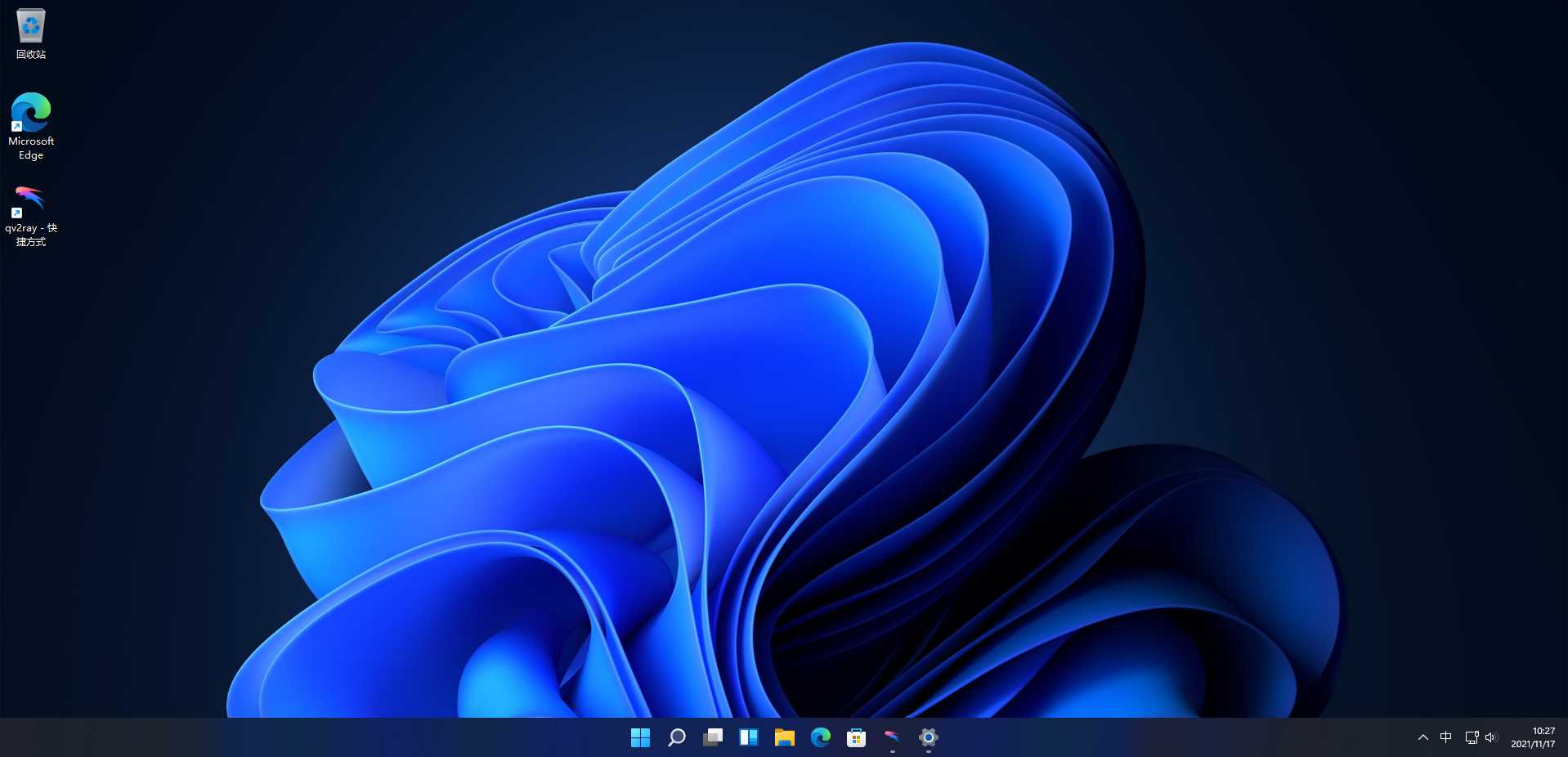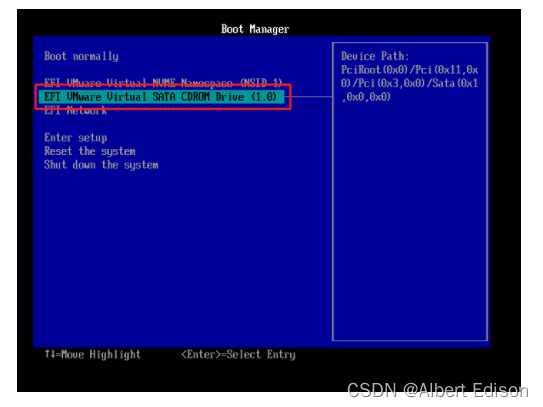Win11正式版已经推送好久了,不知道各位小伙伴升级没用呢?
反正我是不打算升级的,所以在虚拟机里面玩一玩!
以下是安装步骤和踩坑大全
准备工作
1、虚拟机:VMware16.2.1(建议使用VMware16版本,15可能不兼容)
2、Windows11镜像
下载镜像
1、浏览器打开网址:I tell you
可以看到有三个Win11的iso镜像,那么下载哪一个呢?
从大的笼统层面来说,Windows 11主要分为 Consumer Editions(消费者版) 和 Business Editions(商业版) 两大版本。
Consumer Editions(消费者版):含家庭版+专业版+教育版+专业教育版+专业工作站版
Business Editions(商业版):含专业版+企业版+教育版+专业教育版+专业工作站版
Consumer editions 和 Business editions 两大版本区别并不大,里面都包含了专业版和教育版,可以随意下载使用。
我们选择下载Consumer(消费者)版,然后安装Win11专业版
复制BT链接,然后使用迅雷下载
下载好以后就可以开始安装啦
安装镜像
1、打开VMware,选择创建新的虚拟机
2、选择典型
3、选择稍后安装操作系统
4、客户机操作系统选择Microsoft Windows
版本选择Windows 10 x64(因为VMware16还没有Win11,所以我们这里选择Win10就好啦)
5、虚拟机名称自己修改
自己创建一个安装位置
安装位置不要默认!(默认是安装在C盘的)
6、选择把虚拟磁盘存储为单个文件
我这里大小给的60GB,其实30GB就够了
7、选择自定义硬件
8、虚拟机硬件设置
移除打印机(虚拟机要这玩意儿没用,占空间)
内存给到 4GB
处理器给到2p 2c
把下载好的 iso 镜像添加上
然后选择关闭—完成
9、选择编辑虚拟机设置
选项 —> 访问控制 —> 加密
密码随便设置能记住的。
(为什么要设置这个呢?因为我们等会儿添加信任模块的时候,必须要先给虚拟机加密,才能添加)
选择高级 —> UEFI并启用安全引导
切换到硬件 —> 添加 —> 可信平台模块 —> 完成
然后就可以开启虚拟机了
开启虚拟机
1、出现这样Time out
别慌,等一等
接下来按 ESC(这个可能会根据自己主板改变,视情况而定),打开 BIOS
然后使用键盘的 ↓ 方向键,选择第二个,然后按回车键
当出现下面这样时,请 迅速按一下回车
注意:请迅速按回车,不然会一直在这个页面循环!
然后你会发现,win11就可以成功安装了
可能有很多小伙伴没有出现这个画面,别慌,等一等,因为我第二次安装的时候,就没有出现蓝色的选择项,直接进入 win11 的安装了。
安装虚拟机
1、选择下一页
2、直接下一步
3、选择安装 Win11专业版(家庭版也可以,看自己)
3、选择自定义
4、选择新建
点击应用
然后就开始安装了
安装中
安装Win11
地区选择中国
这后面的步骤就不过多阐述了,就和新电脑买回来开机设置一样的,需要那些功能就添加,不需要就不添加。
我建议大家不要登录账号,直接使用就行了,不然会同步好久
安装好以后,我们发现屏幕不是全屏,而且操作起来还有点卡顿!
我们还需要安装一个VMware Tools
点击安装以后,打开我的电脑,双击运行这个文件
直接下一步,选择典型安装
安装好以后,要自动重启一次。
重启完成以后,此时已经是全屏了。
成功
最后就大功告成啦
补充(2022-10-17)
当初无意间记录了一下安装步骤,没想到这篇文章的浏览已经这么高了,感谢支持。
由于 VMware 不支持 Win11 的安装,所以相比于 Win10 的安装,过程会有亿点点麻烦。
很多小伙伴的在评论留言,开启虚拟机以后,进入 bios,选择下面第二个选项,一直都是循环状态?
那么我后面又重新跟着我的教程一步一步的安装实验了一下,我确实进去了。
解决办法:要连续按两下回车 试一下喃?
如果小伙伴后续安装还有问题的话,可以私信留言。
今天的文章VMware16安装Win11虚拟机(最全步骤+踩坑)分享到此就结束了,感谢您的阅读,如果确实帮到您,您可以动动手指转发给其他人。
版权声明:本文内容由互联网用户自发贡献,该文观点仅代表作者本人。本站仅提供信息存储空间服务,不拥有所有权,不承担相关法律责任。如发现本站有涉嫌侵权/违法违规的内容, 请发送邮件至 举报,一经查实,本站将立刻删除。
如需转载请保留出处:https://bianchenghao.cn/27795.html