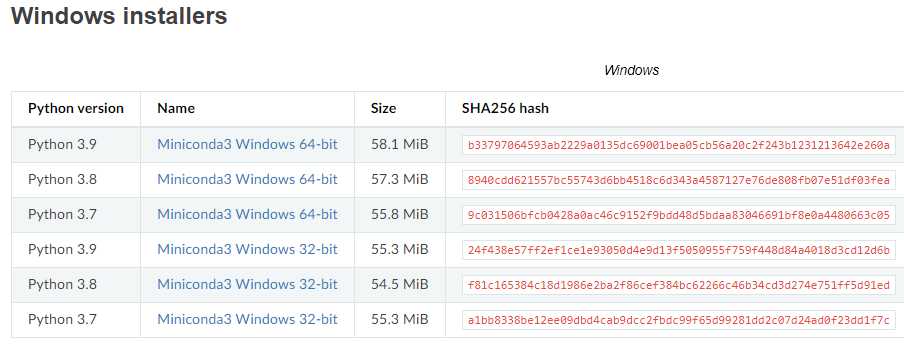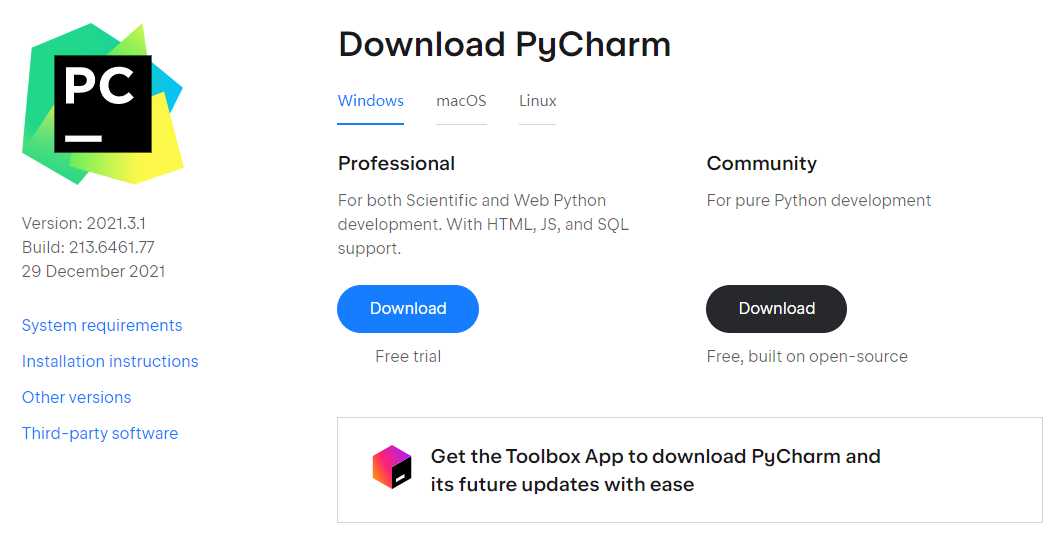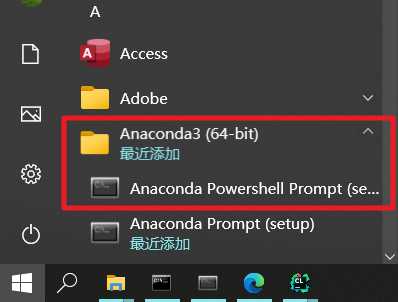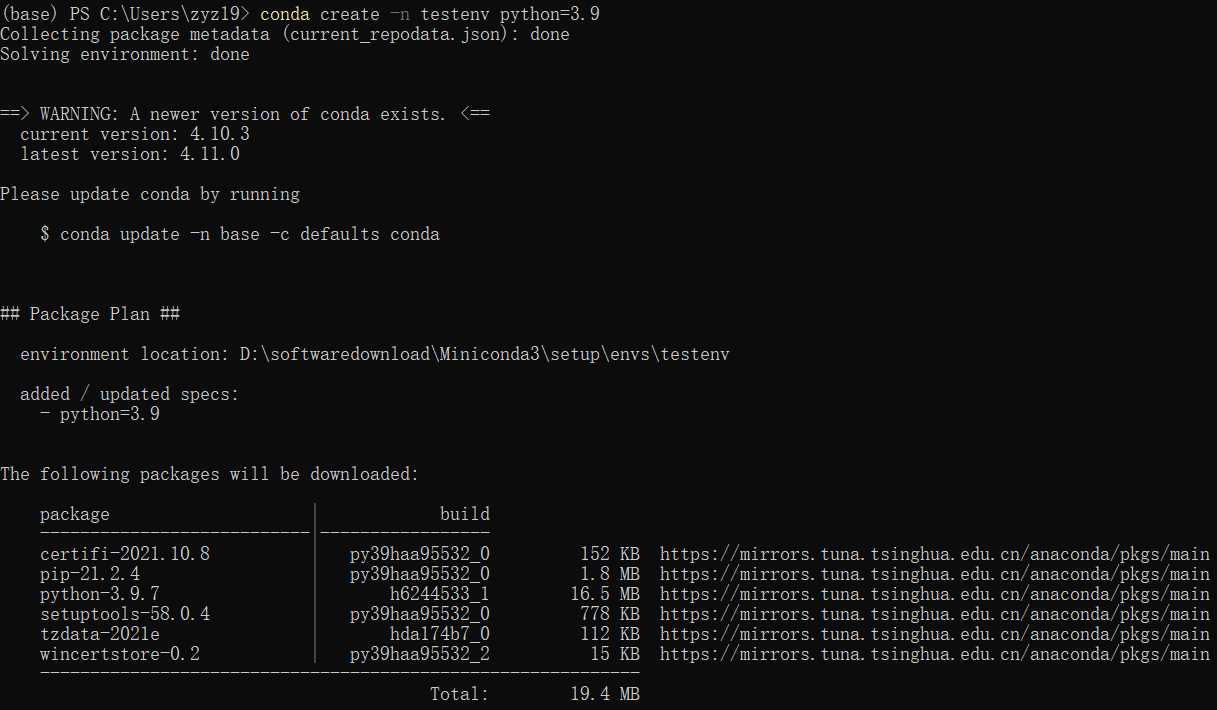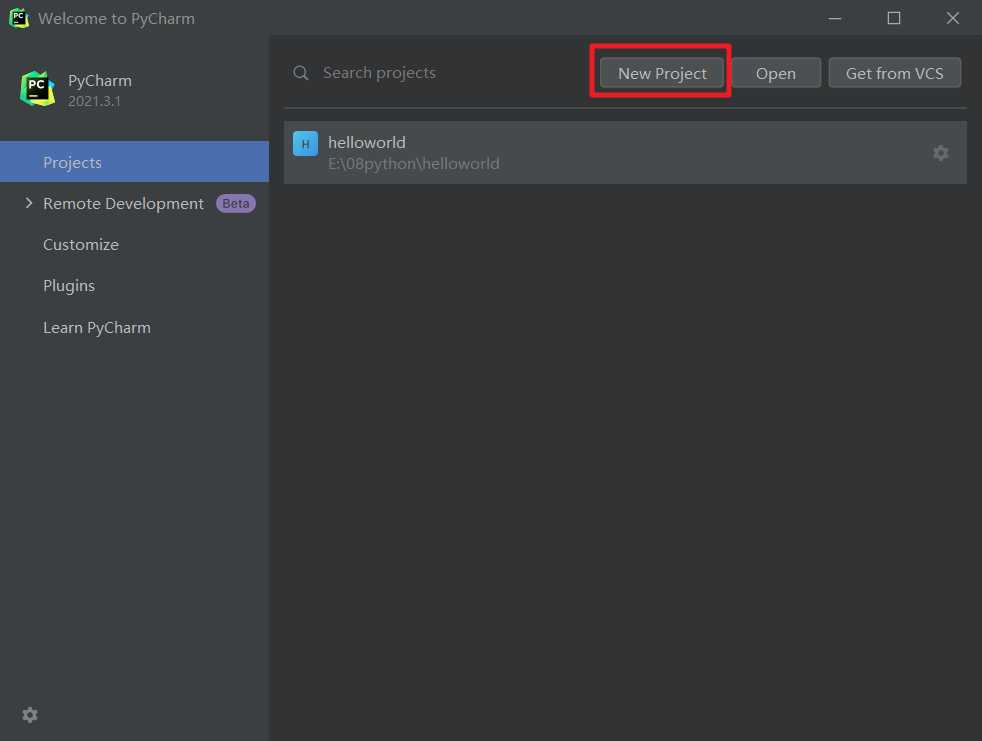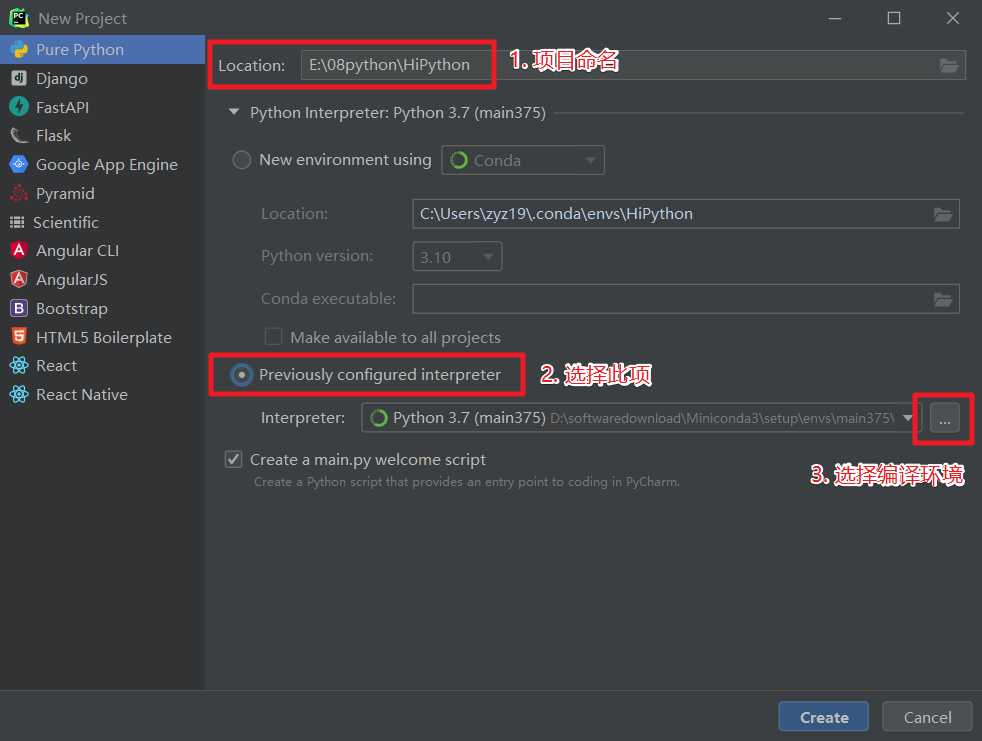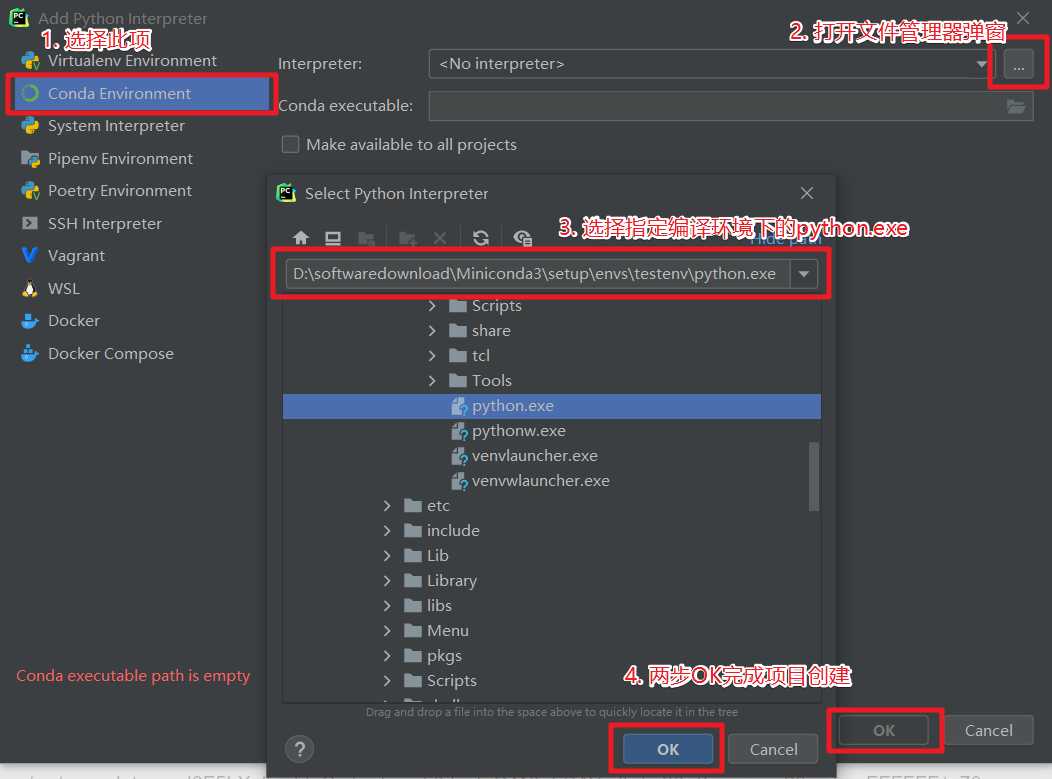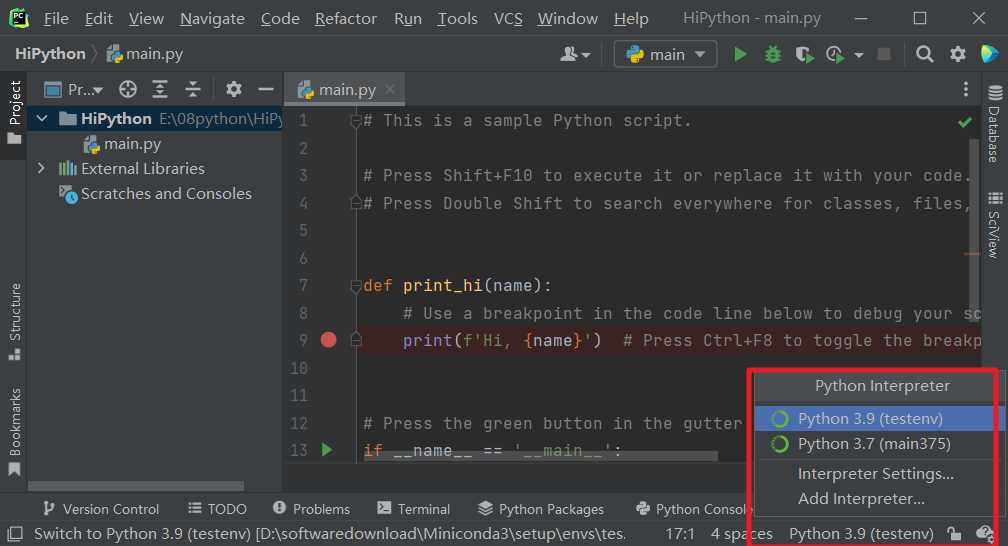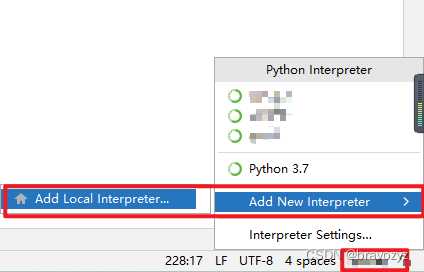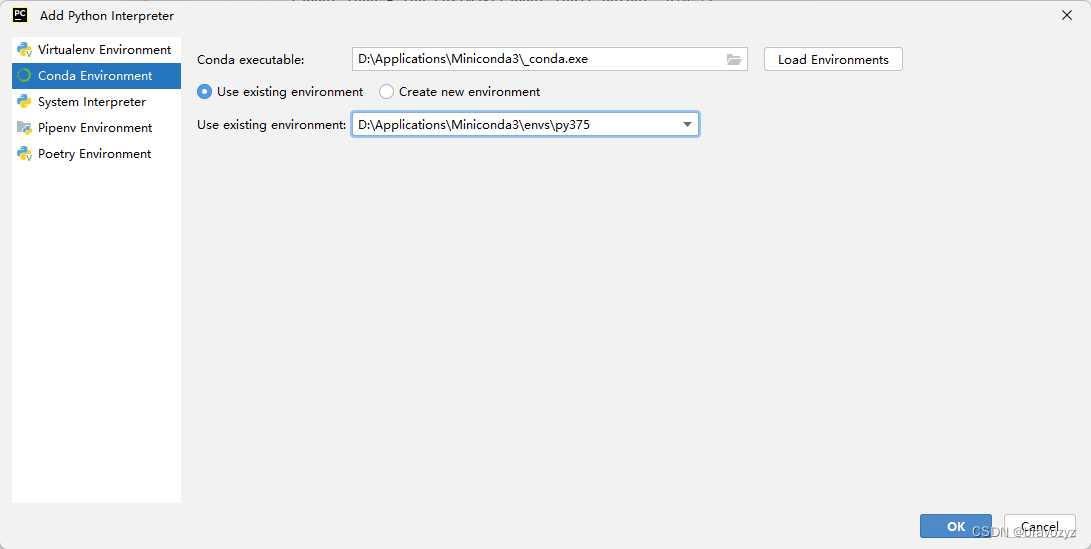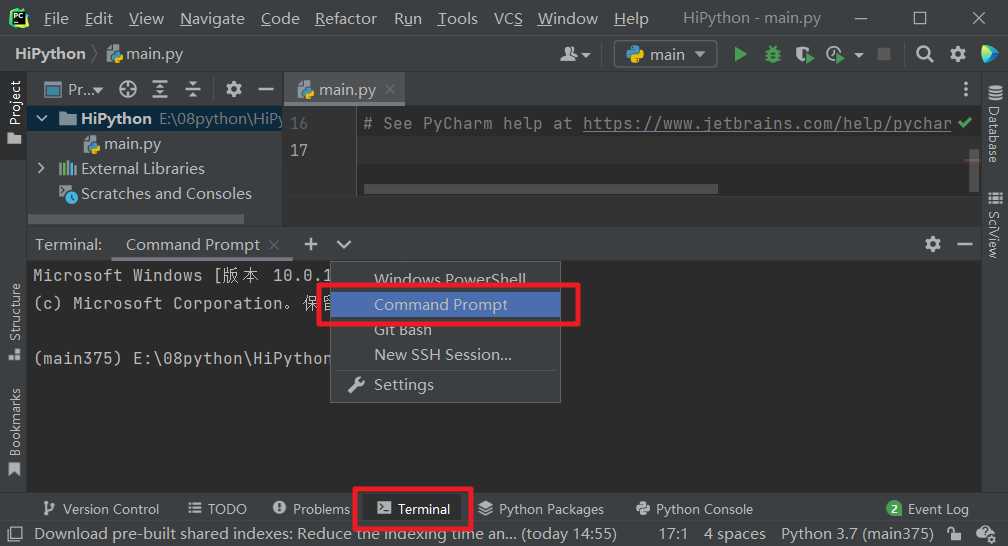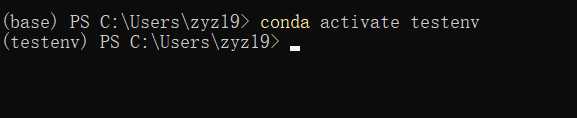1. 介绍
Python:一种解释型、面向对象、动态数据类型的高级程序设计语言。
PyCharm:一款好用的集成开发环境。
Conda:Python环境管理器,方便我们管理和切换编程环境。
2. 下载
2.1 Conda下载
Miniconda是Anaconda的压缩版,Miniconda只包含conda的核心内容,Anaconda中包含了Spyder集成开发环境等扩充内容。Miniconda的功能足矣。
根据计算机的实际情况选择下载安装包,上图中Python version是指conda默认下载Python的版本号。目前,推荐选择Python 3.7,比较稳定,应用较广。(其实随便下载哪个都行,生成环境的时候可以指定Python版本,后文有详细介绍)
下载完成后,点击运行,自愿更改安装目录,之后一路“Next”即可,直到“Install”,至此conda安装结束。
2.2 PyCharm下载
提供专业版和社区版两种,其中社区版可免费下载,用于纯Python开发,专业版功能更全面(例如支持Jupyter),区别上图已经说得很明确了。
两种方法可以免费体验到专业版:
- 用学校提供的教育邮箱(一般包含edu字段)在JetBrains官网注册证书,领取教育优惠,用获得证书的账号登录开发环境激活证书,可以维持一年,过期可能需要再次申请,相关教程百度搜索“JetBrain”、“教育邮箱”此类关键字;
- 百度搜索关键字“PyCharm”、“激活码”此类关键字,激活开发环境,缺点是时不时就会过期,需要频繁激活。
嫌麻烦就直接下载社区版,应对学习功能完全够用。
安装过程无脑点就好。
3. 开发环境配置与项目创建
在开始菜单栏里面有之前安装好的conda,运行Anaconda Powershell Prompt。(找不到就在开始菜单搜索)
下图中 (base) 表示conda为我们预创建了一个基础环境,输入 python 指令启动Python,可以看到预装Python版本为3.7.10,只就是下载步骤选择版本3.7的结果。输入 exit() 退出Python。
3.1 创建指定Python版本编译环境
# 语法
conda create -n [ENV_NAME] python=[PYTHON_VERSION]
# 例子
conda create -n testenv python=3.9
通过上述指令,conda帮我们下载、安装好指定版本的Python。
下图中,我创建了一个名为 testenv 的环境,Python版本指定为 3.9 的编译环境。(如果我没有指定Python版本,conda会默认下载3.7的版本,因为前面安装的conda是Python 3.7版本)environment location 提示了编译环境的安装位置。
至此我们创建了一个指定版本的Python编译环境。
3.2 PyCharm创建项目
如图。
项目创建完成后,打开窗口的右下角显示了当前所用Python版本和编译环境名称。单击打开,可以切换或添加其他编译环境。
至此完成项目创建,一切准备就绪。
2023年1月10日更新
添加conda编译环境。
打开界面如下图所示,按图中指示选择。Conda executable是conda安装目录下的_conda.exe。选择好后点击OK。
4. 扩展
4.1 为什么使用conda?
在项目开发时,不同的项目可能需要不同版本的Python,或者需要在同一版本Python中添加不同组合的扩展依赖包,因此需要创建多个编译环境。
从上文中可以看出,通过简单的一行conda指令,便可完成一个编程环境的创建。手动操作的话需要完成下载、安装等等一系列操作,不仅操作繁琐,创建的编译环境处在各自目录,也不方便管理。通过conda指令,我们可以轻松地管理编译环境。
4.2 常用conda指令
接下来介绍常用的conda指令。下列指令在PyCharm集成的Terminal中同样可以使用。
- 创建编译环境
# 创建编译环境
conda create -n [ENV_NAME] python=[PYTHON_VERSION]
通过克隆旧环境创建新环境。
conda create -n [NEW_ENV_NAME] --clone [OLD_ENV_NAME]
详见上文。
- 启动编译环境
启动:
# 语法
conda activate [ENV_NAME]
# 例子
conda activate testenv
下图中 (base) 是conda为我们预创建的编译环境,Python版本是我们下载conda时选择的Python版本。执行指令后, (testenv) 表明我们已经切换到了指定编译环境。
退出:
conda deactivate
- 列出全部编译环境
conda info -e
- 下载python扩展包
Python Package Index 提供扩展包的下载指令。
# 语法
pip install [PACKAGE_NAME]==[VERSION]
# 例子,下载numpy,版本1.21.5
# numpy是用于科学计算的扩展包,其中包含了常用科学计算函数,如正弦、余弦、叠乘、叠加等
pip install numpy==1.21.5
# 当不指定版本时,默认下载最新版本
- 列出当前环境安装过的扩展包
pip list
- 添加镜像源
下载安装包、扩展包的时候,由于源地址在国外导致下载速度缓慢,我们可以添加国内的镜像源改善。
# 语法
conda config --add channels [SOURCE_URL]
# 常用下载源
# https://mirrors.tuna.tsinghua.edu.cn/anaconda/pkgs/main/
# https://mirrors.tuna.tsinghua.edu.cn/anaconda/pkgs/free/
# 例子
conda config --add channels https://mirrors.tuna.tsinghua.edu.cn/anaconda/pkgs/main/
如果更换了镜像源之后依旧很慢,那么恭喜你没有解决问题!我也没搞清楚原因。但是可以用下面的方法代替,就是在安装时指定镜像源地址。唔,稍微麻烦一点。
pip install [package_name] -i [source_url]
# example
pip install pillow -i https://pypi.douban.com/simple
在例子中,我指定douban镜像源,下载了Pillow。(这个镜像源我经常有,没遇到过问题)
- 升级pip
python -m pip install --upgrade pip -i [source_url]
- 移除镜像源
# 语法
conda config --remove channels [SOURCE_URL]
# 例子
conda config --remove channels https://pypi.doubanio.com/simple/
- 列出镜像源
conda config --show channles
今天的文章Conda+PyCharm Python编程工作环境配置分享到此就结束了,感谢您的阅读,如果确实帮到您,您可以动动手指转发给其他人。
版权声明:本文内容由互联网用户自发贡献,该文观点仅代表作者本人。本站仅提供信息存储空间服务,不拥有所有权,不承担相关法律责任。如发现本站有涉嫌侵权/违法违规的内容, 请发送邮件至 举报,一经查实,本站将立刻删除。
如需转载请保留出处:https://bianchenghao.cn/27952.html