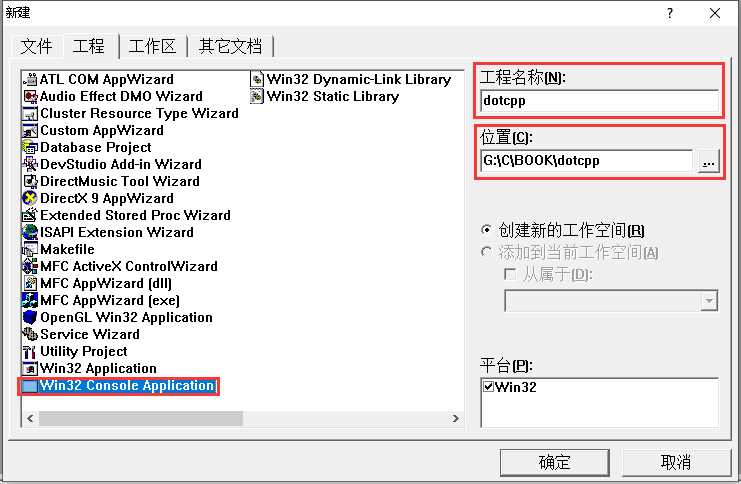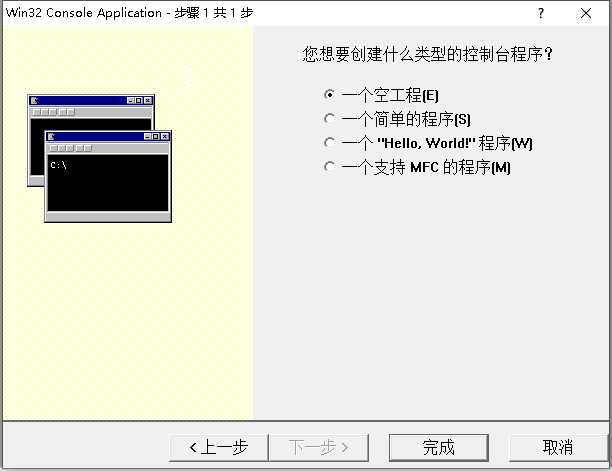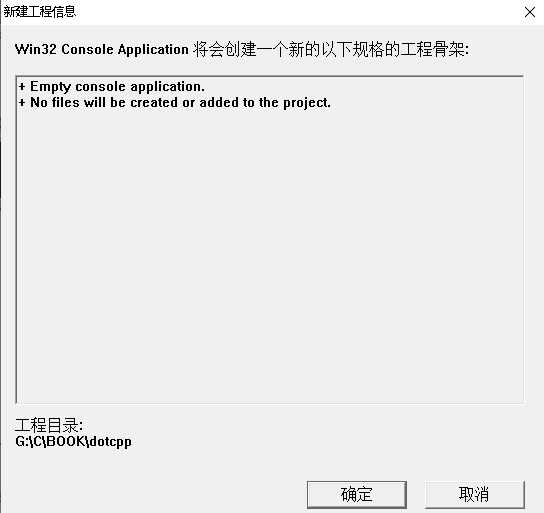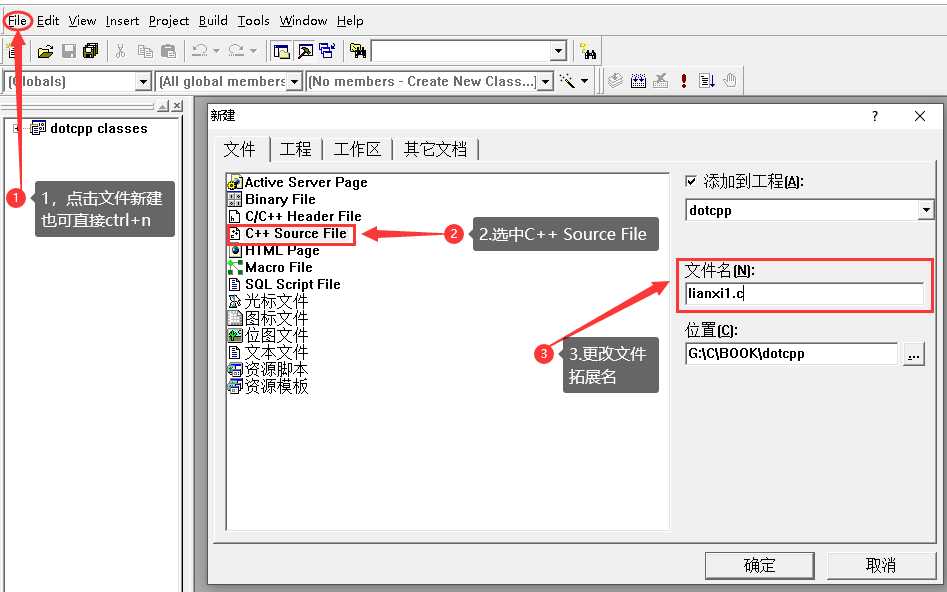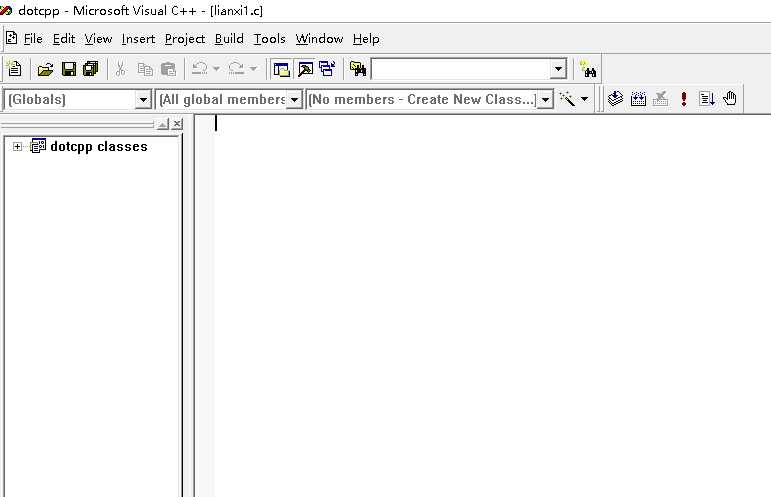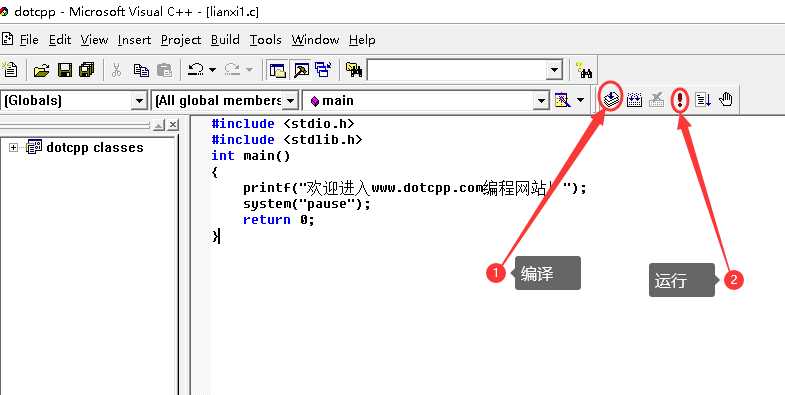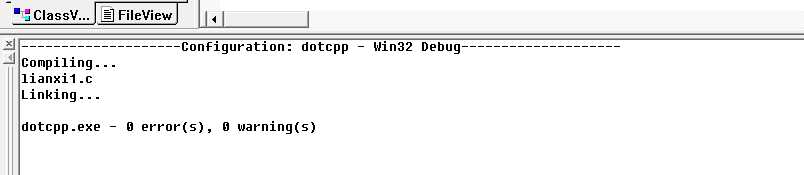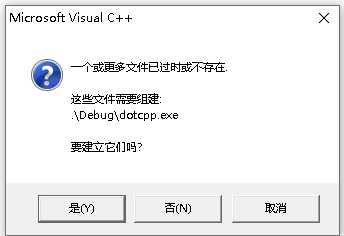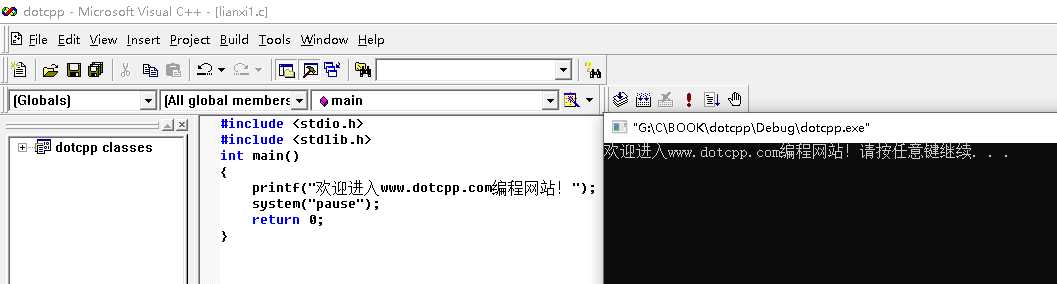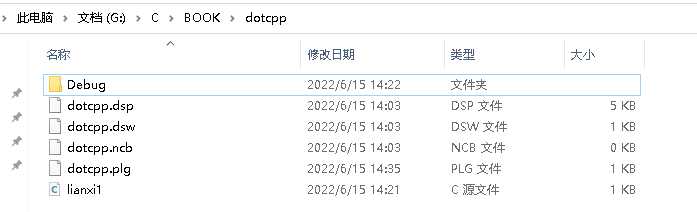使用之前我们先准备一段代码。
#include <stdio.h>
#include <stdlib.h>
int main()
{
printf("欢迎进入www.dotcpp.com编程网站!");
system("pause");
return 0;
}1. 创建工程
创建文件之前我们先创建一个工程,然后在添加源文件。
首先点击左上角文件 -> 新建,然后弹出如下界面:
接着选择工程分栏,单击Win32 Console Application,在右侧取工程名称,选择文件存储位置,比如我的工程名称为dotcpp,我存储的位置为G盘的C文件下的BOOK文件里,注意不要存在含有中文字样文件中,防止发生编译错误。样式如下:
点击确定,弹出如下页面,默认“一个空工程”选项并点击完成。
弹出如下页面,点击确定。
2. 创建文件
1) 创建完工程之后我们来创建文件,注意文件扩展名将默认为C++语言,若你想使用C语言,则需在文件名后面加“.c”,如图所示,然后点击确定。
2) 然后会出现一个空白文件框,如下图,此时你就可以在里面编写代码。将之前准备的代码复制到此处。
3) 下面是按钮的相关介绍,可以先编译后执行,也可以一键执行。
4) 点击编译之后会在控制台告诉你错误和警告内容,如果没有则可以点击运行。
5) 点击运行,点击是。
6) 运行如图。
3. 总结
编译完成之后除了我们的源文件还会出现一些文件,这些文件是来支持当前工程的,可以忽略这些内容.
关于VC6.0,如果不是硬性的要求,一般不推荐使用这种编译器,它的版本比较低,微软也没有进行更新,使用的时候可能会遇到各种各样的情况,可以根据实际情况去做一个选择。
今天的文章VC6.0使用教程分享到此就结束了,感谢您的阅读,如果确实帮到您,您可以动动手指转发给其他人。
版权声明:本文内容由互联网用户自发贡献,该文观点仅代表作者本人。本站仅提供信息存储空间服务,不拥有所有权,不承担相关法律责任。如发现本站有涉嫌侵权/违法违规的内容, 请发送邮件至 举报,一经查实,本站将立刻删除。
如需转载请保留出处:https://bianchenghao.cn/28195.html