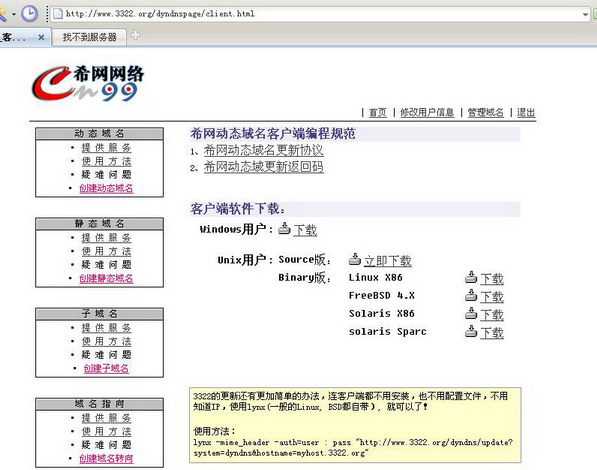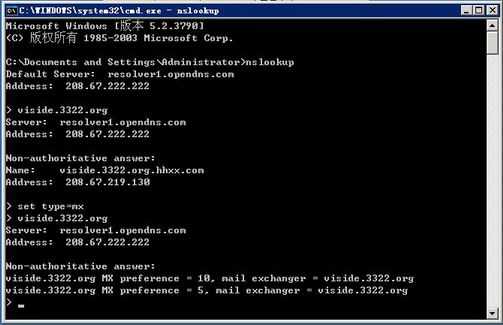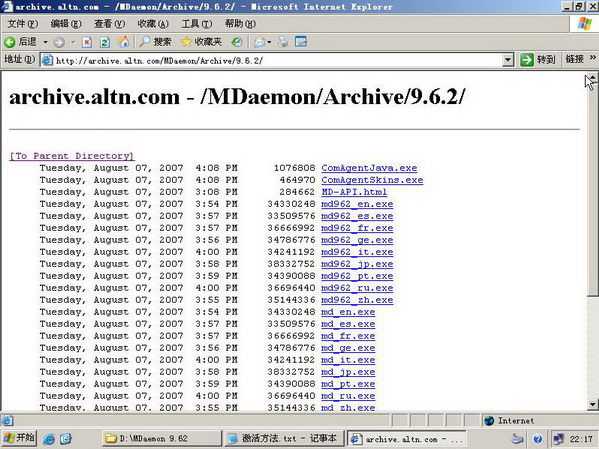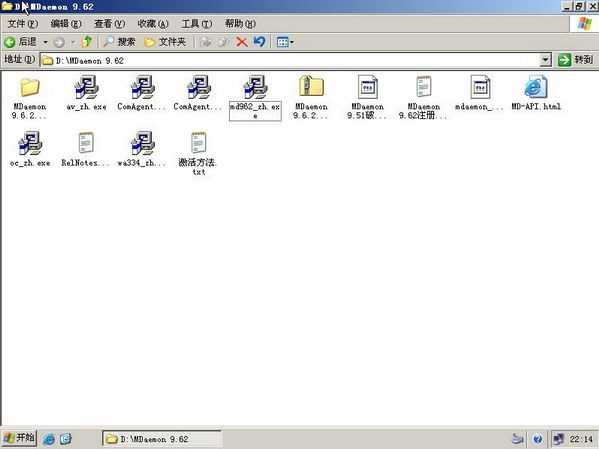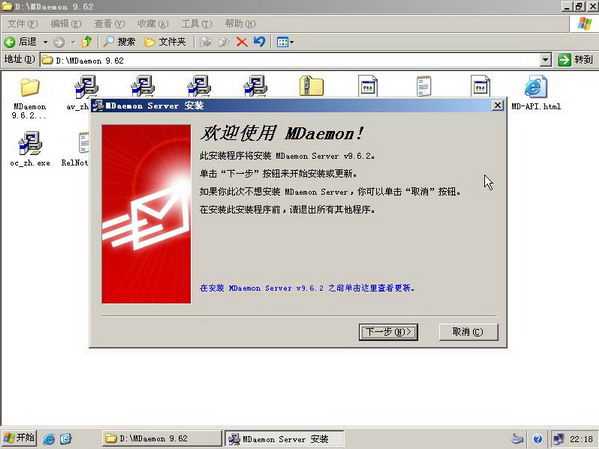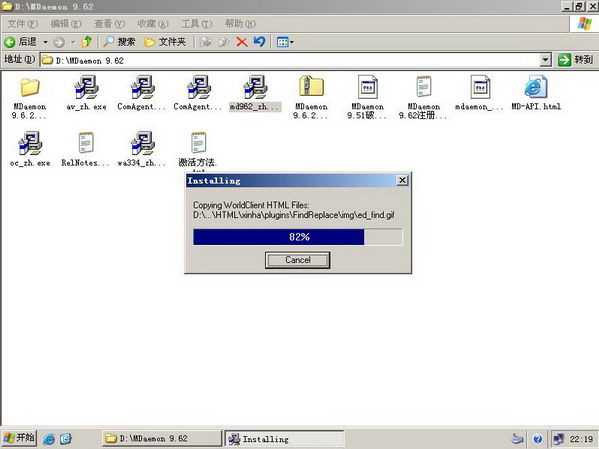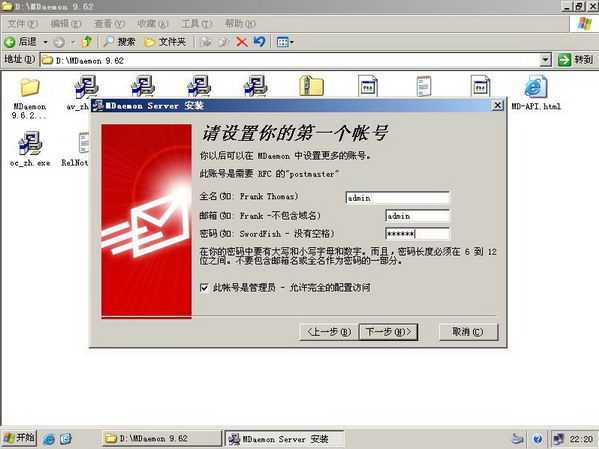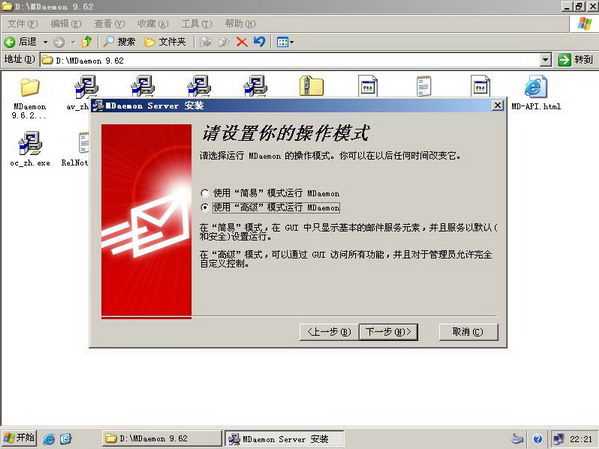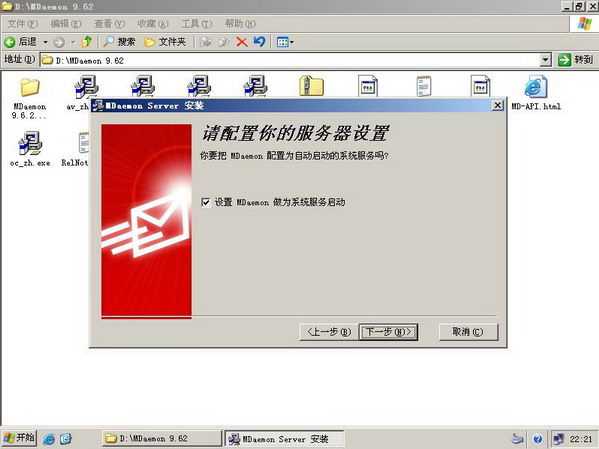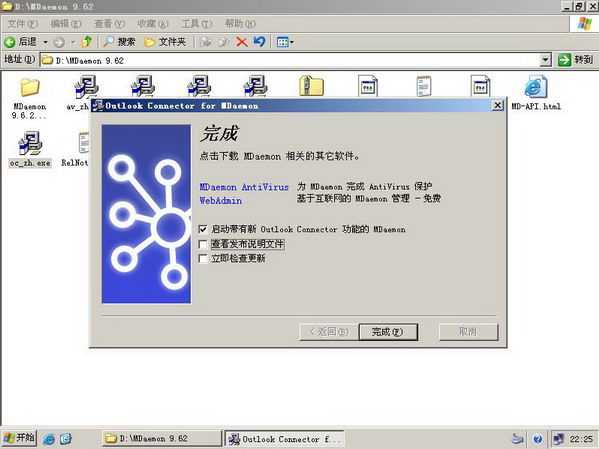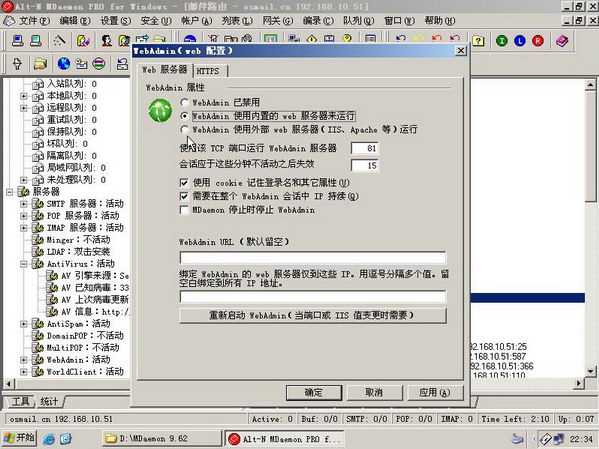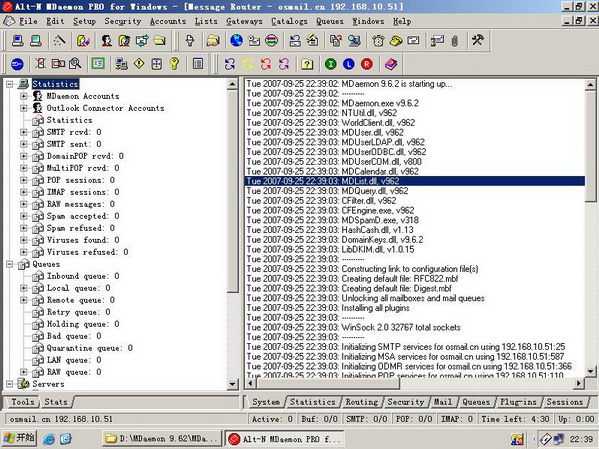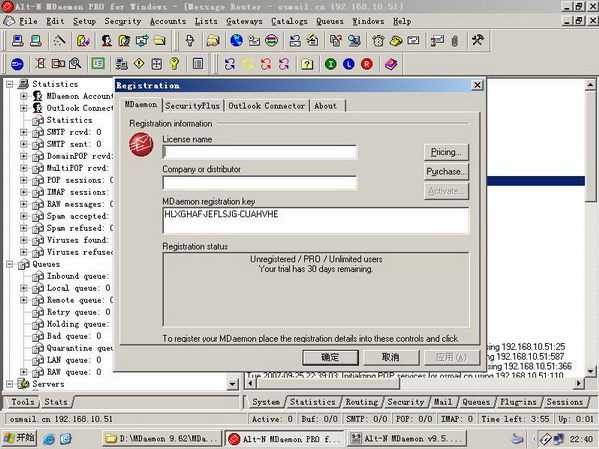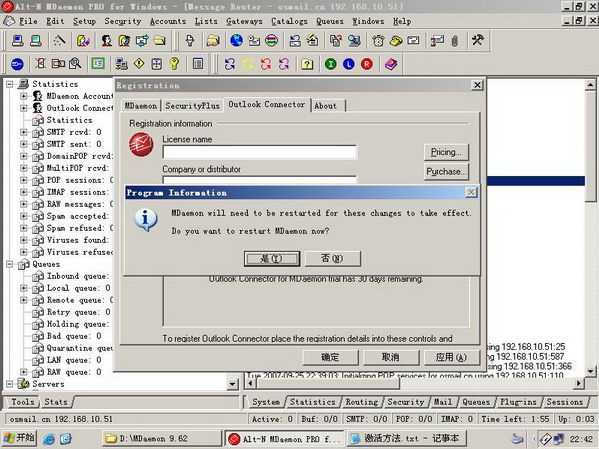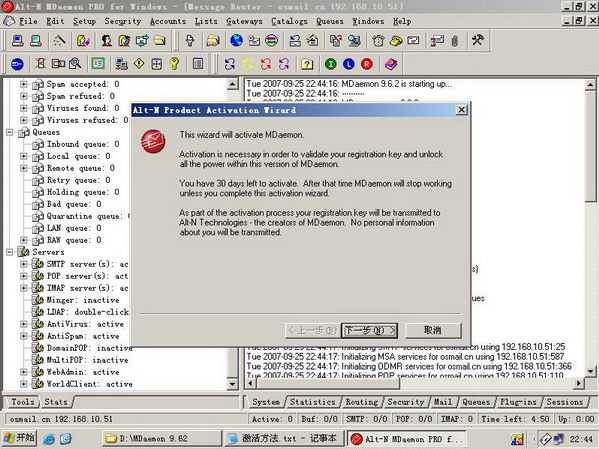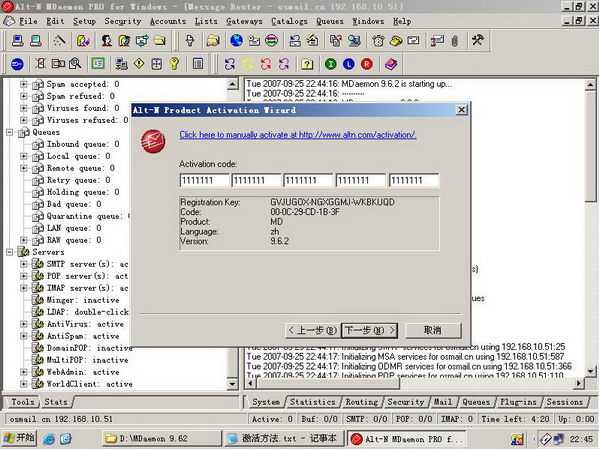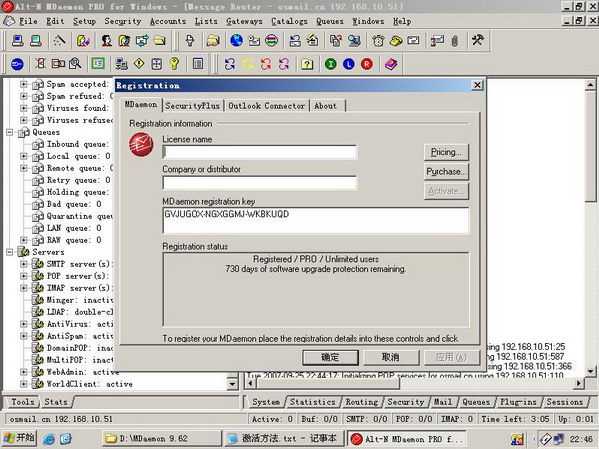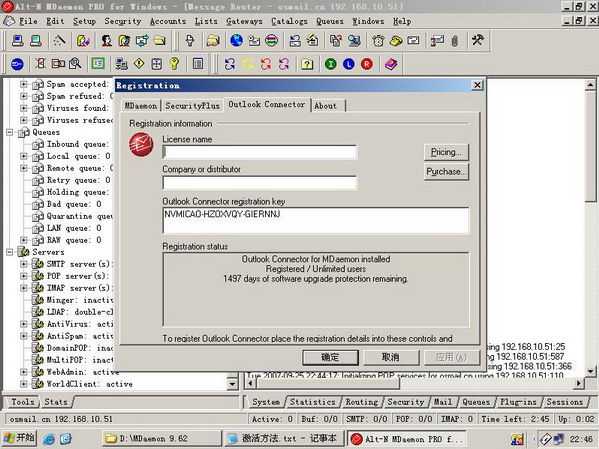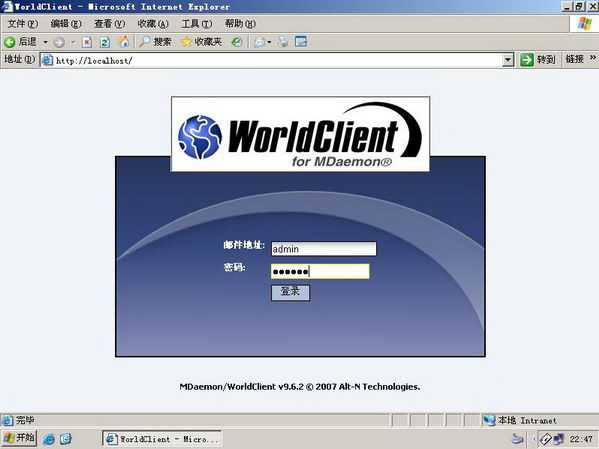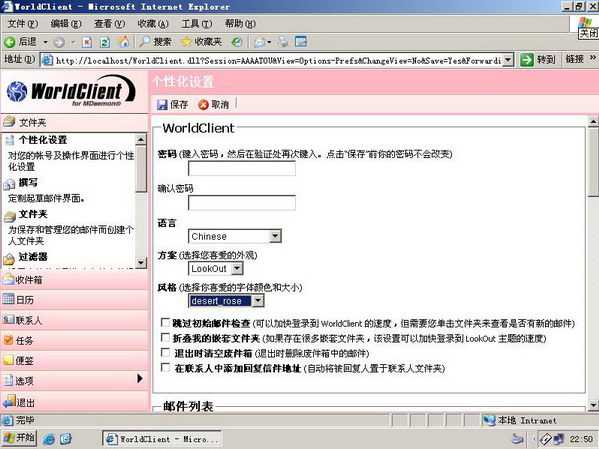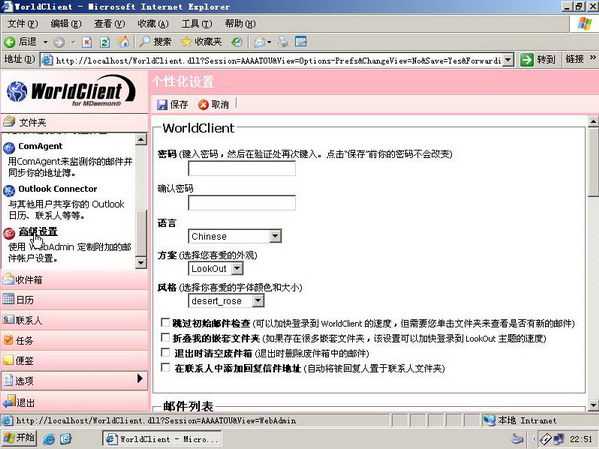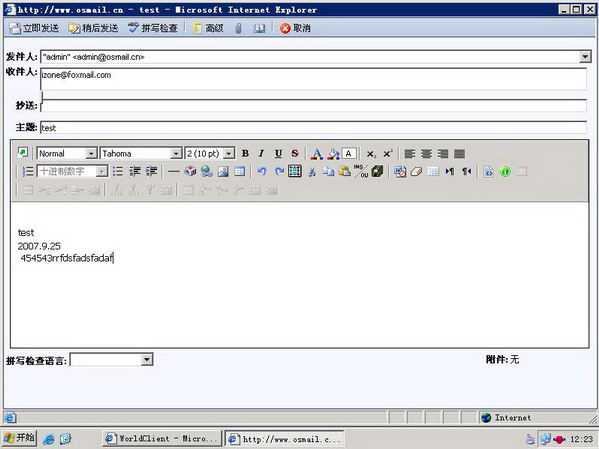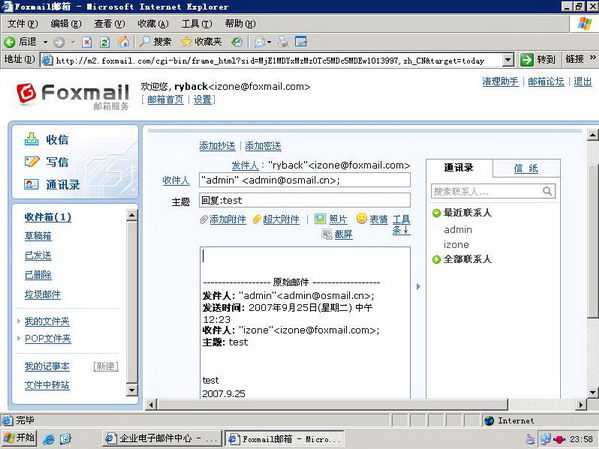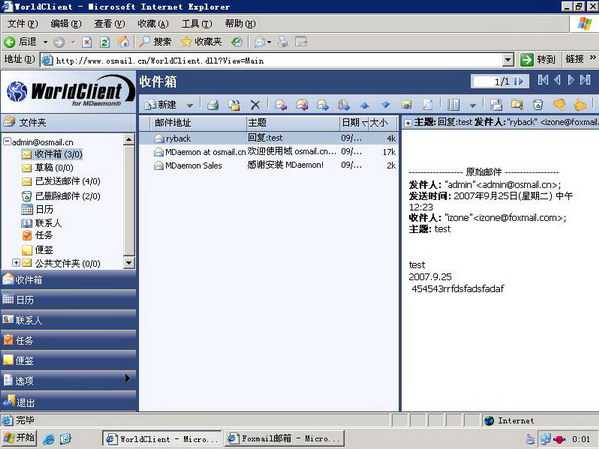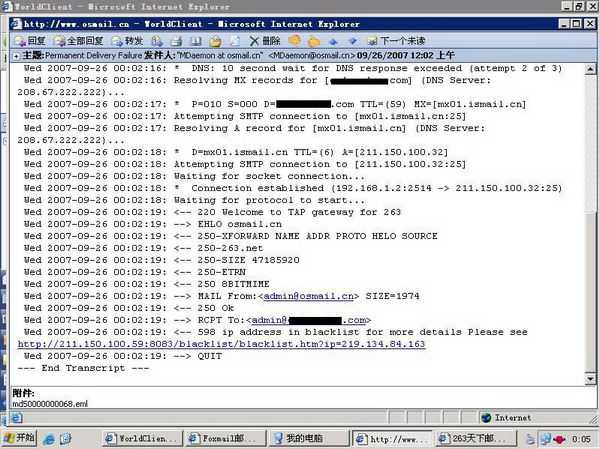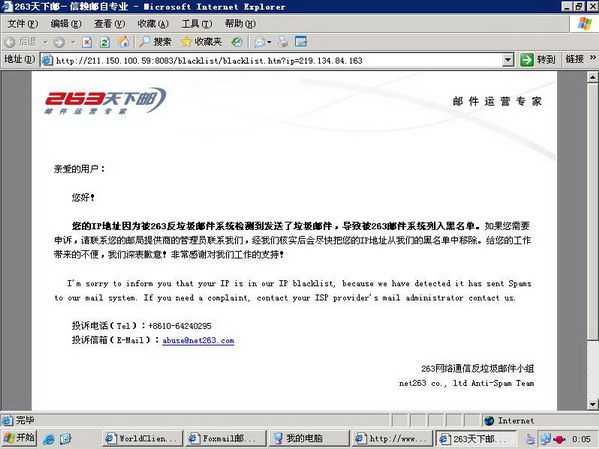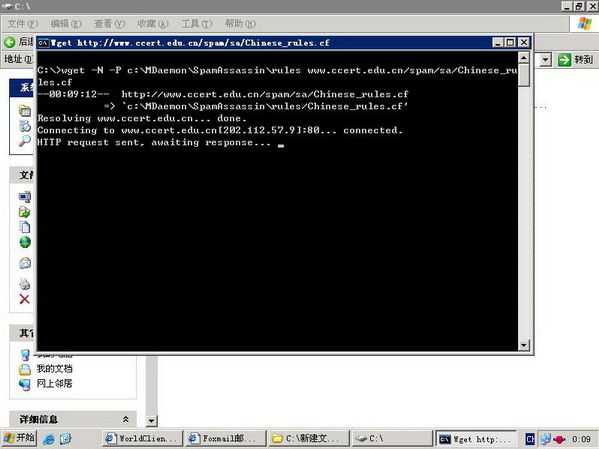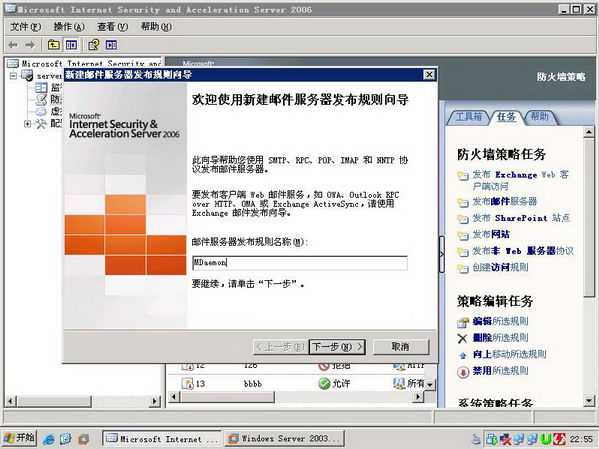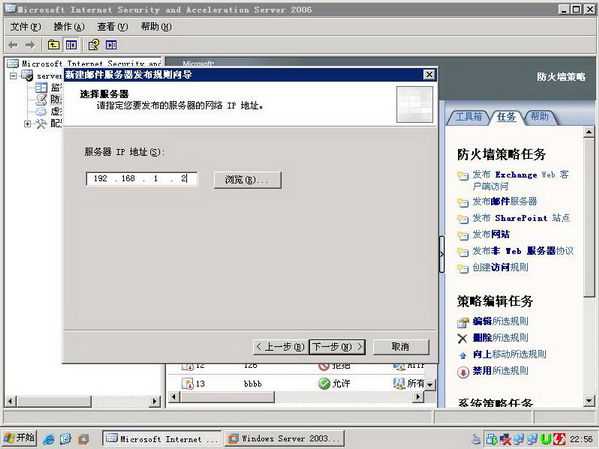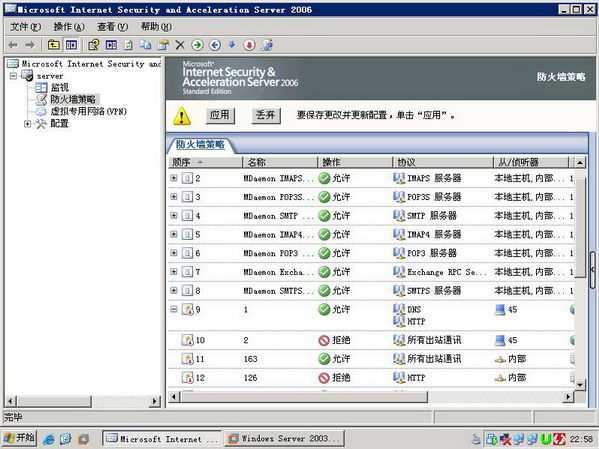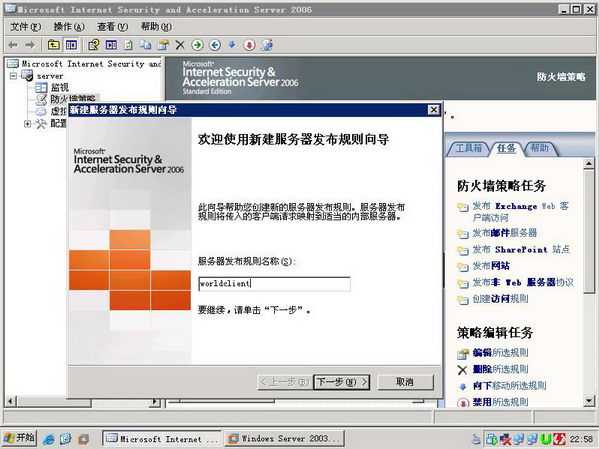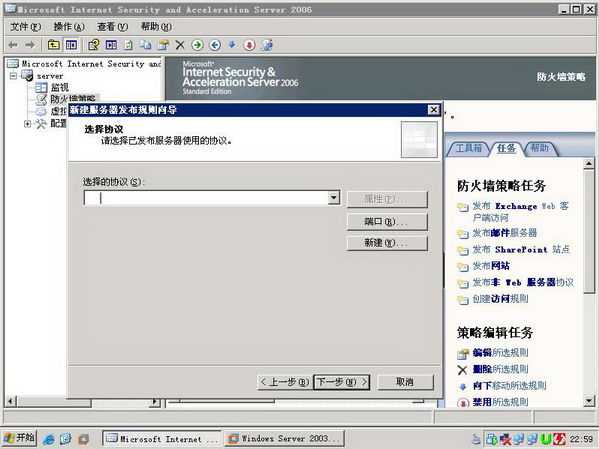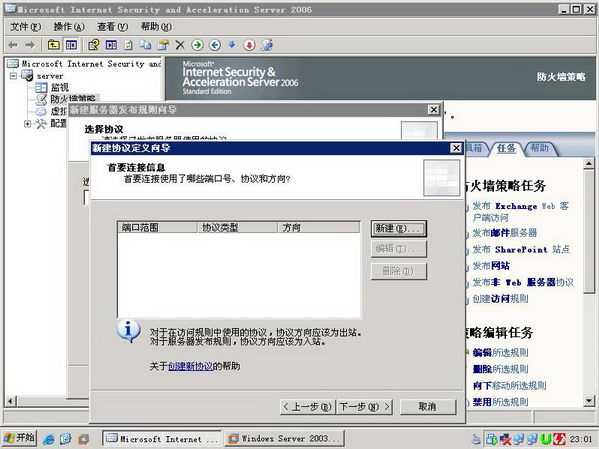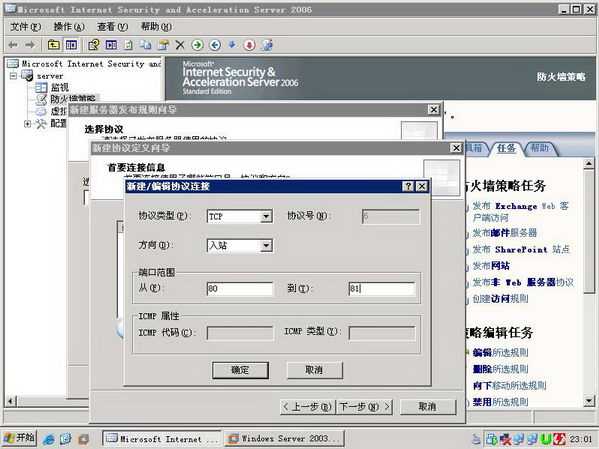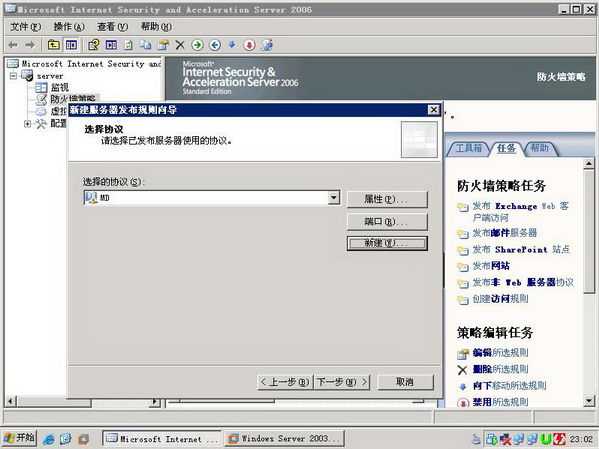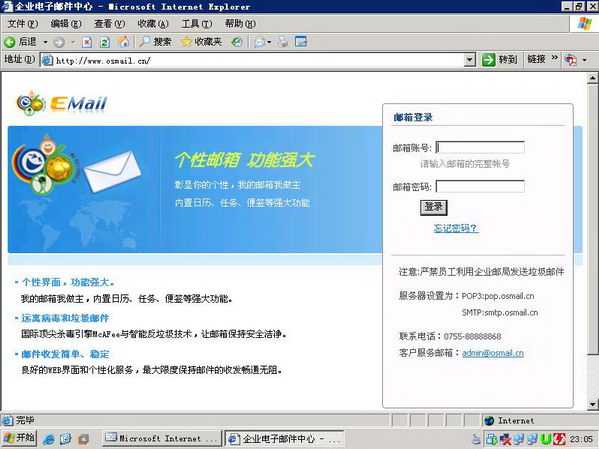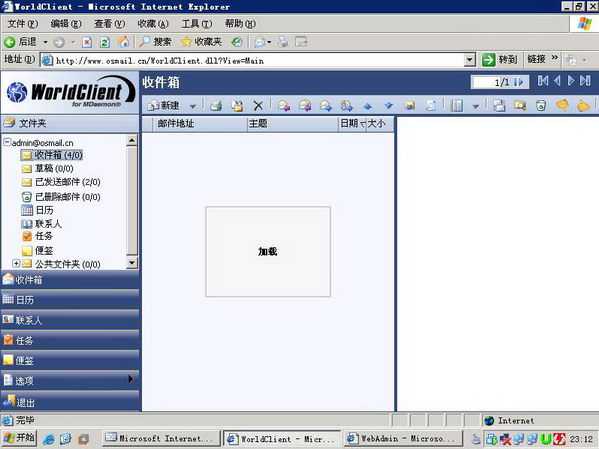最近和几个朋友以前在捣鼓MDaemon,在慢慢看教程跟摸索的情况下,了解了MD最基本的一些应用,下面我们就一步一步来做,目标是建立一个能收发外网的拥有顶级域名的内部邮件服务器。像我这样的属于穷鬼一族,只想少花钱,满电脑的软件全是D版,没办法,人穷志短,所以我们建立的这个邮件服务器也用的激活成功教程版的,罪过罪过,老衲这不是在弘扬D版,等俺像比尔盖子那么有钱了,我也会全用正版的,用正版的同志请直接无视,不要鄙视俺们。说说环境,我这里是ADSL—路由器—ISA服务器—邮件服务器,邮件服务器使用的是MDaemon 9.62版本。
首先,因为上网方式为ADSL,IP是动态的,所以,我们要先弄个动态域名,这里我推荐用希网的动态域名,也有很多朋友用花生壳,相比免费版的花生壳,希网的免费动态域名多提供了一样MX记录解析,而花生壳的MX解析只有专业版的才提供,现在我们来申请希网的动态域名。有固定IP的朋友请无视这一步。
先下载动态域名客户端程序,安装。
注册一个帐号,然后登录,点左边的动态域名,再点新建
这里我申请的动态域名为viside.3322.org,ip地址为自动填入的,MX记录就直接输入这个动态域名吧,然后确定,如该域名未被注册,就注册域名完成了,然后在客户端登录。
输入域名,帐号和口令,然后点添加,一会就会看到日志里面显示连接成功,用nslookup查看一下。
到这里,动态域名的设置已经完成了。
既然建立邮件服务器,搞这么恶心一个域名自己看着也难受,所以,我们再去注册一个域名,把这个域名呢指向你现在申请的动态域名上,这样转了一下,这个域名也就指向你的服务器了。反正现在的.cn域名第一年才1元钱,第二年续费也就100多元,你再找个便宜一点的代理商,第二年55元也就搞定了。
我这里选择的是www.51web.com的,1元钱注册一个.cn域名,然后进入域名管理,我注册了一个osmail.cn
A记录是不允许输入字母的,只能纯ip,所以我们只能来添加cname记录根MX记录,这域名有时候生效的很快,有时候要等24小时,所以最好现做好这之前的工作,这样我们架设服务器的时候域名已经生效了。
下面,我们开始邮件服务器的安装。
首先,去MD的官网下载最新9.62版中文版。地址是http://archive.altn.com/MDaemon/Archive/,同时把其他需要的插件Outlook Connector和SecurityPlus也下载下来。
下面开始安装
注册信息先留空,直接下一步,当然,你也可以填。
正在安装
安装完成就进入了配置,输入域名,下一步,输入第一个账号,按默认的选择这个帐号就将是你的电子邮局管理员帐号。
设置DNS,这个DNS关系到后面邮件能不能发出去,所以要设置,你可以勾选使用windows的设置,我这里没有用,直接输入的opendns的dns(208.67.222.222和208.67.220.220),如果你讨厌电信的那个当你输入的域名找不到时出来的114界面,你就跟着我的一样设置吧,这个凭个人喜好。
选择高级模式运行MD吧。
设置MDaemon为系统服务启动,这样就不用每次都手动启动邮件服务器了。
到这里就安装完成了,然后启动MDaemon,接下来我们要安装插件,不启动MD还不让装。
DMaemon pro是30天试用版,确定就进入了MD的界面
看到左边的这个“antivirus:双击安装”了吧,这个反病毒功能是没有启动的,因为还没有安装SecurityPlus。
接下来安装SecurityPlus
安装SecurityPlus就没什么要设置的了,一直下一步下一步到完成,完成后暂不启动MD,接着安装Outlook Connector,也一直下一步到完成。
然后启动MD
SP的升级程序也随着启动了,由它升级去吧,也可以先取消掉,等后面再手动升级。
看看,antivirus已经启动了,还是卡巴斯基呢。
然后稍微改一下设置,最好先熟悉一下MD的各功能菜单,因为我们后面要用英文版的文件替换中文版的来激活成功教程,激活成功教程了后这个界面就变成英文了,对于很多像我这样的“爱国人士”来说是很麻烦的。
MD的worldclient也就是webmail默认使用的是3000端口,我现在给它改成80端口。其实我这一步是一个废动作,但是有的朋友们觉得后面老跟个3000挺烦的,就在这里修改吧,如果你想改成80端口,需要保证你未启动IIS或Apache,你也可以直接使用已安装的WEB服务器IIS或Apache,我的服务器啥都没安装,就用MD自带的了。下面的最大并发回话数就不用我多说了吧,200够了,如果你需要超过200的话,你肯定已经比我牛B多了。
选项里面可以设置Worldclient默认的主题和语言等,如果要允许用户自己注册帐号的话,就把这个勾上,最好别乱勾。
应用后要求重启WC,WC ~~~哈哈。暂时不重启,我下面还要更改一个地方,把webadmin的端口也改掉,原来是1000,现在改成81吧,这个也是废动作,大家可以无视。
改完就可以重启一下MDaemon服务器了。
启动后最好在菜单里面的“设置-其他选项-其他”,去掉那个“需要强密码”的勾,不然注册新用户的时候老要输入N复杂一串密码。检查MDaemon更新的勾也去掉吧,小心更新之后激活成功教程版又变回试用版了。
下面看看注册信息
未注册版,只有30天试用期,SP和OC也都是30天,下面开始激活成功教程注册。先在开始程序中关掉MDaemon的服务
然后打开附件中的这个激活成功教程包,把里面的MDaemon.exe文件替换掉MD安装目录中APP目录下的同名文件,替换前最好把原文件备份一下。
替换后再启动MDaemon服务,变成英文了,没办法,现在想用9.62也只能这样了,所以英文不好的朋友最好在没有替换之前把MD的一些功能看清楚,设置都设置好,这样替换后就不用再设置了。
下面打开注册信息,开始注册
还是30天版本,未注册的
打开keygen,生成一个注册码复制到第三个空
然后打开附件中的“激活方法.txt”文件,复制一个SP的注册码填到SP选项卡里面,再复制一个OC的注册码到OC选项卡里
然后确定,选是重启MDaemon服务
启动MDaemon这时就弹出激活向导,下一步。
选择下面一个选项,手动激活MD。
注册码全部输入1,下一步
OK,这时MD就激活了,接下来sp的激活向导也跳出来了,一样,全1激活,这样,激活成功教程全部完成,再来看看注册信息。
730天,够用了吧,至此服务器就安装激活成功教程全部完成了。
下面我们就来看看通过web来访问邮箱。
在选项里面可以更改界面,MDaemon内置了不少方案和风格,你可以选择自己喜欢的。
选项里有个高级设置,一点就打开了WEBADMIN
webadmin也就是MDaemon服务器的web版管理器,里面可以实现大部分的MD设置,有些设置还是必需启动MD的GUI界面。
现在尝试往外面发邮件,新建邮件
很快外面的邮箱就收到了,再用外面的邮箱回一个回来
等一二十秒钟,外面发进来的邮件也收到了。(实际上我的服务器此时从外面发进来的邮件是收不到的,因为我的邮件服务器前面还有防火墙呢,如果没有防火墙的话现在就已经收到了)。
再试了一下往我们公司的263企业邮局的一个邮箱里发一个邮件,但失败了,很快便返回一个无法投递的信息。
点最下面那个链接看看。
原来是被263的反垃圾邮件系统挡住了,没办法,动态IP就这样,新浪、hotmail的也会被挡住,gmail可以收到。
既然我的邮件被反垃圾了,那我也要给自己的邮件服务器添加反垃圾看看,按照附件里的垃圾邮件规则添加一个垃圾邮件规则,当然,你还可以设置更多的反垃圾规则,使用贝叶斯垃圾邮件学习等,这些就留到以后再说吧。
最后,我通过ISA发布邮件服务器(其实这一步应该在收外部邮件之前)。
选择发布邮件服务器
如果不使用SSL就不用勾选这三个安全端口了
下面的服务器IP与上面安装时候的服务器IP不同是因为我换了一个服务器,那个服务器藏得太深了,不好发布。
完成了邮件服务器的发布,这样在外网就可以通过邮件客户端来收发邮件了,现在还未发布webmail,接下来发布webmail
为了安全,这里的webadmin的端口还是不要乱发布的好,最好还是把webadmin的端口改成一个只有你自己知道的端口,我这里做测试就发布了。
应用后,这样通过域名就可以从外部直接访问内部邮箱了
邮箱登录界面出现。现在这个登录界面是我用附件中的登录模板替换默认的模板之后的界面,关于如何修改登录模板,留到稍后。
今天的文章使用动态IP+MDaemon架设邮件服务器分享到此就结束了,感谢您的阅读,如果确实帮到您,您可以动动手指转发给其他人。
版权声明:本文内容由互联网用户自发贡献,该文观点仅代表作者本人。本站仅提供信息存储空间服务,不拥有所有权,不承担相关法律责任。如发现本站有涉嫌侵权/违法违规的内容, 请发送邮件至 举报,一经查实,本站将立刻删除。
如需转载请保留出处:https://bianchenghao.cn/28417.html