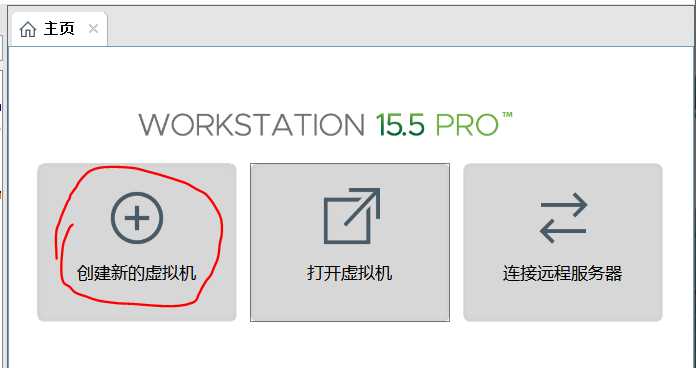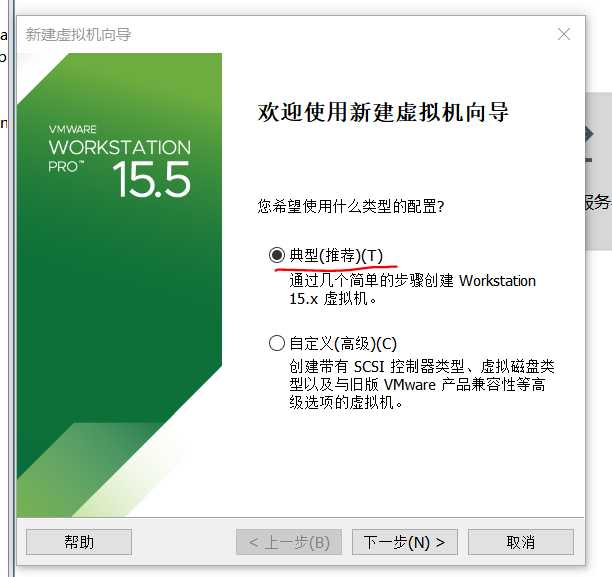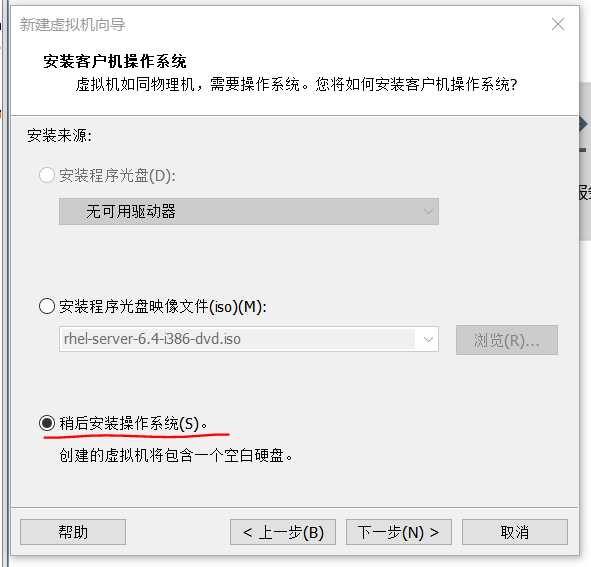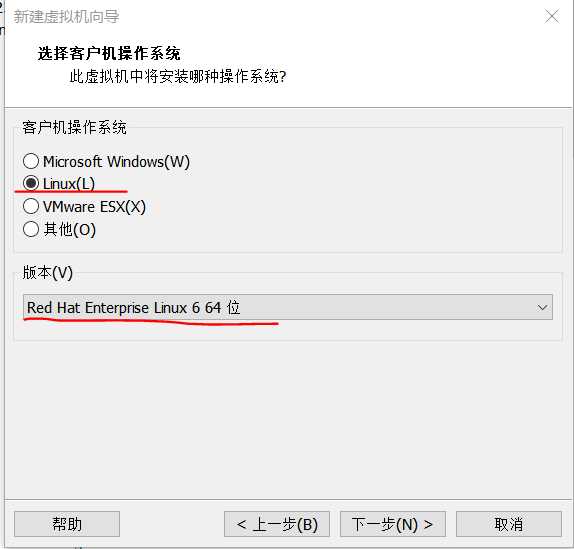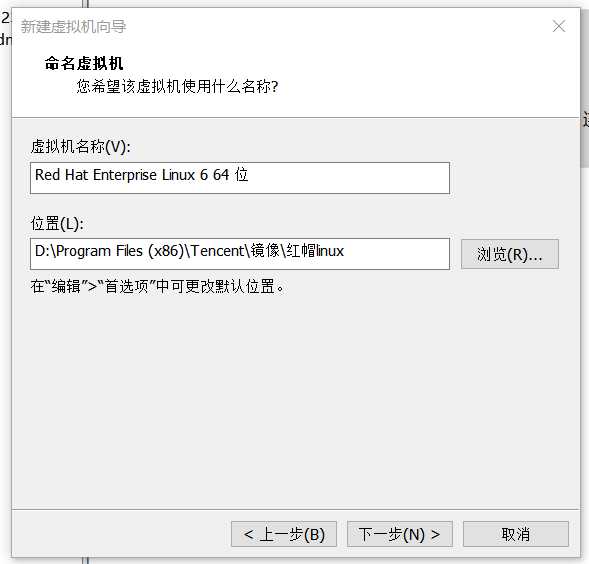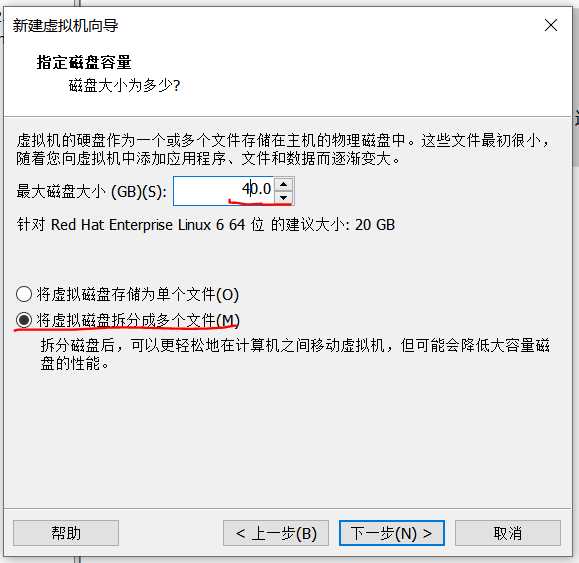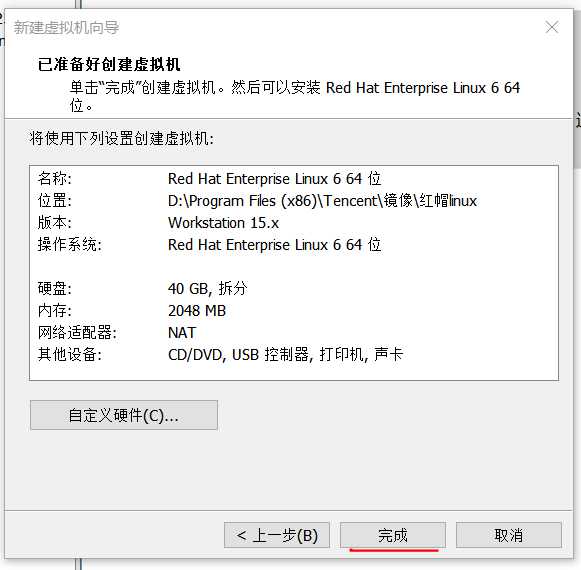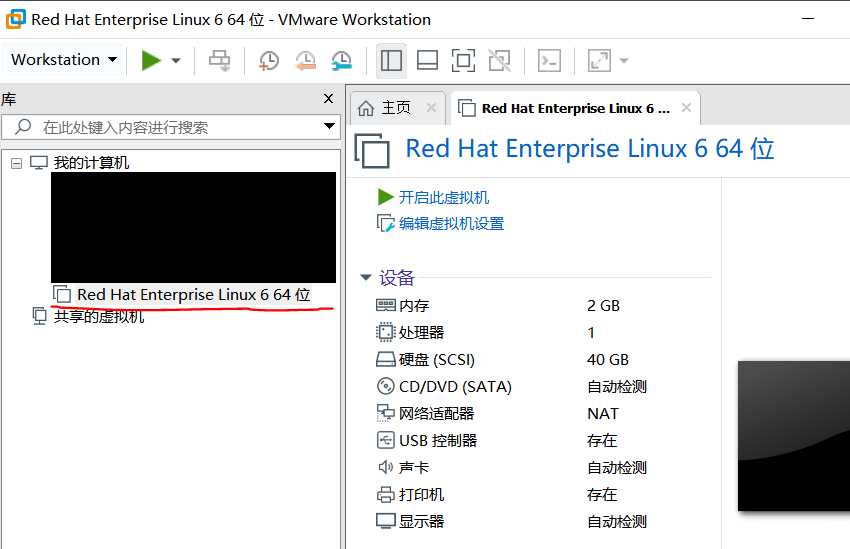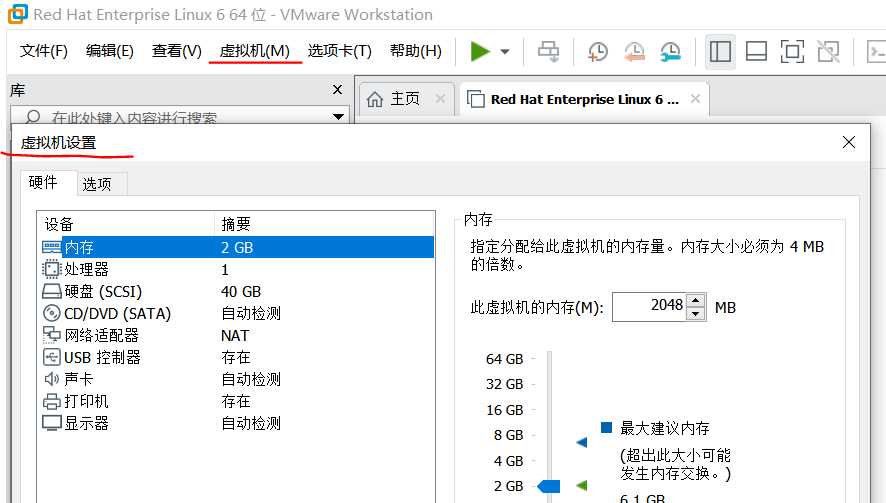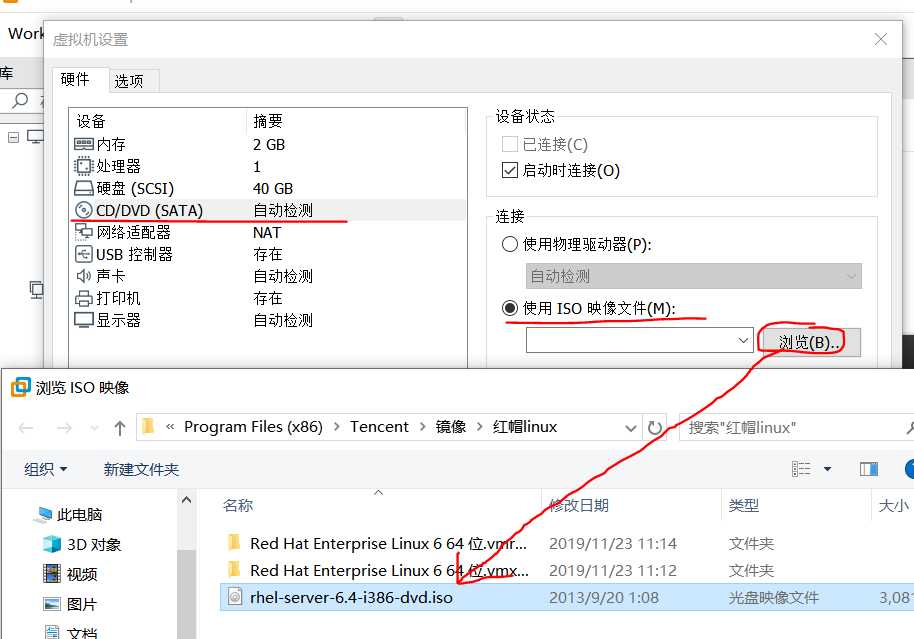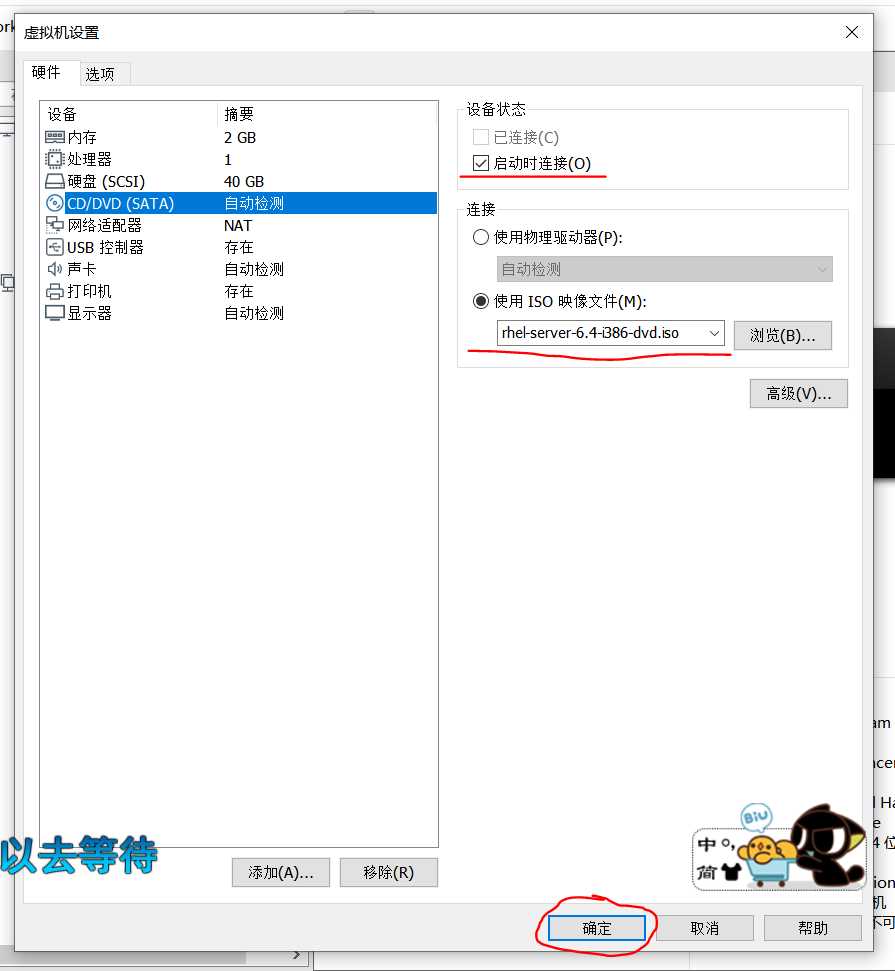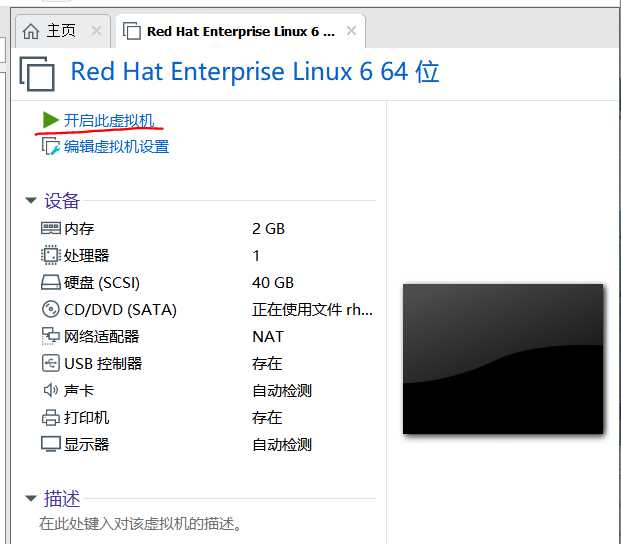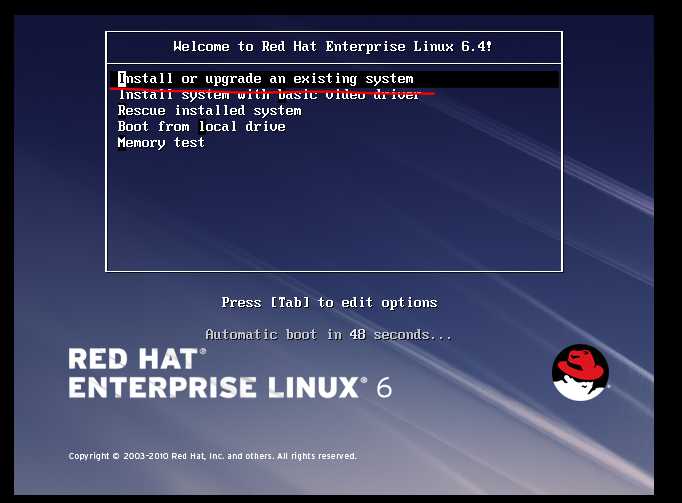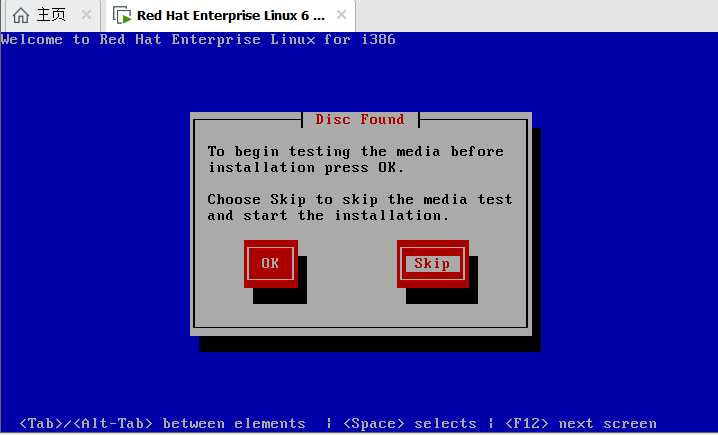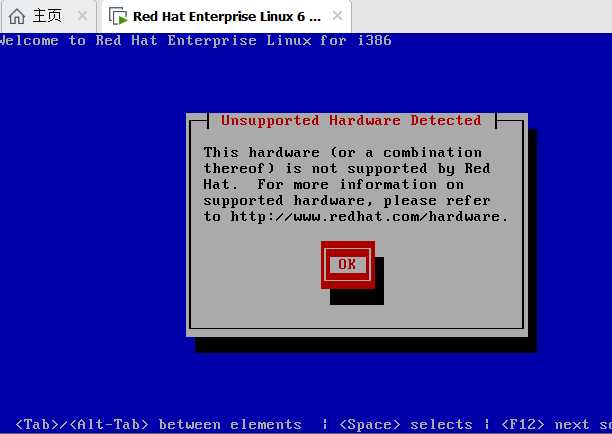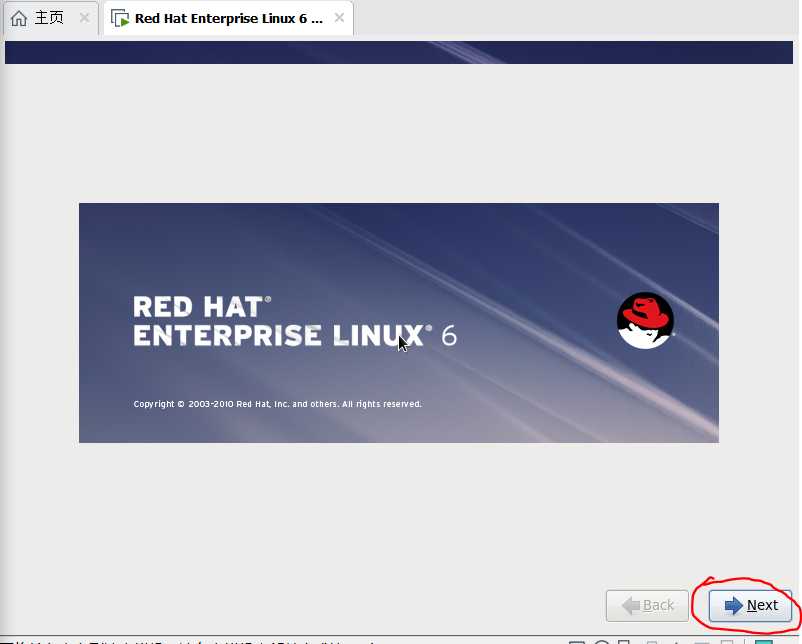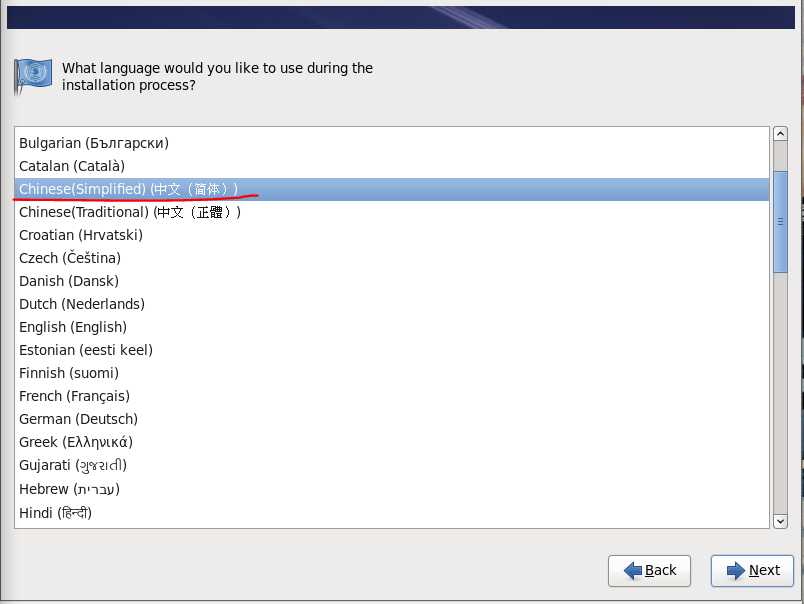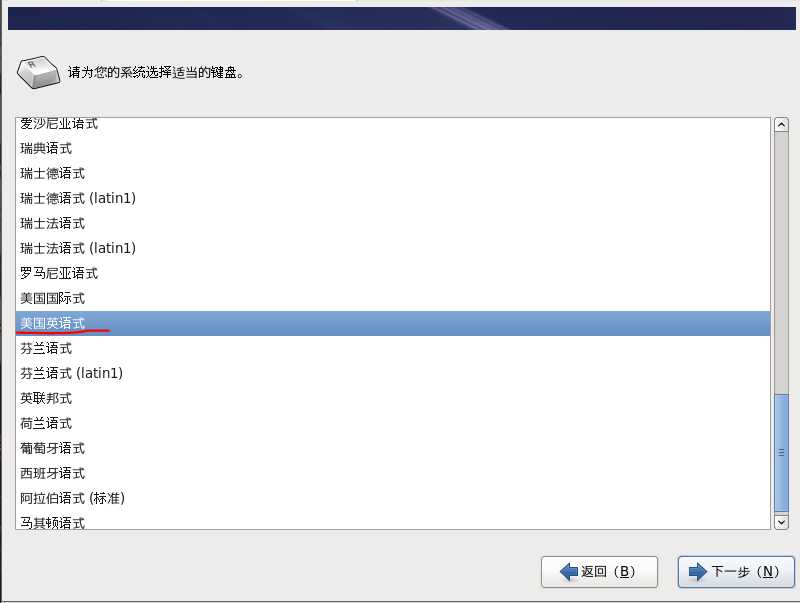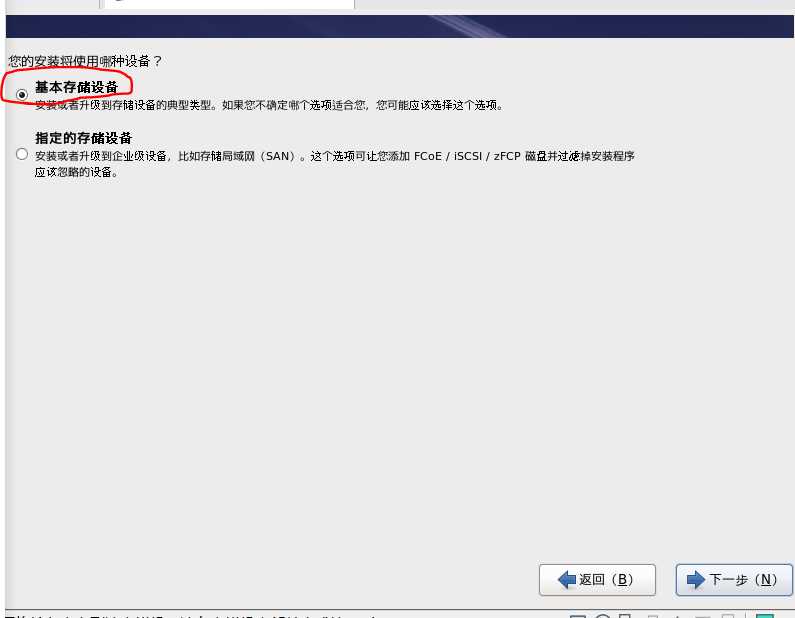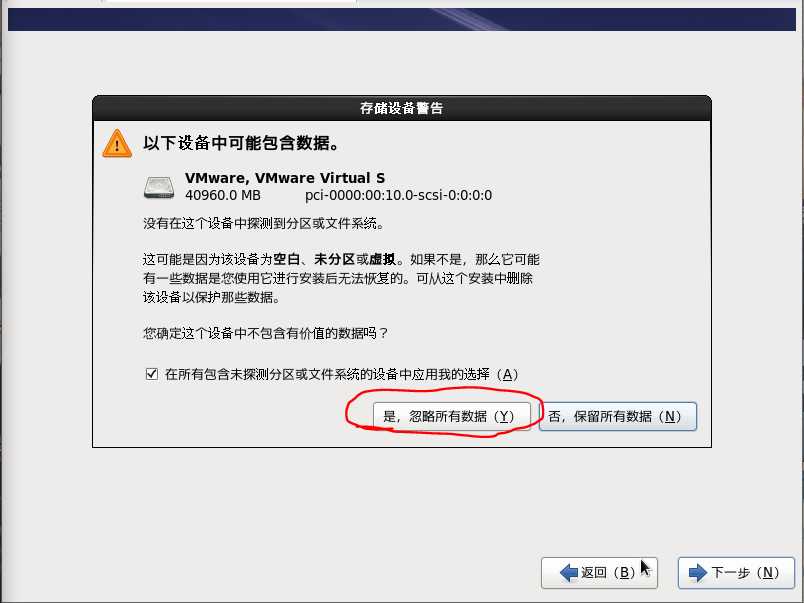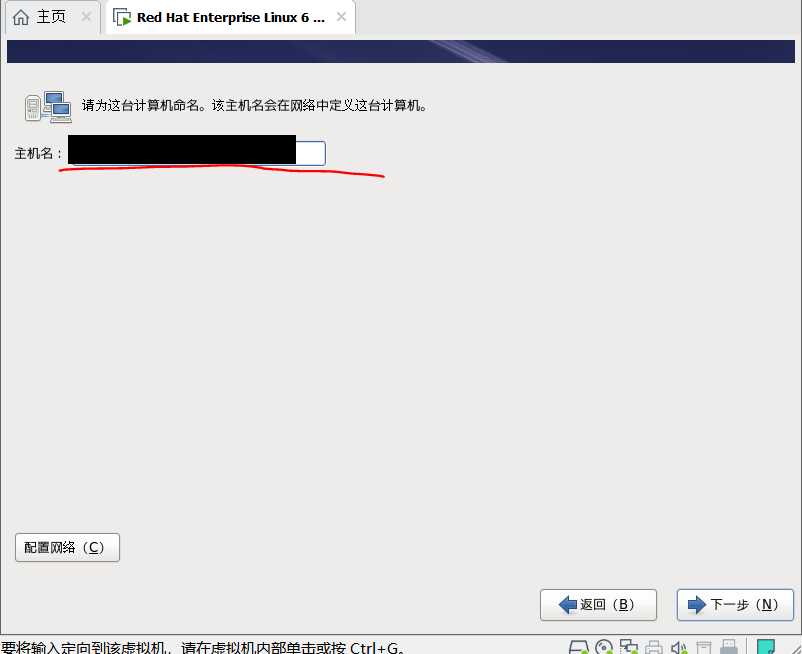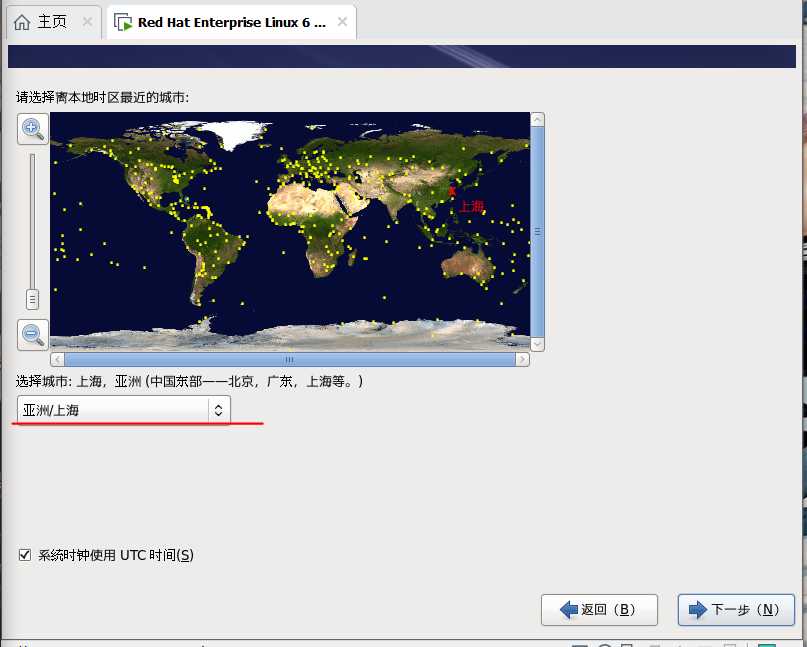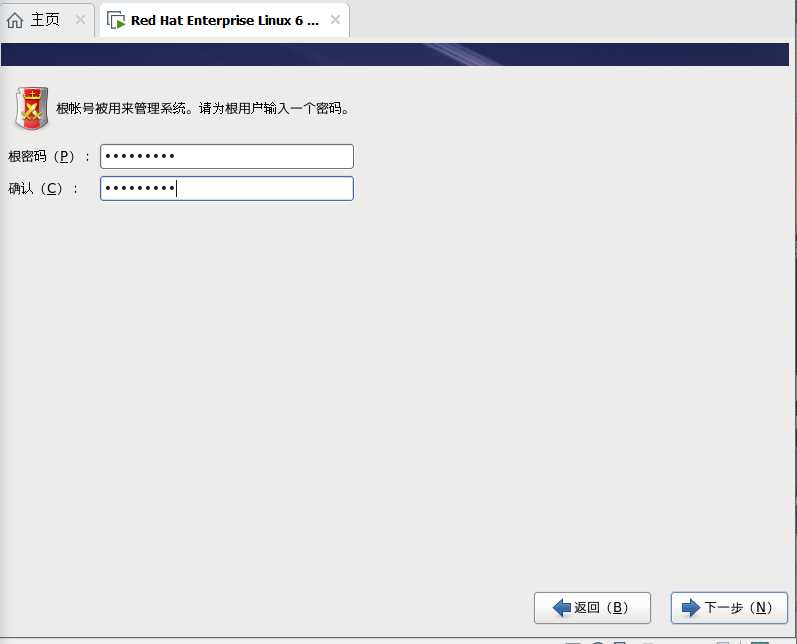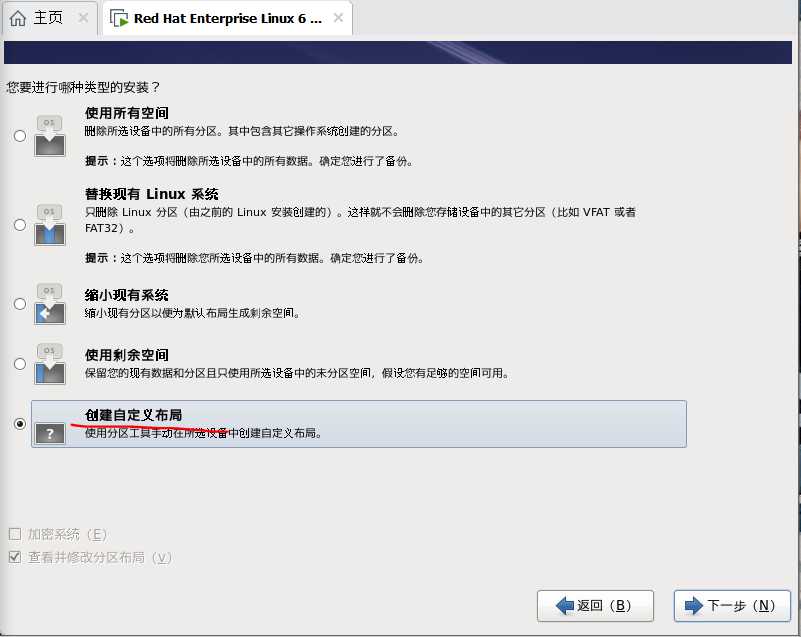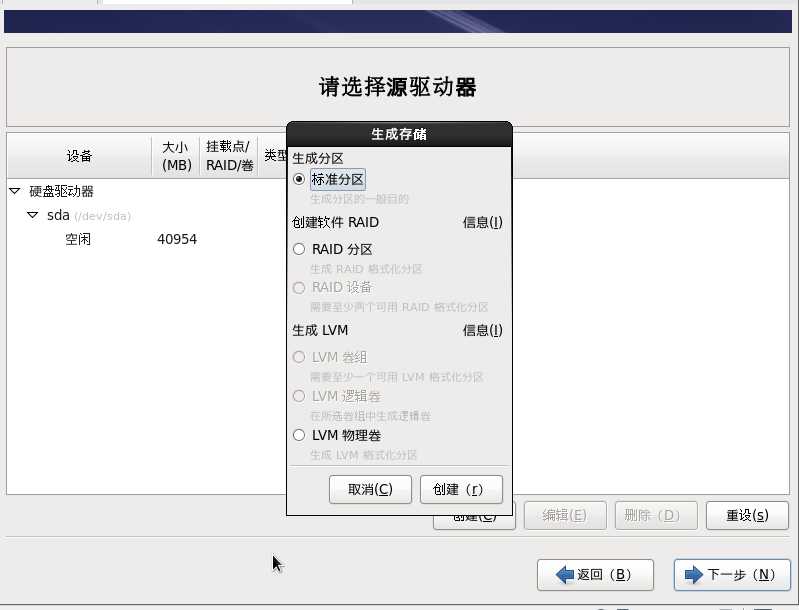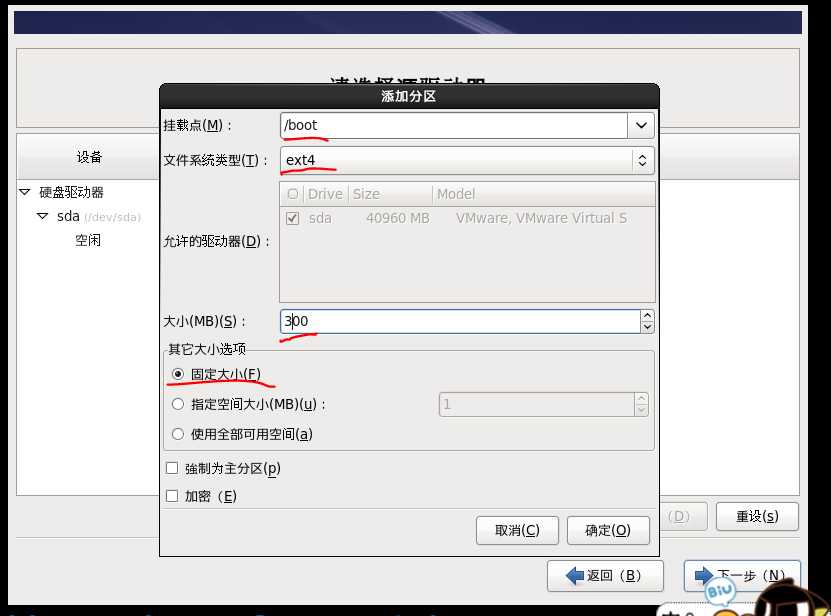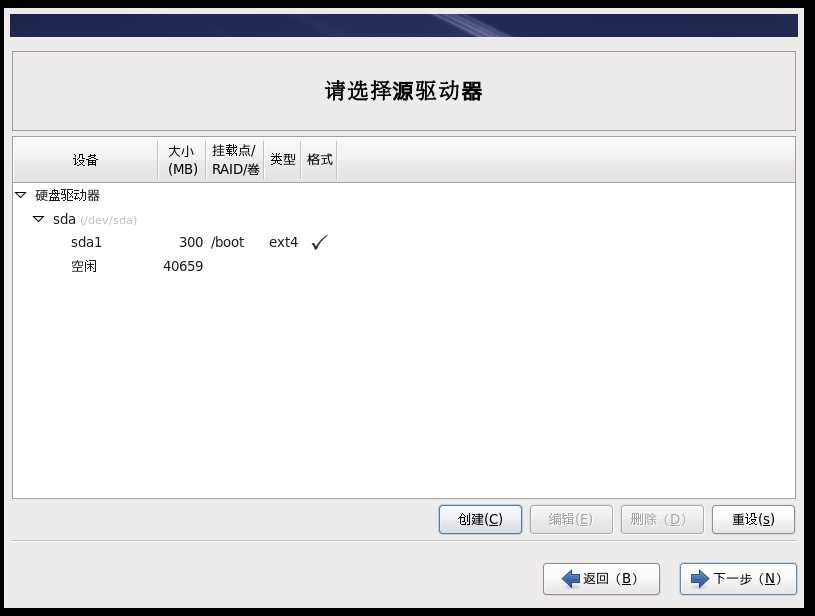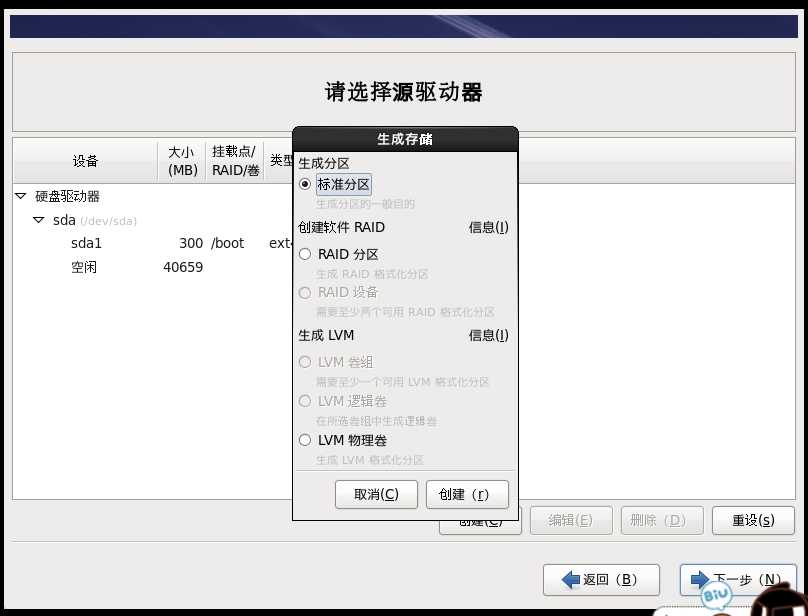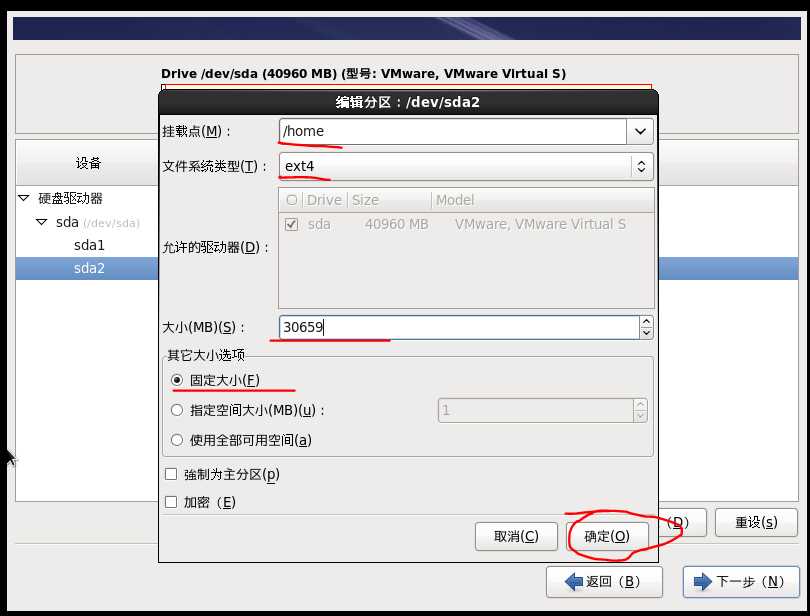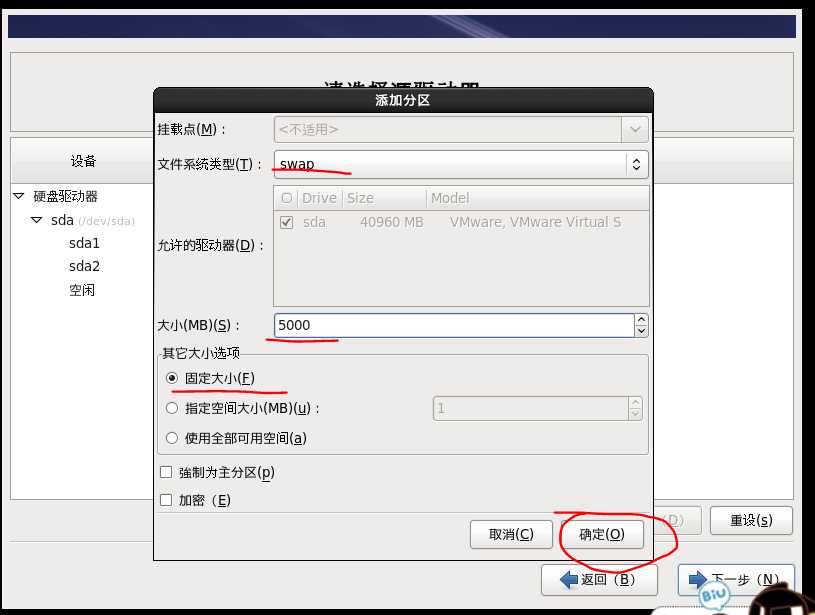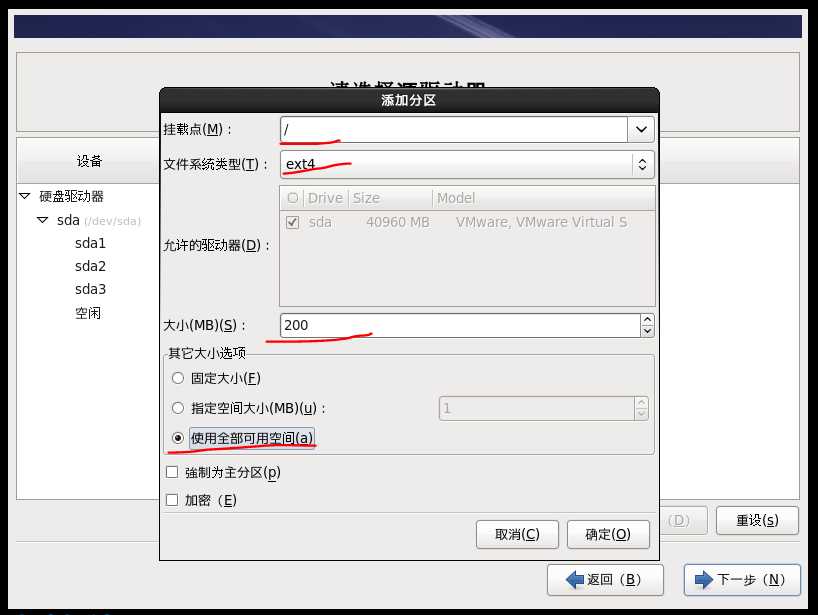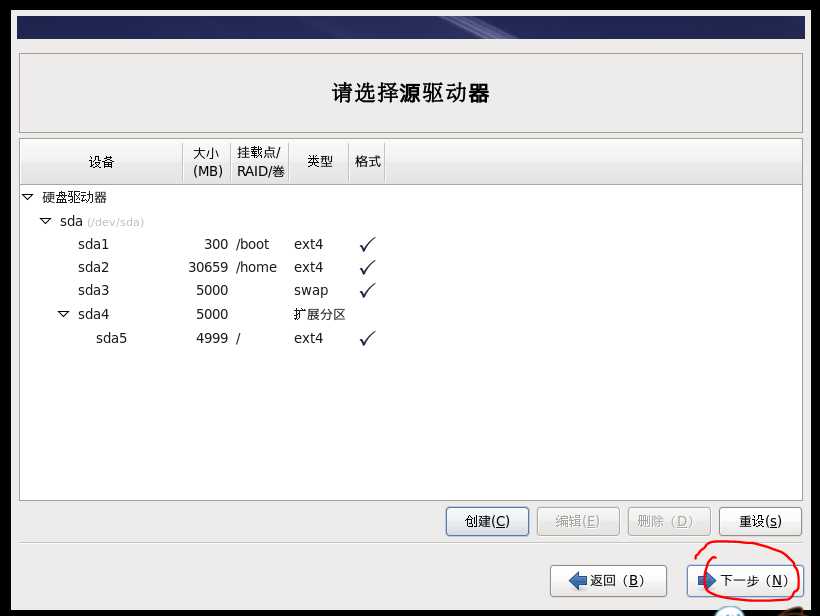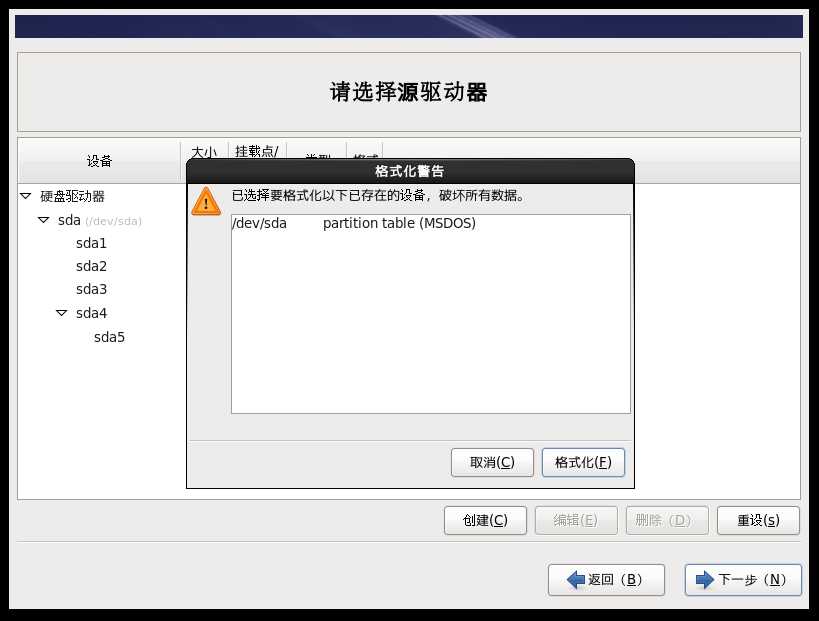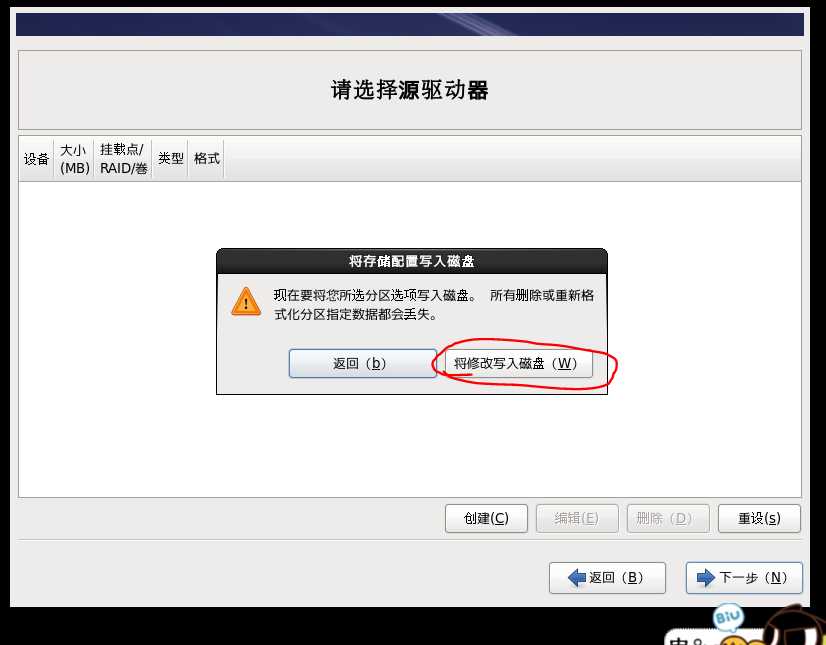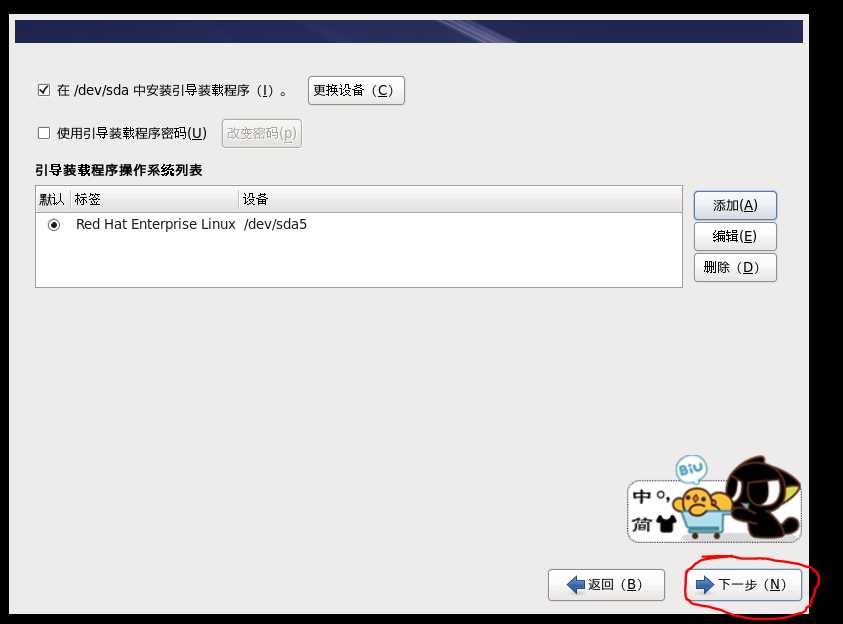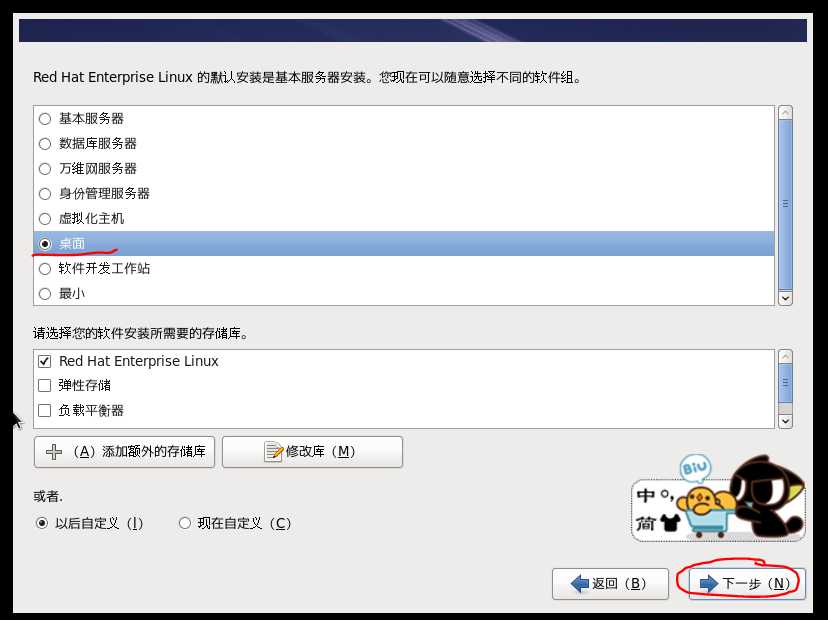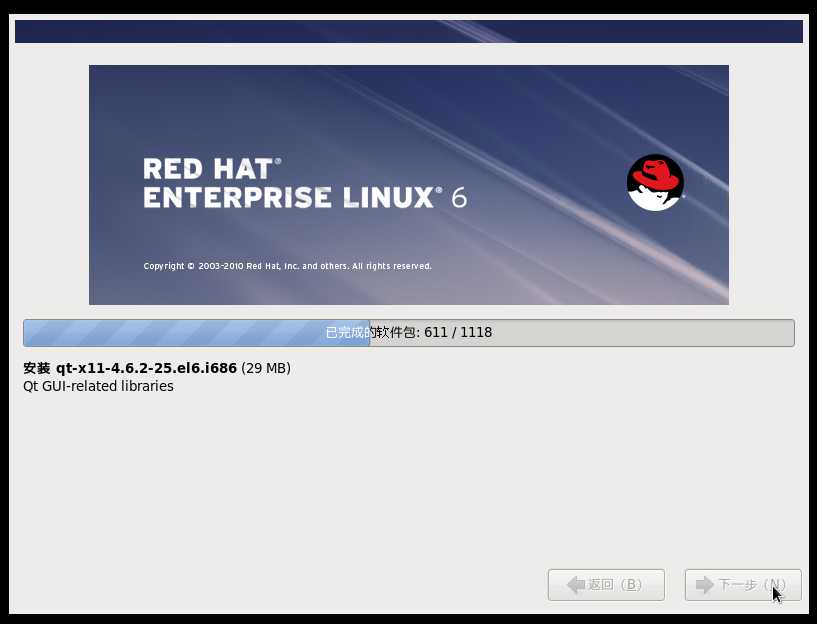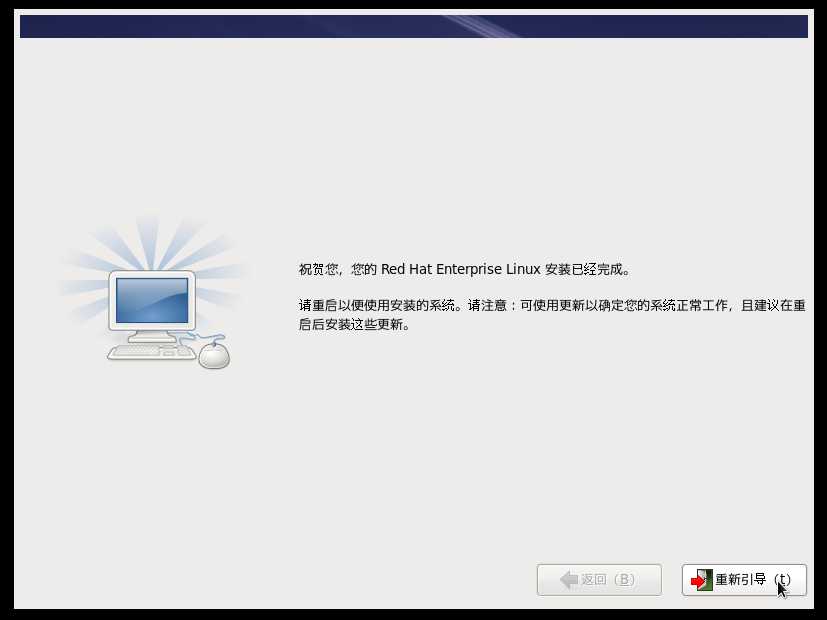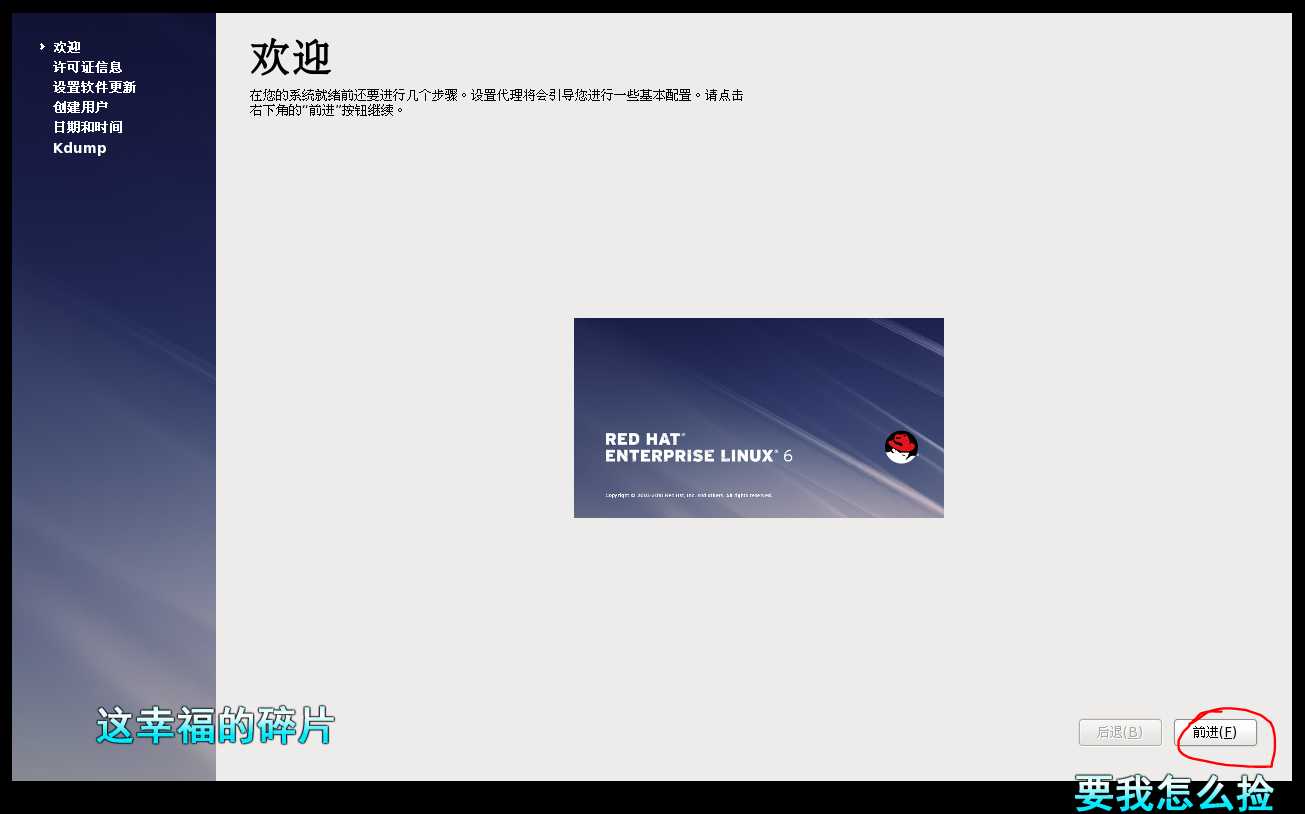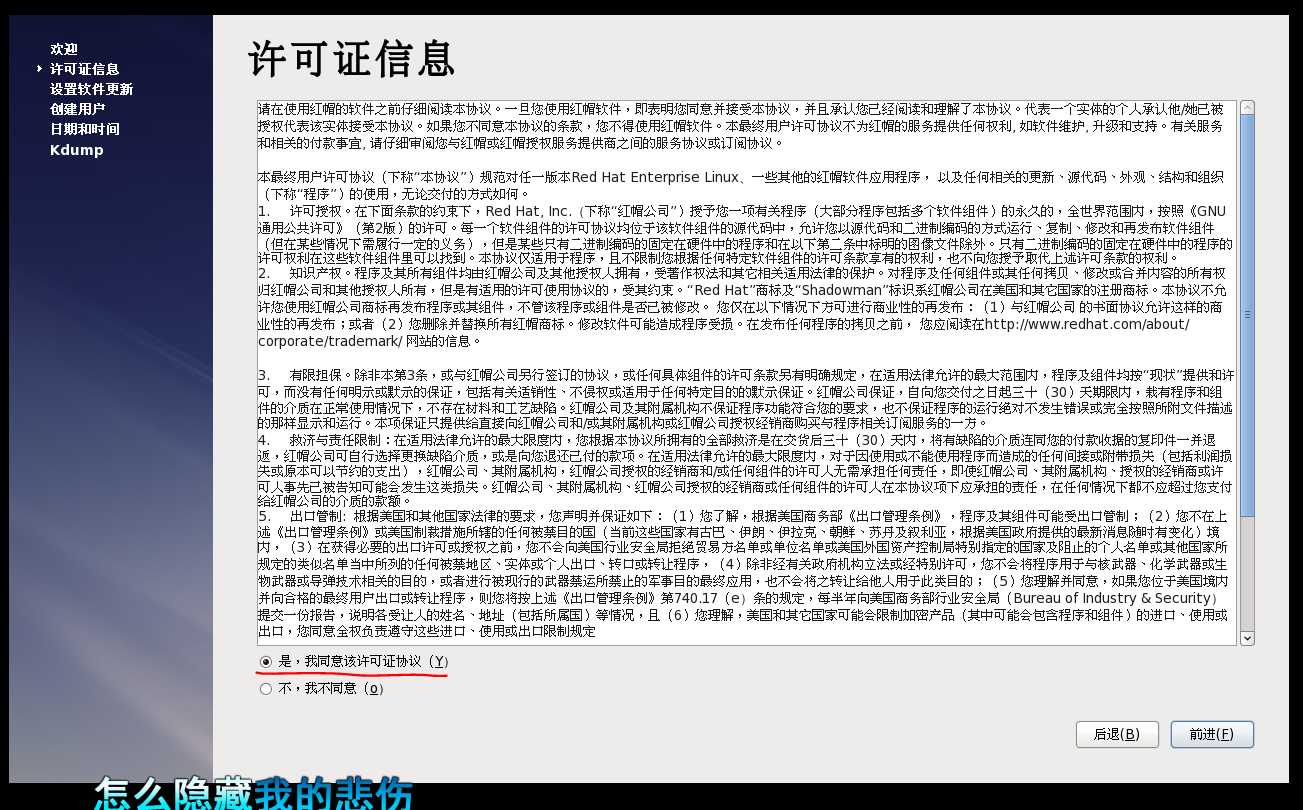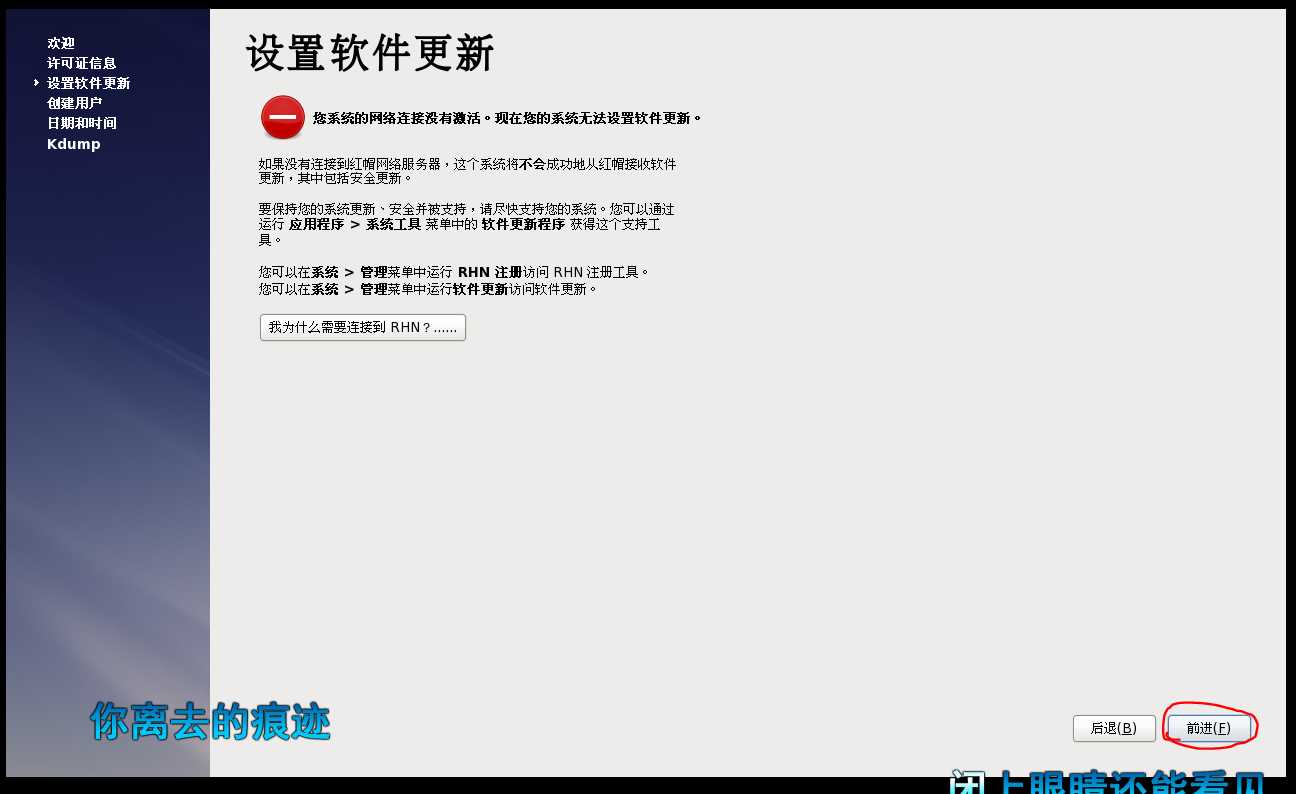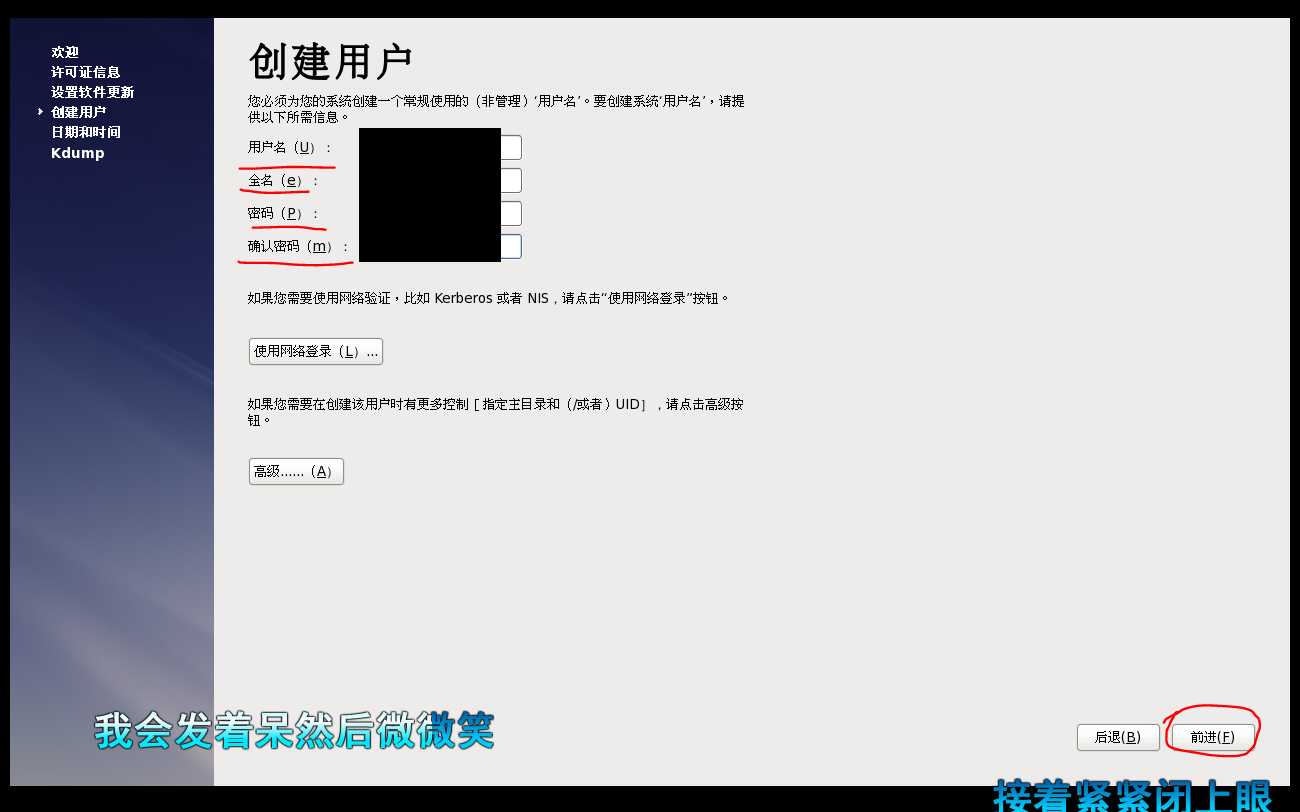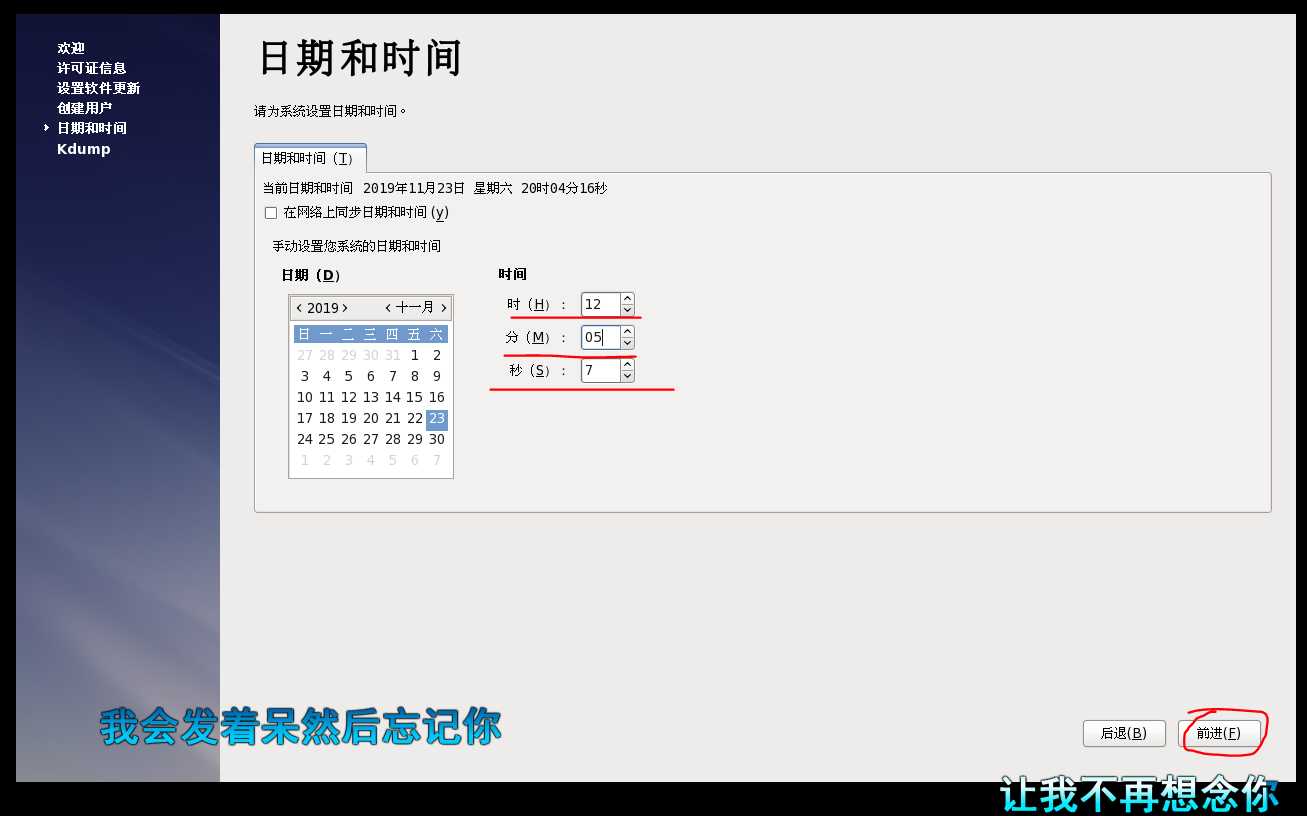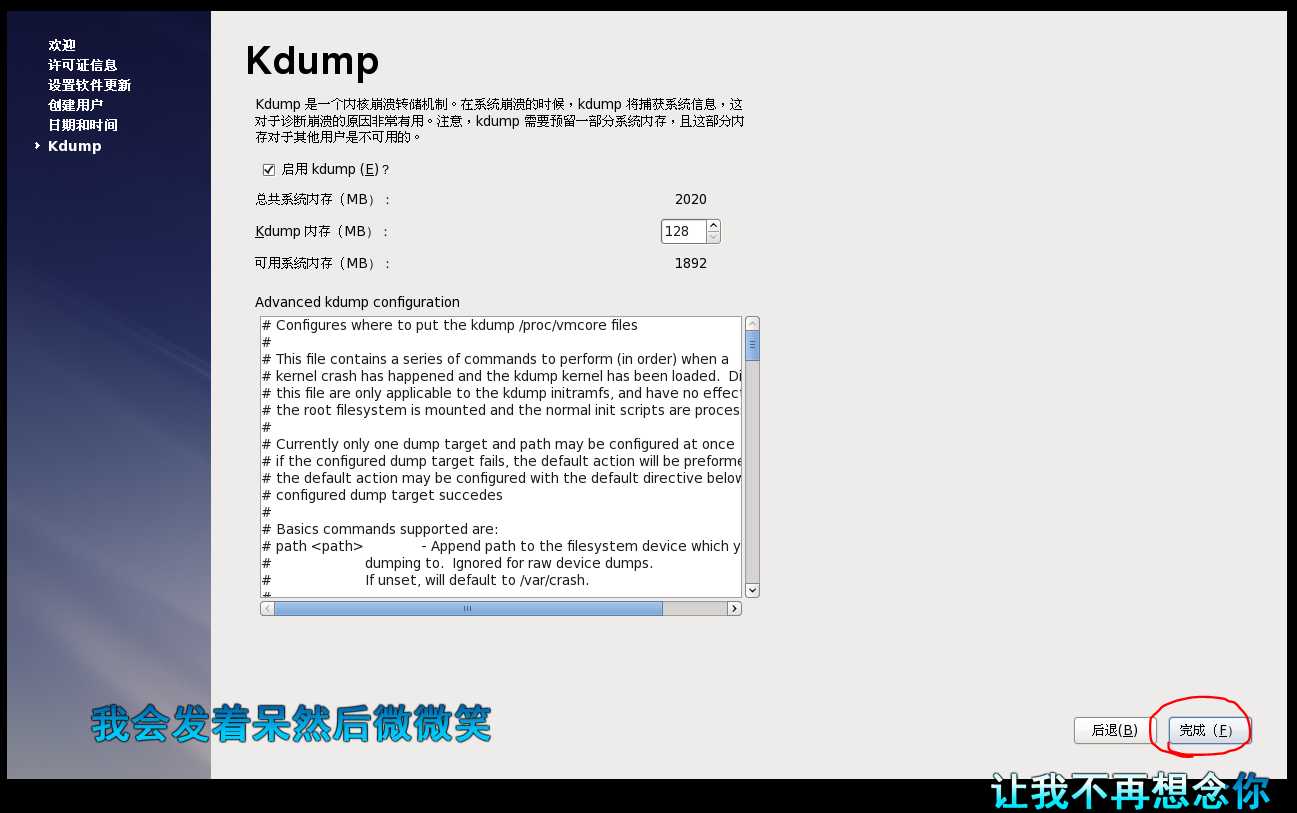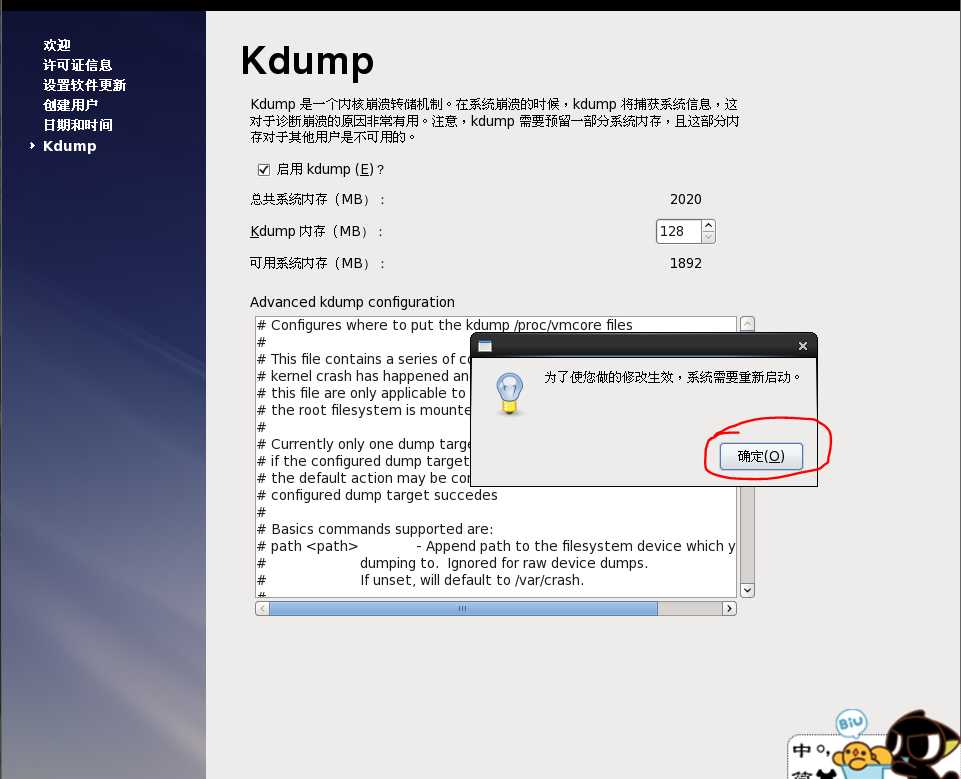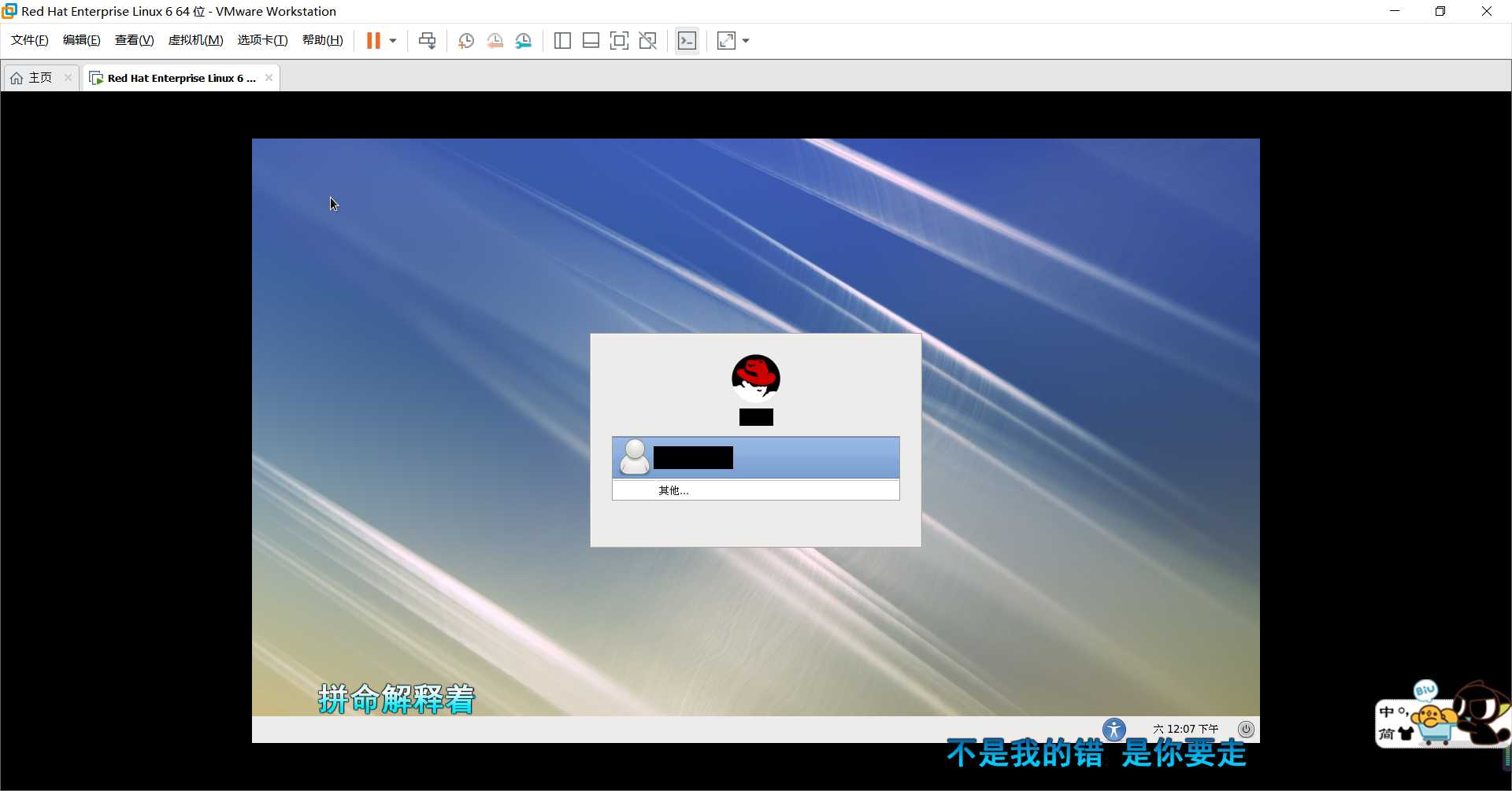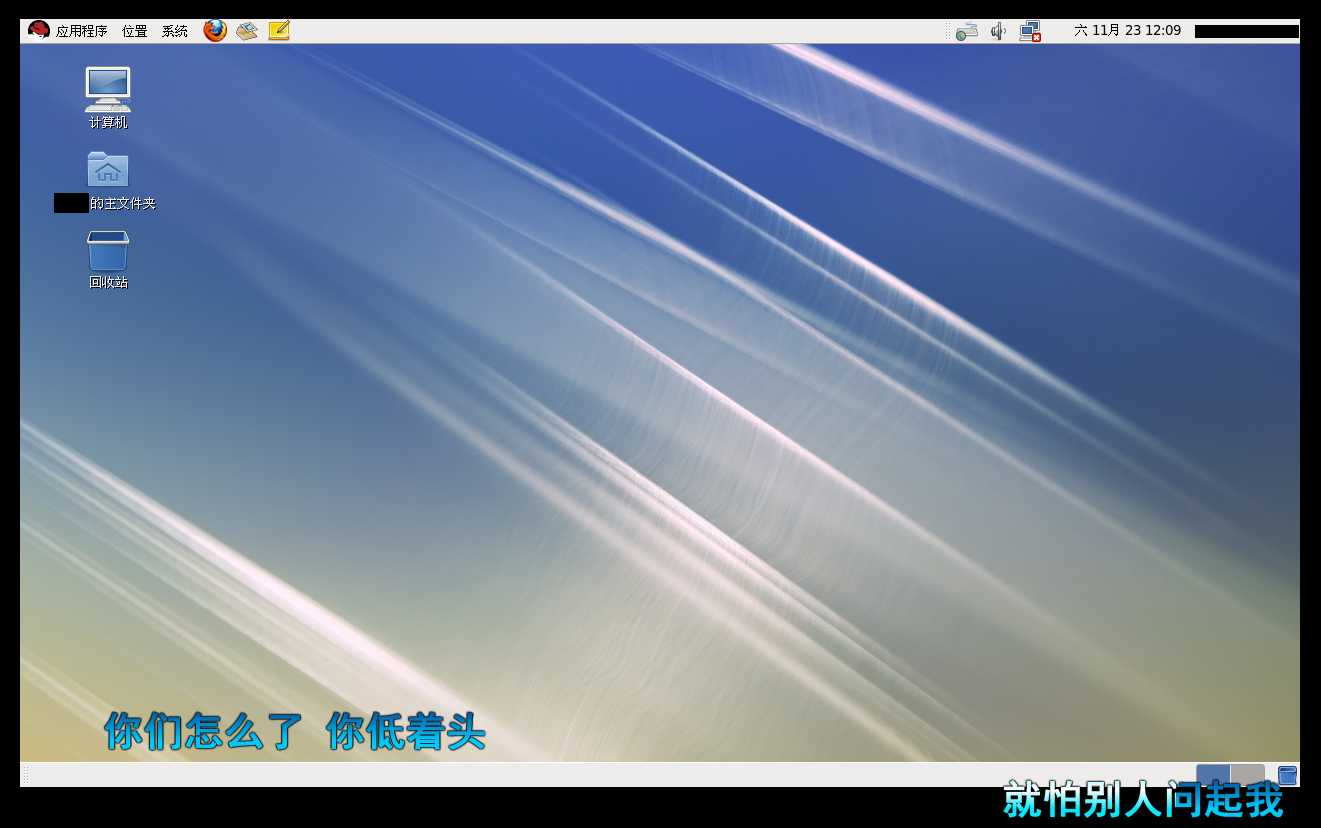Red Hat Linux6.4 安装教程
文章目录
- Red Hat Linux6.4 安装教程
-
- 1.创建一个空的虚拟机。“主页”>“创建新的虚拟机”
- 2.默认“典型(推荐)”
- 3.选择“稍后安装操作系统”
- 4.”客户机操作系统”:Linux,“版本”:少为Red Hat Enterprise Linux 6 64位
- 5.填写虚拟机名称,并选择保存位置
- 6.“最大磁盘大小”:40G、“将虚拟机磁盘拆分成多个文件”
- 7.“完成”
- 8.接着就可以在库里看到刚才新建的虚拟机了
- 9.点击菜单栏中的“虚拟机”>“设置”
- 10.在“虚拟机设置”中选择“CD/DVD(IDE)”>“使用ISO映像文件”,选择Red Hat Linux光盘。点击“确定”
- 11.“开启此虚拟机”
- 12.选择第一条
- 13.用Tab键进行选择,Skip跳过检查步骤
- 14.默认OK
- 15.默认Next
- 16.选择中文简体
- 17.选择美国英文式键盘
- 18.选择基础存储设备
- 19.选择“是,忽略所有数据”
- 20.为计算机命名
- 21.选择时间地点
- 22.设置密码
- 23.选择“创建自定义布局”
- 24.创建分区
- 25.选择“格式化”
- 26.选择“将修改写入磁盘”
- 27.选择“下一步”
- 28.选择“桌面”
- 29.等待安装
- 30.选择“重新引导”
- 31.选择“前进”
- 32.设置“用户名”、“密码”、日期和时间,并重启登录
- 33.登录
1.创建一个空的虚拟机。“主页”>“创建新的虚拟机”
如果大家物理机是windows10操作系统,建议将VMware升级至最新版本,旧版本有的地方不兼容。
2.默认“典型(推荐)”
3.选择“稍后安装操作系统”
4.”客户机操作系统”:Linux,“版本”:少为Red Hat Enterprise Linux 6 64位
5.填写虚拟机名称,并选择保存位置
6.“最大磁盘大小”:40G、“将虚拟机磁盘拆分成多个文件”
7.“完成”
8.接着就可以在库里看到刚才新建的虚拟机了
9.点击菜单栏中的“虚拟机”>“设置”
10.在“虚拟机设置”中选择“CD/DVD(IDE)”>“使用ISO映像文件”,选择Red Hat Linux光盘。点击“确定”
11.“开启此虚拟机”
12.选择第一条
13.用Tab键进行选择,Skip跳过检查步骤
14.默认OK
15.默认Next
16.选择中文简体
17.选择美国英文式键盘
18.选择基础存储设备
19.选择“是,忽略所有数据”
20.为计算机命名
21.选择时间地点
22.设置密码
23.选择“创建自定义布局”
24.创建分区
25.选择“格式化”
26.选择“将修改写入磁盘”
27.选择“下一步”
28.选择“桌面”
29.等待安装
30.选择“重新引导”
31.选择“前进”
32.设置“用户名”、“密码”、日期和时间,并重启登录
33.登录
今天的文章Red Hat Linux6.4 安装教程分享到此就结束了,感谢您的阅读,如果确实帮到您,您可以动动手指转发给其他人。
版权声明:本文内容由互联网用户自发贡献,该文观点仅代表作者本人。本站仅提供信息存储空间服务,不拥有所有权,不承担相关法律责任。如发现本站有涉嫌侵权/违法违规的内容, 请发送邮件至 举报,一经查实,本站将立刻删除。
如需转载请保留出处:https://bianchenghao.cn/28515.html